Benutzer, die an die grafische Benutzeroberfläche von Windows gewöhnt sind, sind vorsichtig mit der Befehlszeile und vermeiden sie nach Möglichkeit. Tatsächlich verfügen die meisten Systemdienstprogramme, die über eine textbasierte Schnittstelle ausgeführt werden, über gleichwertige Ausführungsmethoden über die Run-Konsole oder sogar direkt vom Desktop oder über das Startmenü..
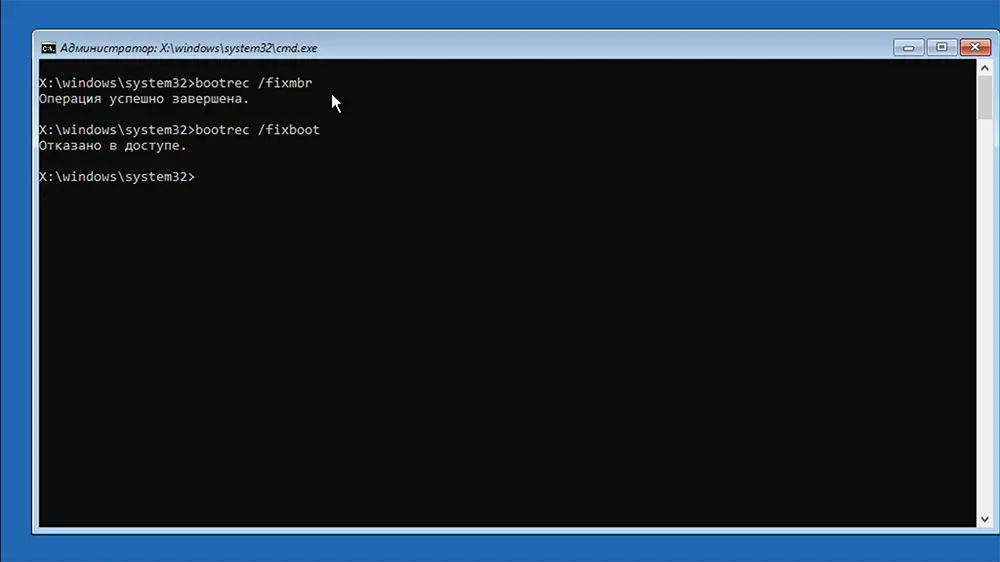
Aber es ist die Kommandozeile, die unentbehrlich wird, wenn es Probleme beim Starten des Betriebssystems gibt. Alles, was Sie tun müssen, ist Windows in diesem Modus zu starten und die Tools zur Wiederherstellung von Boot-Datensätzen zu verwenden. Aber manchmal wartet in dieser Phase ein Fehler, wenn beim Starten der Befehlszeile eine Meldung über den verweigerten Zugriff angezeigt wird.
Heute werden wir uns die Gründe für diesen Fehler ansehen und wie das Problem behoben werden kann..
Gründe für die Verweigerung des Zugangs
Die meisten Benutzer haben mindestens einmal mit dem blauen Bildschirm des Todes konfrontiert, als der Computer das Booten rundweg verweigert. Es gibt viele integrierte Tools, die das Problem auf die einfachste Weise lösen können, die Teil der Windows-Wiederherstellungsumgebung sind. Einer davon ist der Befehl "bootrec / fixboot", der im Kommandozeilenmodus ausgeführt wird. Sie können es über das Bootmenü aufrufen, das beim Einschalten des PCs mit der Taste F8 aufgerufen wird (normalerweise kann dies bei einigen BIOSes eine andere Taste oder Kombination sein).
Genau genommen nimmt das Systemdienstprogramm bootrec.exe mit den Parametern /fixmbr und /fixboot einfach die zum Booten des Betriebssystems benötigten Dateien von einem USB-Stick oder externen Laufwerk und überschreibt sie auf dem Systemlaufwerk des PCs. Wenn die Bootdateien also beispielsweise durch Viren beschädigt wurden, kann dieser Befehl die Bootfähigkeit von Windows wiederherstellen..
Eine andere Sache ist, dass in einigen Fällen das Starten von bootrec / fixboot mit der Zeile "Access denied" endet.
Die Gründe können unterschiedlich sein:
- es gibt fehlerhafte Sektoren auf der Systemfestplatte;
- beim Schreiben eines Systemabbilds auf ein USB-Flash-Laufwerk ist ein Fehler aufgetreten;
- der Virus war auf dem Computer vorhanden, auf dem Sie das bootfähige Medium erstellt haben;
- Sie haben den Computer, der sich zu diesem Zeitpunkt im Wiederherstellungsprozess befand, zwangsweise neu gestartet.
Auf jeden Fall ist dies nicht fatal, aber um den Fehler zu beheben, müssen Sie es versuchen.
Was tun, wenn der Zugriff beim Ausführen von bootrec / fixboot verweigert wird
Die meisten Tools, die zur Behebung eines Zugriffsfehlers verwendet werden (Sie erhalten möglicherweise auch einen Fehler, wenn Sie bootrec / fixboot ausführen) werden mit der Windows-Wiederherstellungsumgebung ausgeführt. Dies bedeutet, dass Sie zuerst ein auf einem externen Laufwerk aufgezeichnetes Systemabbild vorbereiten und herausfinden müssen, wie Sie das Boot-Menü aufrufen.
Integrierte Bootloader-Reparatur
Der effektivste Weg, den Bootvorgang des Betriebssystems wiederherzustellen, auch wenn bootrec nicht ausgeführt werden kann, besteht darin, die Wiederherstellungsumgebung zu verwenden, indem Sie von einem USB-Flash-Laufwerk booten.
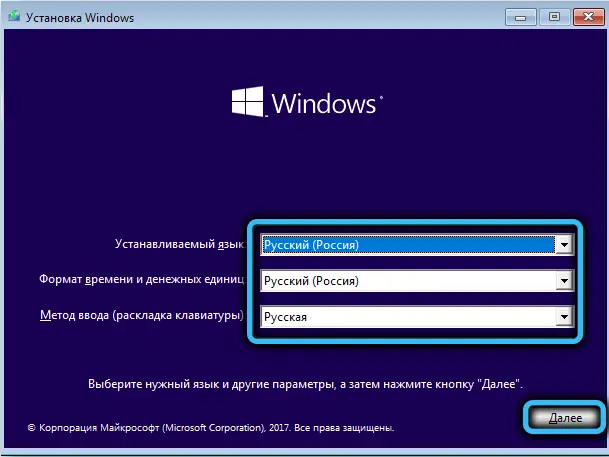
Während des Downloadvorgangs müssen Sie eine Sprache auswählen (natürlich Russisch) und dann anstelle der Schaltfläche "Installieren" auf "Systemwiederherstellung" klicken.
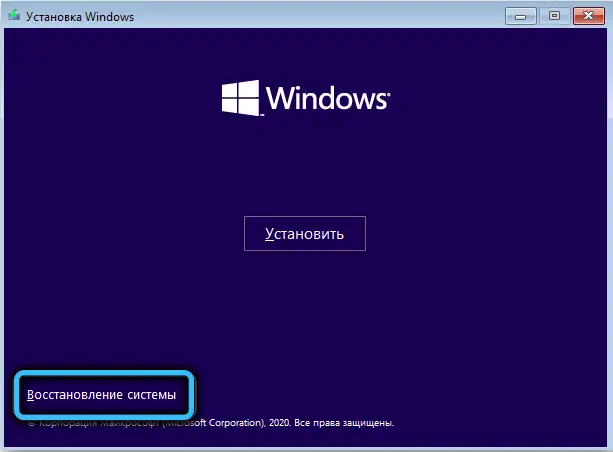
Wählen Sie im neuen Fenster die Registerkarte "Fehlerbehebung" und dann "Starthilfe". Im nächsten Fenster werden Sie aufgefordert, das Betriebssystem anzugeben, für das Sie die Wiederherstellung durchführen möchten (die Auswahl ist möglich, wenn mehrere Betriebssysteme auf Ihrem Computer installiert sind).

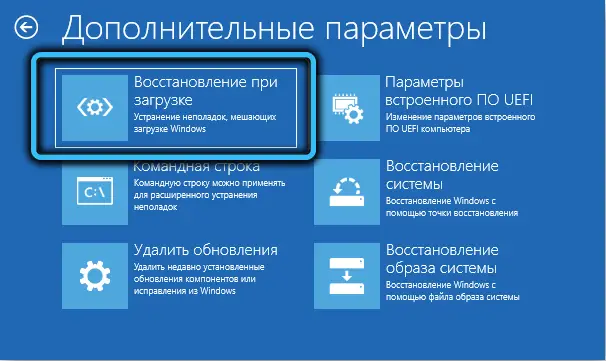
Hier endet grundsätzlich Ihr Eingriff in das Wiederherstellungsverfahren. Dann wird das System neu gestartet, woraufhin das Verfahren zur Diagnose von Fehlfunktionen beginnt. Die Festplatte oder SSD wird auf nicht lesbare Sektoren durchsucht. Wenn Fehler gefunden werden, wird das Dienstprogramm diese automatisch beheben / beseitigen und Sie auffordern, erneut zu starten. Zustimmen.

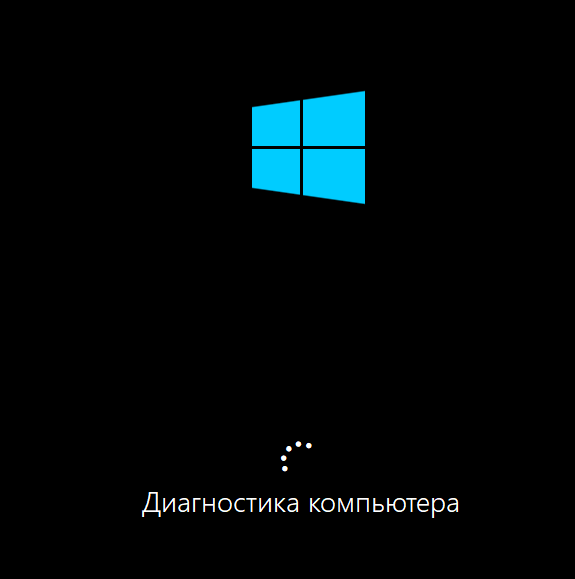
Wenn das Ergebnis des Windows-Wiederherstellungstools negativ ist, wird ein Fenster mit einer entsprechenden Meldung angezeigt. Gehen Sie in diesem Fall zum nächsten Punkt, nachdem Sie zuvor auf die Schaltfläche "Zusätzliche Parameter" geklickt haben.
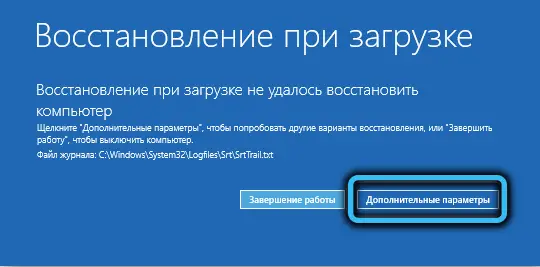
Überschreiben des Systembootsektors
Diese Methode sollte ausgeführt werden, wenn die vorherige fehlgeschlagen ist. Im Prinzip können Sie damit beginnen, indem Sie alle Punkte im vorherigen Abschnitt befolgen, bis hin zur Auswahl der Registerkarte "Fehlerbehebung" und dann im Fenster "Erweiterte Optionen" anstelle der Wiederherstellung beim Booten auf die Schaltfläche "Eingabeaufforderung" klicken .

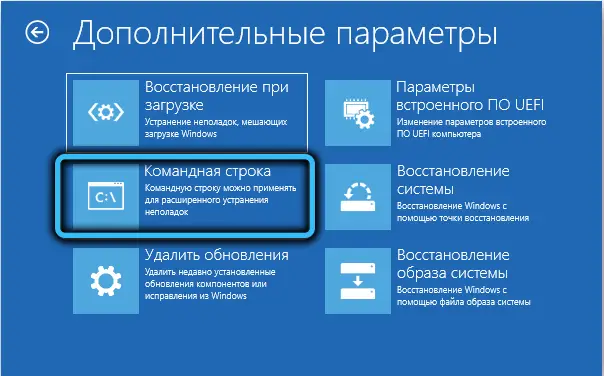
Wenn die KS-Konsole angezeigt wird, geben Sie den Befehl bootsect / nt60 sys ein und drücken Sie die <Eingabetaste>.

Wenn Sie Windows Vista oder niedriger verwenden, geben Sie / nt52 anstelle des Parameters / nt60 ein. Das Ergebnis der Ausarbeitung eines korrekt eingegebenen Befehls (Sie müssen dies sehr sorgfältig befolgen) ist die Zeile "Der Bootcode wurde erfolgreich aktualisiert ..."

Danach geben wir erneut bootrec / fixboot ein, und mit ziemlicher Sicherheit wird der Fehler Windows 10/8/7 Access Denied nicht auftreten. Wenn das Dienstprogramm ausgeführt wird, wird die Meldung "Vorgang erfolgreich abgeschlossen" angezeigt. Wir schließen das Befehlszeilenfenster und klicken auf die Schaltfläche "Weiter", wonach Windows erfolgreich neu gestartet werden sollte.

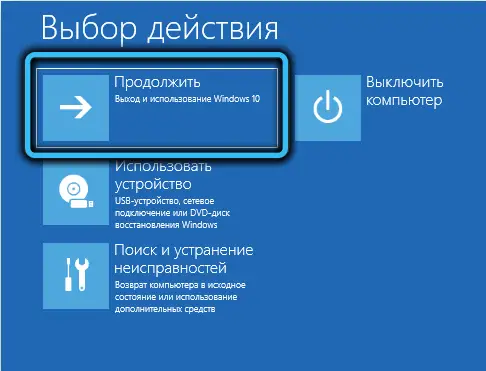
Boot-Records wiederherstellen
Eine weitere effektive Möglichkeit, den Fixboot-Laufzeitfehler zu beheben, besteht darin, den Windows Master Boot Record zusammen mit den Bootparametern zu aktualisieren. Dies geschieht wie folgt:
- wir führen alle Schritte der vorherigen Methoden bis zum Öffnen der Befehlszeile durch;
- Geben Sie im Terminalfenster des COP den Befehl bootrec / rebuildbcd ein, bestätigen Sie mit der <Enter>-Taste. Infolgedessen versucht das Dienstprogramm, installierte Versionen von Windows auf allen Partitionen der Festplatte zu finden, und wenn keine gefunden werden, bietet es an, die aktuelle zu verwenden. Sind wir uns einig;
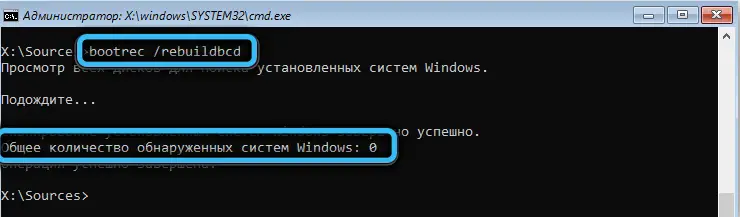
- jetzt führen wir bootrec mit dem /fixmbr-Parameter aus (im Folgenden erfordert jeder Befehl das Drücken von <Enter> zur Bestätigung). Dieser Parameter ist für das Überschreiben des Master Records (MBR) auf der Systempartition verantwortlich;

- Jetzt können Sie mit dem Befehl bootrec / fixboot erneut versuchen, den Boot-Record zu reparieren. Wenn die vorherigen Schritte nicht erfolgreich waren, ist diese Methode wahrscheinlich erfolgreich.
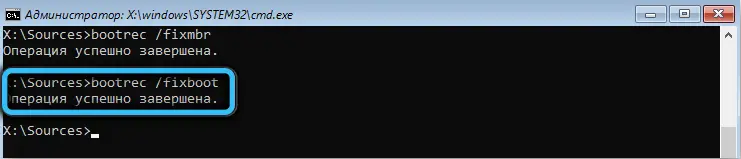
Formatieren der Bootpartition
In neueren Windows-Versionen wird dem Betriebssystem-Loader ein separater Abschnitt zugewiesen. Wenn kritische Fehler auftreten, die ein normales Booten unmöglich machen, können Sie versuchen, diese Partition zu löschen, um sie neu zu erstellen.
Dazu benötigen wir erneut die Kommandozeile, und Sie wissen bereits, wie man sie eingibt. Weitere Maßnahmen:
- Geben Sie im Terminalfenster den Befehl diskpart ein - dies ist ein Dienstprogramm zum Arbeiten mit Festplatten (Partitionieren, Formatieren usw.);
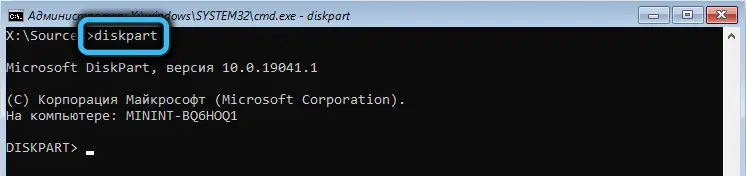
- dann geben wir list disk ein, was anzeigt, welche Festplatten sich im System befinden. Wir brauchen eine Systemplatte, normalerweise kommt sie zuerst und hat die Nummer 0;
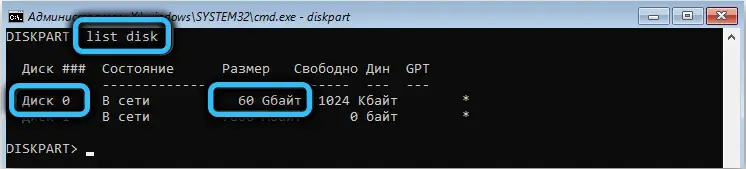
- gehen Sie zu dieser Diskette, indem Sie sel disk 0 eingeben (anstelle von 0 kann es auch eine andere Zahl geben);
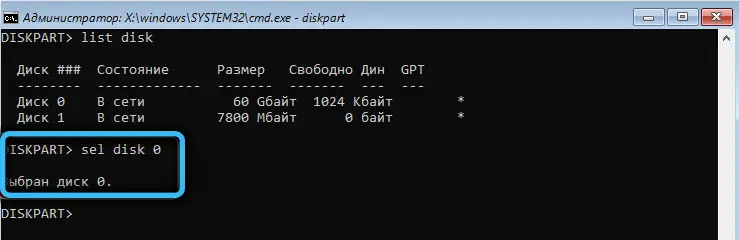
- Wir geben list vol ein, um zu sehen, welche Partitionen sich auf der ausgewählten Festplatte befinden. Wenn es mehrere davon gibt, müssen Sie feststellen, welches den Bootloader enthält. Es ist normalerweise klein, nicht größer als 500 MB, als Hidden gekennzeichnet und verwendet den Dateisystemtyp FAT32. Wir erinnern uns auch an die Namen der übrigen Bände, die in lateinischen Buchstaben bezeichnet sind;
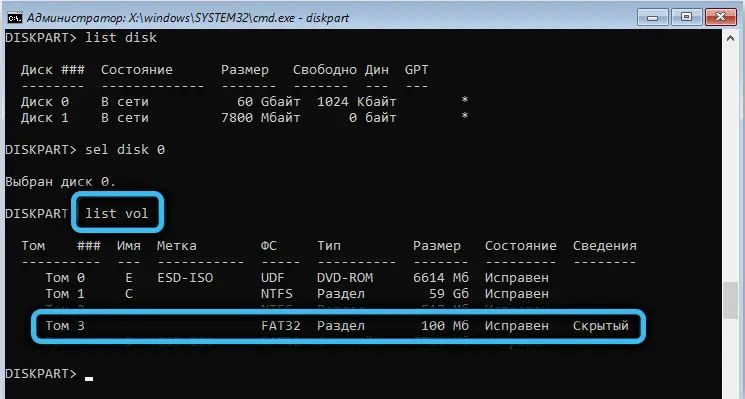
- Wählen Sie dieses Volume aus, indem Sie den Befehl sel volume X eingeben (wobei X die Nummer der Bootpartition ist);
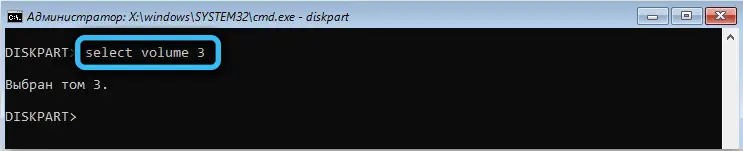
- Wir weisen der Bootpartition einen eindeutigen Namen in Form eines lateinischen Buchstabens zu, der nicht mit den vorhandenen übereinstimmen sollte. Dies geschieht mit dem Befehl Buchstaben zuweisen = X. Um dies zu überprüfen, führen wir list vol erneut aus, wodurch unser Volume seinen Brief erhält;
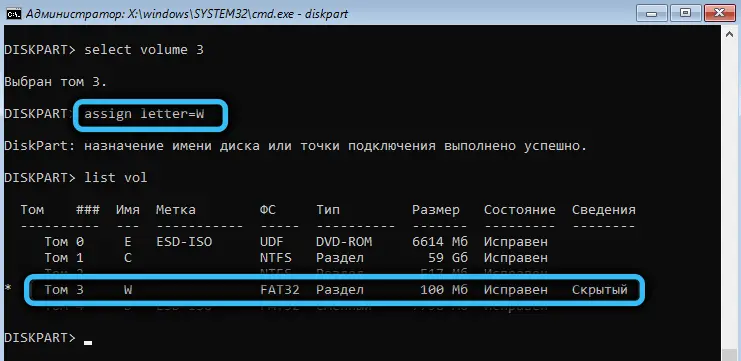
- Beenden Sie diskpart, indem Sie exit eingeben.
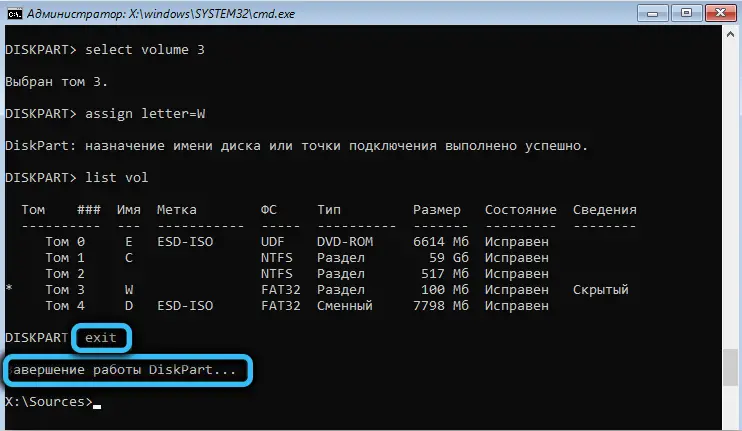
Nun kann die Systempartition mit dem Loader formatiert werden (ohne die Vergabe eines eindeutigen Namens hätten wir das nicht gemacht), wofür wir format X: / FS: FAT32 eingeben. Hier müssen Sie anstelle des Buchstabens X den im vorherigen Schritt zugewiesenen Namen ersetzen. Es ist wichtig, es nicht zu verwechseln, sonst formatieren Sie eine andere Partition, auf der sich für Sie wichtige Daten befinden könnten - sie gehen verloren. Drücken Sie "Y" und dann <Enter>, um den Vorgang zu bestätigen.

Nach der Formatierung werden Sie aufgefordert, diesem eine Bezeichnung (Name) zuzuweisen - vollständig, nicht nur ein Buchstabe. Dies ist jedoch optional, also drücken Sie <Enter>. Der vorletzte Schritt besteht darin, einen Bootloader "von Grund auf" auf der neu formatierten Systempartition zu erstellen, da Windows ohne diesen nicht bootet. Dies geschieht mit dem bcdboot C:\Windows/s X:/f UEFI-Befehl.

Anstelle von X geben wir hier den Namen unseres Volumes ein, der Parameter / s bedeutet, dass beim Erstellen eines neuen Speichers alle Boot-Records gelöscht werden, dh wir erstellen eine "saubere" Version des BCD-Bootloaders. Die Option / f UEFI gibt an, die Bootloader-EFI-Datei in den neuen Abschnitt zu kopieren. Als Ergebnis der Ausführung des Befehls sollte die Meldung "Boot-Dateien wurden erfolgreich erstellt" erscheinen. Der letzte Schritt ist der bootrec / fixboot-Befehl, in diesem Fall sollte der Fehler "Zugriff verweigert" sowie "Die angegebene Datei kann nicht gefunden werden" mit 99%iger Wahrscheinlichkeit nicht auftreten.
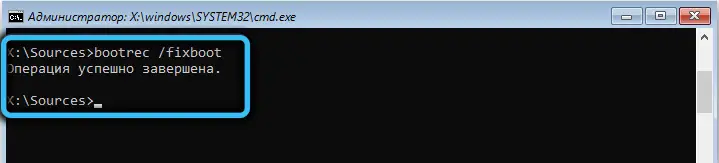
Wie Sie sehen, ist das Wiederherstellen eines beschädigten Boot-Records möglich, auch wenn dieser vollständig beschädigt ist; hier ist es wichtig, die Anweisungen genau zu befolgen und keine Fehler bei der Eingabe von Befehlen zu machen.