Festplattenprobleme treten immer unerwartet auf und versetzen unerfahrene Benutzer in einen fast panischen Zustand. Wenn das Laufwerk wichtige Daten enthält, ist dieser Zustand durchaus sinnvoll. Aber ... Fehler sind anders. In unserem Fall ist die Festplatte mit hoher Wahrscheinlichkeit, egal ob HDD, SSD oder Flash-Laufwerk, physikalisch einwandfrei. Dies bedeutet, dass die Möglichkeit besteht, ihn in einen funktionsfähigen Zustand zurückzusetzen, auch ohne Datenverlust..
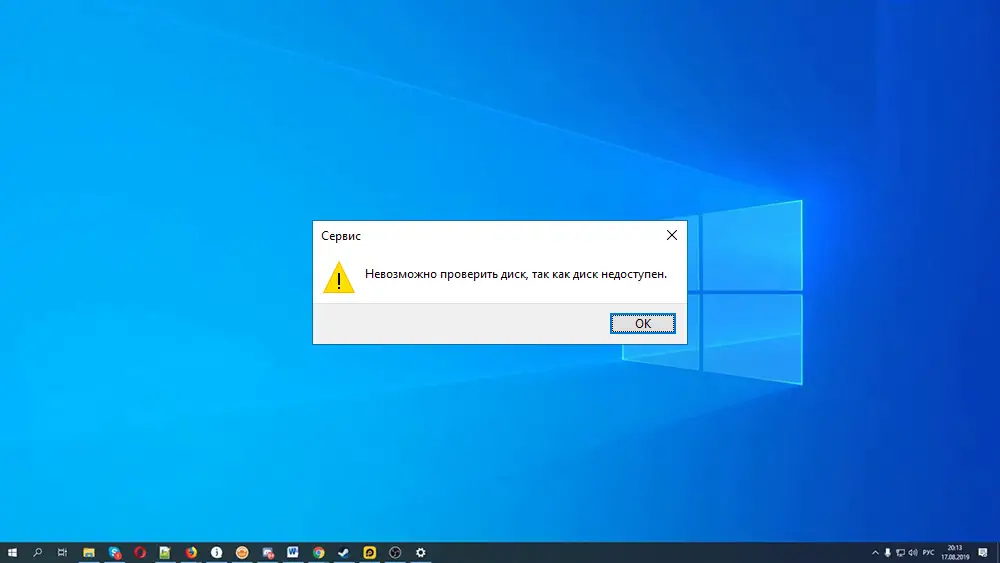
Wie? Weiter lesen.
Gründe für den Fehler
Wenn eine solche Inschrift erscheint, wird höchstwahrscheinlich die Struktur des Abschnitts verletzt, aber die Gründe für das Auftreten einer Notfallsituation können sehr unterschiedlich sein:
- meistens wird die Meldung "Festplatte kann nicht überprüft werden" angezeigt, da die Partitionstabelle teilweise zerstört wurde.
- auf die Festplatte kann nicht mehr zugegriffen werden, wenn die Bootblöcke von NTFS - dem Hauptdateisystem für das Windows-Betriebssystem - beschädigt sind;
- die Zerstörung der MFT führt zu den gleichen Ergebnissen - dies ist der Hauptteil der NTFS-Dateitabelle;
- es ist möglich, dass die Festplatte Teil eines RAID-Arrays war (sie verwenden ihre eigenen Dateisystemformate); nachdem sie als unabhängiges Laufwerk verbunden wurde, kann Windows sie nicht erkennen.
- der Festplattentreiber kann einfach "fliegen", insbesondere wenn er nicht dem Standard entspricht oder Sie eine veraltete Version des Betriebssystems einer unverständlichen Baugruppe verwenden;
- sehr oft führt ein anormales Herunterfahren des PCs zum Auftreten eines solchen Fehlers (durch Drücken der Power-Taste oder bei Stromausfall);
- wenn Sie angefangen haben, die USB-Anschlüsse zu "träufeln" (dies ist ein Motherboard-Problem);
- wenn das Laufwerk vom Betriebssystem nicht erkannt wird - extern, möglicherweise ist der Grund der Verlust der Dockingstation;
- Es ist möglich, dass der Fehler aufgetreten ist, nachdem Sie die externe Festplatte oder das USB-Flash-Laufwerk falsch entfernt haben. Dies geschieht normalerweise, wenn Sie etwas auf das Medium kopiert haben und nachdem der Fortschrittsbalken das Ende erreicht hat, Sie das Medium sofort ausgeworfen haben. Dies ist nicht möglich - Tatsache ist, dass Windows beim Kopieren tatsächlich den Puffer verwendet und der Prozess selbst im Hintergrund abläuft. Dies bedeutet, dass der Vorgang zum Zeitpunkt des Auswerfens des Datenträgers möglicherweise nicht abgeschlossen wird, was im optimistischsten Szenario zum Verlust der kopierten Informationen oder zu einer Beschädigung des NTFS-Dateisystems führt, was für solche Fehler kritisch ist. Das heißt, Sie sollten in solchen Fällen immer die Funktion "Hardware sicher entfernen" verwenden.
Unabhängig von der Ursache des Fehlers gibt es mehrere effektive Möglichkeiten, ihn zu beheben..
Lösung
Wenn Probleme mit der Festplatte auftreten, verwenden Sie standardmäßig den Explorer: Klicken Sie mit der rechten Maustaste auf die ausgefallene Festplatte, wählen Sie den Menüpunkt Eigenschaften, wechseln Sie zur Registerkarte Service und starten Sie die Überprüfung durch Drücken der entsprechenden Schaltfläche. In unserem Fall werden Sie das problematische Laufwerk höchstwahrscheinlich nicht im Explorer finden.
Sie können eine alternative Methode verwenden - das Dienstprogramm chkdsk, das über die Befehlszeile mit / f (versucht, erkannte Fehler zu beheben) und / r (Erkennung beschädigter Cluster, Eintrag in die Tabelle und Übertragung von Daten auf unbeschädigte Cluster, wenn möglich) gestartet wird ). Der Befehl chkdsk funktioniert mit dem aktuellen Datenträger. Wechseln Sie daher vor der Ausführung mit dem Befehl D: <Eingabe> zum fehlerhaften logischen Datenträger oder führen Sie das Dienstprogramm aus, das diesen Datenträger angibt (z. B. chkdsk C: / f / R)..
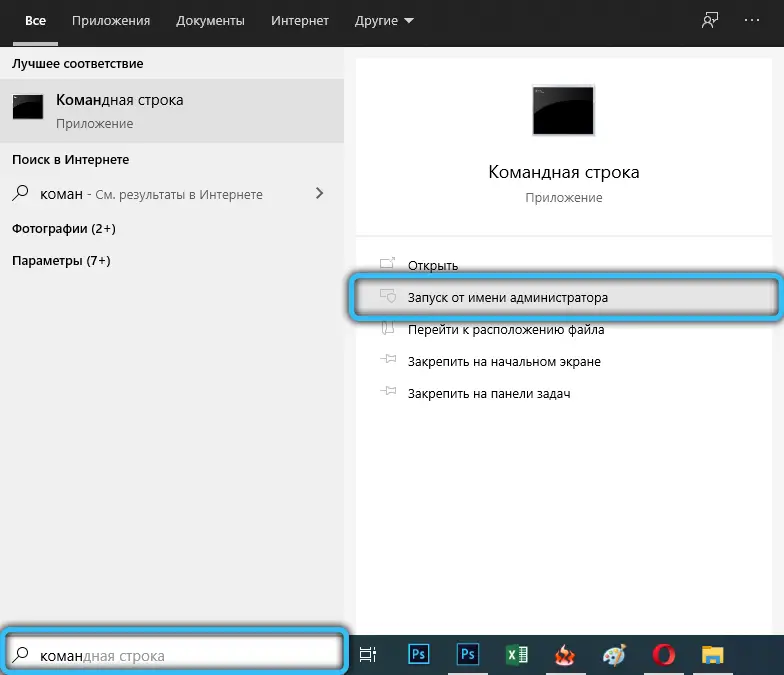
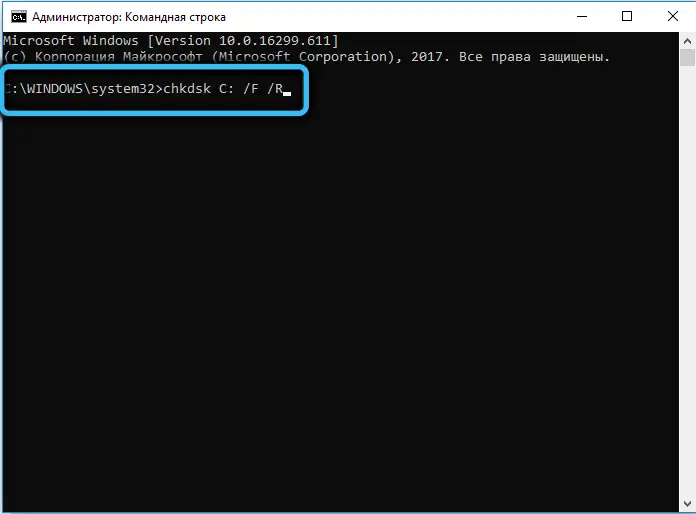
Es ist jedoch sehr wahrscheinlich, dass das integrierte Diagnosetool nicht funktioniert, wenn die Fehlermeldung "Der Datenträger kann nicht überprüft werden, da der Datenträger nicht verfügbar ist" angezeigt wird. Was macht man als nächstes? Es gibt zwei Möglichkeiten: Formatieren des Datenträgers oder der Versuch, Dienstprogramme von Drittanbietern zu verwenden, um mit problematischen Datenträgern zu arbeiten.
Formatieren des Laufwerks
Der radikalste und effektivste Weg, um logische Fehler in der Festplattenstruktur zu korrigieren. Aber leider mit einem garantierten vollständigen Informationsverlust. Daher sollten Sie auf diese Methode nur dann zurückgreifen, wenn auf dem problematischen Medium für Sie wichtige Daten fehlen.
Die Formatierung wird nicht über den Explorer, sondern über den in Windows integrierten Speichermanager empfohlen.
Schritt-für-Schritt-Algorithmus:
- drücken Sie die Kombination Win + R, geben Sie den Befehl diskmgmt.msc in das Ausführen-Panel ein, bestätigen Sie mit <Enter> oder der OK-Taste;
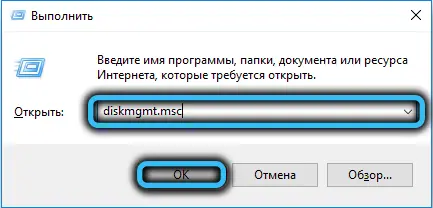
- Klicken Sie im Datenträgerverwaltungsfenster im unteren Block mit der rechten Maustaste auf das Problemlaufwerk und wählen Sie "Formatieren".

- wenn die Option nicht verfügbar ist, d. h. das Element "Formatieren" ist grau, wird dies durch Auswahl des Elements "Festplatte initialisieren" korrigiert, wonach das Medium formatiert werden kann;
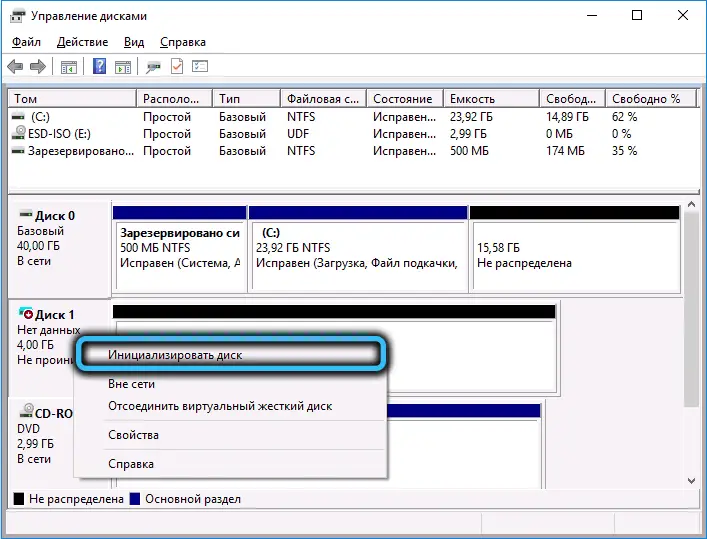
- Der Formatierungsvorgang beginnt mit dem Erscheinen eines Fensters, in dem Sie die Datenträgerbezeichnung festlegen und den Typ des erforderlichen Dateisystems bestimmen müssen, normalerweise NTFS. Klicken Sie nach der Angabe dieser Parameter auf OK und warten Sie, bis der Vorgang abgeschlossen ist.
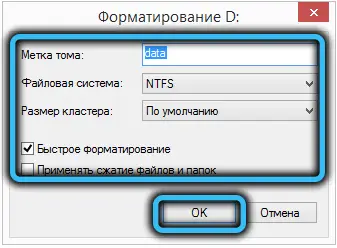
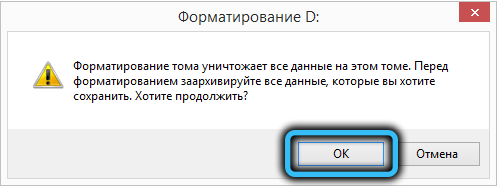
Beachten Sie, dass, wenn die Formatierung des Laufwerks verfügbar ist, das Problem der Funktionsunfähigkeit garantiert behoben wird.
Verwenden des DMDE-Programms
Leider kommt es äußerst selten vor, dass wichtige Daten auf einem nicht lesbaren Laufwerk fehlen. Und nur sehr wenige Benutzer verwenden Festplatten-Backups, zumindest regelmäßig. Formatieren ist für sie also keine Option.
Nun, in diesem Fall lohnt es sich, Software von Drittanbietern zu verwenden, und als geeignetes Programm mit einer relativ einfachen Oberfläche empfehlen wir DMDE, das wir dringend empfehlen, von der offiziellen Website herunterzuladen.
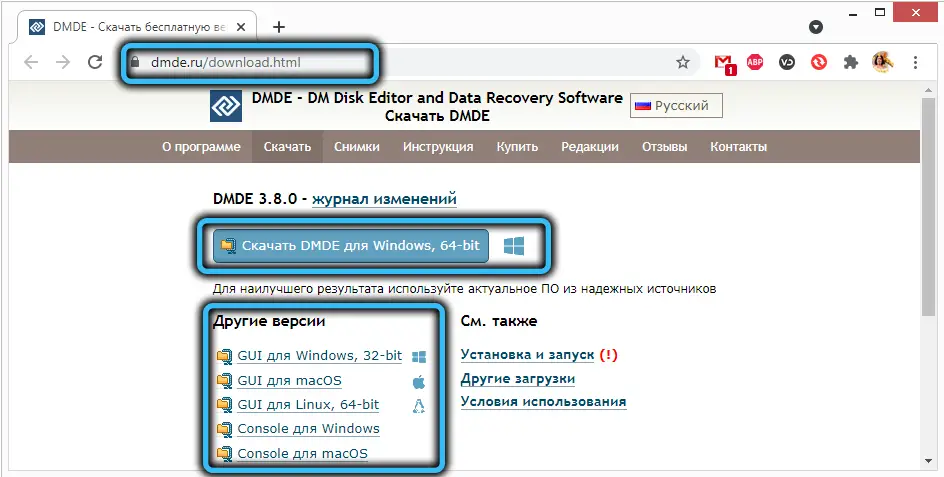
Es gibt Versionen für alle gängigen Betriebssysteme mit grafischer und Konsolenoberfläche. Da dieser Artikel für normale Benutzer gedacht ist, die keine Gurus im Computerbereich sind, wählen wir die Version mit einer grafischen Oberfläche (GUI).
Das Dienstprogramm wird in einer portablen Version geliefert, dh es erfordert keine Installation - starten Sie es einfach und arbeiten Sie. Die einzige Einschränkung besteht darin, dass Sie es zuerst entpacken müssen, da es sich zusammen mit den erforderlichen Komponenten im Archiv befindet.
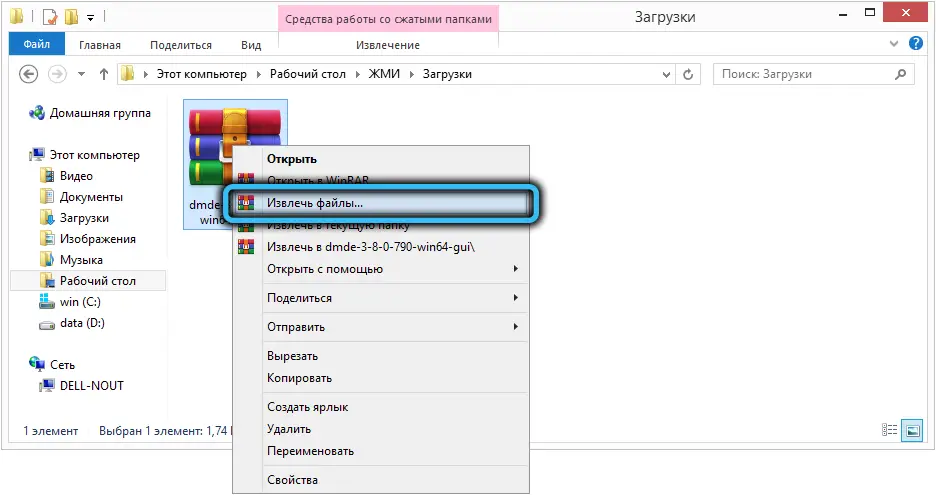
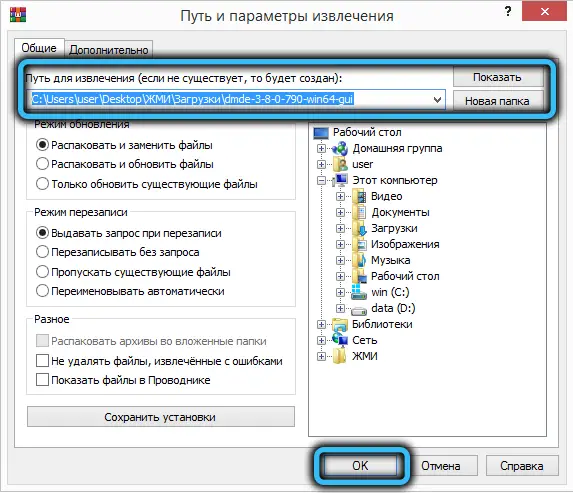
Wenn Sie das Programm zum ersten Mal starten, erkennt es die Sprache selbst anhand der Systemlokalisierungsdaten des Betriebssystems, Sie müssen nur bestätigen oder Ihre Auswahl treffen.
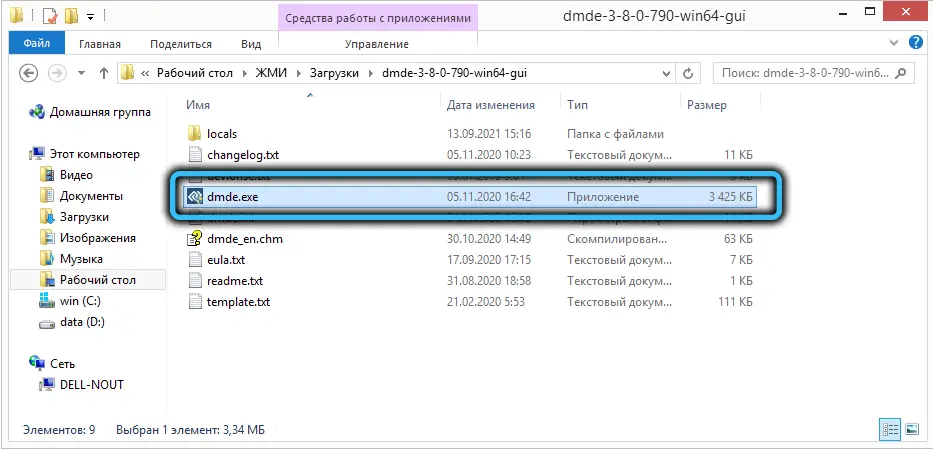
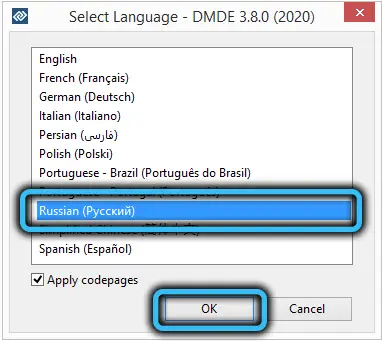
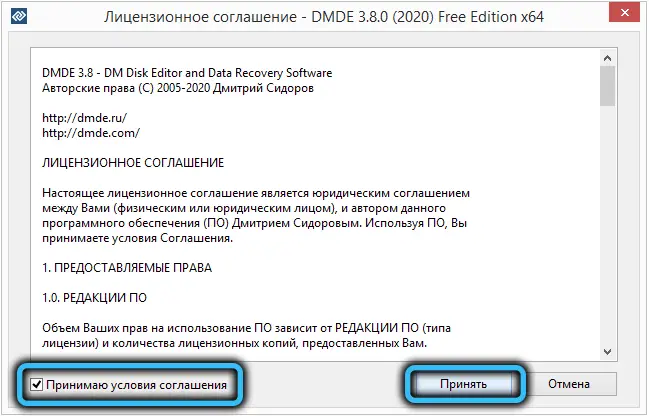
Wenn das Fenster des Wiederherstellungsassistenten geöffnet wird, setzen Sie im linken Block ein Häkchen vor das Element "Physische Geräte". Danach wird im rechten Block eine Liste der verfügbaren Festplatten angezeigt, aus der Sie die problematische auswählen müssen.
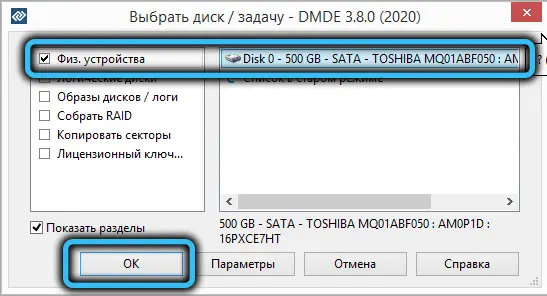
Dann beginnt das Programm mit dem Scannen der Festplatte, um das Vorhandensein und die Anzahl der Volumes (Partitionen) zu bestimmen. Wenn es mehrere davon gibt, müssen Sie sie separat wiederherstellen, wofür wir auf den nächsten Abschnitt klicken und auf die Schaltfläche "Wiederherstellen" klicken. Das Dienstprogramm versucht, die verfügbaren Daten zu verwenden, um den Typ des verwendeten Dateisystems zu bestimmen, und stellt dann die Partition wieder her.
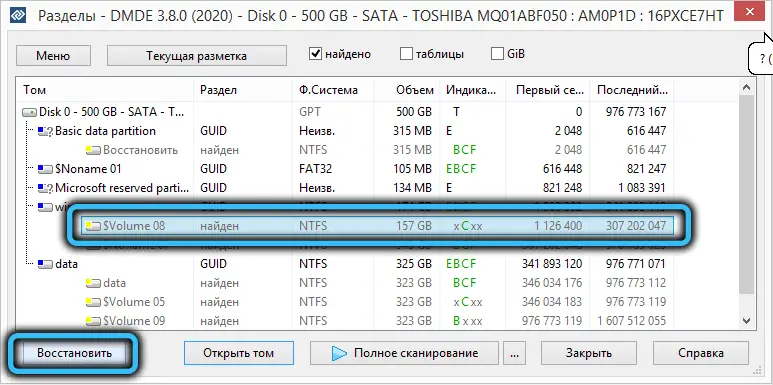
Dasselbe machen wir mit den restlichen Bänden, und zwar ausnahmslos - wir wissen nicht, wie schwerwiegend der Ausfall ist.
Natürlich kann ein außergewöhnlich positives Ergebnis nicht garantiert werden, und wenn DMDE die Aufgabe nicht bewältigt hat, können Sie eine andere ähnliche Software ausprobieren. Dieses Ergebnis ist selten, meistens auf Computern mit exotischen Laufwerken.
Testdisk-Programm
Dies ist ein funktionaleres Produkt als DMDE, aber es ist auch viel schwieriger, damit zu arbeiten, da das Dienstprogramm nur über die Konsolenausführung verfügt, was bei der Eingabe von Befehlen große Sorgfalt erfordert.
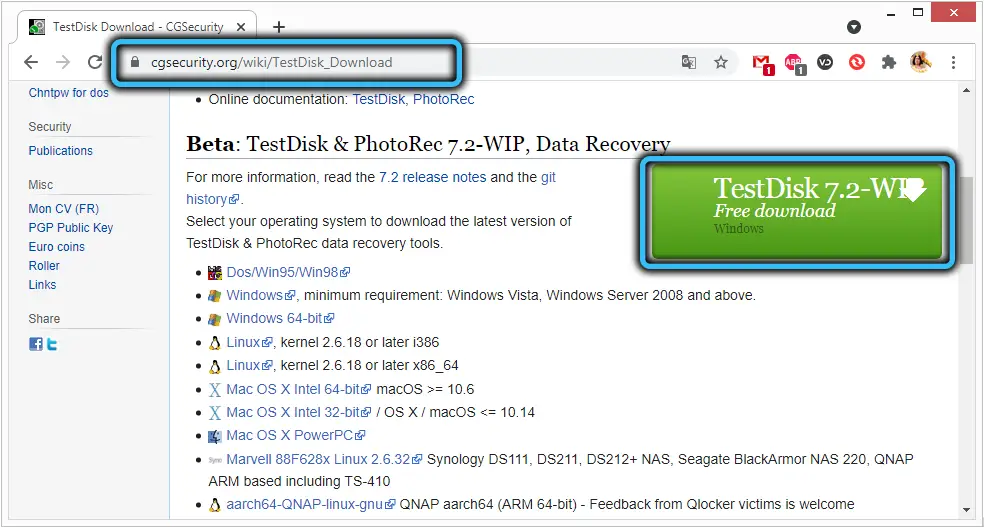
Wir laden die neueste stabile Version von Testdisk von der offiziellen Website herunter, zum Zeitpunkt der Erstellung dieses Artikels war es Version 7.1 vom Juli 2019. Das Programm wird unter Open-Source-Bedingungen, also kostenlos, vertrieben und besitzt wie im vorherigen Fall kein Installationsprogramm und wird in ein Archiv gepackt.
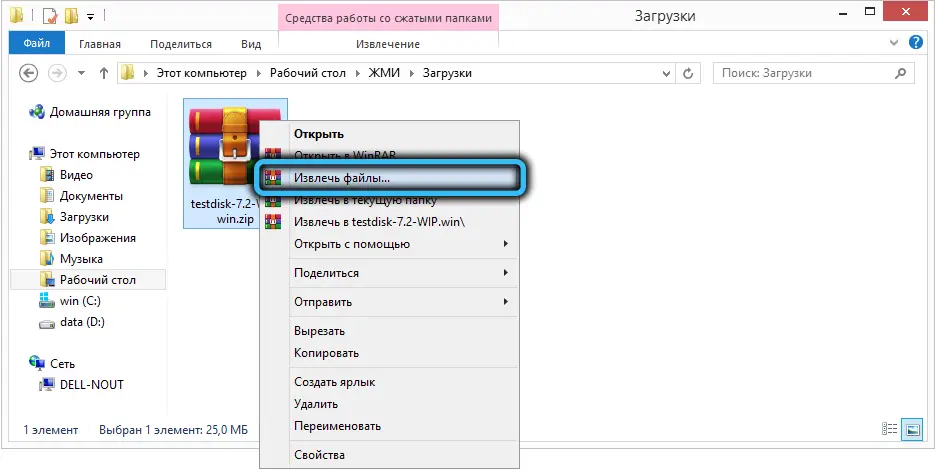

Entpacken Sie es und führen Sie die Datei testdisk_win.exe aus.
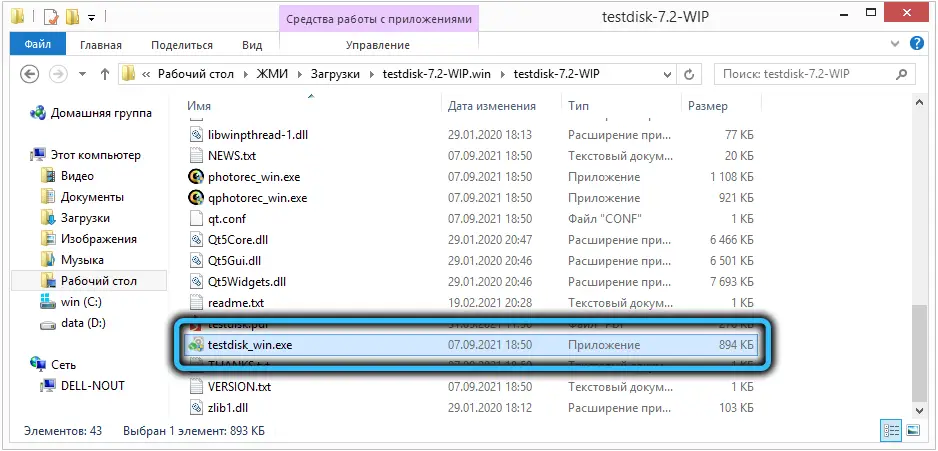
Beachten Sie auch hier, dass es sich um ein Konsolen-Dienstprogramm handelt, aber dessen Verwendung erleichtert die Auswahl mit den Pfeiltasten auf Ihrer Tastatur. Aber die Maus im Konsolenfenster funktioniert nicht.
Wählen Sie nach dem Start des Programms im ersten erscheinenden Menü den Punkt "Erstellen" und drücken Sie die Eingabetaste. Eine Liste der im System installierten Festplatten wird angezeigt, wählen Sie das problematische Laufwerk aus, bewegen Sie den Cursor auf das Wort "Fortfahren" und drücken Sie erneut die Eingabetaste.
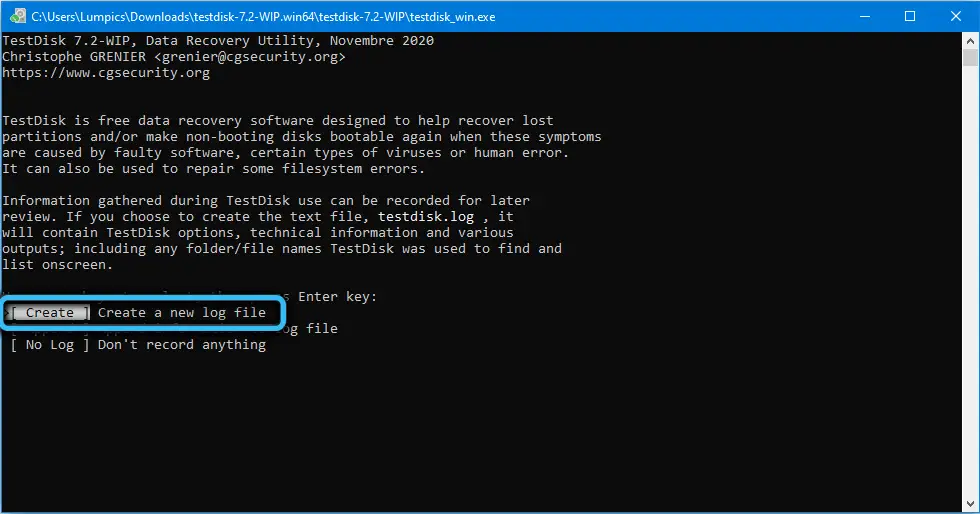
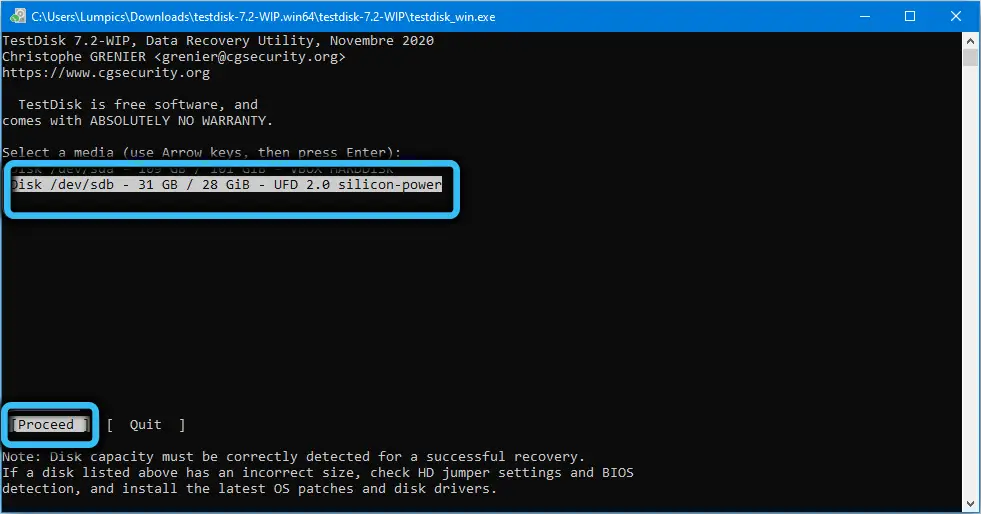
Es erscheint ein neues Menü, in dem Sie den Typ der Partitionstabelle auswählen müssen, der sowohl von der Computerarchitektur als auch vom Betriebssystem abhängt. Das Programm ist in der Lage, diesen Typ unabhängig zu bestimmen. Wenn Sie also nicht Bescheid wissen, drücken Sie einfach die Eingabetaste.
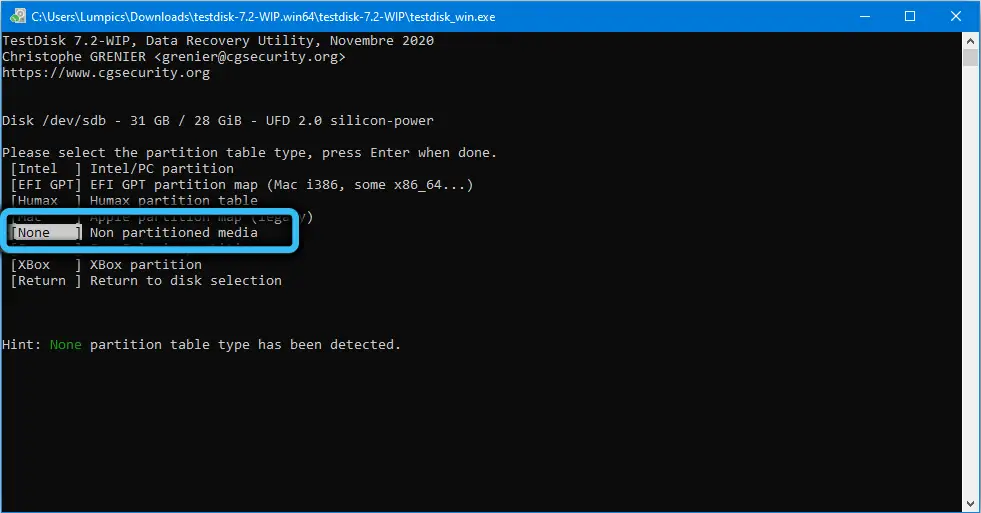
Und erst jetzt erscheint ein Menü mit einer Liste der verfügbaren Aktionen. Wir wählen die erste Option - "Analyze" und drücken dann einfach die Eingabetaste im Menüpunkt "Schnellsuche". Nachdem das Dienstprogramm die Festplatte analysiert hat, wird eine Liste der Partitionen angezeigt.
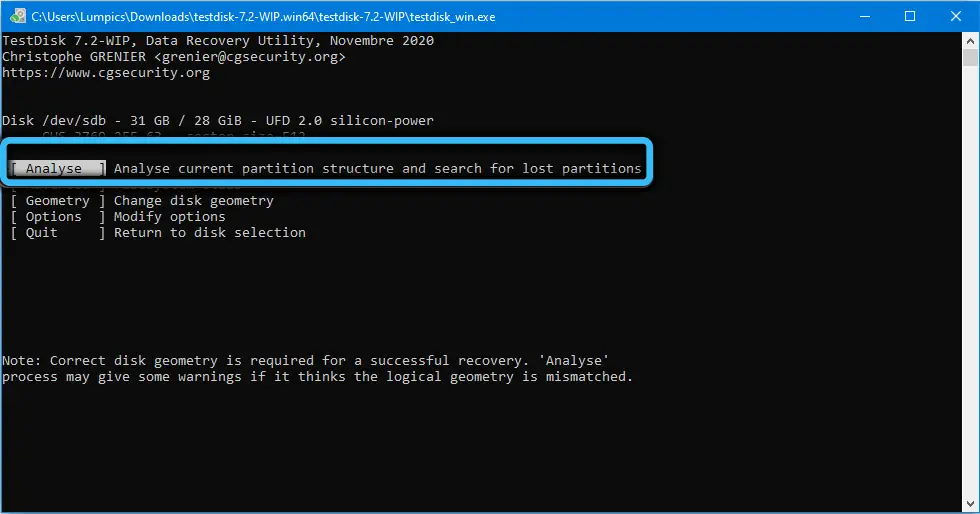
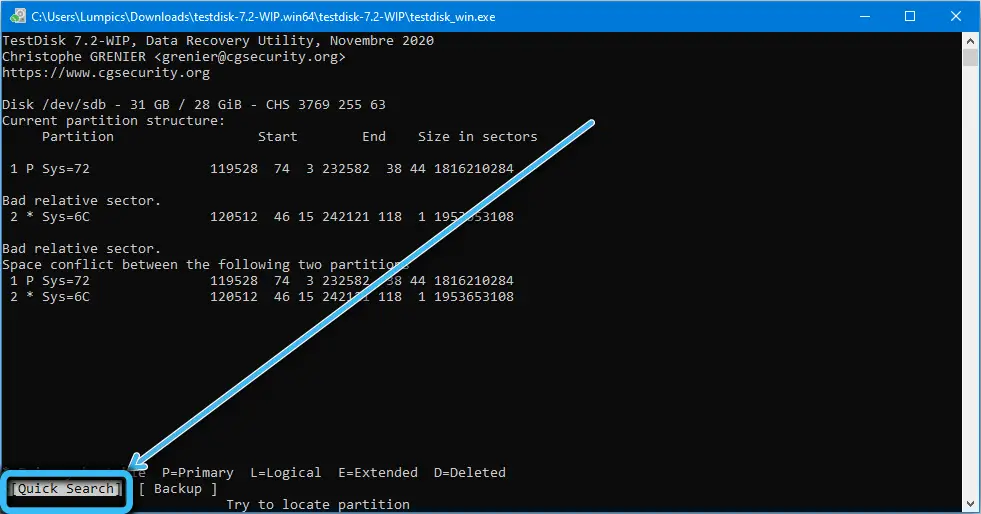
Wählen Sie den gewünschten mit den Pfeilen nach oben / unten aus und verwenden Sie dann die horizontalen Pfeile nach links / rechts, um die Eigenschaften des Abschnitts auszuwählen - wir benötigen den Buchstaben "P" als erstes Zeichen, in diesem Fall wird die gesamte Zeile grün . Bestätigen Sie mit Enter.
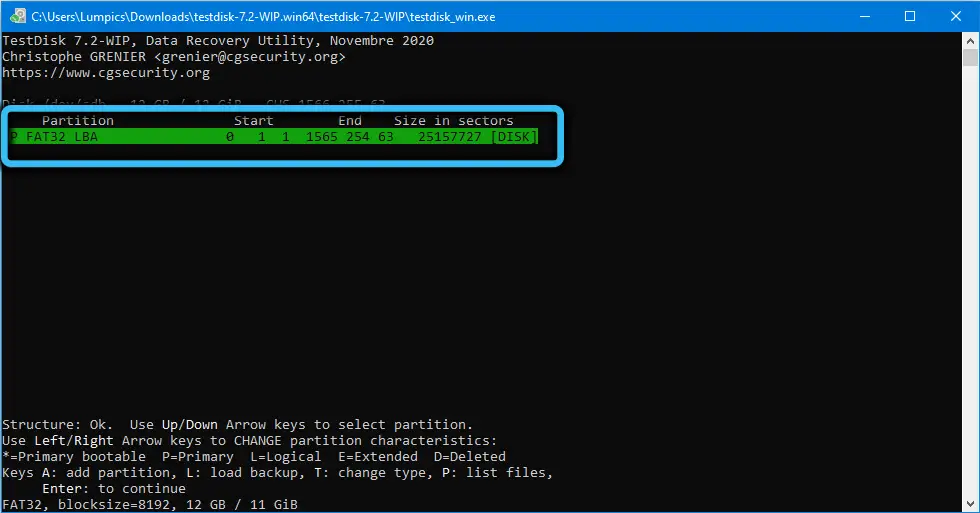
Wählen Sie auf dem nächsten Bildschirm mit den Pfeilen den Menüpunkt "Schreiben" (Schreiben der Partitionsstruktur auf die Festplatte).
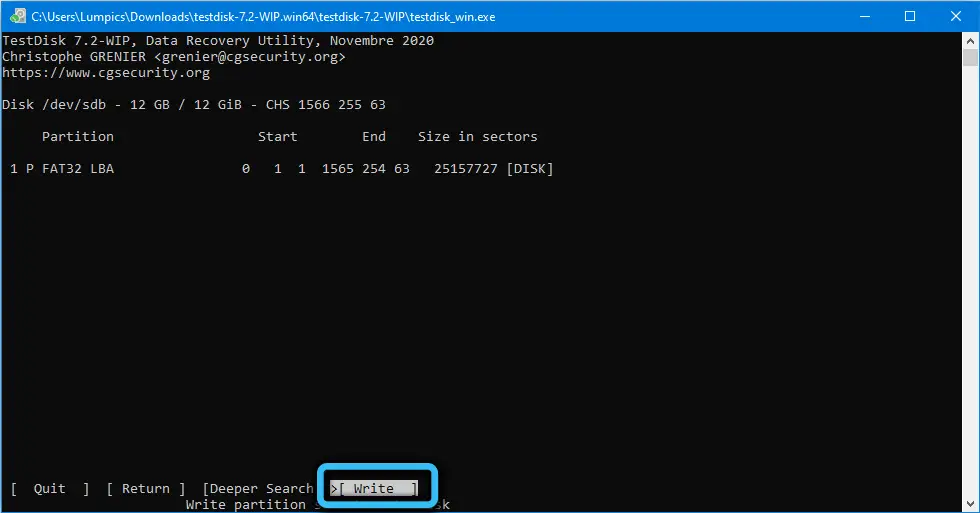
WICHTIG. Das Dienstprogramm kann beim Versuch, nicht funktionierende Partitionen zu überschreiben, auf unlösbare Probleme stoßen, wodurch die Festplatte schließlich "fliegen" kann. Erstellen Sie daher nach Möglichkeit eine Sicherungskopie wichtiger Daten, bevor Sie das Programm verwenden.
Nachdem Sie auf dem nächsten Bildschirm die Eingabetaste gedrückt haben, müssen Sie Y drücken, um den Prozess der Problembehebung zu starten, und warten, bis das Dienstprogramm abgeschlossen ist.
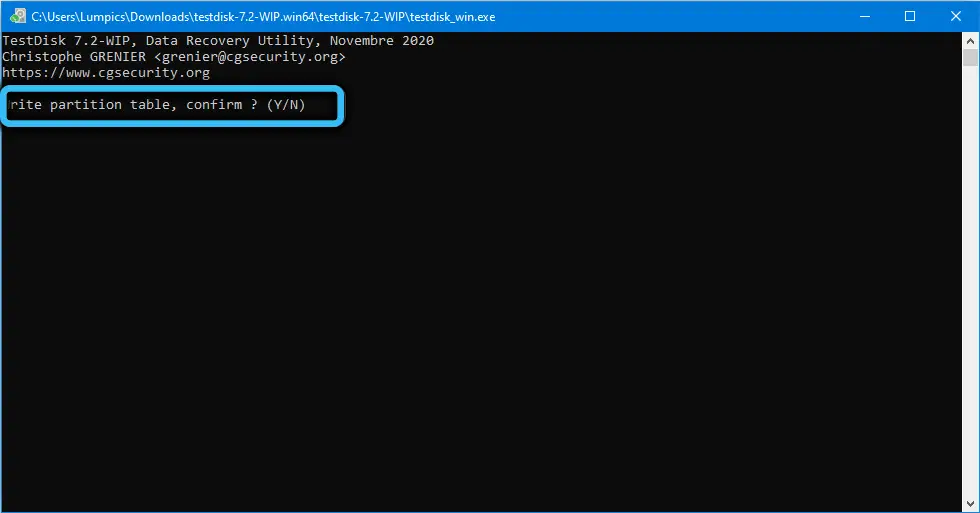
Sie müssen Ihren Computer neu starten, damit die Fehlerbehebung wirksam wird.
Wenn Testdisk nach Auswahl von "Schnellsuche" keine Partitionen findet, ist dies nicht fatal: Wählen Sie einfach die Festplatte aus, drücken Sie die Eingabetaste und wählen Sie dann anstelle von "Schreiben" "Deeper Search". Dies ist ein tiefer Suchmodus, der länger dauert als eine Schnellsuche, aber auch viel besser.
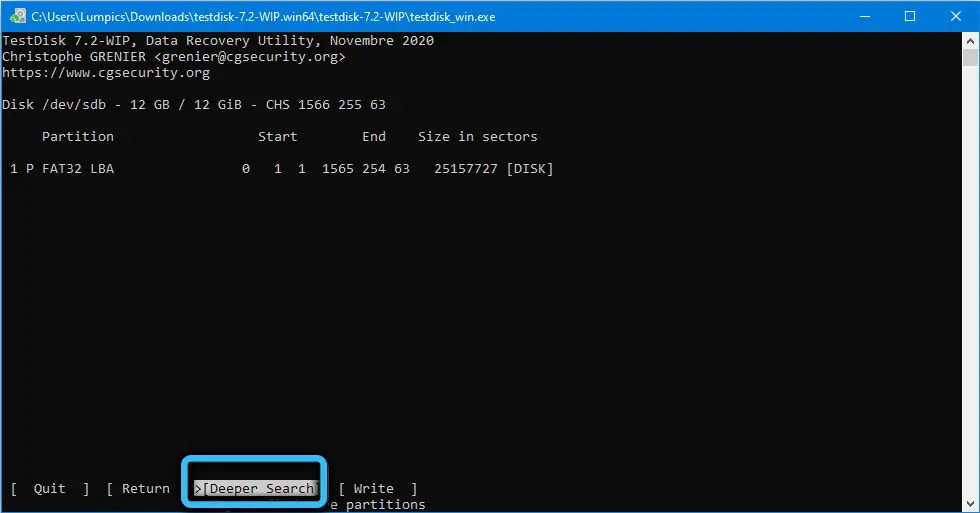
Im Allgemeinen kann Testdisk in den allermeisten Fällen den Fehler "Die Festplatte kann nicht überprüft werden, da die Festplatte nicht verfügbar ist" beheben, jedoch aufgrund des Fehlens einer russischsprachigen Benutzeroberfläche und einer Konsolenversion der Ausführung müssen Sie sehr sorgfältig mit dem Programm arbeiten.
Daher empfehlen wir Ihnen, zuerst DMDE auszuprobieren, und wenn dieses Dienstprogramm nicht wie erwartet funktioniert, verwenden Sie erst dann ein leistungsfähigeres, aber weniger benutzerfreundliches Tool.