Einführung
Um persönliche Informationen sicher zu speichern, verwenden viele Benutzer ein Passwort für ihr Konto. Wenn Sie der einzige Benutzer des Computers sind, ist Ihr Konto das Administratorkonto. Es bietet bei Bedarf Zugriff auf alle Systemfunktionen für die Feinabstimmung und ermöglicht Ihnen außerdem, die Systempartition des Dateisystems zu bearbeiten..
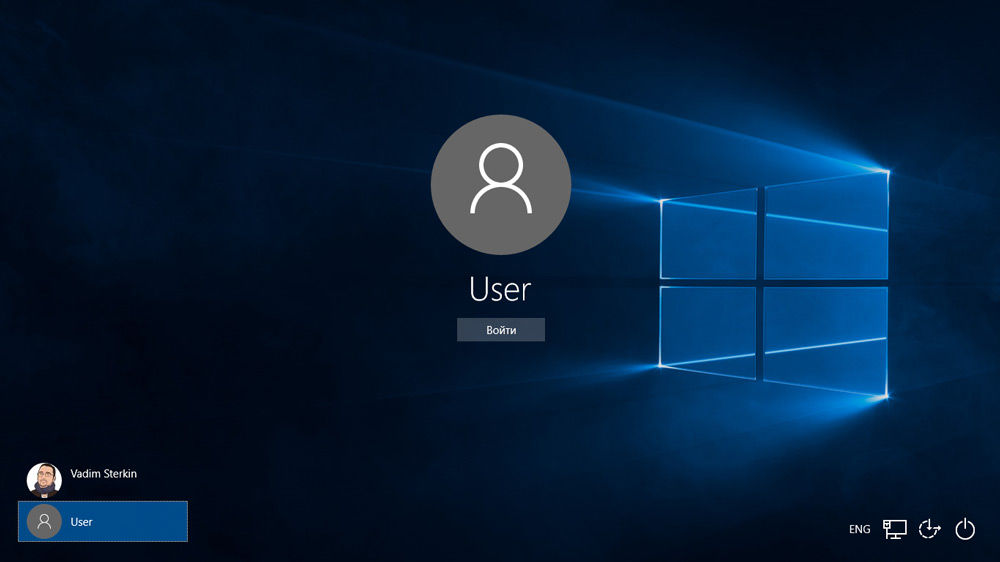
Das Administrator-Passwort ermöglicht den Zugriff auf die Funktionen des gesamten Systems
Aber dann kam es zu Problemen - der Besitzer vergaß den Administrator-Zugangscode und beim Versuch, sich anzumelden, sieht er eine Meldung über ein falsch eingegebenes Passwort und die Unmöglichkeit der Anmeldung. Erschwerend kommt hinzu, dass Windows mit Hilfe des SAM-Systems alle Passwörter in einer sicher geschützten Partition auf der Festplatte ablegt. Der Zugriff darauf und das Herausfinden des Passworts ist aus Sicherheitsgründen nicht so einfach, wie es auf den ersten Blick erscheinen mag. Das schützt Sie einerseits vor Störungen von außen, verdirbt aber andererseits das Leben sehr, wenn Sie die Zugriffskombination vergessen. Benutzer von Windows 7 sind am stärksten betroffen, da diese Version des Betriebssystems im Gegensatz zu den neueren Windows 8, 8.1 und 10 nur die Arbeit mit einem lokalen Konto bietet.Hier kann der Benutzer ein Microsoft-Konto an den Computer anhängen und im Falle eines vergessenen Passworts von jedem Gerät aus über die Site zurücksetzen. PC-Besitzer auf der 7 können nur das Administratorkennwort entfernen.
Zum Glück ist nicht alles so beängstigend, wie es auf den ersten Blick erscheinen mag. Wenn Sie unsere ausführliche Anleitung zum Zurücksetzen des Windows 7 Administrator-Passworts bei Verwendung eines lokalen Kontos sowie zum Herausfinden des Passworts befolgen, können Sie Ihr Problem ohne fremde Hilfe in kurzer Zeit problemlos lösen. Also lasst uns anfangen.
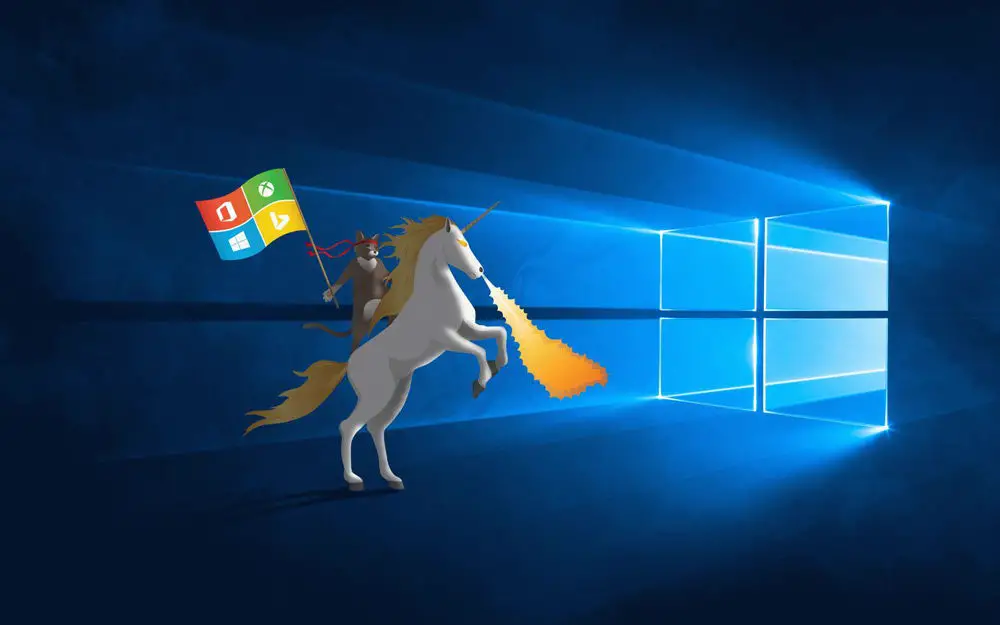
Sie können das Problem der Anmeldung am Gerät lösen
Methode 1.Verwenden einer Installations-CD oder eines Wiederherstellungsabbilds
Dazu benötigen Sie einen bootfähigen Datenträger oder USB-Stick mit Windows oder einen zuvor erstellten Wiederherstellungsdatenträger (es kann auch ein USB-Stick sein). Wenn Sie mit dem zweiten möglicherweise nicht arbeiten können, da Sie wahrscheinlich nicht ständig neue Wiederherstellungs-Disks erstellen, kann das Installationsabbild von einer großen Anzahl von Websites heruntergeladen werden..
- Legen Sie die Diskette oder das USB-Flash-Laufwerk in den PC ein, markieren Sie im BIOS das Medium als Priorität beim Booten. Dies ist notwendig, um von externen Medien zu booten und nicht von der eingebauten Festplatte.
- Klicken Sie je nach Windows-Version auf Diagnose – Erweiterte Optionen – Eingabeaufforderung oder Systemwiederherstellung – Weiter – Eingabeaufforderung.
- Wenn die Eingabeaufforderung geöffnet wird, fügen Sie regedit hinzu und drücken Sie die Eingabetaste.
- Klicken Sie auf den Abschnitt HKEY_LOCAL_MACHINE, um ihn auszuwählen, und klicken Sie dann auf Datei - Hive laden.
- Gehen Sie in dem sich öffnenden Fenster zu C:\Windows\System32\config (wenn das System in einem anderen Abschnitt installiert ist, ist die Adresse etwas anders) und öffnen Sie die Datei System.
- Geben Sie der bootfähigen Partition einen beliebigen Namen, zum Beispiel 555.
- Suchen Sie im Registrierungseditor den Abschnitt HKEY_LOCAL_MACHINE \ 555 \ Setup und suchen Sie dort die Parameter CmdLine und SetupType. Doppelklicken Sie auf jeden von ihnen und ändern Sie die Indikatoren wie folgt:
- CmdLine - cmd.exe.
- SetupType - 0 auf 2 ändern.
- Überprüfen Sie den Abschnitt 555, den Sie erstellt haben, und klicken Sie dann auf Datei - Hive entladen.
- Entfernen Sie das USB-Flash-Laufwerk oder die Festplatte, schließen Sie alle aktiven Dienstprogramme, wählen Sie im Hauptfenster des Wiederherstellungsassistenten "Neustart".

Wählen Sie den Abschnitt HKEY_LOCAL_MACHINE, wie in der Abbildung gezeigt
Nach dem Neustart wird die Kommandozeile beim Login erweitert. Mit seiner Hilfe werden wir weitere Operationen durchführen.
Passwort zurücksetzen
Um Ihr Passwort zurückzusetzen, verwenden Sie den folgenden Befehl:
net-Benutzer-Login-Passwort
Dieser Befehl ist nützlich, wenn Sie sich genau an die Schreibweise des Benutzernamens erinnern. Wenn Sie es vergessen haben, geben Sie den Befehl net user ein, woraufhin alle auf dem PC gespeicherten Konten angezeigt werden..
Ein neues Konto erstellen
Wenn Sie kein einzelnes Administratorkonto installiert haben, müssen Sie eines erstellen, indem Sie einige Befehle eingeben. Geben Sie sie dazu nacheinander in der Befehlszeile ein:
Netzbenutzer-Login-Passwort / hinzufügen
net localgroup Administratoren anmelden / hinzufügen
net localgroup Benutzer anmelden / löschen
Der erste Befehl erstellt zuerst ein neues Konto, weist es dann der Gruppe der Administratoren zu und entfernt es dann aus der Gruppe der Benutzer. Nachdem Sie alle Befehle angewendet haben, schließen Sie die Eingabeaufforderung.

Sie haben jetzt ein Administratorkonto
Melden Sie sich am System an
Wenn Sie ein neues Konto mit einem neuen Passwort erstellen, sollten Sie sich problemlos bei Windows anmelden können.
Notiz! Sie können das Passwort auf diese Weise nicht herausfinden, setzen Sie es einfach zurück!
Methode 2. Verwenden von Dienstprogrammen von Drittanbietern
Offline-NT-Passwort-Editor
Wenn die erste Methode die Verwendung von Windows-Standardfunktionen impliziert, empfiehlt die zweite die Verwendung von Dienstprogrammen von Drittanbietern, mit denen Sie das Administratorkennwort von Windows 7 zurücksetzen können. Eine der akzeptabelsten ist der Offline NT Password Editor, mit dem Sie vollen Zugriff auf das Betriebssystem erhalten Systempartition. Sie können das Kennwort entweder entfernen oder ändern oder das Administratorkonto aktivieren. Das Dienstprogramm bietet keine grafische Oberfläche, ist aber dennoch nicht schwer damit umzugehen. Jeder Schritt ist nummeriert und zeigt an, was Sie tun müssen. Welche Schritte müssen Sie also ausführen, um Ihr Passwort mit diesem Dienstprogramm zurückzusetzen?
- Rufen Sie auf einem anderen Computer oder Laptop die Website des Entwicklers auf, scrollen Sie im Abschnitt Bootdisk nach unten zur Download-Inschrift und laden Sie die benötigte Version herunter. Der Dateiname besteht aus Zahlen und Buchstaben. Wenn Sie ein bootfähiges Laufwerk erstellen möchten, laden Sie die Datei mit cd im Namen herunter, aber wenn Sie ein USB-Flash-Laufwerk verwenden, dann usb.
- Wenn Sie eine Diskette verwenden, schreiben Sie das heruntergeladene Bild über das Aufnahmeprogramm auf, und wenn Sie ein USB-Flash-Laufwerk verwenden, führen Sie die folgenden Manipulationen durch:
- Kopieren Sie den Inhalt des Archivs auf einen USB-Stick, ohne zusätzliche Dateien zu erstellen.
- Erweitern Sie die Eingabeaufforderung als Administrator.
- Verwenden Sie den Befehl f: \ syslinux.exe -ma f:, wobei anstelle von f den Buchstaben schreiben, unter dem das Flash-Laufwerk im Windows Explorer definiert ist. Wenn kein Fehler angezeigt wird, wurde alles wie erwartet aufgezeichnet.
- Legen Sie Ihr externes Medium in den Computer ein, stellen Sie es im BIOS als erstes beim Booten ein und schalten Sie den Computer ein. Anstelle des Windows-Willkommensfensters sollte die Benutzeroberfläche des Dienstprogramms starten.
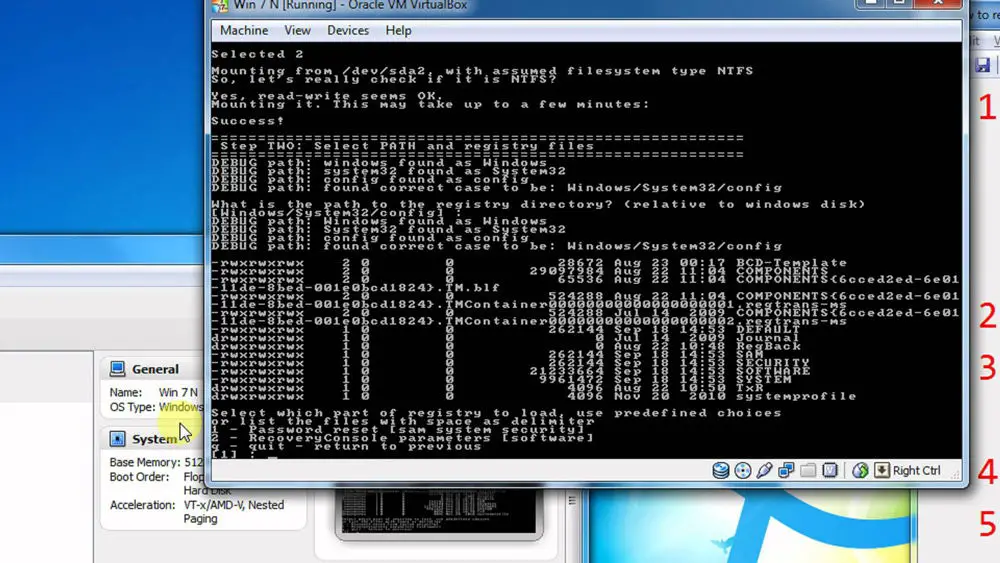
Die Anwendung ist leicht zu verstehen
Schritt 1
Der erste Schritt besteht darin, die Festplattenpartition auszuwählen, auf der Windows installiert ist. Das Programm bietet eine Liste der Festplattenpartitionen mit Angabe ihrer Größe, an der Sie sich orientieren sollten. Wenn Sie sich daran erinnern, dass das System normalerweise auf dem Laufwerk C installiert ist, das um ein Vielfaches kleiner ist als das Laufwerk D, wird es ziemlich schwierig sein, einen Fehler zu machen. Geben Sie die Nummern mit der Abschnittsnummer ein und drücken Sie die Eingabetaste.
Schritt 2
Als nächstes müssen Sie den Pfad zu den Registrierungsdateien angeben. Das Programm bietet einen Standardpfad an, akzeptieren Sie diesen und drücken Sie die Eingabetaste.
Danach fragt das Dienstprogramm, welcher Teil der Registrierung geladen werden soll. Wählen Sie 1 - Passwort zurücksetzen [sam system security], drücken Sie die entsprechende Zahl und bestätigen Sie mit der Enter-Taste.
Schritt 3
Ändern oder setzen Sie das Kennwort zurück, indem Sie die Benutzerdaten in der Registrierung bearbeiten. Das Dienstprogramm startet das interaktive chntpw-Hauptmenü, in dem Element 1 - Benutzerdaten und Passwörter bearbeiten sofort ausgewählt wird. Bestätigen Sie Ihre Auswahl mit der Enter-Taste. Wenn Sie das Kennwort ändern müssen, wählen Sie 2 - Benutzerkennwort bearbeiten (neu festlegen).
Im sich öffnenden Menü chntpw Benutzerinfo & Passwörter bearbeiten werden alle Computerkonten mit ihrer Codebezeichnung in hexadezimaler Schreibweise (Spalte RID) angezeigt. Uns interessiert das Administratorkonto, meistens wird es zuerst in der Liste angezeigt und ist standardmäßig ausgewählt. Wenn der Kontoname in englischen Buchstaben angezeigt wird, geben Sie ihn in das Eingabefeld unter der Tabelle ein, falls auf Russisch, verwenden Sie dann die Informationen aus der Spalte RID. Der Eintrag im Eingabefeld erfolgt im Format 0xABCD, wobei Sie anstelle von ABCD den Wert aus der Tabelle eingeben müssen. Die Auswahl wird mit der Enter-Taste bestätigt.
Als nächstes wird das Benutzerbearbeitungsmenü mit einer Liste von Aktionen angezeigt, die mit dem Administratorkonto ausgeführt werden können. Wählen Sie 1 - Clear (leer) user password und bestätigen Sie mit Enter. Das Programm sollte ein erfolgreiches Zurücksetzen des Passworts melden.
Schritt 4
Speichern der vorgenommenen Änderungen (Schritt 4: Zurückschreiben der Änderungen). Drücken Sie nacheinander! und q, um die vorherigen Menüs zu verlassen. Danach bietet das Dienstprogramm an, die Änderungen zu speichern, indem es auffordert „Datei(en) zurück zu schreiben! Tu es? " Geben Sie y ein, und geben Sie an der nächsten Eingabeaufforderung n ein.
Geben Sie zum Neustart den Befehl reboot ein oder klicken Sie auf die kleine Schaltfläche auf der Systemeinheit des Computers. Das System startet Sie, ohne nach einem Passwort zu fragen. Sie können es im Kontoverwaltungsmenü selbst installieren.
ERD-Kommandant
Ein weiteres ziemlich fortschrittliches Dienstprogramm zum Zurücksetzen des Windows-Administratorkennworts. Zuerst müssen Sie mit dem Dienstprogramm auf Ihrem Arbeitscomputer ein bootfähiges USB-Flash-Laufwerk erstellen. Dafür:
- Bereiten Sie einen USB-Stick mit mindestens 1 GB vor und laden Sie die folgenden vier Dateien herunter: HPUSBDISK.zip, Ghost32.exe, Grub4dos.zip, ERD Commander-Image-Datei im Gho-Format.
- Stecken Sie das USB-Flash-Laufwerk in Ihren Computer, führen Sie HPUSBdisk.exe aus, wählen Sie Ihr Laufwerk im Gerätefenster aus, markieren Sie das Dateisystem als FAT32 und klicken Sie dann auf die Schaltfläche Start. Das Flash-Laufwerk wird formatiert, achten Sie also darauf, wichtige Informationen, die darauf gespeichert sind, irgendwo zu speichern.
- Entpacken Sie das Archiv Grub4dos.zip und führen Sie grubinst_gui.exe aus, wählen Sie dann das USB-Flash-Laufwerk im Feld Disk aus und klicken Sie ganz unten auf die Schaltfläche Installieren. Bei erfolgreichem Abschluss des Vorgangs sollten Sie eine Meldung mit folgendem Inhalt sehen: „Der Mbr/bs wurde erfolgreich installiert. Drücken Sie , um fortzufahren… ". Jetzt können Sie sicher zur nächsten Stufe übergehen.
- Führen Sie Ghost32.exe aus - klicken Sie auf OK - Local - Disk - From Image, geben Sie dann die Datei ERD.gho an und klicken Sie darauf.
- Wählen Sie im sich öffnenden Fenster das USB-Flash-Laufwerk aus, klicken Sie auf Ok - Ok - Ja und warten Sie, bis das bootfähige USB-Flash-Laufwerk vollständig erstellt ist. Dies dauert normalerweise 10-15 Minuten.
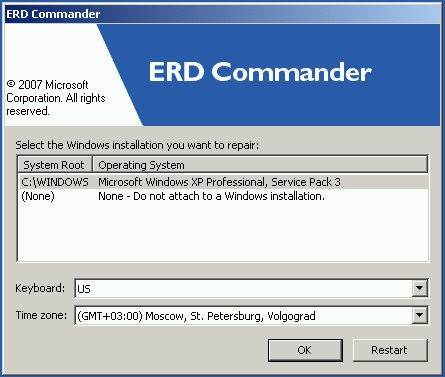
Nach dem Laden erscheint ein Fenster zur Auswahl des Ziel-Windows-Betriebssystems
Jetzt müssen Sie mit dem bootfähigen USB-Flash-Laufwerk des ERD Commander arbeiten. Hier ist, was zu tun ist:
- Nachdem Sie das USB-Flash-Laufwerk an den Computer angeschlossen haben, stellen Sie über das BIOS die Boot-Priorität so ein, dass das Flash-Laufwerk das erste ist, und schalten Sie den PC ein.
- Wählen Sie Ihre Windows-Version aus. Wenn Sie die Kapazität des Systems verwechseln, ist es in Ordnung, nur in der nächsten Phase gibt das Dienstprogramm einen Fehler aus und Sie können den Vorgang von Anfang an wiederholen.
- Nachdem Sie auf den Download gewartet haben, wählen Sie das installierte Betriebssystem aus und klicken Sie auf Weiter – Microsoft-Diagnose – Assistent zum Ändern des Passworts.
- Sie sehen ein Fenster mit einer Liste von Benutzern und Feldern zur Eingabe eines Passworts. Wählen Sie ein Administratorkonto aus, notieren Sie sich das neue Passwort und bestätigen Sie es.
- Entfernen Sie das USB-Flash-Laufwerk, booten Sie normal und verwenden Sie das neue Passwort.
Notiz! Sie können das Passwort auf diese Weise nicht herausfinden, löschen Sie es einfach oder setzen Sie ein neues!
Methode 3. Ersetzen von Systemdateien
Sie haben wahrscheinlich schon von Sticky Keys gehört. Es genügt, 5 mal schnell die Shift-Taste zu drücken, da erscheint ein Fenster mit der Aufforderung, den Modus zu aktivieren. Verantwortlich dafür ist die Datei sethc.exe, die sich auf der Windows-Systempartition befindet. Interessanterweise kann man es beim Start von Windows sogar im Passworteingabefenster aktivieren. Da der Benutzer sie jedoch vergessen hat, müssen wir sie durch die Datei cmd.exe ersetzen, die für das Öffnen der Befehlszeile verantwortlich ist. Wie kann man das machen?
- Booten Sie von einem externen Windows-Medium, klicken Sie im Installationsfenster auf Systemwiederherstellung - Eingabeaufforderung.
- Wenden Sie die folgenden Befehle nacheinander an:
- kopieren Sie c: \ windows \ system32 \ sethc.exe c: \ - um das Dienstprogramm sethc.exe zu sichern.
- c:\windows\system32\cmd.exe c:\windows\system32\sethc.exe kopieren - um sethc.exe durch cmd.exe zu ersetzen.
- Starten Sie Ihren Computer normal neu.
- Wenn das Kennwortfenster angezeigt wird, drücken Sie fünfmal die Umschalttaste, um die Eingabeaufforderung zu öffnen.
- Um das Passwort zu ändern, geben Sie den Befehl net user login password ein , starten Sie dann erneut und jetzt können Sie definitiv in das System einsteigen.
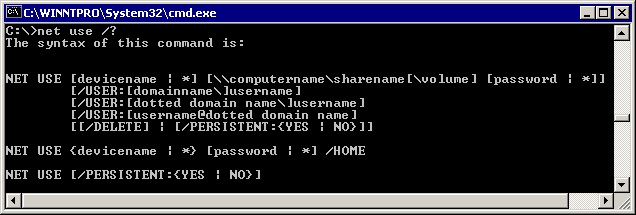
Verwenden Sie den Befehl net user und starten Sie Ihren Computer neu
Notiz! Das Passwort können Sie so nicht herausfinden, löschen Sie es einfach!
So finden Sie Ihr Kontopasswort heraus
In diesem Absatz erfahren Sie, wie Sie das Administratorkennwort knacken oder einfach herausfinden. Tatsächlich ist es in vielen Fällen einfach einfacher, das Passwort nicht zurückzusetzen, sondern einfach das vergessene zu zählen. Dazu benötigen wir das Dienstprogramm Ophcrack, das über die erforderlichen Funktionen verfügt. Es ist in der Lage, in einer grafischen und textuellen Oberfläche zu arbeiten und kann nach den Zusicherungen der Ersteller fast jedes auf Ihrem System gespeicherte Passwort herausfinden. Wie benutze ich es?
- Gehen Sie auf die offizielle Website und laden Sie die entsprechende Version herunter: als Installationsdatei des Programms, wenn Sie sich anmelden können, oder Live-CD, um ein bootfähiges Medium zu erstellen, wenn es im System nicht startet, weil Sie Ihr Passwort vergessen haben.
- Führen Sie die Installationsdatei aus oder booten Sie von einem USB-Flash-Laufwerk oder einer Diskette und wählen Sie die grafische oder Textoberfläche des Dienstprogramms.
- Warten Sie, bis das Dienstprogramm die Systemkennwörter liest und anzeigt. Je nach Leistung des Computers kann dies unterschiedlich lange dauern.
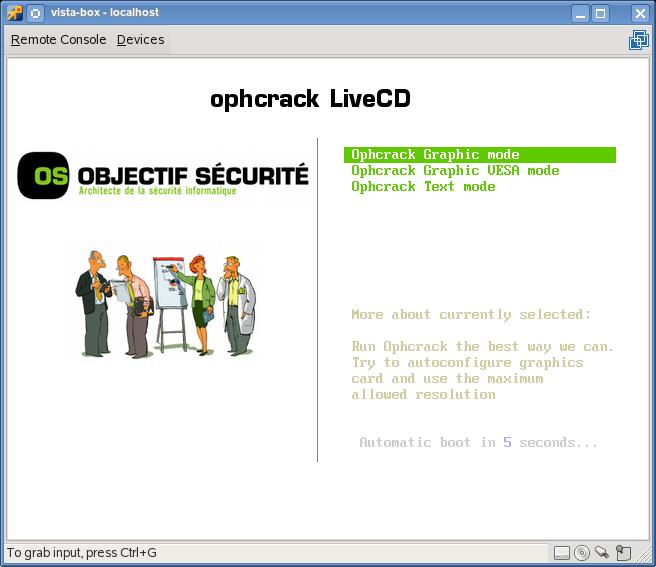
Um Ihr Passwort zurückzusetzen, laden Sie das Dienstprogramm Ophcrack herunter
Das ist alles. Wie Sie sehen, gibt es nichts Kompliziertes und wenn Ihr Passwort nicht zu kompliziert ist, hilft Ihnen das Programm dabei, es herauszufinden. Anschließend können Sie das System erneut betreten und Ihren Zugangscode eingeben. Die Praxis zeigt, dass das Programm möglicherweise nicht zurechtkommt, wenn das Passwort sehr komplex ist und aus einer Kombination aus Groß- und Kleinbuchstaben sowie Zahlen besteht.
Abschluss
Wir hoffen, dass Ihnen unsere Anweisungen in einer Situation geholfen haben, in der Sie Ihr Windows-Kontokennwort vergessen haben. Sie wissen jetzt, wie Sie es zurücksetzen und ein neues installieren. Wenn Sie noch Fragen haben, stellen Sie diese in den Kommentaren.