Die meisten von uns haben den Zugang zum Internet mehr als einmal verloren. In etwa der Hälfte der Fälle geschieht dies durch Verschulden des Providers und ist mit dem Auftreten von technischen Problemen der Netzgeräte verbunden. Normalerweise reagiert Windows sofort auf eine getrennte Internetverbindung und bietet an, die integrierte Diagnose für Netzwerkprobleme zu verwenden. Leider ist der Informationsgehalt dieses Systemhilfsmittels nicht sehr hoch und beschränkt sich oft auf unbedeutende allgemeine Phrasen. Darunter befindet sich oft die Meldung "Das entfernte Gerät oder die Ressource akzeptiert die Verbindung nicht". Heute werden wir versuchen herauszufinden, was es bedeutet und wie man damit umgeht..
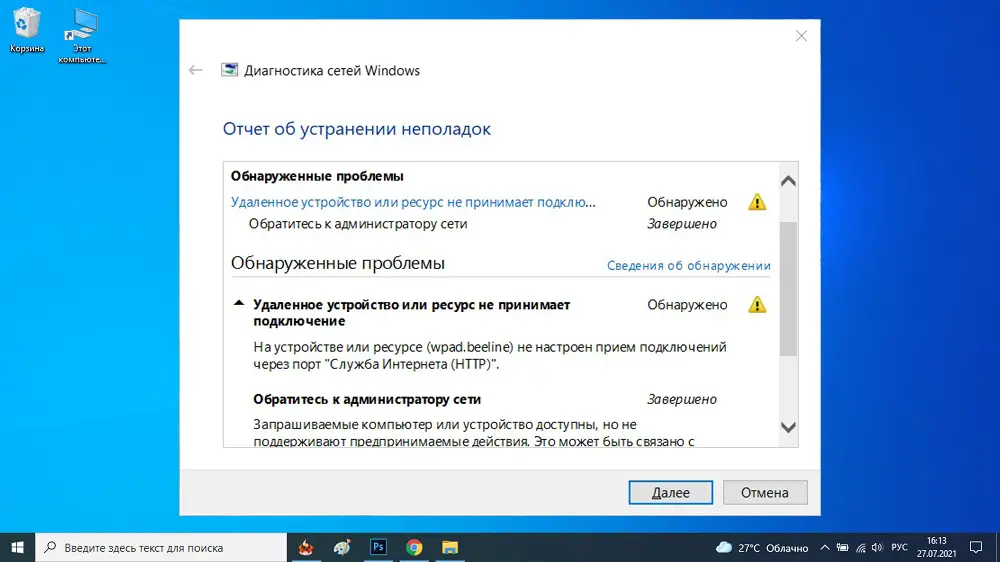
Warum wird eine Warnung angezeigt, dass keine Verbindung zu einem Remote-Gerät möglich ist?
Der Grund für die Ausgabe einer Warnung "Remote-Ressource / Gerät akzeptiert keine Verbindung" wird meistens durch eine Änderung der Einstellungen des Hauptbrowsers verursacht, wodurch Sie zu keiner Site gelangen können. Wenn die Verwendung eines alternativen Internetbrowsers zur Lösung des Problems beigetragen hat, lohnt es sich, diesen besonderen Aspekt zu berücksichtigen. Andernfalls können Sie Ihren Computereinstellungen die Schuld geben, insbesondere wenn andere Geräte (z. B. Ihr Smartphone) keine Probleme beim Zugriff auf das Netzwerk haben.
Wenn ein Wechsel des Browsers oder des Geräts zu nichts führt, bleiben nicht mehr so viele Optionen: Probleme liegen auf Seiten des Anbieters, und hier sind Sie machtlos, oder eine Fehlfunktion des Routers, und hier können Sie versuchen, die Funktionsfähigkeit wiederherzustellen..
Selbsthilfelösungen bei Verbindungsfehlern
Sehen wir uns an, wie Sie den Fehler "Remote-Gerät akzeptiert keine Verbindung" beheben, der vom integrierten Diagnosedienstprogramm angezeigt wird.
Proxyserver deaktivieren
Die Politik von Roskomnadzor hat sich in letzter Zeit ständig verschärft, die Liste der Ressourcen, auf die der Zugriff auf Anbieterebene beschränkt ist, wächst. Dies zwingt viele Nutzer dazu, VPN- und Proxy-Dienste zu nutzen, um solche Einschränkungen zu umgehen und/oder die Anonymität des Surfens zu erhöhen. Häufig wird eine solche Politik in lokalen Netzwerken von Institutionen angewendet, wo es auch üblich ist, den Verkehrsverbrauch sowohl in quantitativer als auch in geografischer Hinsicht zu begrenzen..
Der erste Schritt besteht also darin, zu überprüfen, ob die Proxys an der fehlenden Internetverbindung schuld sind. Algorithmus für Windows 10:
- Klicken Sie auf Win + S und geben Sie das Wort "Proxy" in das sich öffnende Suchfeld ein.
- das relevanteste Ergebnis wird oben angezeigt - "Proxy-Server-Parameter", klicken Sie auf die Schaltfläche "Öffnen".
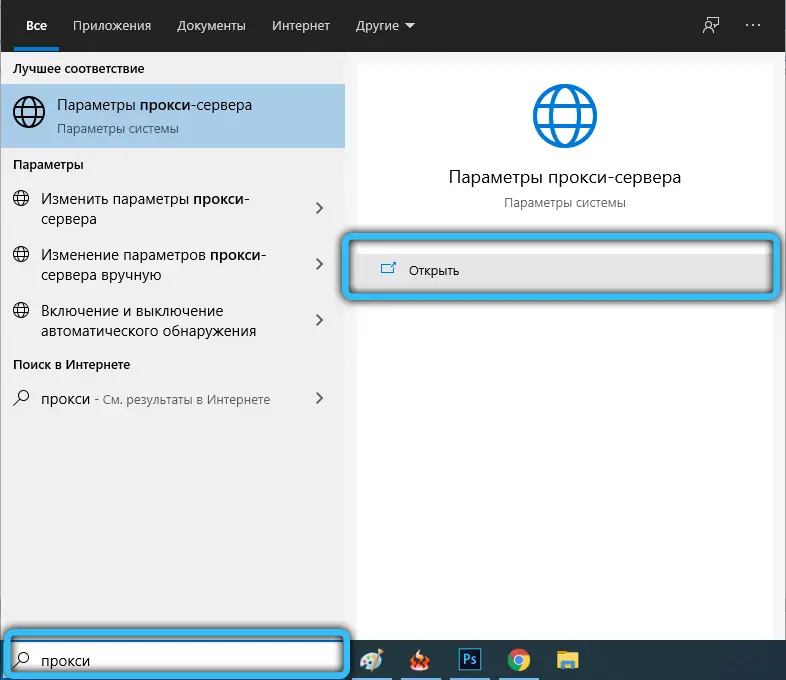
- Wenn der Parameter "Proxyserver verwenden" aktiviert ist, deaktivieren Sie ihn;
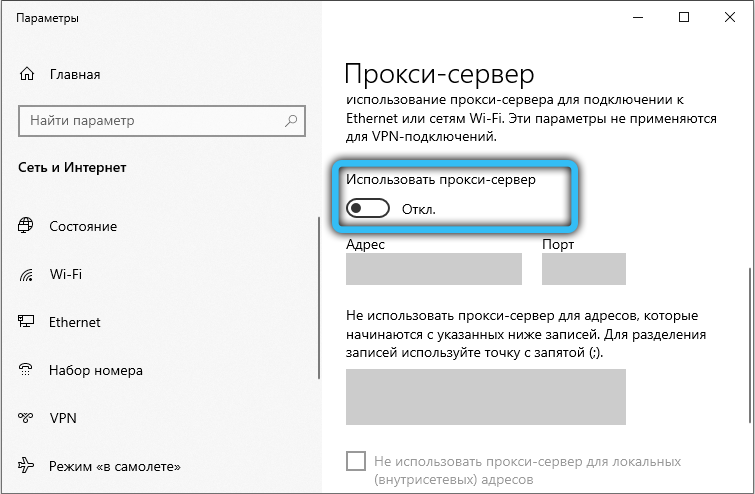
- Bestätigen Sie Ihre Auswahl mit "OK".
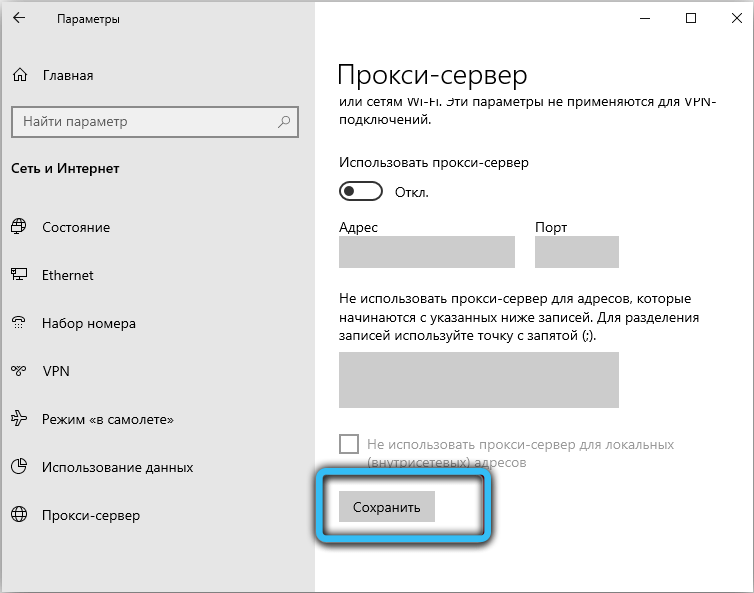
Eine universellere Möglichkeit, den Zugriff auf das Netzwerk wiederherzustellen, geeignet für XP und ältere Versionen:
- öffne die "Systemsteuerung";
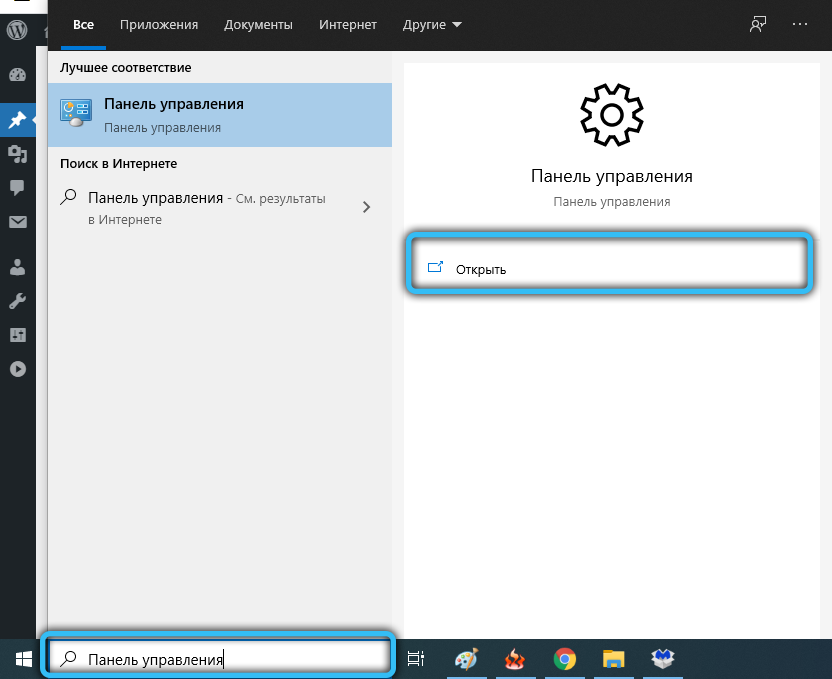
- Wählen Sie die Anzeige im Modus für kleine Symbole aus;
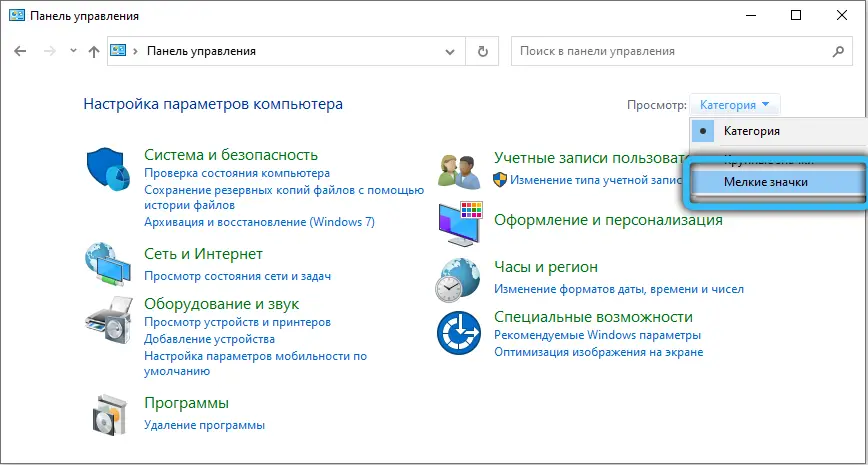
- Klicken Sie auf die Registerkarte "Internetoptionen".
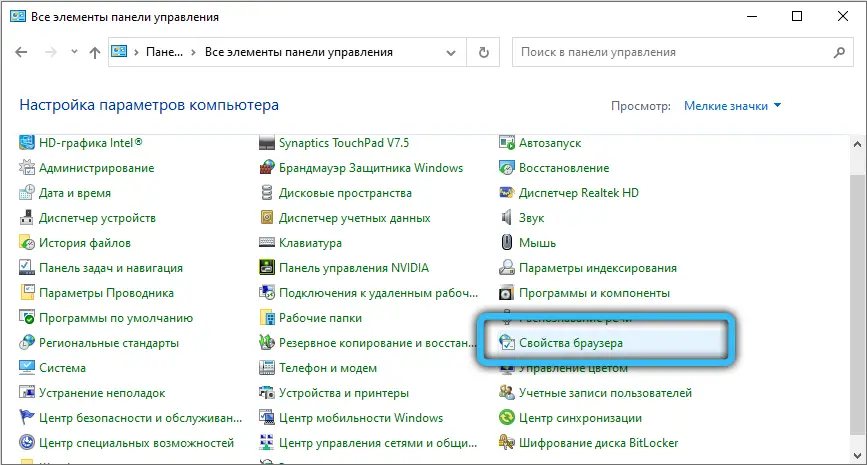
- Wählen Sie im neuen Fenster die Registerkarte "Verbindungen" aus;
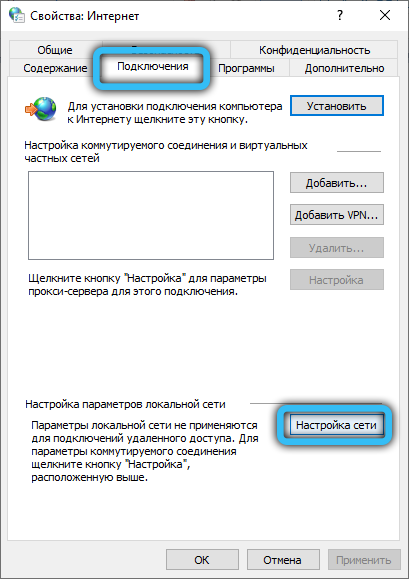
- deaktivieren Sie die Option "Proxyserver verwenden ...";
- wir drücken "OK".
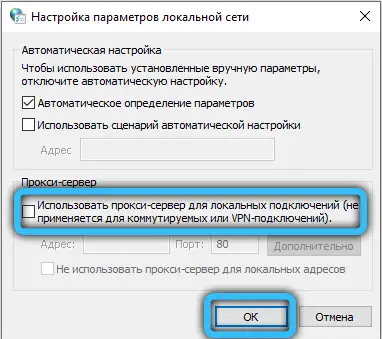
Nach dem Deaktivieren des Proxys ist es ratsam, Ihren Computer neu zu starten.
BEACHTUNG. Bei der Verwendung ungültiger Proxys können andere Meldungen erscheinen, z. B. dass das Betriebssystem den Proxy nicht erkennen konnte, ein Problem mit dem Proxy-Server aufgetreten ist oder der Proxy-Server keine Verbindungen annehmen kann.
Nach dem Neustart prüfen wir, ob das Problem mit dem Zugriff auf das Netzwerk behoben ist. Wenn nicht, "graben" Sie weiter.
Browsereinstellungen zurücksetzen
Das zweithäufigste Problem, das zu einem fehlenden Zugang zum Netzwerk führt, sind falsche Browsereinstellungen. Es spielt keine Rolle, aus welchem Grund sie sich geändert haben - aufgrund versehentlicher Benutzeraktionen oder infolge eines unsachgemäßen Herunterfahrens des Computers (z. B. bei einem Stromausfall). Das Zurücksetzen der Internet Explorer-Einstellungen hilft Ihnen, Ihre WAN-Verbindung wiederherzustellen. Es ist wichtig, vorab eine Kopie der Lesezeichen zu erstellen, da diese bei diesem Vorgang verloren gehen können.
Sehen wir uns an, wie die Internet Explorer-Einstellungen zurückgesetzt werden:
- Drücken Sie die Kombination Win + R, geben Sie inetcpl.cpl in das Feld Ausführen-Fenster ein, drücken Sie die Eingabetaste;
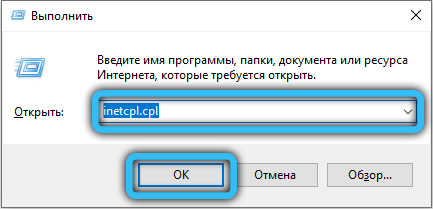
- das Fenster des Dienstprogramms Interneteigenschaften wird geöffnet. Klicken Sie auf die Registerkarte "Erweitert".
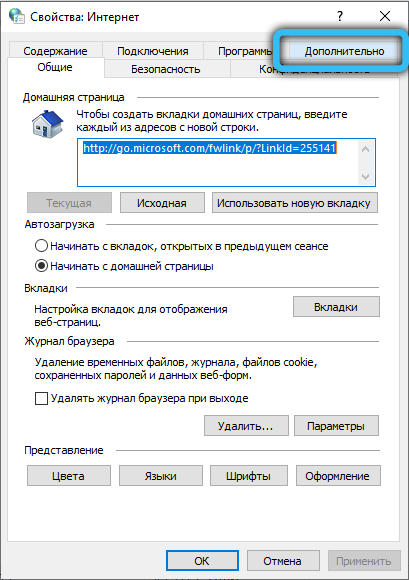
- unten erscheint die Schaltfläche "Reset", drücken Sie sie;
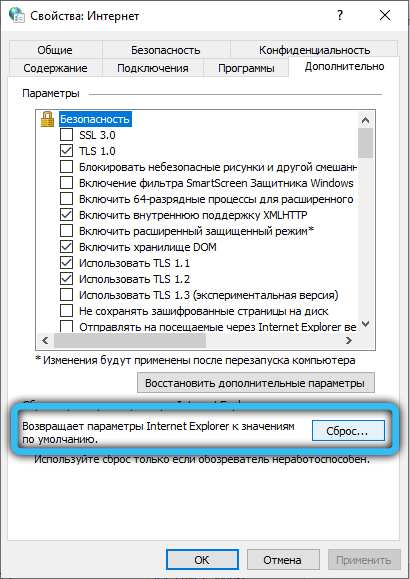
- Es öffnet sich ein weiteres Fenster, in dem Sie das Kontrollkästchen neben der einzigen Option "Persönliche Einstellungen löschen" aktivieren müssen.
- drücken Sie erneut die "Reset"-Taste;
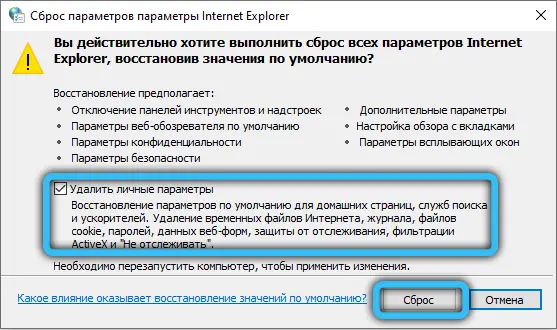
- der Browser wird auf seinen ursprünglichen Zustand aktualisiert - alle Erweiterungen und Registerkarten werden entfernt;
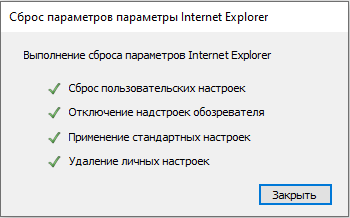
- Es bleibt nur noch, den Computer neu zu starten und zu überprüfen, ob der Zugriff auf das globale Netzwerk aufgetreten ist.
RAT. Wenn Sie keinen Zugriff auf eine bestimmte Site oder alle Netzwerkressourcen haben, lohnt es sich immer, die gesuchte Seite in mehreren Browsern zu überprüfen. Die Netzwerkeinstellungen sind für den Standardbrowser möglicherweise nicht korrekt, während andere Internetbrowser problemlos funktionieren.
Antivirus/Firewall deaktivieren
Alle Windows-Versionen verfügen über einen Schutz gegen externe Bedrohungen, von denen der wichtigste die integrierte Firewall (Firewall) ist. Aber mit jeder Version wird es immer verdächtiger und erschwert oft den Zugriff auf einige Websites, die zuvor problemlos geöffnet wurden. Und manchmal kommt es vor, dass die Firewall, die alle eingehenden Pakete von außen kontrolliert, global ausgelöst wird und den Zugang zum Internet blockiert. Daher besteht unser nächster Schritt darin, Windows Defender zu deaktivieren. Dies geschieht wie folgt:
- starten Sie die "Systemsteuerung" auf bequeme Weise (z. B. durch Eingabe von "Ausführen" in der Konsole, gestartet von der Win + R-Kombination, der Befehlssteuerung);
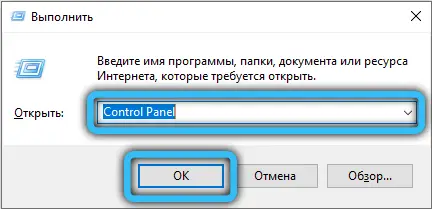
- um die Suche zu erleichtern, ermöglichen Sie die Anzeige von großen Symbolen;
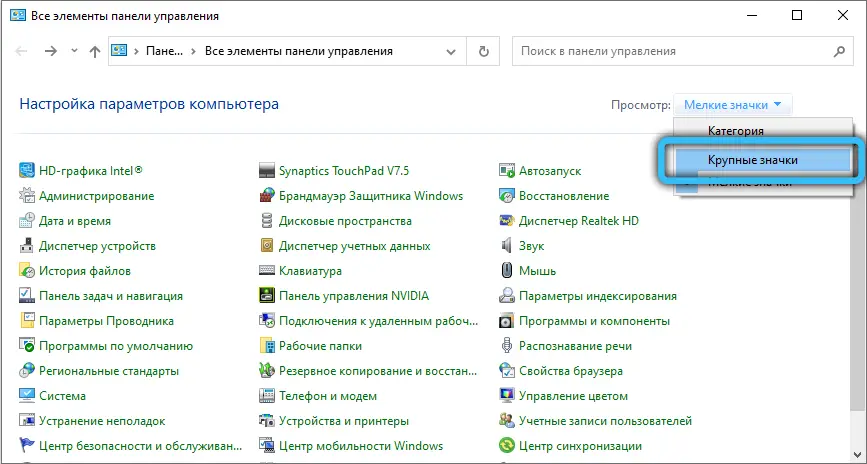
- Klicken Sie auf das Symbol "Windows Defender-Firewall";
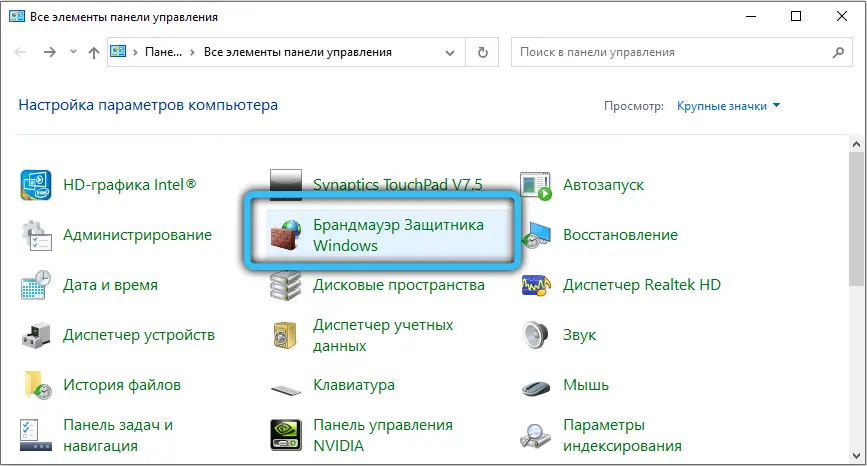
- Wählen Sie im linken Bereich den Punkt "Aktivieren und Deaktivieren der Firewall ...";

- eine Seite mit Firewall-Einstellungen für öffentliche und private Netzwerke wird angezeigt. Stellen Sie den Schalter für beide Netzwerke zweimal auf "Windows-Firewall deaktivieren".
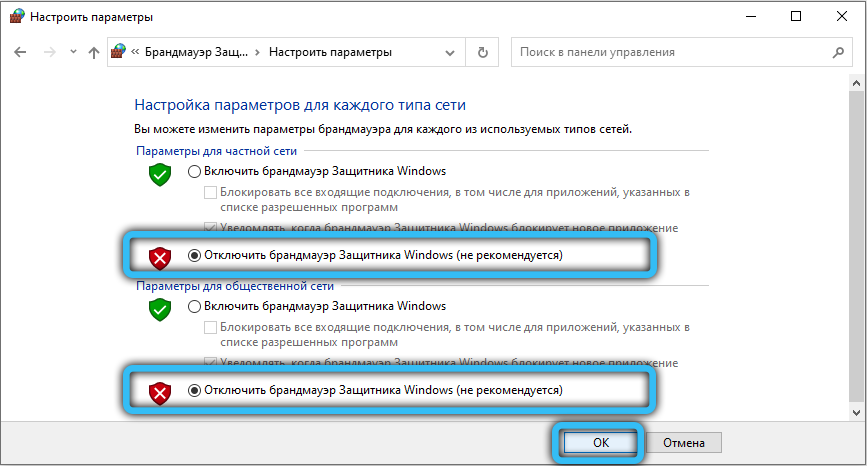
Wir starten den Computer neu und sehen die Ergebnisse.
Es lohnt sich auch, das Antivirenprogramm zu deaktivieren - einige von ihnen reagieren auch sehr entschlossen, wenn Bedrohungen auftreten, sodass zumindest bei einigen Ressourcen keine Verbindung zum Netzwerk hergestellt werden kann.
Systemreinigung
In seltenen Fällen hilft eine globale Bereinigung des Betriebssystems, den Zugriff auf Netzwerkressourcen wiederherzustellen. Um zu beginnen, können Sie das integrierte Windows-Tool verwenden:
- Starten Sie Explorer durch Drücken der Win + E-Kombination;
- Klicken Sie mit der rechten Maustaste auf den Laufwerksbuchstaben, auf dem das System installiert ist;
- wählen Sie im erscheinenden Kontextmenü die Option "Eigenschaften";
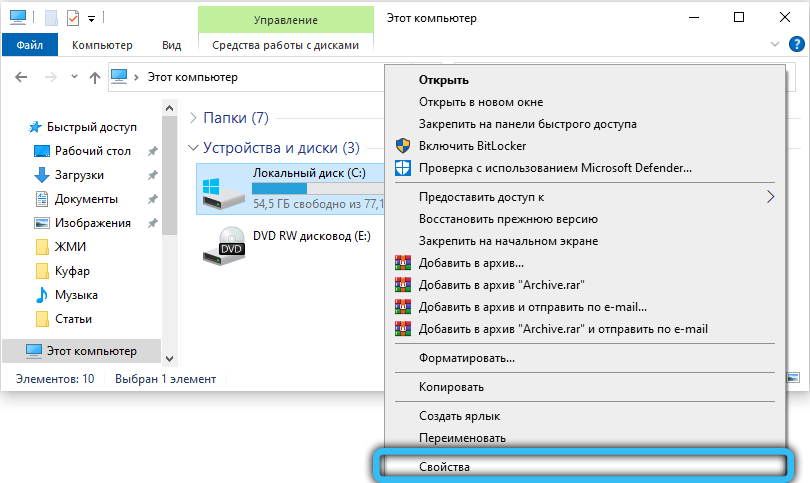
- Klicken Sie auf der Registerkarte "Allgemein" auf die Schaltfläche "Datenträgerbereinigung". Als Ergebnis wird das Verfahren zur Suche nach unnötigen (nicht verwendeten) Dateien gestartet und eine Liste von Kandidaten für die Löschung angezeigt;
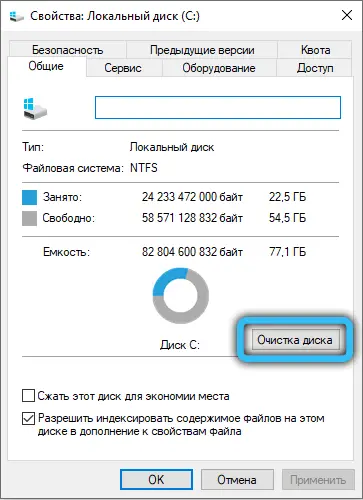
- wir durchsuchen es, wenn wir nichts Interessantes finden, markieren Sie alle Dateien und löschen Sie die Festplatte.
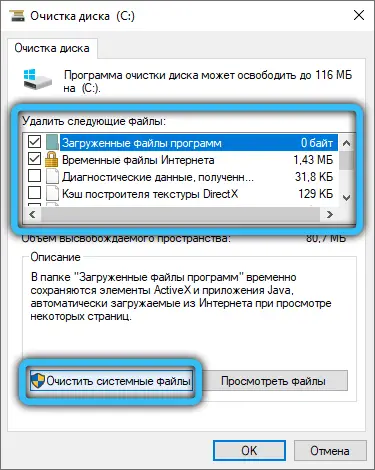
- Sie können dasselbe mit anderen Nicht-Systemlaufwerken tun.
Aber spezialisierte Dienstprogramme sind bei dieser Aufgabe viel besser, von denen CCleaner das bekannteste ist. Wir laden es von der offiziellen Website herunter (Sie können eine kostenlose Version verwenden, für unsere Zwecke reicht die Funktionalität aus), installieren es und führen es aus. Klicken Sie auf den Reiter „Standardreinigung“ und dann auf die Schaltfläche „Analyse“. Wir warten darauf, dass das Programm den Inhalt der Festplatte analysiert, drücken Sie die Schaltfläche "Bereinigen". Nach Abschluss des Vorgangs ist es auch ratsam, die Registrierung zu bereinigen, dafür hat CCleaner eine separate Registerkarte.
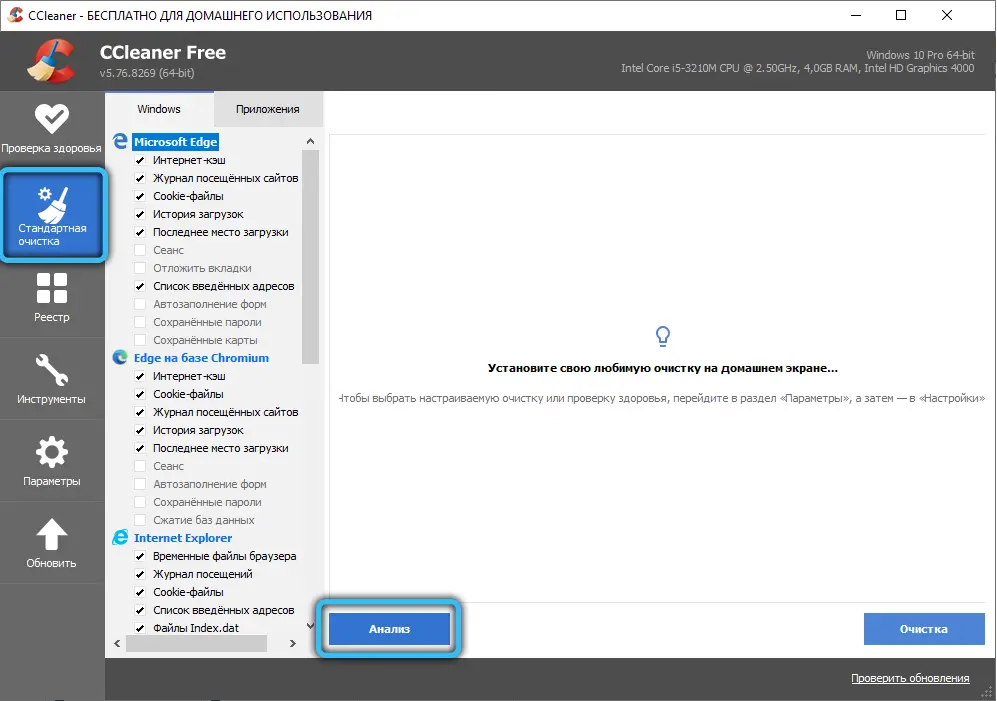
Verwenden der Befehlszeile
Die Unfähigkeit, eine Verbindung zu einer bestimmten Site, Domäne oder einem Server mit einer Meldung über die Unmöglichkeit einer Verbindung zu einer Remote-Ressource herzustellen, können Sie mit speziellen Konsolenbefehlen, die im Befehlszeilenmodus ausgeführt werden sollten, "heilen".
Geben Sie dazu in das Suchfeld den Begriff "Befehlszeile" ein und wählen Sie im Ergebnisfenster die oberste Zeile und im rechten Fenster den Punkt "Als Administrator ausführen".
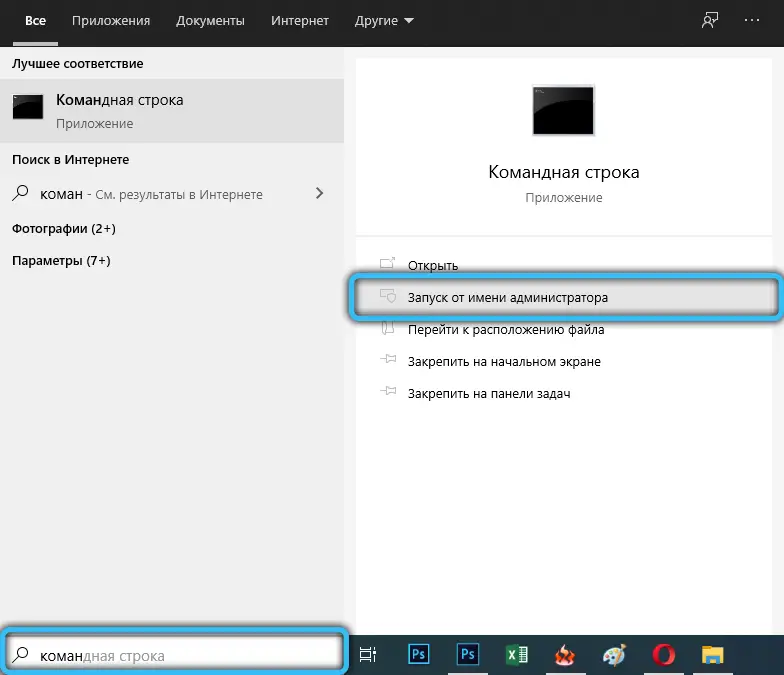
Geben Sie im Konsolenfenster nacheinander die folgenden Befehle ein und beenden Sie sie jeweils durch Drücken der Eingabetaste:
ipconfig /flushdns
nbtstat -R
nbtstat -RR
netsh int reset all
netsh int ip reset
netsh winsock reset
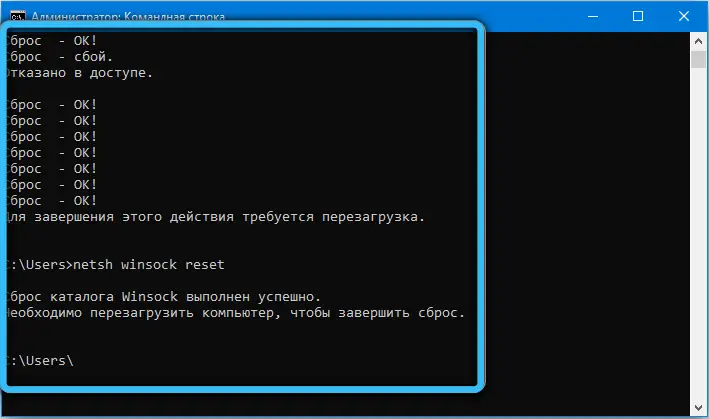
Sie sollten sich nicht speziell mit dem Zweck dieser Befehle befassen - überprüfen Sie einfach, ob der Zugriff auf die gesperrten Sites wiederhergestellt wurde.
System-Rollback
Diese Methode gilt als letzter Ausweg, obwohl nicht klar ist, warum. Und es ist wirklich das effektivste und effektivste, besonders wenn Sie die Verwendung des Rollbacks nicht zögern. Was riskierst du? Entfernen von Programmen, die nach dem Datum installiert wurden, an dem Sie die Systemwiederherstellung durchführen. Benutzerdaten, die auf dem Nicht-Systemlaufwerk gespeichert sind, sind davon nicht betroffen. Aber für alle Fälle ist es besser, wichtige Daten über Cloud-Dienste zu sichern.
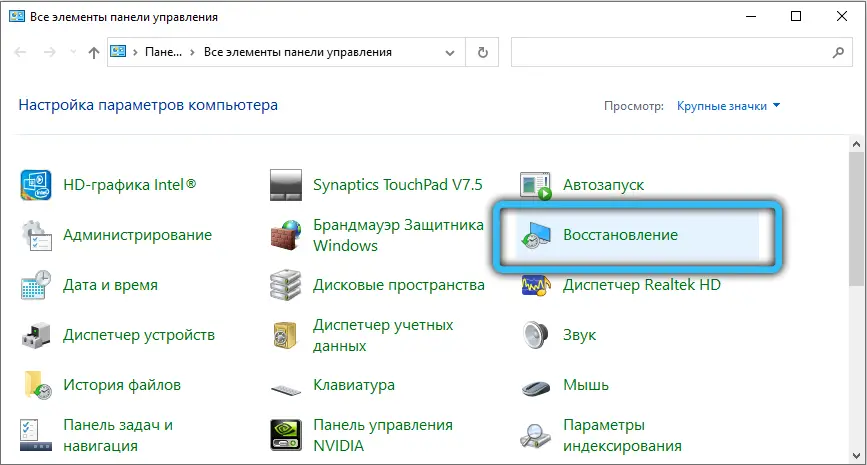
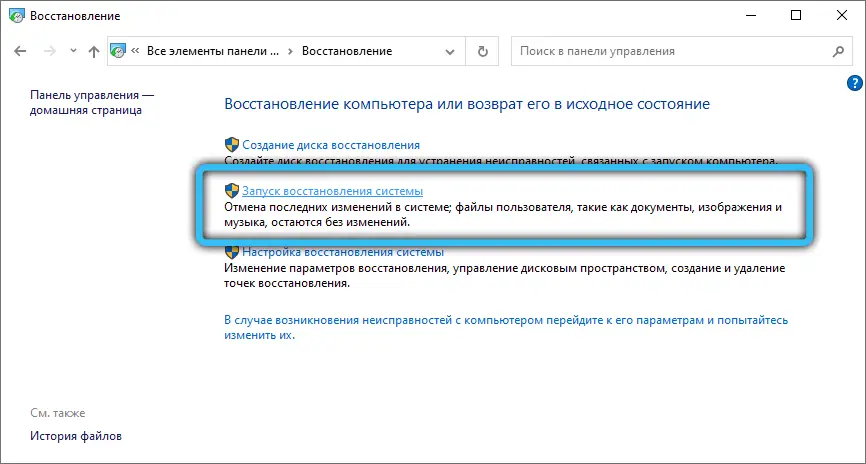
Die Systemwiederherstellungsfunktion wird über die Systemsteuerung gestartet. Es ist wichtig, dass Sie daran denken, wenn Sie Probleme beim Zugriff auf Remoteressourcen haben, um einen Prüfpunkt auszuwählen, der nach Datum so nah wie möglich am kritischen Ereignis liegt.
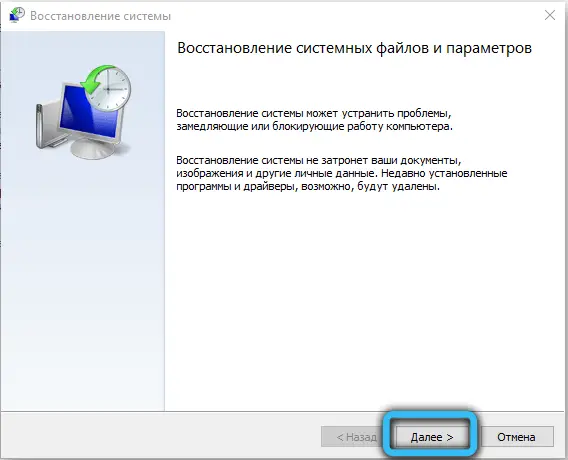
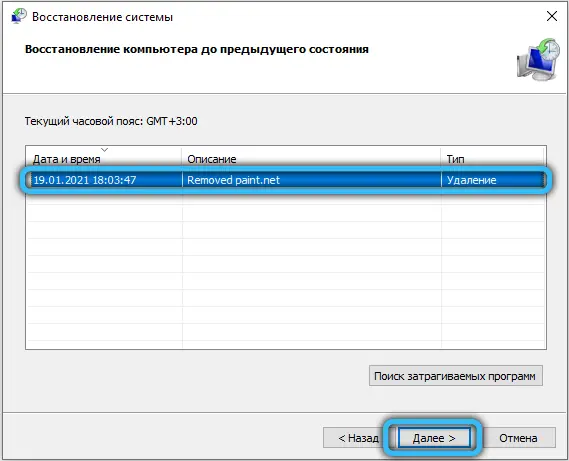
Der Vorgang selbst wird gemäß den Anweisungen durchgeführt und kann je nach Datenträgervolumen und Auslastungsgrad mit Programmen und Daten mehrere bis zehn Minuten dauern.
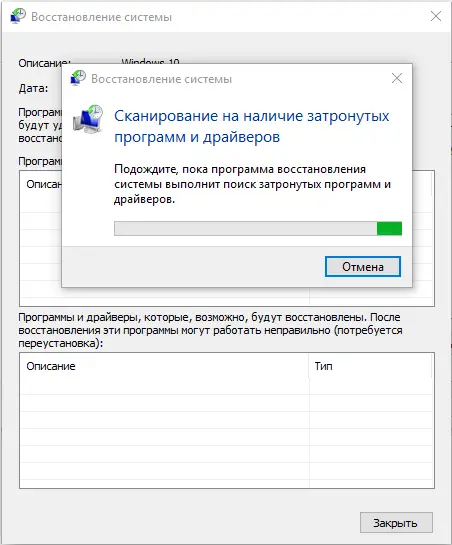
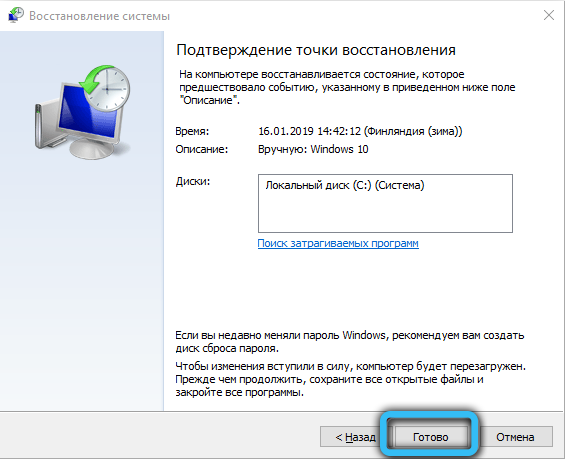
Abschluss
Die Wiederherstellung des Zugriffs im Fehlerfall "Die Remote-Ressource / das Gerät akzeptiert die Verbindung nicht" ist keine leichte Aufgabe und kann mehrere Stunden harter Arbeit von Ihnen erfordern. Wenn alle hier aufgeführten Methoden fehlgeschlagen sind, kann davon ausgegangen werden, dass der Grund extern ist, und es lohnt sich, sich an Ihren Internet-Provider zu wenden, um das Problem gemeinsam zu lösen.