Jede Version von Windows ist nicht ohne Fehler, aber dies gilt insbesondere für die neuesten Versionen. Benutzer, die zu Windows 10 migrieren, sind gezwungen, mit dem periodischen Auftreten des blauen Bildschirms des Todes zu koexistieren. Nicht jeder versucht wahllos die Ursache zu finden und nur wenige suchen beharrlich nach einem Weg, das Problem zu lösen. Einer davon ist der Start des Systemwiederherstellungsverfahrens, das nach dem Starten des Computers im erweiterten Modus durchgeführt wird..
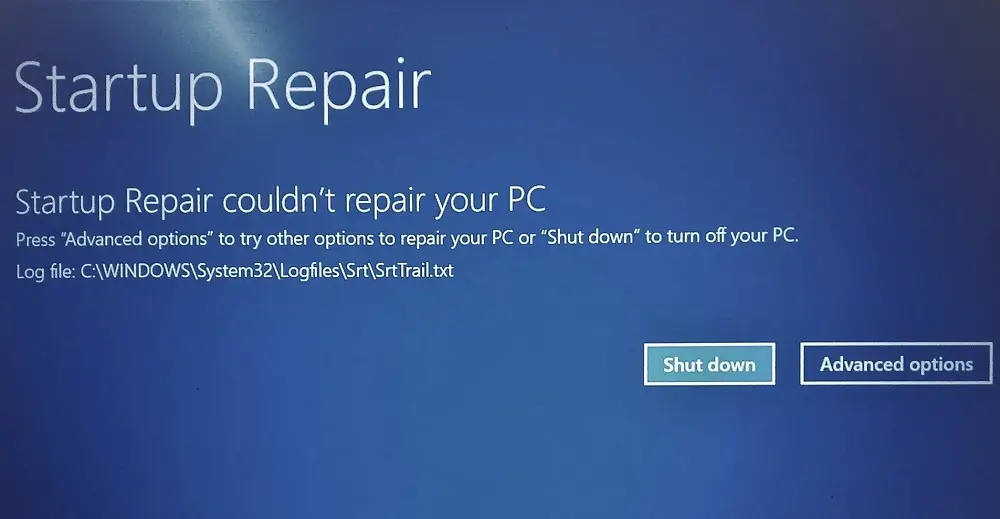
Aber manchmal stürzt es auch ab, und dann weist ein Bluescreen auf Probleme mit der Datei srttrail.txt hin und empfiehlt, den PC auszuschalten oder andere Boot-Optionen im erweiterten Modus zu verwenden. In der Regel erweist sich dieser Rat als nutzlos. Gibt es etwas, das Sie tun können, um Ihr Betriebssystem wieder auf Kurs zu bringen?
Es stellt sich heraus, ja, und zwar in mehrfacher Hinsicht.
Ursachen des Problems
Wenn Sie den Text übersetzen, der beim Erscheinen des blauen Bildschirms des Todes angezeigt wird, stellt sich heraus, dass der Versuch des Benutzers, das System wiederherzustellen, fehlgeschlagen ist. Gleichzeitig wird darauf hingewiesen, dass der Fehler aufgetreten ist, weil die Datei srttrail.txt, die eine Textprotokolldatei ist, nicht gelesen werden konnte. Aber was bedeutet das und warum ist es passiert?
Die Gründe können wie üblich vielfältig sein, aber alle laufen darauf hinaus, dass beim Versuch, Windows wiederherzustellen, etwas schief gelaufen ist und jetzt der Wiederherstellungsprozess selbst repariert werden muss. Was können Sie also tun, wenn Windows 10 aufgrund der Datei srttrail.txt nicht startet? Betrachten wir die effektivsten Lösungen für das Problem..
Möglichkeiten zum Beheben des srttrail.txt-Fehlers beim Wiederherstellen von Windows 10
Wir warnen Sie im Voraus, dass es keinen einzigen Weg zur Lösung des Problems gibt. Sie müssen viele Optionen nutzen und können sich sehr glücklich schätzen, wenn eine der zuerst beschriebenen Methoden geeignet ist. Seien Sie jedoch darauf vorbereitet, dass Sie die meisten von ihnen ausprobieren müssen - sie sind nicht in der Reihenfolge ihrer Wirksamkeit aufgeführt, da uns solche Statistiken nicht zur Verfügung stehen. Es ist möglich, dass selbst Microsoft sie nicht kennt. Wir müssen also Geduld haben...
Verwenden der Befehlszeile
Ein Fehler in der Datei srttrail.txt, die sich im Logfiles-Verzeichnis des System32-Verzeichnisses befindet, kann über die Befehlszeile versucht werden. Da der Computer nicht normal startet, kann diese Methode nur über die Windows 10-Wiederherstellungsumgebung verwendet werden..
Hier ist ein Schritt-für-Schritt-Algorithmus für die Rettungsaktion:
Wenn die letzte Prüfung mit Fehlern endet, werden diese automatisch behoben und danach sollte der Fehler srttrail.txt nicht mehr auftreten. Wenn bei der Ausführung der vorherigen Befehle Fehler aufgetreten sind, müssen Sie das Handbuch zum Wiederherstellen eines bootfähigen Windows-Image verwenden und den Vorgang wiederholen.
Ausführen der Systemdateiprüfung
Unter den integrierten Wiederherstellungstools gibt es ein weiteres Dienstprogramm (ebenfalls ausschließlich über die Befehlszeile ausgeführt), das die Integrität wichtiger Systemdateien und -daten überprüfen kann. Und nicht nur prüfen, sondern auch selbst beheben, wenn Fehler gefunden werden.
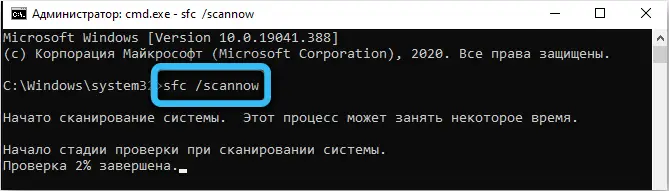
Wir hoffen, Sie haben bereits gelernt, wie Sie die Befehlszeile starten. Sie müssen nur noch den Befehl sfc / scannow eingeben, die Eingabetaste drücken, warten, bis der Scan abgeschlossen ist, und dann den Befehl DISM / Online / Cleanup-Image / RestoreHealth ausführen.
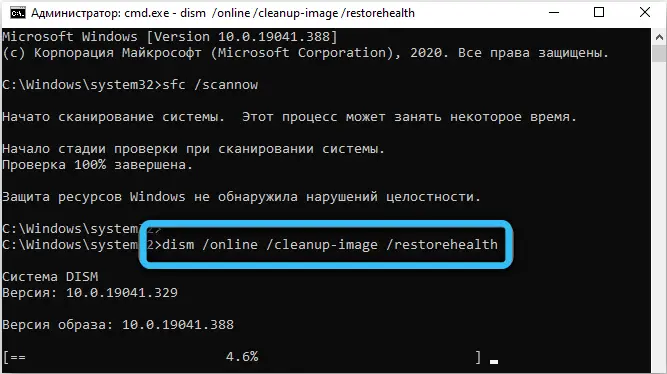
Danach geben wir shutdown –r / ein und beenden unsere Sitzung mit der Befehlszeile, indem wir die Sequenz bcdedit / deletevalue {globalsettings} advancedoptions eingeben. Mit einer ausreichend hohen Wahrscheinlichkeit sollte das Problem verschwinden.
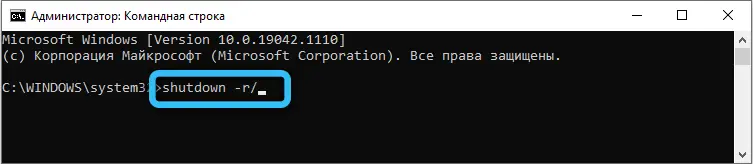
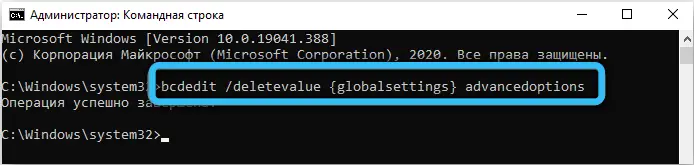
Wenn es nicht möglich war, den Computer auf diese Weise wiederherzustellen, gehen Sie zur nächsten Option.
Automatischen Start deaktivieren
Es ist möglich, dass der erfolglose Versuch, das System wiederherzustellen, auf die aktivierte Autorun-Funktion zurückzuführen ist. Unsere Aufgabe ist es, es zu deaktivieren, zu deaktivieren. Und auch hier ist der Kommandozeilenmodus praktisch (genau genommen lassen sich die meisten eingebauten Tools nur mit einem solchen Fehler auf diese Weise starten).
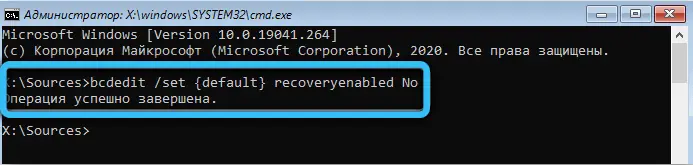
Also geben wir den Befehlszeilenmodus ein und geben den Befehl bcdedit / set {default} recoveryenabled No in das erscheinende schwarze Fenster ein und führen ihn durch Drücken der Eingabetaste aus. Dadurch wird Autorun deaktiviert, die Änderungen werden jedoch erst nach einem Neustart des Computers wirksam. Wenn diese Methode das Problem nicht gelöst hat, fahren Sie fort.
Starten der Eingabeaufforderung im abgesicherten Modus
Der nächste Schritt, wenn die vorherigen drei fehlgeschlagen sind, besteht darin, den DISM-Befehl mit den Optionen / Online / Cleanup-Image / RestoreHealth zu verwenden. Der Hauptunterschied zu Methode Nummer 2 besteht darin, dass die Befehlszeile durch Booten im abgesicherten Modus gestartet werden muss.
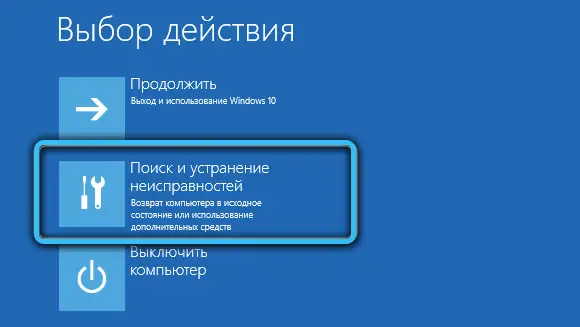
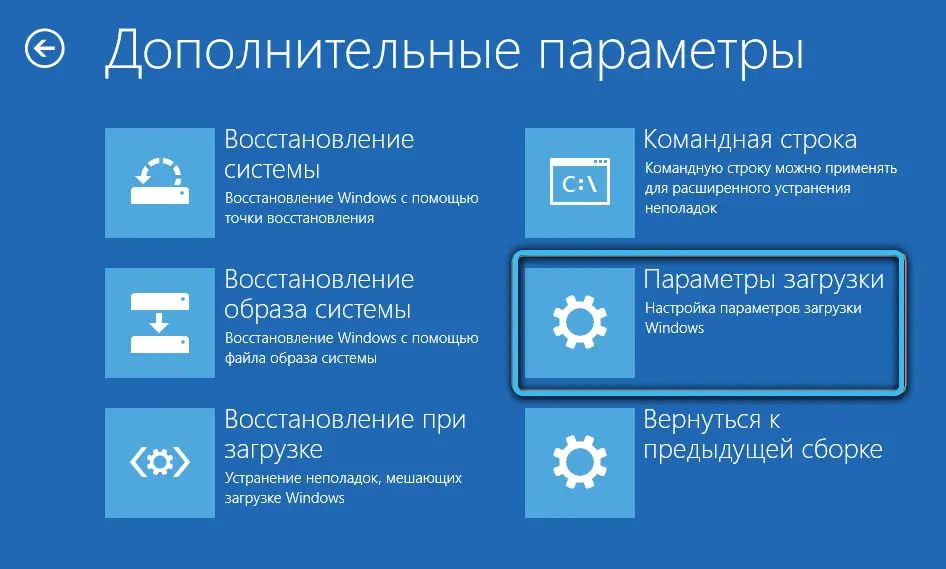
Unsere Aufgabe ist es, zum Wiederherstellungsmenü mit zusätzlichen Optionen zu gelangen. Möglicherweise müssen Sie dazu den Computer mehrmals hintereinander aus- / einschalten (drücken Sie die Reset-Taste) - dies führt zu einem Fehler und das Menü "Diagnose ..." wird angezeigt. Wir müssen den Computer mit dem Netzschalter ausschalten, indem wir ihn gedrückt halten und dann den PC einschalten - das Wiederherstellungsmenü sollte erscheinen.
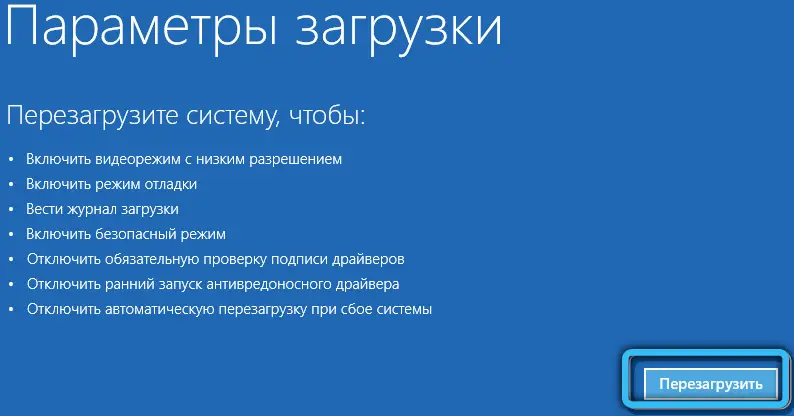
Wir wählen "Erweiterte Optionen" und dann die Registerkarte "Fehlerbehebung". Im Unterabschnitt "Neustart" müssen Sie den Safe Boot-Modus aktivieren und den Computer neu starten. Und bereits im abgesicherten Modus starten Sie die Befehlszeile und führen den zuvor angegebenen Befehl aus.
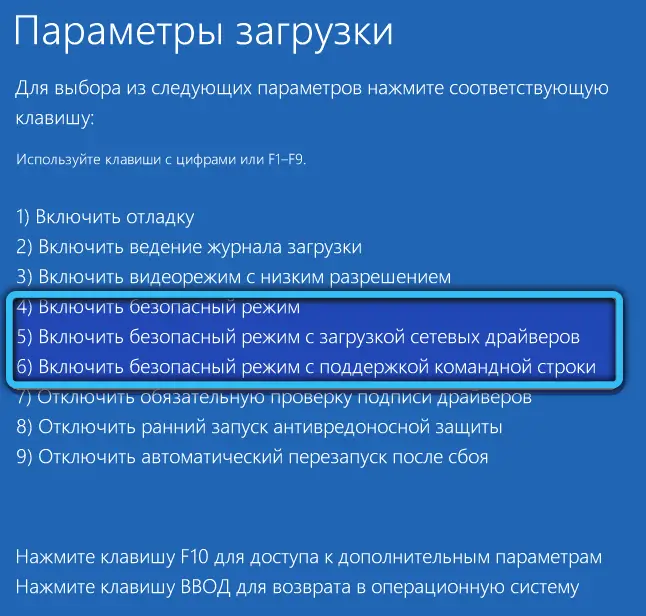
WICHTIG. Da wir uns im abgesicherten Modus befinden, lohnt es sich, dies zu nutzen, um die Möglichkeit zu überprüfen, Treiber für alle angeschlossenen Geräte mit dem bekannten Geräte-Manager-Tool zu aktualisieren.
Reparieren einer beschädigten Registrierung
Die Windows-Registrierung ist eines der wichtigsten Systemtools des Betriebssystems. Hier werden Aufzeichnungen über alle Parameter der Systemdateien und Tools sowie über die vom Benutzer installierten Programme gespeichert. Es ist nicht verwunderlich, dass das Auftreten des Fehlers srttrail.txt beim Laden von Windows 10 ein erwartetes Ereignis ist, wenn die Registrierung beschädigt ist. Dazu reicht ein falscher Parameter aus vielen Tausend Registry-Einträgen. Glücklicherweise hat das System eine doppelte Registrierung, so dass die Wiederherstellung so einfach ist wie das Ausführen des entsprechenden Befehls in der Befehlszeile, der wie folgt aussieht:
xcopy c:\windows\system32\config\RegBack c:\windows\system32\config

Alles, was Sie tun müssen, ist Ihren PC neu zu starten und zu sehen, ob Windows wiederhergestellt werden kann.
Deaktivieren Sie den integrierten Malware-Schutz
Mit jeder neuen Windows-Version werden die integrierten Sicherheitstools immer perfekter und erhalten Funktionen, die für spezialisierte Antivirensoftware charakteristisch sind. Aber die Sorge um die Sicherheit wird manchmal zu aufdringlich und blockiert den Zugriff auf völlig harmlose und wichtige Systemdateien.
Es lohnt sich also, den integrierten Defender zu deaktivieren und zu sehen, ob sich die Situation mit dem Fehler srttrail.txt ändert. Dies geschieht so:
- Gehen Sie zu zusätzlichen Parametern und klicken Sie auf die Registerkarte "Systemwiederherstellung".
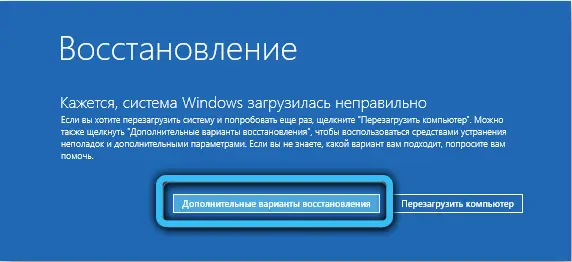
- wählen Sie den Punkt "Fehlersuche und -beseitigung";
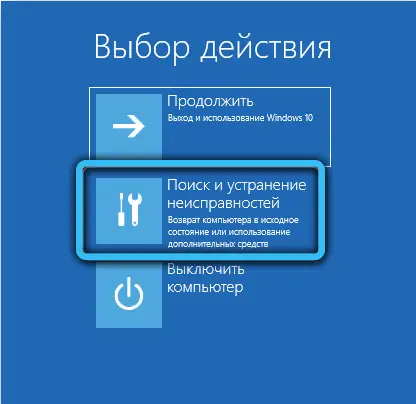
- klicken Sie erneut auf den Satz "Zusätzliche Parameter";
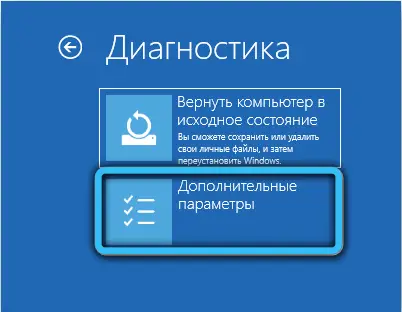
- Gehen Sie zur Registerkarte "Boot-Optionen" und klicken Sie auf den Punkt "Neustart".
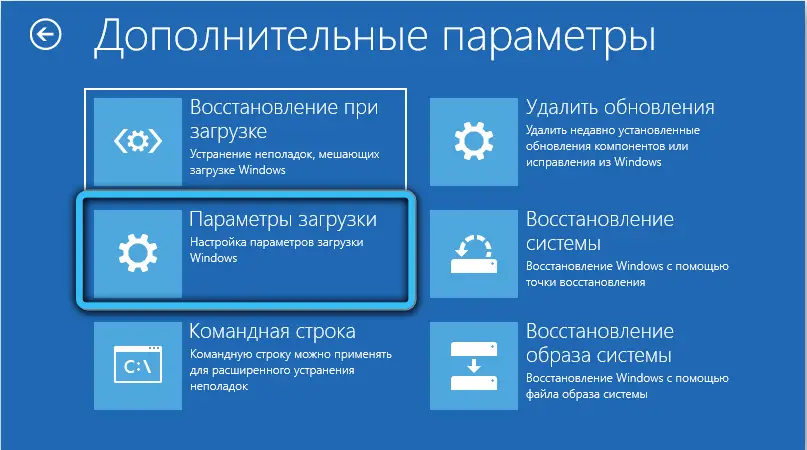
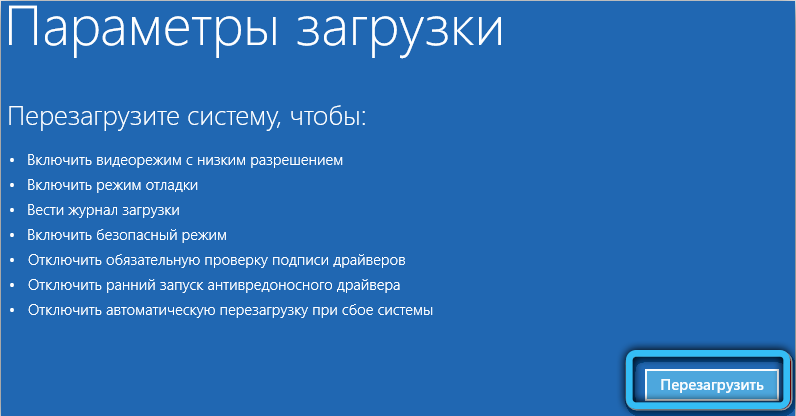
- Wählen Sie in dem sich öffnenden Fenster die Zeile "Deaktivieren des frühen Starts des Anti-Malware-Schutzes", sie ist unter Nummer 8 aufgeführt, dh um den Modus zu aktivieren, müssen Sie die Taste F8 drücken.
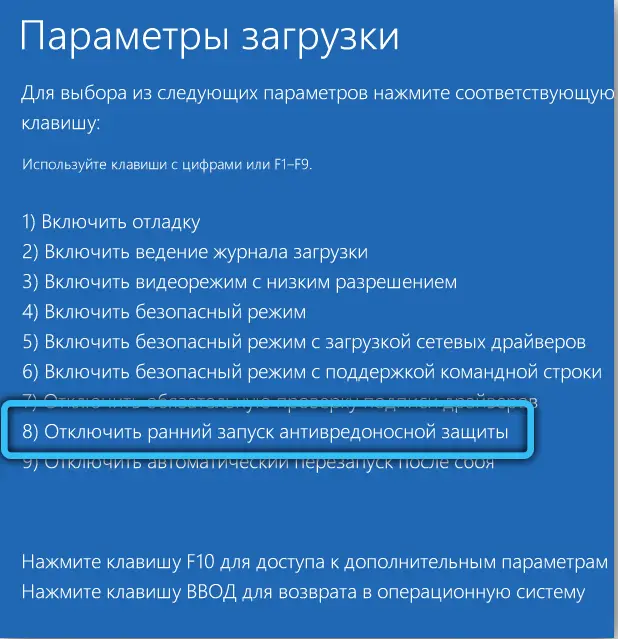
Wenn das Laden erfolgreich ist, müssen Sie nach einer Datei suchen, auf die der eingebaute Schutz von Windows so ungenügend reagiert.
Identifizieren und Löschen der Problemdatei
Eine Beschädigung auch nur einer wichtigen Systemdatei kann es unmöglich machen, das Windows-Wiederherstellungsverfahren abzuschließen. Aber wie finden Sie diese Datei? Dafür gibt es ein Mittel, dies ist die gleiche Log-Datei srttrail.txt, die im Bluescreen des Todes erscheint. Sie müssen nur darauf zugreifen können. Und dies geschieht, Sie haben es erraten, über die Befehlszeile.
Nach dem Start der Konsole führen wir den Befehl aus und beenden ihn durch Drücken der Eingabetaste:
C: cd Windows\System32\LogFiles\Srt. SrtTrail.txt
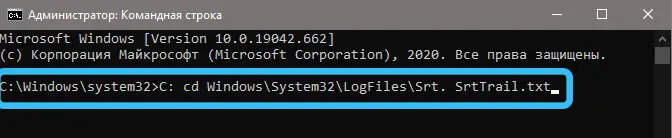
Wenn der Wiederherstellungsfehler tatsächlich aufgrund einer Beschädigung einer einzelnen Systemdatei aufgetreten ist, wird im Terminalfenster eine Warnung über die Verletzung der Integrität der Systemstartkomponente angezeigt. Dies kann beispielsweise vsock.sys sein.
Was kann in diesem Fall getan werden? Versuchen Sie, die beschädigte Datei zu löschen, ohne die Befehlszeilenkonsole zu verlassen. Gehen Sie dazu zunächst in das gewünschte Verzeichnis:
cd c:windows\system32\drivers
und dann die Datei löschen:
del vsock.sys.
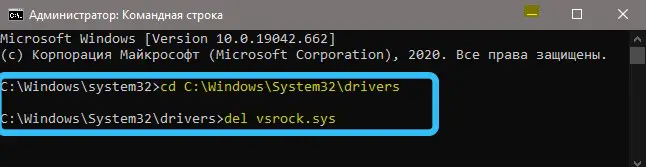
Überprüfen Sie nach dem Neustart, ob das Problem behoben ist. Wenn nicht, sollten Sie die Komponente mit der beschädigten und gelöschten Datei entfernen. Dies ist normalerweise eine ausführbare Datei, die sich im selben Verzeichnis befindet.
Überprüfen der Bootreihenfolge im BIOS
Dieser Fehler kann aufgrund der Tatsache auftreten, dass die Boot-Priorität des Betriebssystems versehentlich im BIOS geändert wurde und ein Laufwerk ohne Boot-Record anstelle der Systemfestplatte ausgewählt wurde. Dies lässt sich leicht beheben: Wir starten den Computer neu und drücken sofort nach dem Erscheinen des Motherboard-Splash-Screen die Entf-Taste (F8 oder eine andere, gemäß den Anweisungen für MB). Wenn das BIOS bootet, gehen Sie zum Abschnitt Boot und ändern Sie die Bootreihenfolge in die richtige. Vergessen Sie nicht, das Ergebnis Ihrer Manipulationen zu speichern.
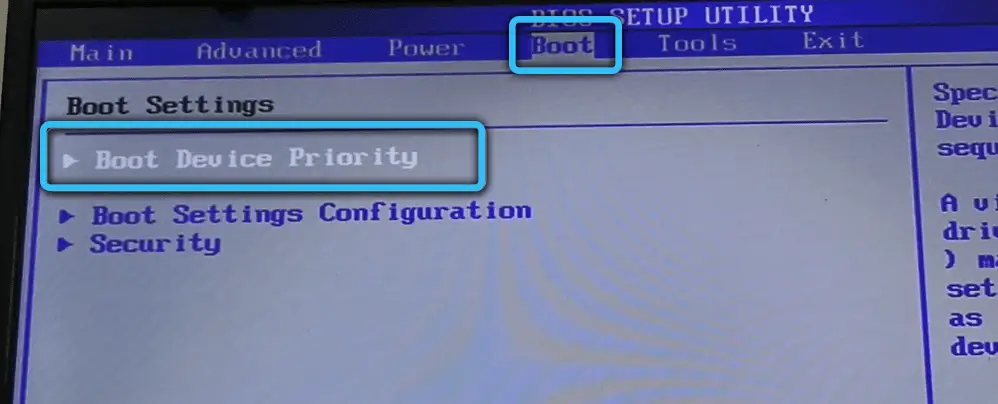
Ändern des Laufwerk-Controller-Modus im BIOS
Ein falsch konfiguriertes BIOS führt zu einer Vielzahl von Problemen, einschließlich solcher, die mit der Unfähigkeit zum Booten des Betriebssystems zusammenhängen. Möglicherweise liegt der Grund in einer Änderung des Festplattencontrollertyps. Wie kann man in diesem Fall den srttrail.txt-Fehler beheben? Wir gehen in das BIOS, wählen den Hauptabschnitt und darin das Element Speicherkonfiguration. Ändern Sie den Parameter im Unterpunkt "Configure SATA as" auf IDE. Wenn dies das Problem löst, dann hat es jemand wirklich "versucht", obwohl die BIOS-Einstellungen aus anderen Gründen fehlschlagen können, beispielsweise wenn die Stromversorgung unterbrochen wird.
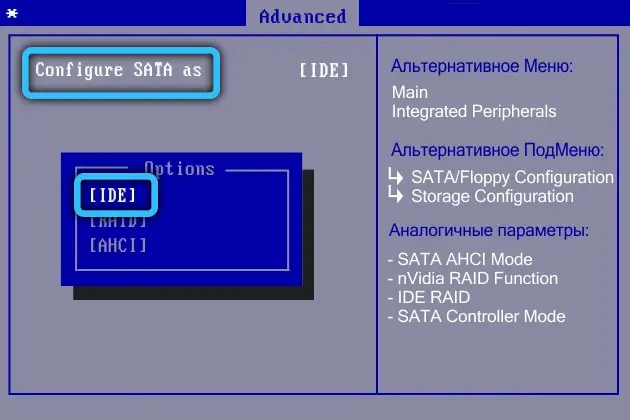
Schließen Sie die Festplatte an
Alle oder fast alle Benutzer sind sich der Notwendigkeit bewusst, das Innere eines Computers regelmäßig von Staub und Schmutz zu reinigen. Sie beschränken sich jedoch in der Regel auf Komponenten, die sich auf dem Motherboard befinden (Prozessor mit Kühlern, Grafikkarte usw.). Sie achten nicht auf die Festplatte, sie ist meist in einer Nische versteckt, kann aber auch verstopfen oder zum Beispiel Kontakte ablösen. Und dann endet die Bootzeit-Wiederherstellung von Windows 10 mit einem blauen Bildschirm.
Entfernen Sie daher bei ausgeschaltetem Computer die Seitenabdeckung und untersuchen Sie das Laufwerk sorgfältig. Es ist ratsam, es von seinem ursprünglichen Platz zu entfernen - es ist mit vier Schrauben befestigt. Reinigen Sie das Scheibengehäuse bei Bedarf mit einer weichen Bürste. Setzen Sie die Festplatte ein, schrauben Sie sie fest, schließen Sie das Netzkabel und das Schnittstellenkabel vorsichtig an. Bringen Sie die Abdeckung wieder an und schalten Sie den Computer ein. Wenn der Download gut geht, bedeutet dies, dass die HDD-Kontakte wirklich weg sind.

Entfernen des Laptop-Akkus
Ebenso wie die Festplattenkontakte verschmutzen, kann es zu Problemen mit dem Laptop-Akku kommen. Daher ist es sinnvoll, es zu entfernen, die Kontakte mit einem weichen und immer trockenen Tuch abzuwischen und wieder einzubauen. Bei modernen Laptop-Modellen ist das Akkufach über Riegel zugänglich, die vorsichtig behandelt werden müssen, um nicht zu brechen. Sie können auf ein Modell stoßen, bei dem Sie einen Schraubendreher führen müssen. Es gibt jedoch Modelle mit nicht entfernbaren Akkus, ähnlich wie bei Smartphones. Hier wird diese Lösung des Problems nicht funktionieren.

RAM wieder anschließen
Die Liste der PC-Hardwareprobleme, die dazu führen, dass der Computer beim Wiederherstellen von Windows einen blauen Bildschirm mit einem Link zu srttrail.txt anzeigt, kann fortgesetzt werden. Möglicherweise liegt das Problem im Auftreten eines Defekts im RAM, der an einem anderen Gerät überprüft werden kann. Wenn keine physischen Schäden vorliegen, lohnt es sich, die Streifen von angesammeltem Schmutz zu reinigen, der zur Ursache der PC-Fehlfunktion wird. Manchmal hilft es, die Planke auf einen anderen Lander umzuordnen, und wenn der Computer danach hochfährt, ist genau dies das Problem.

Trennen von USB-Sticks und -Geräten
USB-Anschlüsse haben sich als so erfolgreich erwiesen, verschiedene Peripheriegeräte anzuschließen, dass es heute praktisch keine Komponenten gibt, mit Ausnahme von Speicher, Prozessor und Grafikkarte, die nicht über diesen Port angeschlossen werden könnten. Auch externe Laufwerke können über USB gut funktionieren. Infolgedessen ist ein moderner Computer buchstäblich mit externen Geräten übersät, sowohl notwendig als auch unnötig. Und wahrscheinlich ist dies der Grund für den berüchtigten Fehler. Sie können versuchen, es zu entfernen, indem Sie alle Geräte über den USB-Anschluss trennen, dann Ihren Computer neu starten und prüfen, ob das Problem behoben ist.
Abschluss
Wie Sie sehen, ist das Problem mit der Datei srttrail.txt beim Starten von Windows recht gravierend, aber durchaus lösbar. Es sollte zugegeben werden, dass fast jeder Bluescreen des Todes aufgrund der Unfähigkeit, den Fehler eindeutig zu identifizieren, zu Kopfschmerzen führt. Man muss also basteln, aber es gibt bei diesem Ergebnis keine andere Möglichkeit.