Die Windows-Anmeldeauthentifizierung ist eine Sicherheitsfunktion, die in den frühesten Versionen dieses Betriebssystems eingeführt wurde. Und die ganze Zeit über ist das Applet, das diese Funktion bzw. die Möglichkeit, die automatische Anmeldung ohne Passworteingabe zu ermöglichen, steuert, netplwiz. Einige Quellen bezeichnen das Applet als control userpasswords2, was im Grunde dasselbe ist. Starten Sie den Dienst, deaktivieren Sie das Kontrollkästchen, das traditionell auch "Benutzername und Passwort erforderlich" genannt wird, und voila - Sie konnten die lästige Passwortabfrage loswerden..
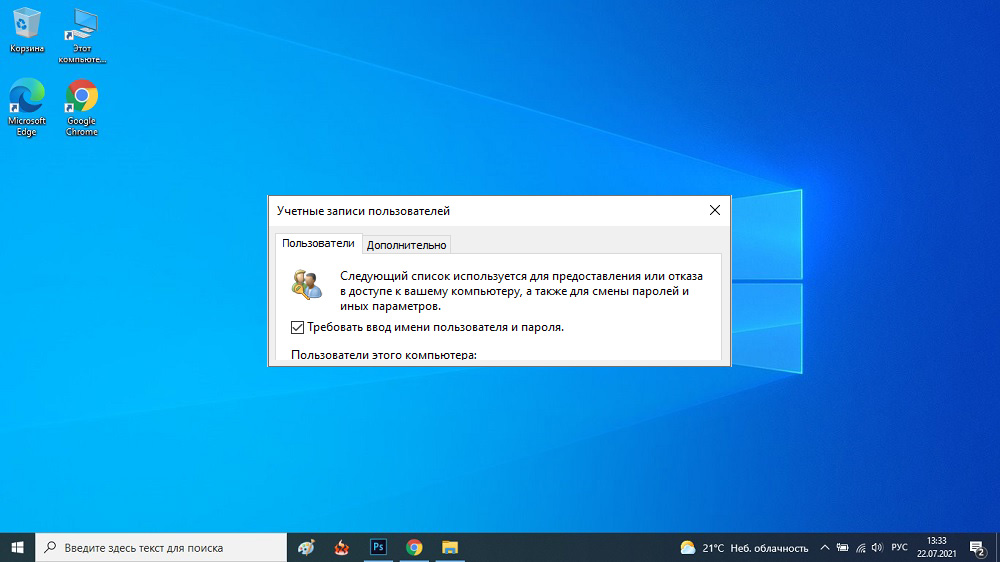
Um solche Aktionen auszuführen, müssen Sie zwar den Kontonamen und dementsprechend das Kennwort angeben, dies ist jedoch ein einmaliger Vorgang. Nachdem Microsoft jedoch damit begonnen hat, sein Konto (MSA) zu bewerben, müssen Sie nicht Ihren Kontonamen, sondern Ihre Postanschrift eingeben, um eine automatische Anmeldung zu gewährleisten. Die Nuance ist ziemlich bedeutend, aber natürlich nicht für jeden.
Der Trick ist, dass ab Version "ten" 20H1 die Checkbox aus dem Applet-Fenster verschwinden kann! Dies bedeutet, dass Sie die Passworteingabe beim Starten von Windows nicht deaktivieren können, was für einen normalen Heimanwender ein offensichtlicher Nachteil ist. Warum dies geschieht und wie Sie die Situation beheben können, erfahren Sie in diesem Artikel..
Beschreibung und Ursachen des Problems
Der Grund für das Verschwinden des Kontrollkästchens in Windows 10, beginnend mit dem 20H1 (oder 2005) Update, dem ersten im Jahr 2020, ist ziemlich alltäglich - Microsoft hat beschlossen, dass fast alle Aspekte der Benutzerauthentifizierung des Betriebssystems von Windows Hello übernommen werden sollen Service. Daher ist dieser Dienst standardmäßig in den Anmeldeoptionen registriert und sieht die Verwendung von netplwiz mit seinem Benutzernamenanforderungsparameter einfach nicht vor. Der Grund ist einfach - ein Versuch, MSA-Benutzern aufzuzwingen, bei dem man sich mit den Anmeldeinformationen des Microsoft-Kontos anmelden muss.
Abgesehen von der Diskussion dieses heiklen Themas stellen wir fest, dass Windows Hello ein Applet ist, das ursprünglich nicht für die Kennwortauthentifizierung konfiguriert wurde. Seine Hauptfunktionalität besteht darin, einen PIN-Code, ein Muster einzugeben oder biometrische Verfahren wie Fingerabdruck oder Gesichtserkennung zu verwenden..
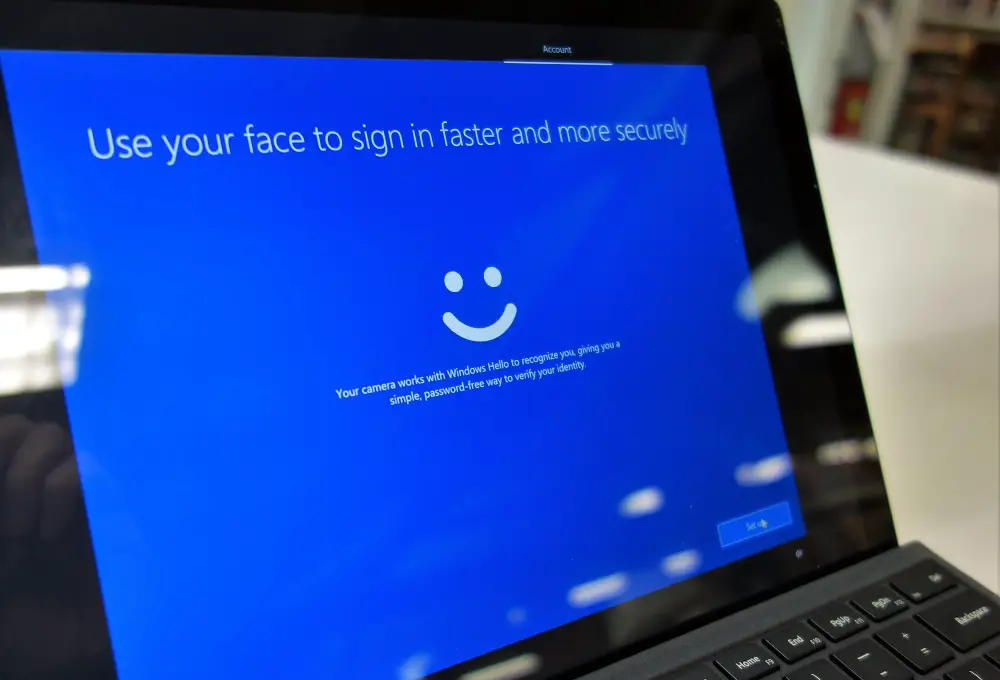
Beim Upgrade auf Version 20H1 kann das Ergebnis unvorhersehbar sein: Bei einigen wurde Windows Hello automatisch aktiviert, bei anderen werden die Applet-Einstellungen deaktiviert.
Daraus folgt eine einfache Schlussfolgerung: Damit das berüchtigte Kontrollkästchen erscheint, reicht es aus, Windows Hello zu deaktivieren. Wie das geht, erklären wir im Folgenden. Es gibt jedoch einen Vorbehalt: Manchmal hilft das Deaktivieren eines neuen Applets nicht, und dann besteht die einzige Möglichkeit, die Situation zu beheben, darin, die Systemregistrierung zu bearbeiten.
Wann wird das Deaktivieren von Windows Hello nicht funktionieren, fragen Sie? Die Antwort ist einfach: Diese Einstellung ist nur verfügbar, wenn Sie sich mit einem Microsoft-Konto anmelden.
Mit anderen Worten, der Betriebssystementwickler ermutigt alle Windows-Benutzer konsequent und beharrlich, ein Konto zu erwerben. Und gleichzeitig tut es alles, um MSA vor Hacking-Versuchen zu schützen. Es ist jedoch unwahrscheinlich, dass der Schalter, mit dem Sie die Anmeldemethode anpassen können, absichtlich von lokalen Konten ausgeblendet wurde - höchstwahrscheinlich ist dies ein weiterer Programmierfehler, der bald behoben wird. Wenn dies nicht geschieht, können Sie wirklich schlussfolgern, dass die Aktionen des Microsoft-Teams beabsichtigt waren.
So deaktivieren Sie Windows Hello
Was sollten Sie also tun, wenn das Kontrollkästchen, das Gegenstand dieses Artikels ist, in den Einstellungen des netplwiz-Applets nicht vorhanden ist?
In Anbetracht all dessen liegt die Antwort auf der Hand: Sie müssen überprüfen, ob die Option zum Anmelden bei Windows 10 mit Windows Hello aktiviert ist.
Wenn dies der Fall ist, können Sie nach der Deaktivierung automatisch die Option "Namenseingabe erforderlich ..." deaktivieren, um sich automatisch am System anzumelden.
Schritt-für-Schritt-Algorithmus:
- Drücken Sie die Kombination Win + I, um die Optionen aufzurufen.
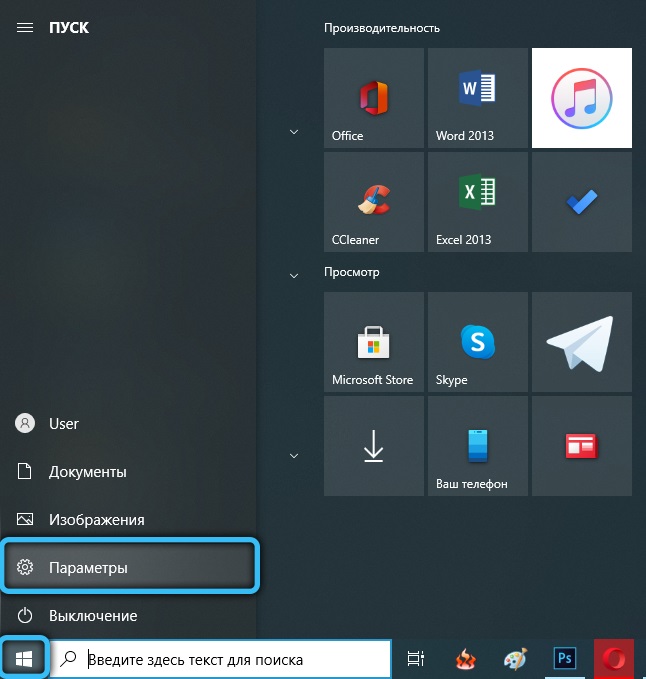
- Klicken Sie im Block "Konten" auf den Menüpunkt "Anmeldeoptionen";
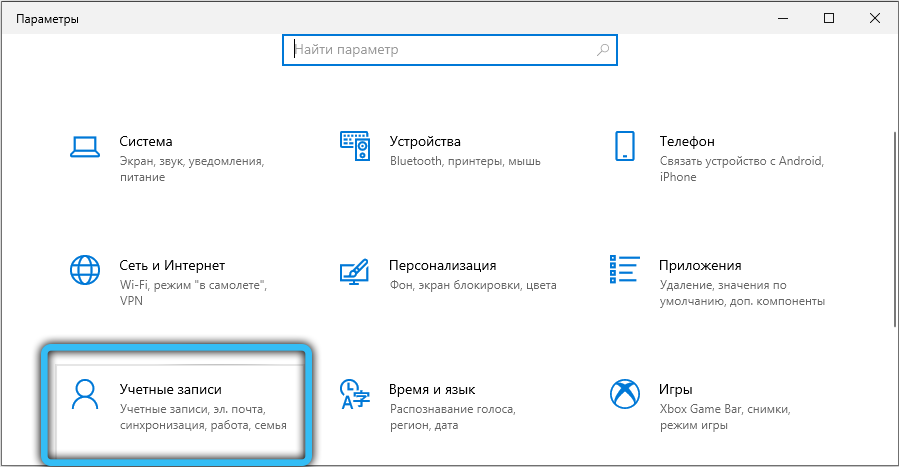
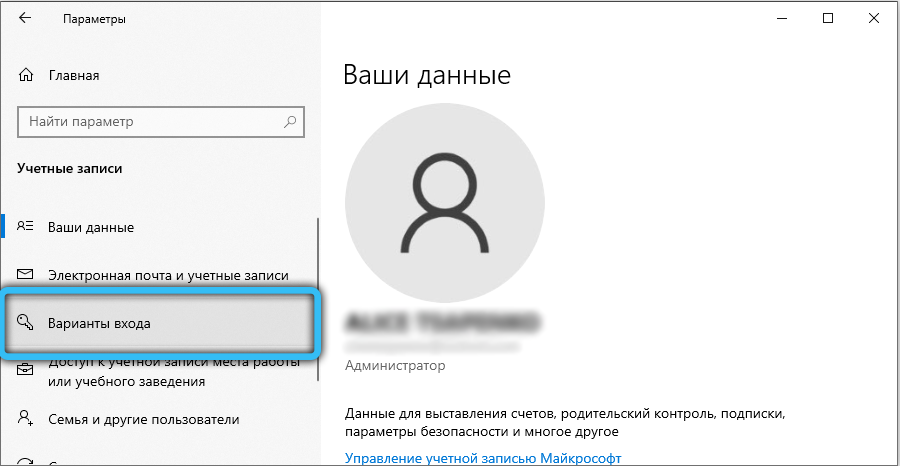
- Stellen Sie den Schalter im rechten Fenster auf die Position "Aus" und ignorieren Sie die Empfehlungen zur Verwendung von Windows Hello, um sich mit einem Microsoft-Konto anzumelden.
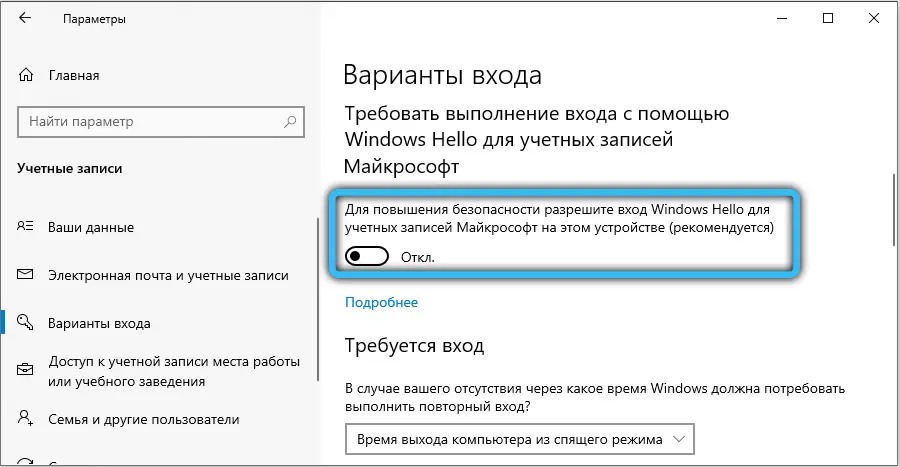
Beachten Sie, dass Sie den Computer nach solchen Aktionen nicht neu starten müssen – führen Sie einfach das Kontrollapplet userpasswords2 aus, und das begehrte Kontrollkästchen wird angezeigt.
Bearbeiten der Registrierung
Wenn die obige Aktion nicht geholfen hat, können Sie einen anderen Weg einschlagen, der ein garantiertes Ergebnis liefert. Und wie immer stellen wir fest, dass das Bearbeiten der Registrierung ein ziemlich riskantes Geschäft ist, das keine Fehler zulässt. Andernfalls erhalten Sie eine bestimmte Anzahl neuer Probleme mit unvorhersehbaren Folgen.
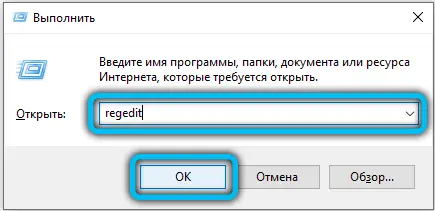
Starten Sie also den Registrierungseditor (regedit in der Run-Zeile) und gehen Sie zum Zweig:
HKEY_LOCAL_MACHINE\SOFTWARE\Microsoft\Windows NT\CurrentVersion\PasswordLess\Device.
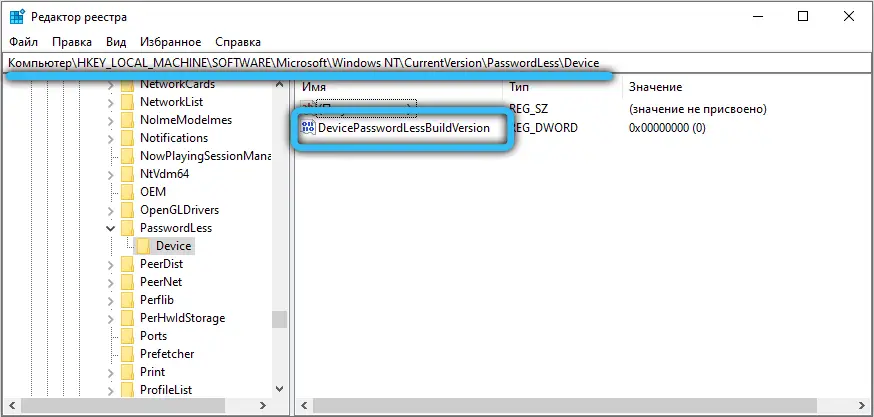
Wenn DevicePasswordLessBuildVersion in der Parameterliste angezeigt wird, klicken Sie darauf und ändern Sie den Wert auf 0 (höchstwahrscheinlich gibt es 2, dh Windows Hello ist aktiviert).
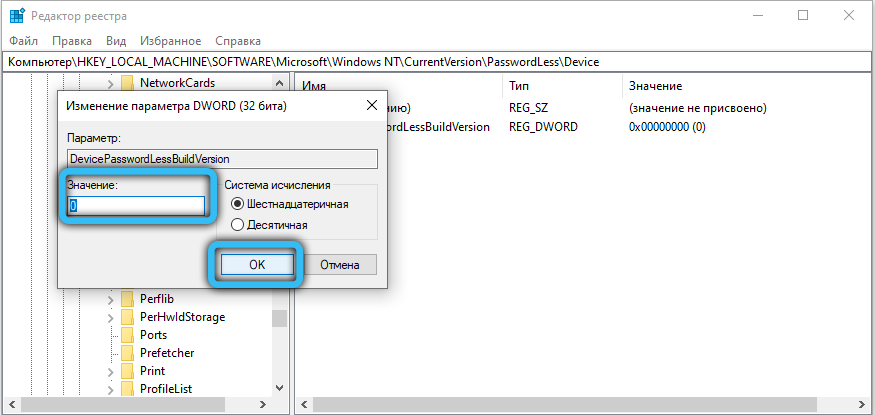
Wenn es keinen solchen Parameter gibt, erstellen Sie ihn, indem wir mit der rechten Maustaste auf eine leere Stelle im rechten Block klicken, den Dword-Parameter auswählen, ihm den Namen DevicePasswordLessBuildVersion zuweisen und eine Null in das Feld „Wert“ eingeben.
Die gleiche Bearbeitung der Registrierung kann auf andere Weise erfolgen, ohne in den Editor zu gehen. Dazu müssen Sie die Befehlszeile unbedingt als Administrator ausführen und den folgenden Befehl in der Konsole ausführen:
REG ADD "HKLM\SOFTWARE\Microsoft\Windows NT\CurrentVersion\PasswordLess\Device" /v DevicePasswordLessBuildVersion /t REG_DWORD /d 0 /f
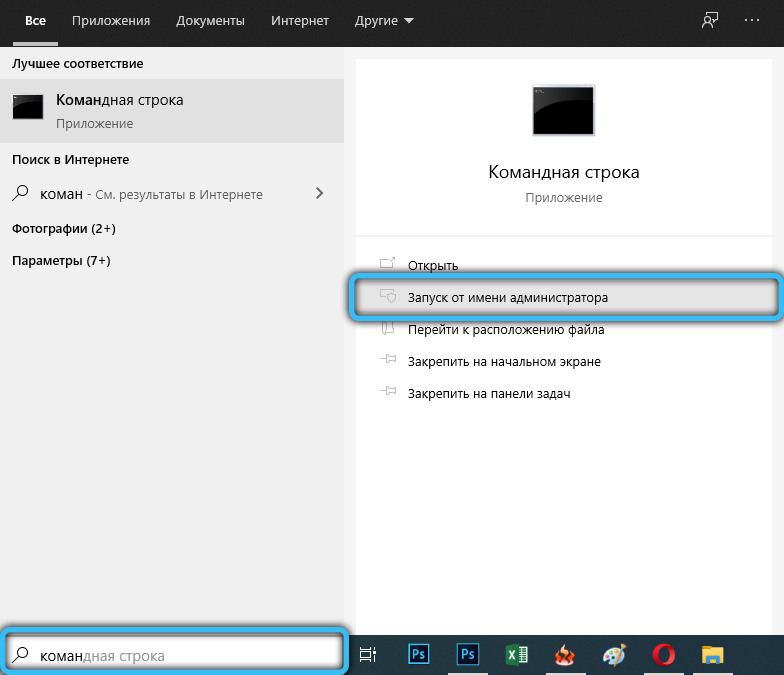
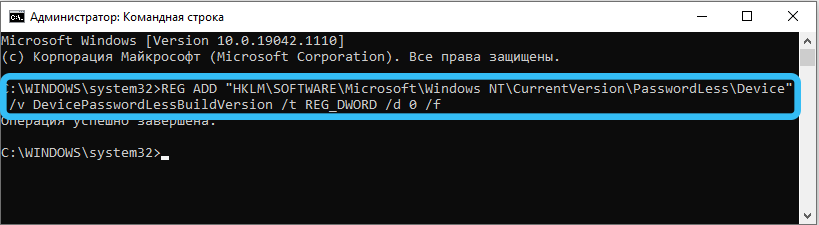
Mit PowerShell sieht der Befehl etwas anders aus:
New-ItemProperty -Path "HKLM:\SOFTWARE\Microsoft\Windows NT\CurrentVersion\PasswordLess\Device" -Name DevicePasswordLessBuildVersion -Value 0 -Type Dword –Force
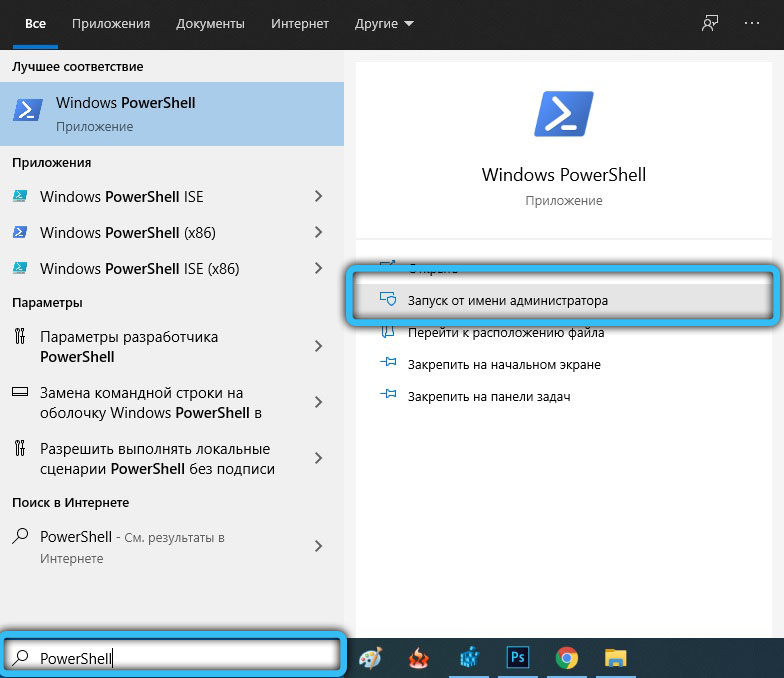
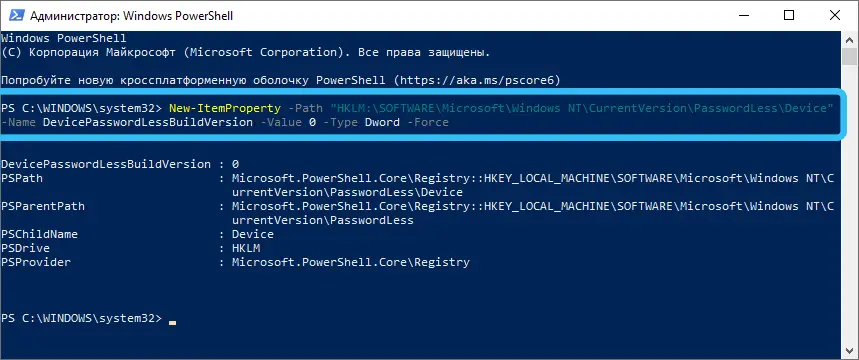
Sie können das Ergebnis überprüfen:
- Klicken Sie auf Win + R und geben Sie in der Run-Konsole den Befehl control userpasswords2 oder das entsprechende netplwiz ein, drücken Sie die Eingabetaste.
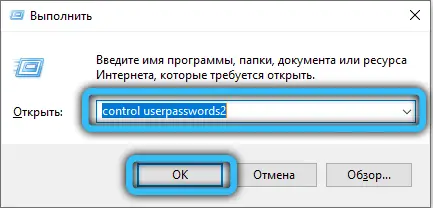
- Klicken Sie im Abschnitt "Konten" auf die Registerkarte "Benutzer" und wählen Sie Ihre aus;
- deaktivieren Sie die angezeigte Option "Namenseingabe erforderlich ...".
- klicken Sie auf die Schaltfläche "Akzeptieren";
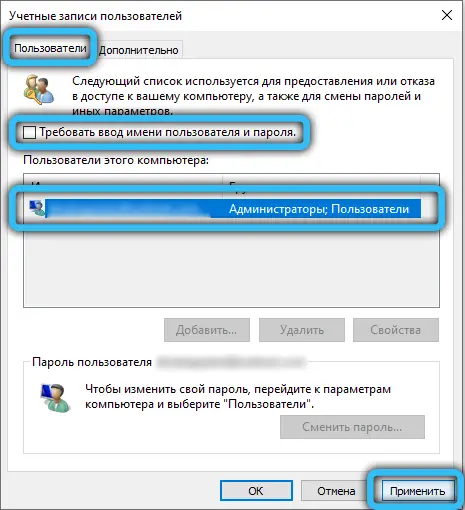
- Geben Sie Ihre Zugangsdaten in das sich öffnende Fenster ein (Sie müssen das Passwort zweimal eingeben) und genießen Sie beim nächsten Start von Windows die automatische Anmeldung.
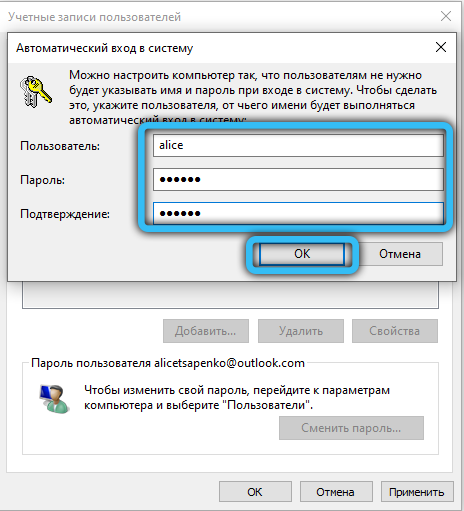
Wie Sie sehen, lässt sich das Problem ganz einfach lösen und betrifft nur diejenigen Nutzer, die in die Top Ten gewechselt sind und Updates nicht ablehnen.