Die grundlegenden Funktionen der integrierten Windows-Festplattentools reichen für viele Aufgaben aus, aber viele fortgeschrittene Benutzer, ganz zu schweigen von Systemadministratoren, bevorzugen die Verwendung von Dienstprogrammen von Drittanbietern, die viel mehr Leistung haben. Eines davon ist das in Fachkreisen bekannte Programm DiskGenius, mit dem Sie viele Aufgaben für die Arbeit mit Festplatten ausführen können: vom Formatieren und Partitionieren über das Erstellen von Backups bis hin zum Klonen von Laufwerken. Einige Funktionen sind in der kostenpflichtigen Version verfügbar, aber auch die Shareware-Version bietet eine hervorragende Funktionalität..
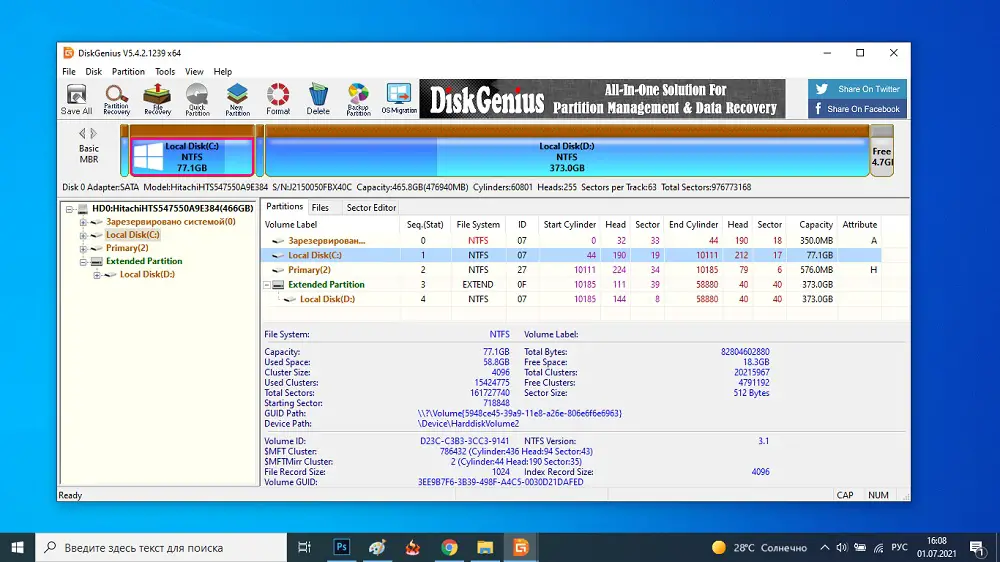
In diesem Artikel werden wir uns die Hauptfunktionen von DiskGenius ansehen, einem Dienstprogramm, das zu Recht als eines der besten seiner Klasse gilt.
Funktionen des Festplatten-Dienstprogramms DiskGenius
Wenn es um so gängige Funktionen wie das Übertragen eines Betriebssystems von einer Festplatte auf eine SSD oder das Konvertieren von GPT / MBR-Festplattenformaten geht, fallen einem kostenlose Software wie Aomeis Partition Assistant Standard oder das ebenso berühmte MiniTool Partition Wizard ein. Leider sind diese beiden Aufgaben in der kostenlosen Version derzeit nicht verfügbar, und dieser Trend kann nur trauern. Sie müssen nach alten Versionen von Programmen suchen, was nicht einfach und ziemlich riskant ist..
DiskGenius bietet diese Aufgaben und erfordert keine kostenpflichtige Lizenz. Allerdings erfordern auch hier einige Funktionen die Verwendung einer kostenpflichtigen Version des Dienstprogramms - beispielsweise die Umwandlung eines dynamischen Laufwerks in ein Basislaufwerk, sofern die vorhandenen Daten erhalten bleiben. Beachten Sie, dass kostenpflichtige Funktionen ziemlich exotisch sind, dh ihre Verwendung ist äußerst selten.
Wie benutzt man
Einer der größten Nachteile des Dienstprogramms ist die fehlende Unterstützung der russischen Sprache, die jedoch durch die reichhaltige Funktionalität vollständig negiert wird. Laden Sie also DiskGenius von der offiziellen Website herunter und starten Sie das Installationsprogramm..
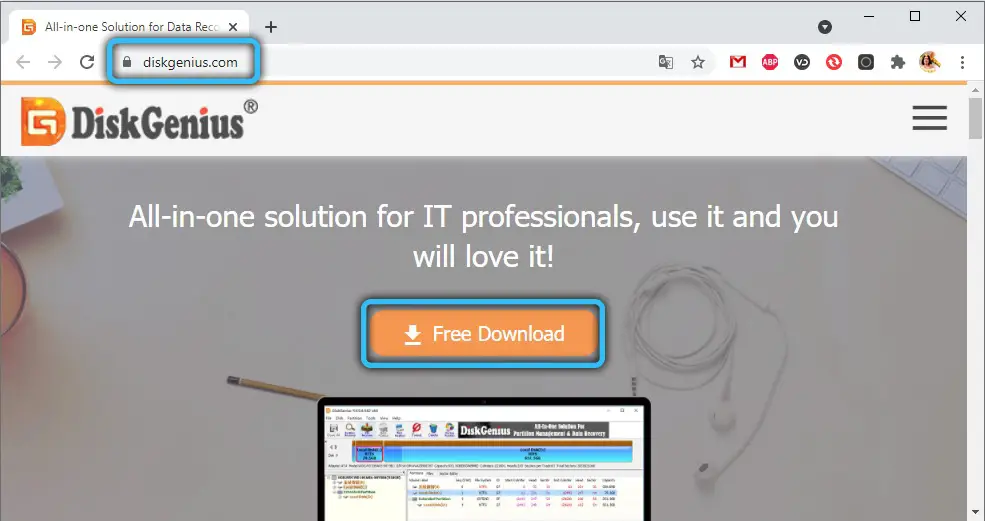
Während der Installation warnt Sie das Programm, wenn Sie die Datenwiederherstellungsfunktion verwenden möchten, es wird nicht empfohlen, die Installation auf dem wiederherzustellenden Datenträger zu installieren. Wir fügen selbst hinzu, dass es nicht empfohlen wird, das Dienstprogramm auf einer Festplatte zu installieren, mit der es andere Manipulationen wie aktive Transformationen durchführen soll, obwohl dies in einigen Fällen keine Probleme mit sich bringt.
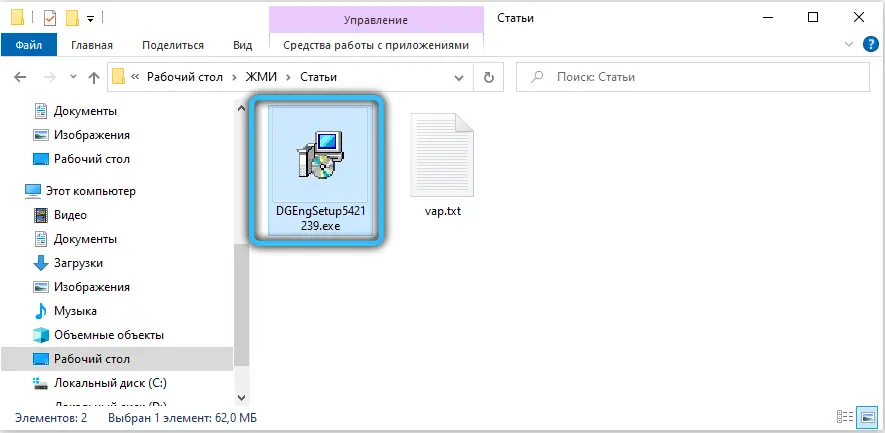
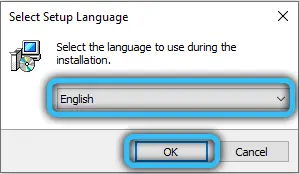
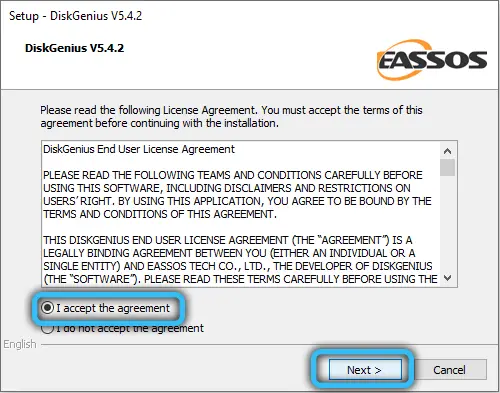
Der Rest des Installationsverfahrens unterscheidet sich nicht vom Standardverfahren und erfordert keine Benutzereingriffe mehr. Unmittelbar nach der Installation ist DiskGenius einsatzbereit und die Utility-Oberfläche ist typisch für diese Softwareklasse, sodass es keine Probleme mit der Beherrschung geben sollte.
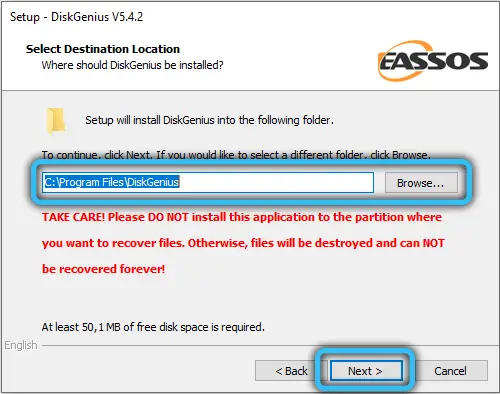
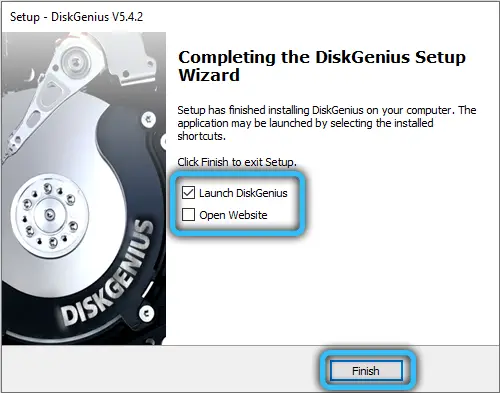
Übertragen von Windows oder einem anderen Betriebssystem auf eine andere Festplatte, SSD oder HDD
Das Aktualisieren eines Computers ist ein ziemlich übliches Verfahren. Aber der Austausch eines Prozessors, einer Grafikkarte oder das Hinzufügen von Speicher ist genauso gefragt wie der Austausch eines Laufwerks - normalerweise durch ein neues, größeres und schnelleres. Oft möchte der Benutzer Windows nicht von Grund auf neu installieren, da das Betriebssystem gut funktioniert und viele Programme darin installiert sind. In solchen Fällen hilft das Klonen der Festplatte. In DiskGenius funktioniert es wie folgt:
- Klicken Sie im Hauptmenü des Programms auf die Schaltfläche OSMigration;
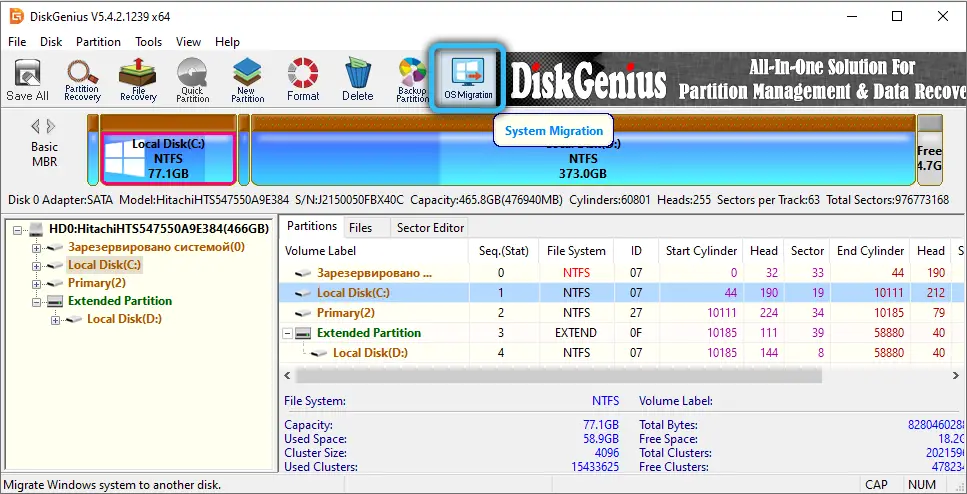
- Wählen Sie die Festplatte aus, auf die wir das Betriebssystem übertragen möchten. Dies kann entweder eine klassische HDD oder eine High-Speed-SSD sein. Denken Sie daran, dass alle Daten auf diesem Laufwerk während der Formatierung gelöscht werden;
- Machen Sie sich keine Sorgen, wenn die Zielfestplatte kleiner ist als das Volumen des zu klonenden Mediums, das Programm fordert Sie auf, den zu kopierenden Inhalt zu korrigieren, um die Größen beider Medien anzugleichen.
- Sie können hier auch die Zielfestplatte in mehrere Partitionen aufteilen;
- Oben haben wir also die Quellfestplatte mit Angabe ihrer Größe, unten das Ziel. Klicken Sie auf die Schaltfläche Start;
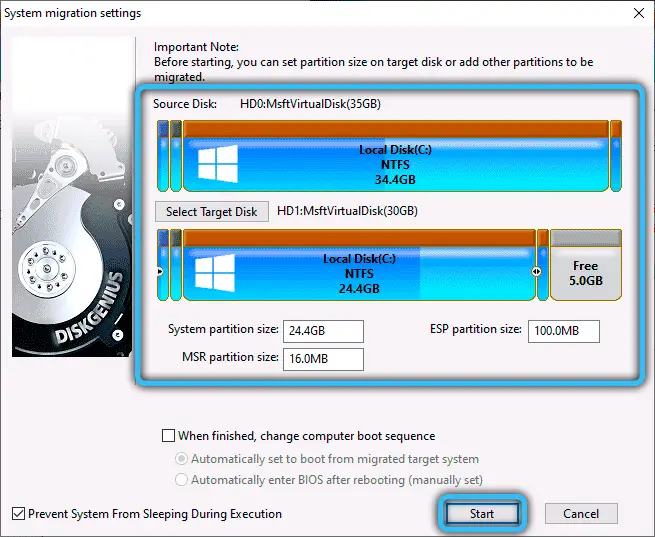
- DiskGenius fragt Sie, ob Sie kopieren möchten, ohne den PC neu zu starten (Schaltfläche Hot Migration) oder das System nach Abschluss des Klonens neu starten möchten (Schaltfläche Reboot to WinPE). Wenn Sie im zweiten Fall von einer geklonten Festplatte booten möchten, müssen Sie die Bootreihenfolge im BIOS ändern.
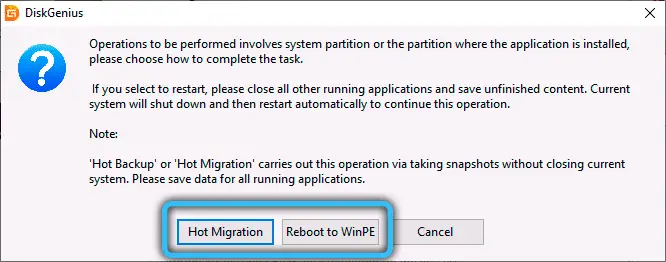
Konvertieren einer Partitionstabelle von MBR in GPT oder umgekehrt
Die Verwendung von DiskGenius zum Konvertieren von Partitionstabellen ist auf eine Nicht-Systemfestplatte beschränkt. Grundsätzlich ist es möglich, die Systemversion zu konvertieren, jedoch nur, wenn sie die einzige im System ist. Dieser Vorgang sollte jedoch mit der Boot-Version des Dienstprogramms durchgeführt werden (den Algorithmus dazu beschreiben wir in der nächste Abschnitt).
Ein Versuch, die Systemfestplatte zu konvertieren, wird höchstwahrscheinlich dazu führen, dass Windows den Ladevorgang stoppt, sodass Sie ein anderes Programm zum Konvertieren der Systempartition verwenden müssen, z. B. mbr2gpt.
Schritt-für-Schritt-Algorithmus:
- Klicken Sie im linken Block mit dem Festplattenbaum mit der rechten Maustaste auf die zu konvertierende Festplatte (unbedingt auf die Festplatte und nicht auf eine ihrer Partitionen, da die Partitionstabelle die einzige auf der gesamten Festplatte ist);
- Wählen Sie im angezeigten Menü das Element In GUID konvertieren aus, wenn Sie MBR in GPT konvertieren möchten, oder klicken Sie andernfalls auf die Option In MBR konvertieren (für eine bestimmte Festplatte ist eine richtige Option verfügbar);
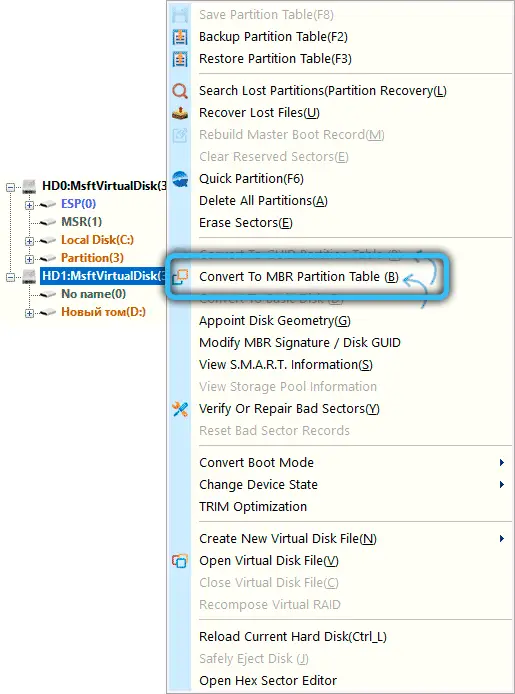
- Klicken Sie im oberen Menü von DiskGenius auf die Schaltfläche Alle speichern.
Wie Sie sehen, nichts Kompliziertes.
Arbeiten mit HDD / SSD-Partitionen
Das Dienstprogramm bietet die Möglichkeit, die Struktur von Festplatten und / oder Partitionen zu ändern: Hinzufügen / Entfernen von Partitionen, Komprimieren von Festplatten, Formatieren, Erweitern von Partitionen usw.
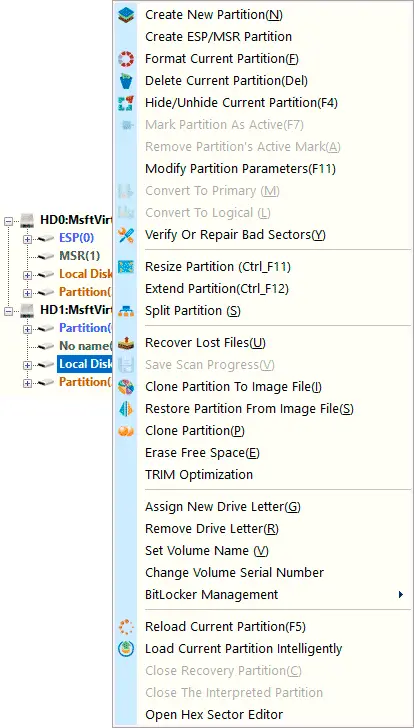
Klicken Sie einfach auf das Symbol der gewünschten Festplatte oder Partition oben in DiskGenius oder wählen Sie es im linken Block aus. Folgende Funktionen stehen Ihnen zur Verfügung:
- Neue Partition erstellen - Wenn auf der ausgewählten Partition freier Speicherplatz vorhanden ist, können Sie eine neue Partition erstellen.
- Aktuelle Partition formatieren - die Funktion zum Formatieren der ausgewählten Partition;
- Partition erweitern - Mit dieser Option können Sie die aktuelle Partition erweitern (ihre Größe erhöhen);
- Partitionsgröße ändern - die Funktion zum Ändern des Volumens der ausgewählten Partition;
- Partition teilen - Aufteilen einer Partition in mehrere.
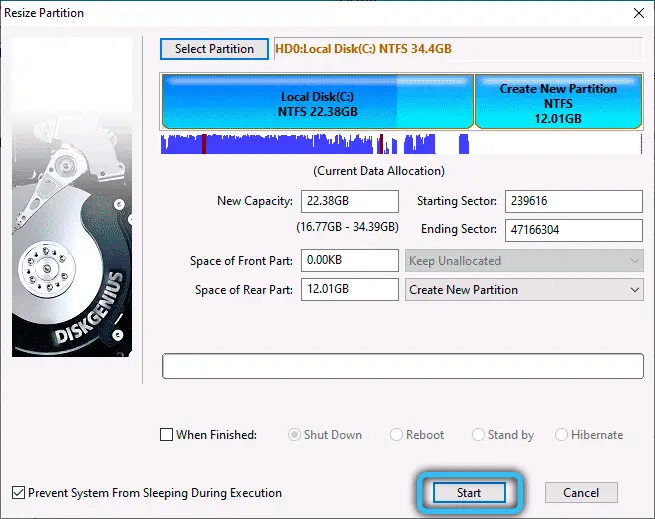
Hier können Sie auch eine Reihe anderer Operationen mit einer Partition durchführen - sie ausblenden, mit Übertragung auf ein anderes Laufwerk klonen (Clone Partition), ihren Typ konvertieren (von logisch in primär oder umgekehrt, die Funktion ist nur für MBR-Festplatten verfügbar) .
Einige Funktionen zum Arbeiten mit Partitionen sind im Kontextmenü verfügbar, das durch Rechtsklick auf die physikalische Festplatte im linken Block aufgerufen wird. Zum Beispiel die Option Quick Partition, mit der Sie schnell Partitionen erstellen können. Es öffnet sich ein neues Fenster, in dem Sie die erforderliche Anzahl von Partitionen erstellen können, deren Größe für jede Partition angeben, ihnen Namen (Beschriftungen auf Russisch) geben und den Typ des Dateisystems für jede Partition angeben können.
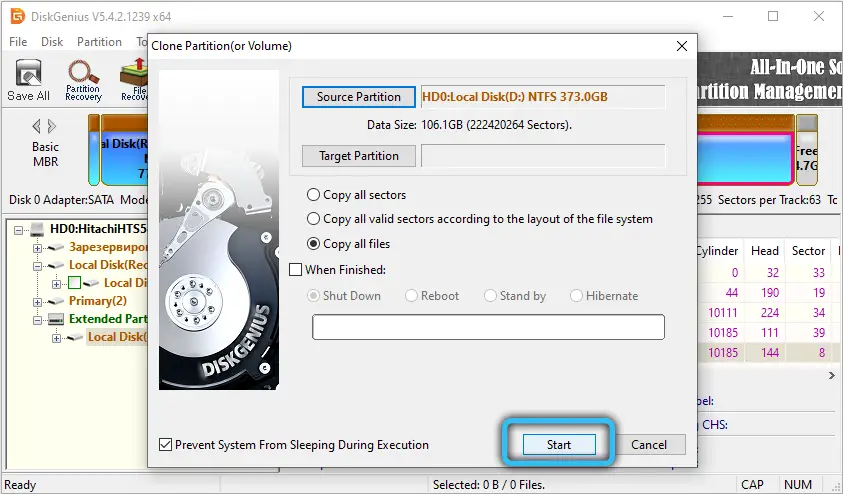
Stellen Sie beschädigte Dateien und Partitionen, gelöschte Partitionen wieder her
Die Situation, in der das System ausfällt, ist instabil und ist fast allen Benutzern bekannt. Die Gründe für diesen Zustand können sehr unterschiedlich sein, einschließlich physischer Schäden an Festplattensektoren, durch versehentliches Löschen wichtiger Systemdateien usw.
Viele Programme können verlorene Daten wiederherstellen, und DiskGenius ist sogar in der Lage, Dateien, die durch eine laufende Festplattenformatierung gelöscht wurden, wiederzubeleben - diese Funktionalität ist besonders wertvoll, da es unzählige Fälle gibt, in denen wichtige Informationen nach einem versehentlichen Start unwiederbringlich verloren gegangen sind das Formatierungsverfahren.
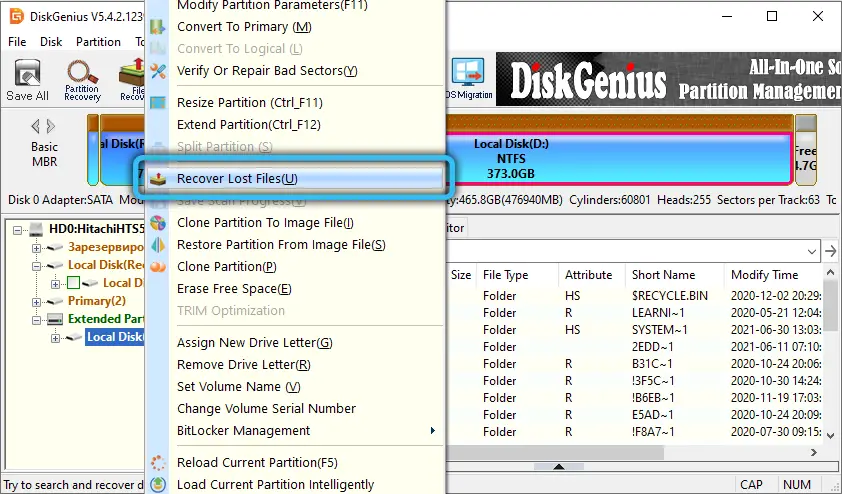
Um die Struktur des Festplattendateisystems zu untersuchen, um Daten wiederherzustellen, die durch unachtsame Benutzeraktionen gelöscht wurden, müssen Sie eine Partition oder Festplatte auf bequeme Weise auswählen und dann auf die Zeile Verlorene Dateien wiederherstellen im Popup-Fenster klicken. Kontextmenü auf. Wenn die Funktion abgeschlossen ist und eine Liste der wiederherzustellenden Dateien angezeigt wird, können Sie diesen Vorgang starten, indem Sie den Ordner angeben, in dem diese Dateien abgelegt werden. Es ist wünschenswert, dass dies nicht die Partition oder Festplatte war, die Sie überprüft haben. Wieso den? Wenn die Festplatte fehlerhafte Cluster aufweist, ist es besser, eine vollständige Überprüfung durchzuführen, wodurch diese Sektoren als fehlerhaft markiert werden und keine Daten darauf geschrieben werden. Und so laufen Sie Gefahr, wieder auf den gleichen Rechen zu treten.
Mit dem Menüpunkt Search Lost Partitions können Sie übrigens nicht einzelne Dateien, sondern ganze versehentlich gelöschte Partitionen wiederherstellen - dies geschieht auch, wenn unerfahrene Benutzer mit Festplattendienstprogrammen arbeiten.
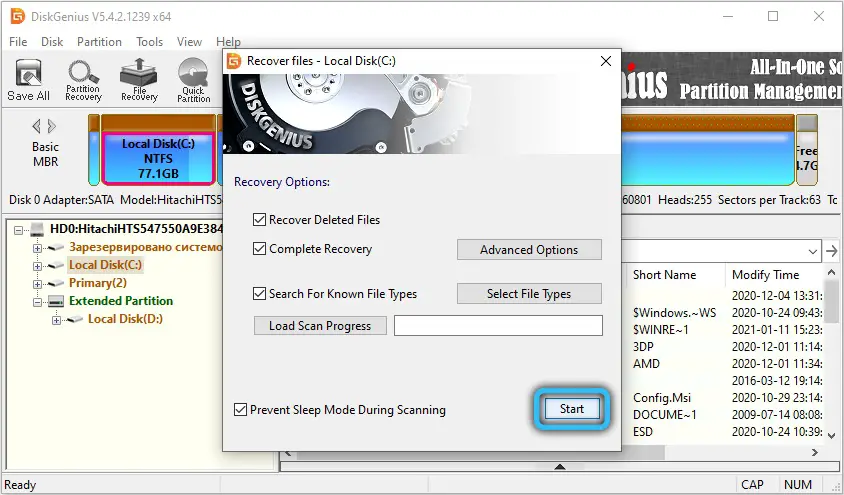
Zusätzliche DiskGenius-Funktionen
Wir haben die Arbeit der Funktionen untersucht, die aus Sicht der Arbeit mit Festplatten und Partitionen sehr gefragt und wichtig sind. Aber die Funktionalität von DiskGenius kann mehr.
Mit Hilfe dieses Dienstprogramms können Sie beispielsweise ein bootfähiges USB-Flash-Laufwerk erstellen - diese Funktion wird immer mehr nachgefragt, da Computer mit installiertem DVD-Laufwerk verschwinden (oder wenn ein solches Laufwerk für eine lange Zeit alt werden soll) Alter oder körperliche Abnutzung). Klicken Sie dazu auf die Schaltfläche Tools und wählen Sie den Punkt Create WinPE USB Drive.
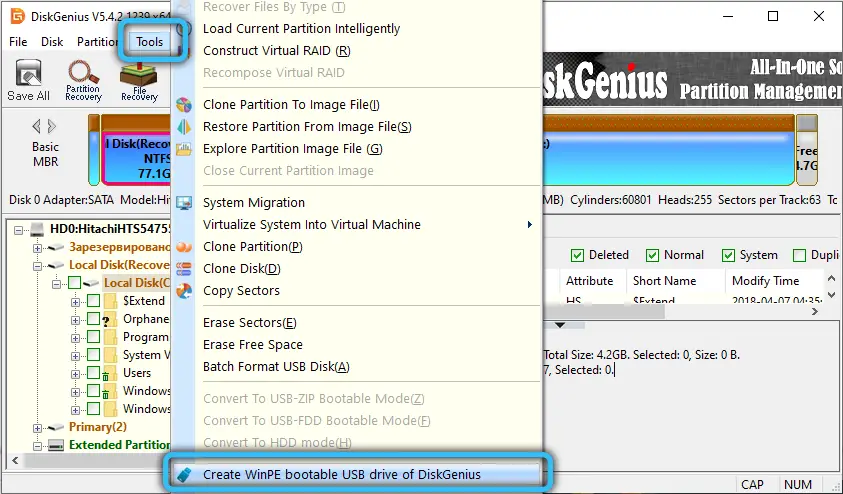
Oben haben wir darüber gesprochen, dass eine Festplatte fehlerhafte Sektoren enthalten kann, was für HDD-Laufwerke gilt und nicht weniger für SSD-Laufwerke, insbesondere die ersten Generationen. Die Option ist im Kontextmenü der Abschnitte verfügbar, sie heißt Verify / Repair Bad Sectors, woraus deutlich wird, dass sie auch fehlerhafte Sektoren reparieren kann.
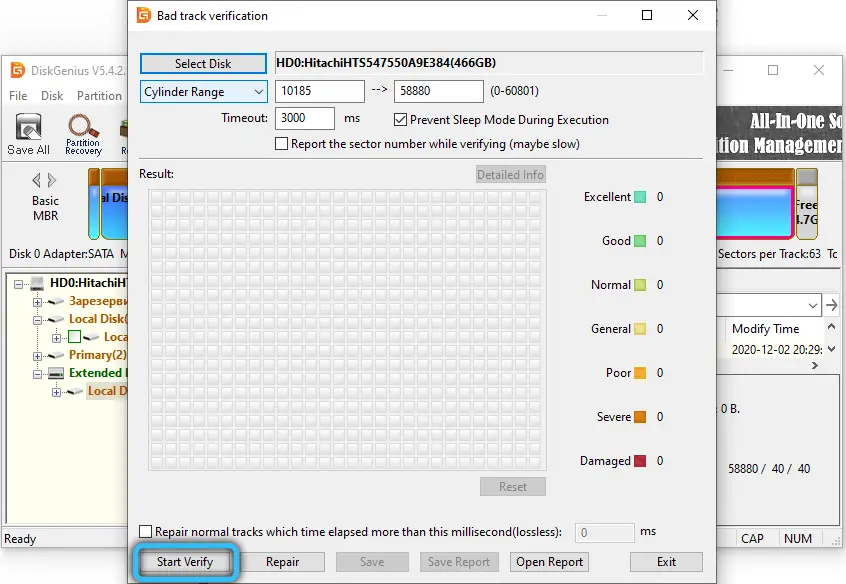
Im selben Menü befindet sich die Funktion Clone Partition To Image, mit der Sie Partitionsimages in eine ISO-Datei schreiben können.
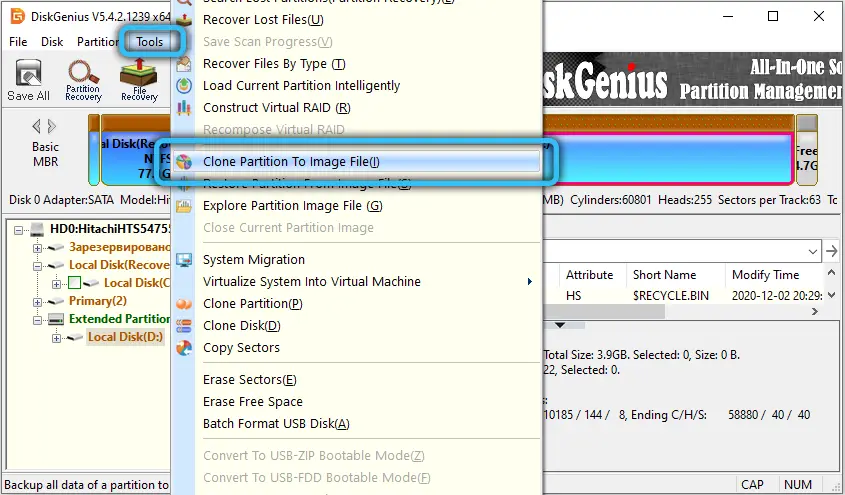
Mit Create New Virtual Disk können Sie virtuelle Festplatten erstellen, die in einigen Fällen physischen vorzuziehen sind. Darüber hinaus kann Ihr Betriebssystem in eine virtuelle Maschine geklont werden, die viel cooler ist als eine virtuelle Festplatte.
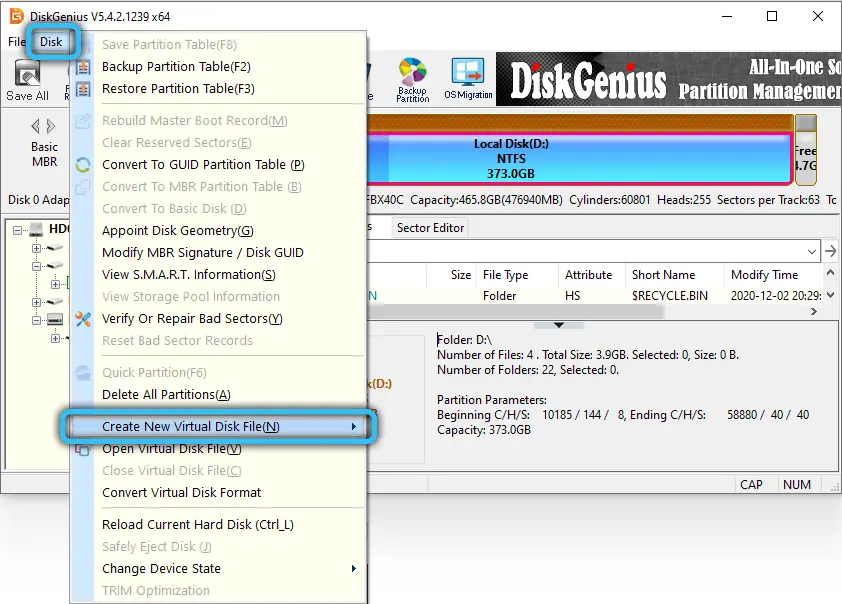
Schließlich hat DiskGenius die Möglichkeit, Sicherungskopien des Inhalts von Partitionen zu erstellen und diese dann wiederherzustellen.
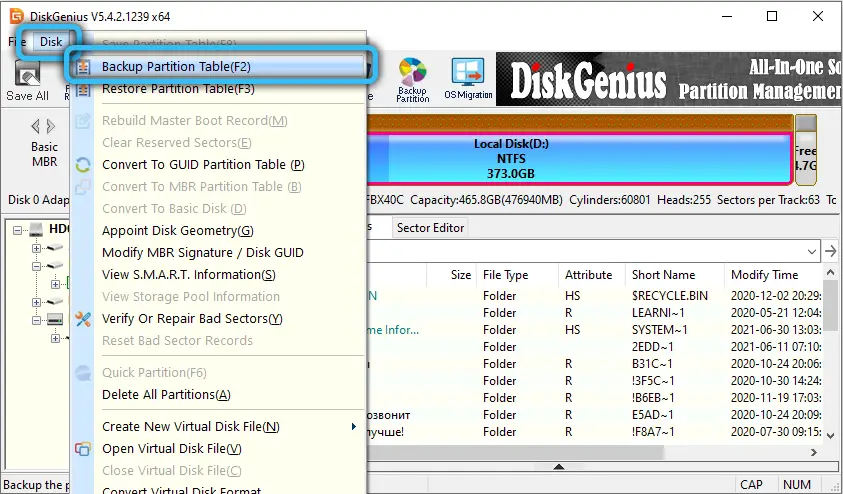
Mit einem Wort, das Dienstprogramm DiskGenius kann zu Recht als eines der besten seiner Klasse derzeit bezeichnet werden. Es bleibt abzuwarten, bis die Entwickler des Dienstprogramms die russische Sprache zur Programmoberfläche hinzufügen.