Selbst nicht sehr computererfahrene Benutzer haben davon gehört, Prozessoren und Grafikkarten zu übertakten, um die PC-Leistung zu verbessern. Nur wenige wissen über das Übertakten von Monitoren Bescheid, und sofort stellt sich die Frage: Warum die Bildschirmaktualisierungsrate erhöhen? Die Antwort ist einfach: die Glätte der Anzeige dynamischer Frames zu verbessern. Wenn Sie jeden Tag viele Stunden am Computer verbringen und auf den Monitor schauen, ist diese Übertaktung ebenfalls praktisch. Kurz gesagt, je höher die Monitorfrequenz, desto besser..

Ist Übertakten schädlich
Die Entwicklung von Monitoren ist eine Geschichte, die nicht weniger faszinierend ist als die Verbesserung jeder anderen Komponente eines PCs. Bei den ersten CRT-Displays war die Bildwiederholfrequenz des Monitorbildschirms auf einem niedrigen Niveau, dadurch flimmerte das Bild, was zu einer schnellen Ermüdung der Augen führte. Daher war die Aufgabe, die Anzahl der ausgegebenen Hertz zu erhöhen, sehr dringend.
Heute, im Zeitalter der LCD-Monitore, ist Flimmern selbst bei niedrigen Hertz kein Problem mehr. Warum ist das Thema Overclocking dann so beliebt und was bewirkt die Erhöhung der Monitorfrequenz nun? Ganz einfach: Wir sprechen über die Verbesserung eines weiteren wichtigen Indikators, der reibungslosen Anzeige dynamischer Videosequenzen. Dies gilt insbesondere für moderne Spiele, bei denen dieser Parameter weit über 100 und manchmal sogar 200 Hz hinausfliegen kann. Die Diskretisierung der Bilddarstellung auf Standard-60-Hz-Monitoren ist mit dem Mauszeiger gut zu beobachten: Je schneller Sie ihn bewegen, desto weniger glatt wird das Bild..
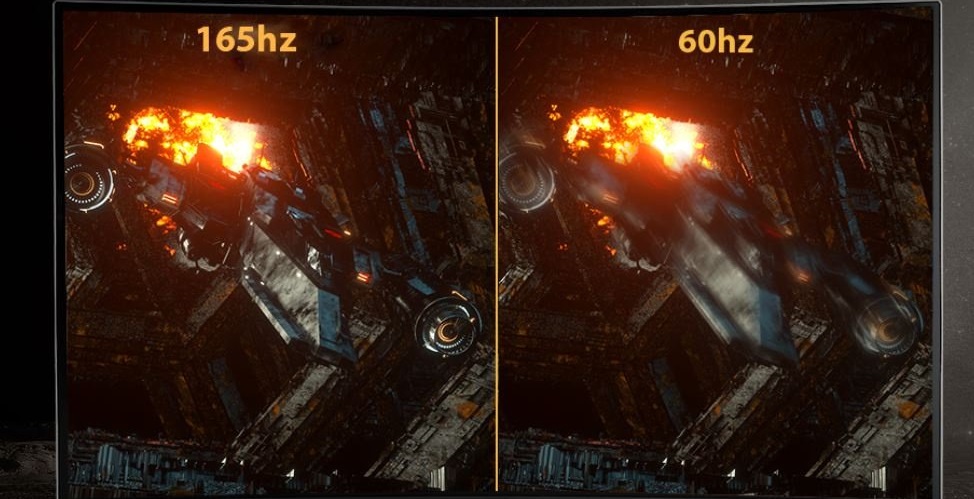
Daher lohnt es sich kaum, Monitore zu übertakten. Aber warum ist es möglich? Tatsache ist, dass die Passmerkmale keineswegs die physikalischen Fähigkeiten der Matrix widerspiegeln - sie sind offensichtlich höher, manchmal sogar um ein Vielfaches. Warum stellen die Hersteller dann nicht gleich ab Werk die höchstmögliche Frequenz ein? Der Punkt ist nicht, dass bei hohen Werten die Monitorressource abnimmt, das ist es nicht. Es geht um die Einhaltung anerkannter Standards. Es gibt einen 60-Hz-Standard - holen Sie ihn sich und unterschreiben Sie ihn. Und tatsächlich ist der gleiche Monitor, aber mit höherer Frequenz, als Gaming-Monitor positioniert und schon deutlich teurer. Es ist also auch ein guter Marketing-Trick. Vergessen Sie nicht, dass die Benutzer heutzutage anspruchsvoll sind und die Eigenschaften, Gott bewahre, niedriger sein werden als angegeben - Reklamationen sind nicht zu vermeiden. Es stellt sich also herausdass fast alle modernen Monitore mit einem großen Frequenzspielraum hergestellt werden.
Wir wissen bereits, was sich mit zunehmendem Hertz verbessert. Aber wird die erhöhte Frequenz von der Grafikkarte abgezogen? Hier ist die Situation ähnlich - Videoadapter haben auch einen Leistungsspielraum und können bei Bedarf mit einer höheren Frequenz arbeiten. Die Schnittstelle ist eine andere Sache. Sowohl DVI als auch HDMI können bei Frequenzen über 65 bzw. 75 Hz nicht betrieben werden. Obwohl das HDMI-Kabel ab Version 1.4 die doppelte Frequenz "zieht"..
Was das Übertakten des Laptop-Displays angeht, wird ein solches Tuning viel seltener verwendet, da dies die Akkulaufzeit verringert.
Lassen Sie uns zum Schluss Ihre Bedenken hinsichtlich der Sicherheit beim Übertakten zerstreuen. Sie sind bei einer Erhöhung der Frequenz der CPU oder der Grafikkarte nicht grundlos, aber bei einem Monitor verursacht die Erhöhung der Hertzovka keine Überhitzung. Wenn Sie es mit der Frequenz übertreiben - der Monitor wird einfach kein Bild erzeugen können, das ist alles. Auf die Frage, welche Bildschirmwiederholungsrate besser ist, gibt es also nur eine Antwort: Je mehr, desto besser.
So finden Sie die Bildwiederholfrequenz Ihres Monitors heraus
Am einfachsten ist es, sich die Anleitung anzusehen. Wenn das Papier irgendwo verloren geht, sollten Sie im Internet suchen, normalerweise wird es in Form einer pdf-Datei präsentiert.
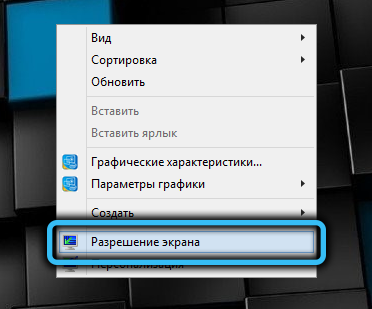
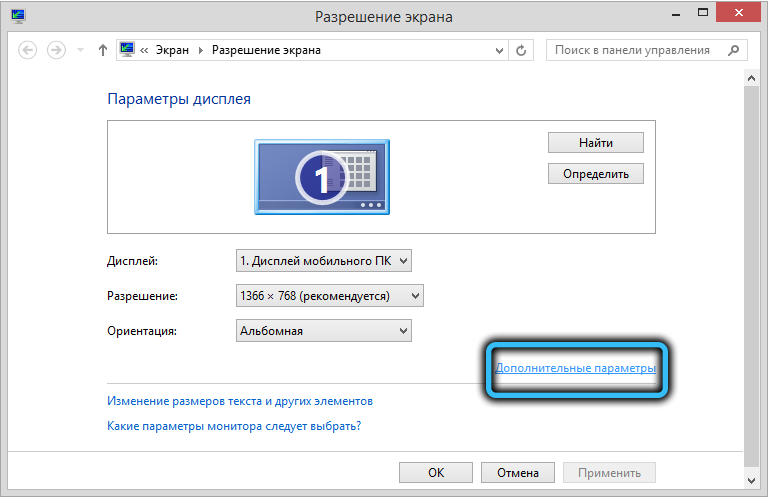
Wenn die Anleitung nicht funktioniert hat, können Sie die Monitorfrequenz auch mit Windows-Tools anzeigen.
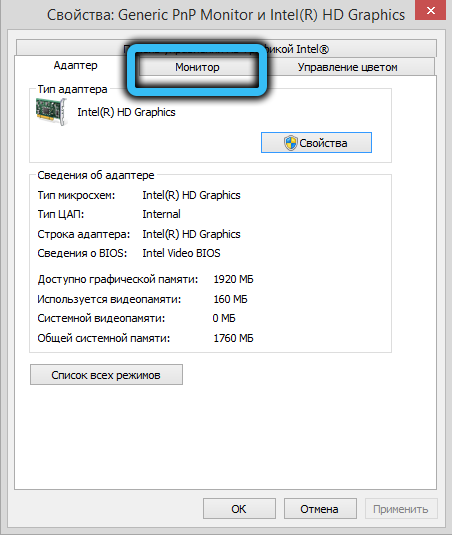
Klicken Sie dazu mit der rechten Maustaste auf den Desktop im Bereich ohne Icons. Es erscheint ein Kontextmenü, in dem wir den Punkt "Bildschirmauflösung" auswählen. Klicken Sie im neuen Fenster auf die Aufschrift "Zusätzliche Parameter" und wählen Sie im Eigenschaftsfenster des Grafiksubsystems die Registerkarte "Monitor". Hier wird die Bildwiederholfrequenz des Bildschirms angezeigt.
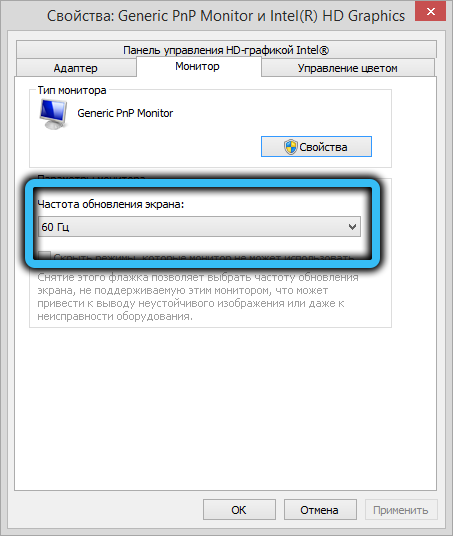
Methode zum Übertakten des Monitors auf 75 Hertz und höher
Eine Hertz-Anhebung ist auf fast jedem Monitor und unabhängig von der verwendeten Grafikkarte möglich - sogar der eingebaute Intel-Videochip bietet eine solche Möglichkeit. Jede der Grafikkarten bekannter Hersteller (ich meine die AMD/Nvidia/Intel-Trinity) verfügt über eigene Bedienfelder, in denen es am bequemsten zu übertakten ist. Dies kann mit Hilfe spezieller Programme zum Übertakten des Monitors von Drittentwicklern erfolgen, eines davon werden wir heute kennenlernen.
Beachten Sie, dass die Übertaktungsergebnisse auch bei Monitoren mit ähnlichen Parametern unterschiedlich sein können. Aber hoffen Sie nicht, dass ein 60-Hz-Monitor auf 144 Hz übertakten kann, obwohl es in der Natur Modelle mit einer solchen Frequenz gibt.
BEACHTUNG. Eine leichte Zunahme der Höhe über den Standard ist ziemlich schwer zu bemerken, aber der Unterschied zwischen 60 und 90 Hertz wird deutlich spürbar sein.
Normalerweise geht es beim Ändern der Hertzovka sowie beim Ändern der Auflösung des Monitors für einige Sekunden aus - das ist normal, Sie sollten keine Angst haben. Eine Farbänderung oder das Auftreten von Artefakten weist jedoch darauf hin, dass die Grafikkarte bei einer solchen Frequenz nicht normal arbeiten kann und sollte reduziert werden.
Stellen Sie sicher, dass Sie den neuesten Grafikchiptreiber installiert haben, bevor Sie fortfahren. Und wenn möglich, ersetzen Sie das DVI-Kabel durch HDMI (sofern verfügbar).
Übertakten des Monitors auf einer NVidia-Grafikkarte
Beginnen wir also mit dem Übertakten der Monitormatrix, wenn der Computer einen Chip von Nvidia hat, und dies ist die gebräuchlichste Option:
- Klicken Sie mit der rechten Maustaste auf eine leere Stelle auf dem Desktop, klicken Sie auf den Eintrag "NVidia Control Panel";

- Wählen Sie im linken Bereich im Block "Anzeige" den Punkt "Auflösung ändern" aus;
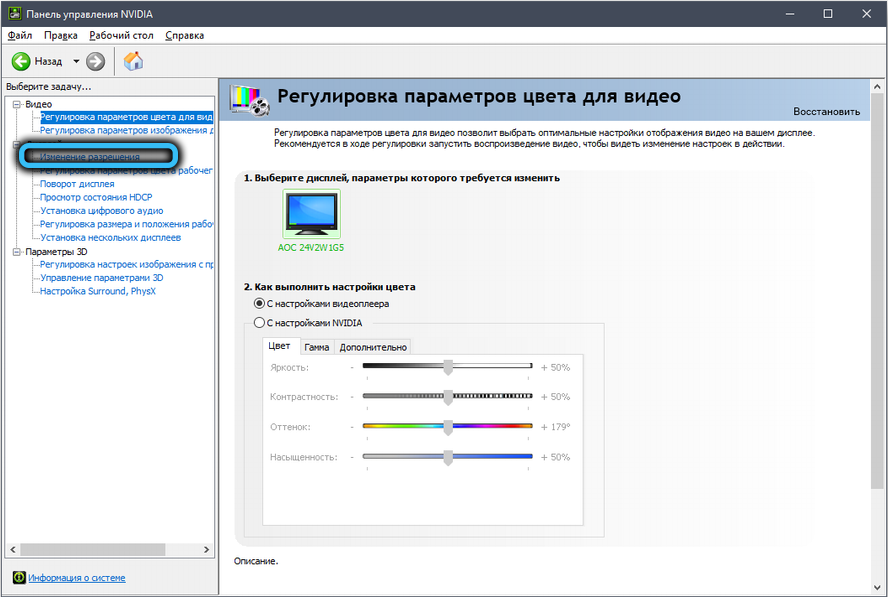
- Klicken Sie im rechten Bereich auf die Schaltfläche "Einstellungen".
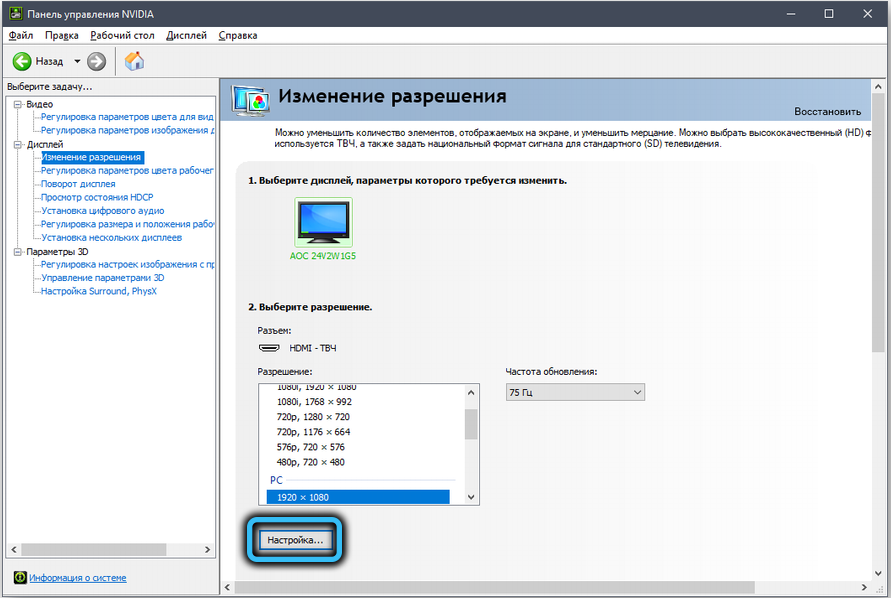
- ein neues Fenster wird geöffnet, in dem ein Häkchen neben dem Text "Nicht vom Display angebotene Modi aktivieren" angezeigt werden sollte;
- drücken Sie die Schaltfläche "Benutzerdefinierte Berechtigung erstellen";
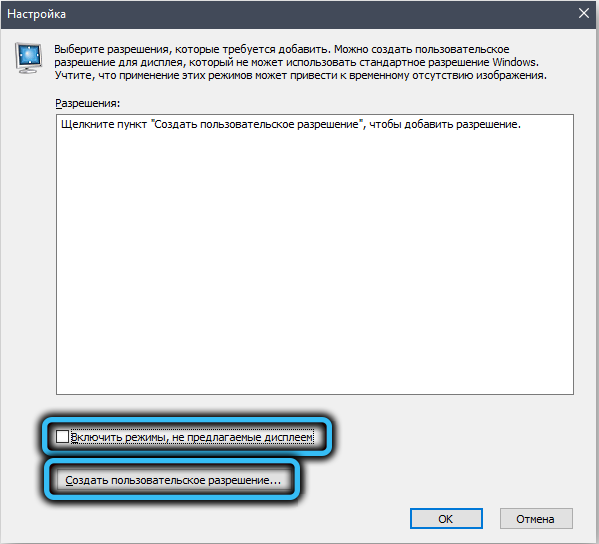
- im neuen Fenster interessieren wir uns für die Option "Aktualisierungsrate". Lassen Sie Scantyp, Auflösung und Farbtiefe unverändert. Wir versuchen, die Frequenz auf 75 Hz einzustellen und drücken die Taste "Test";
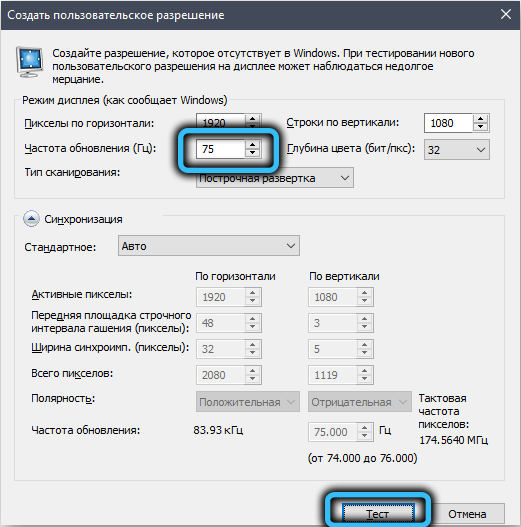
- Wenn alles in Ordnung ist, sollte das Bild nach einer Sekunde des Verschwindens ohne Artefakte und Verzerrungen erscheinen. Versuchen Sie erneut, Hertz durch Testen zu erhöhen - bis das Bild normal bleibt oder eine Meldung erscheint, die besagt, dass der Monitor den Betrieb bei dieser Frequenz nicht unterstützt;
- Speichern Sie die Frequenz, gehen Sie zum Fenster "Einstellungen", markieren Sie die geänderten Parameter im oberen Block und klicken Sie auf OK;

- Jetzt erscheint im Fenster "Auflösung ändern" in der Liste der möglichen Auflösungen benutzerdefinierte, wählen Sie diese aus und klicken Sie auf die Schaltfläche "Übernehmen".
Ob sich die Monitorfrequenz tatsächlich erhöht hat, können Sie über dessen Menü oder „Bedienfeld“ im Block „System“ überprüfen, indem Sie die Registerkarte „Anzeige“ und dort den Punkt „Zusätzliche Anzeigeparameter“ auswählen.
So übertakten Sie einen Monitor auf einer AMD-Grafikkarte
Schauen wir uns nun an, wie Sie die Monitorfrequenz in Windows 7/810 erhöhen können, wenn Sie einen AMD-Grafikchip haben. Das Prinzip des Hertzovka-Wechsels ist das gleiche:
- Starten Sie das Dienstprogramm Radeon-Einstellungen;
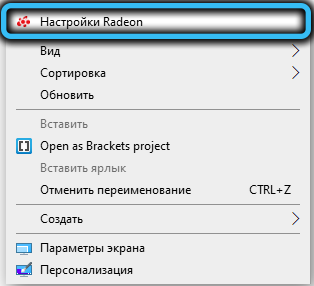
- klicken Sie im unteren Menü auf die Registerkarte "Anzeige" und dann im mittleren Block - auf die Schaltfläche "Erstellen".
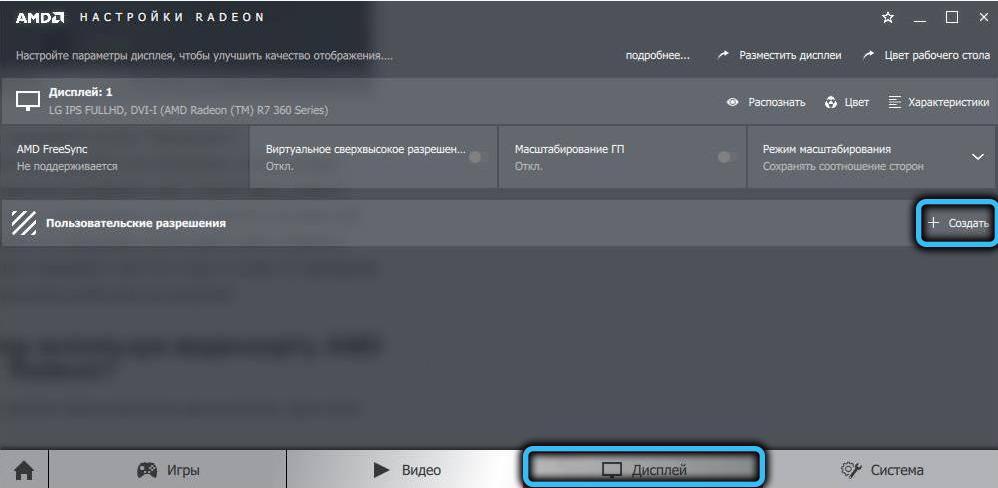
- Es öffnet sich ein neues Fenster mit der Möglichkeit, benutzerdefinierte Parameter auszuwählen, nur die Frequenz zu ändern und auch durch aufeinanderfolgende Iterationen - zuerst um 5 Hz zu erhöhen und dann um 2 Hz zu erhöhen. Das Prinzip der Bestimmung der maximal möglichen Frequenz ist das gleiche;
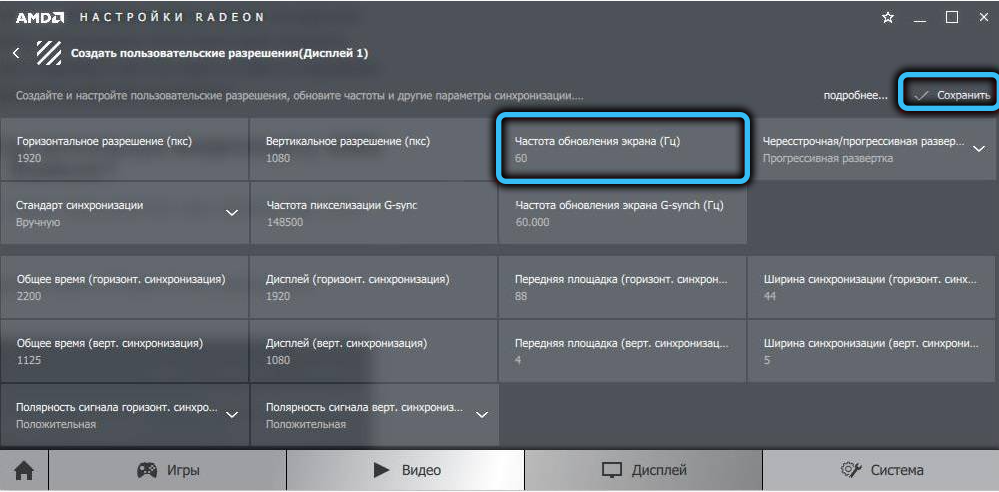
- Speichern Sie die Parameter, überprüfen Sie die tatsächliche Frequenz mit einer der oben vorgeschlagenen Methoden.
So übertakten Sie einen Monitor auf einer Intel-Grafikkarte
Das Bedienfeld der Intel-Grafikkarte verfügt über eine eigene Oberfläche, aber in Bezug auf die Änderung der Anzeigeparameter bleibt das Prinzip gleich:
- Führen Sie das Dienstprogramm aus:
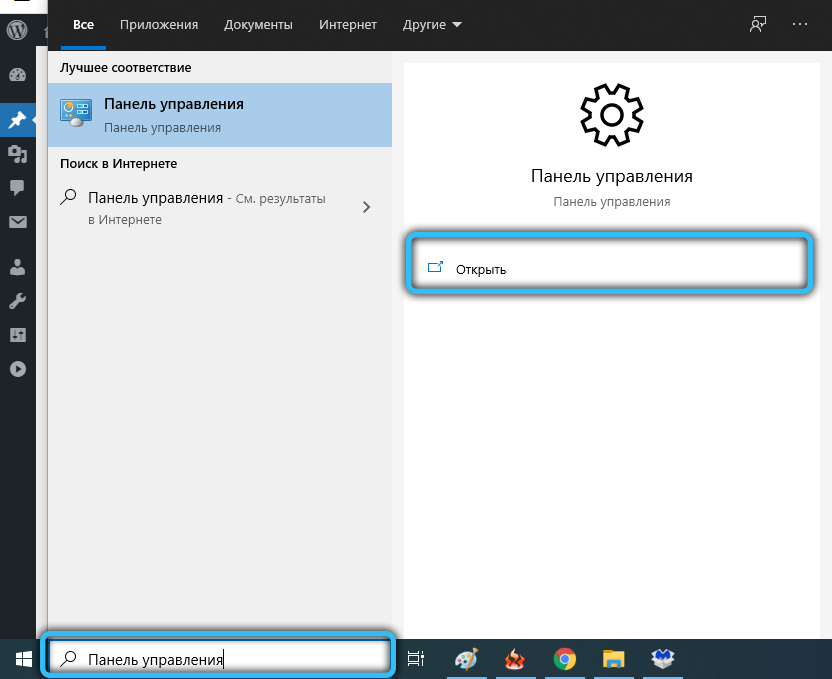
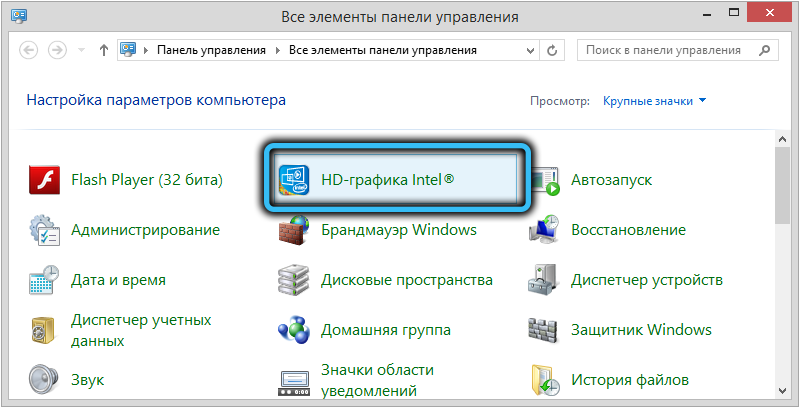
- wählen Sie die Registerkarte "Anzeige";

- Klicken Sie im linken Block auf den Punkt "Benutzerberechtigungen", ein Warnfenster wird angezeigt, wählen Sie "Ja" (Weiter);
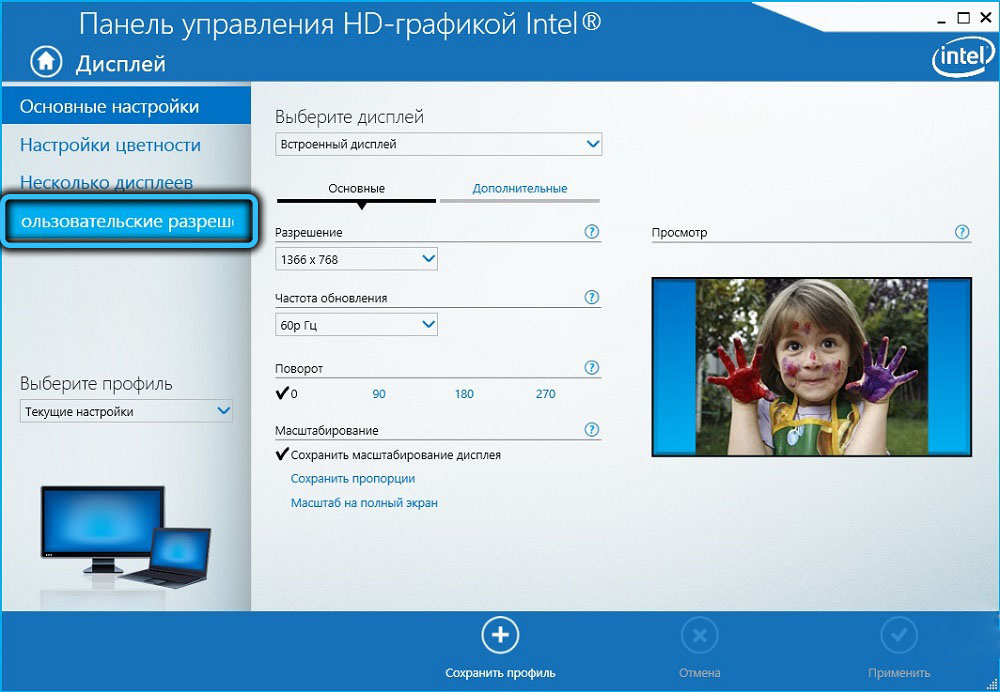
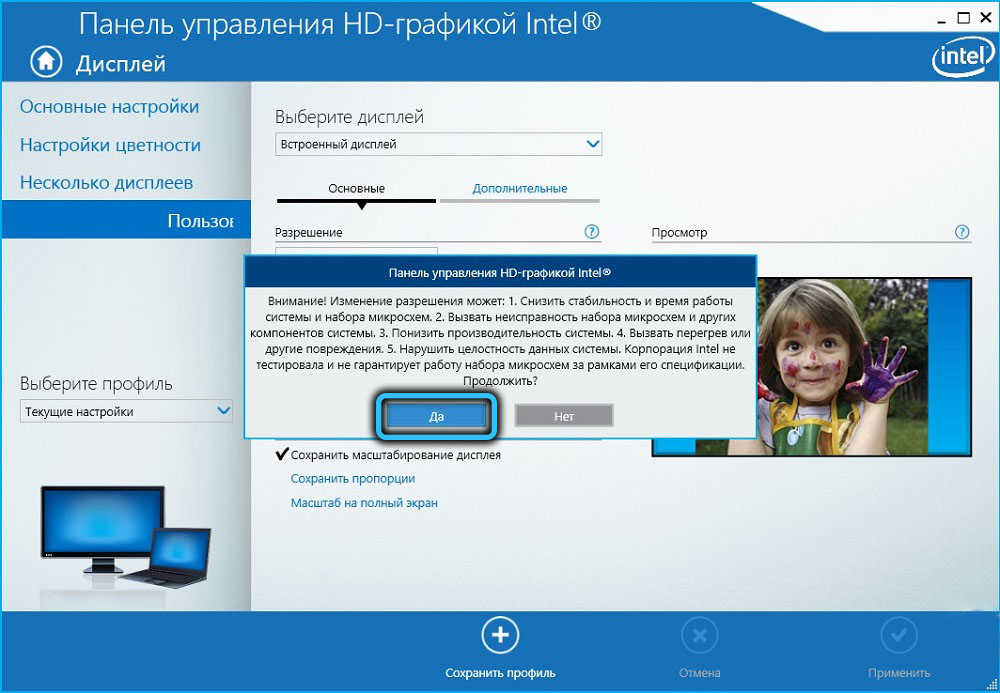
- Klicken Sie im Hauptblock auf die Registerkarte "Hinzufügen" und führen Sie die gleichen Vorgänge wie oben aus. Bestätigen Sie unsere Aktionen jedes Mal, indem Sie unten auf die Schaltfläche "Hinzufügen" klicken.
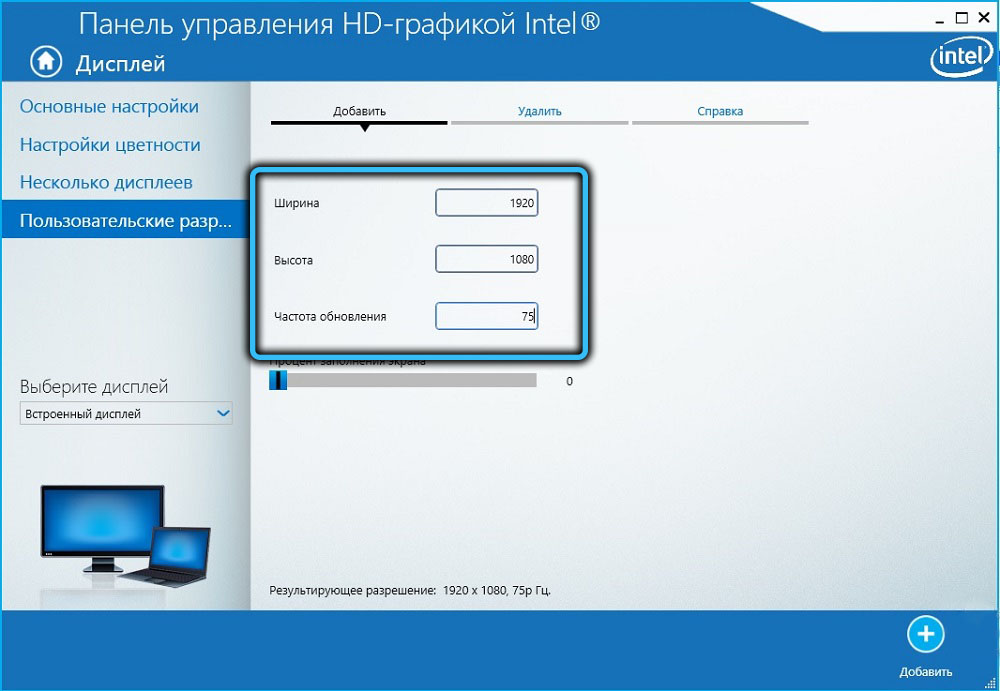
Beachten Sie, dass die Stabilität der Monitorübertaktung über diesen Dienst für alle Arten von Videoadaptern überprüft werden kann.
Übertakten des Monitors mit CRU
Wenn Sie die Monitorfrequenz nicht über die Standardsteuerung des Grafikchips ändern können, können Sie eine Drittanbieteranwendung ausprobieren, z. B. das kostenlose Custom Resolution Utility.
Der Nachteil dieser Methode besteht darin, dass jede Parameteränderung einen Windows-Neustart erfordert, daher sollte diese Methode nur als letztes Mittel verwendet werden.
Schritt-für-Schritt-Algorithmus:
- Laden Sie das Programm von dieser Site herunter , entpacken Sie es, führen Sie es mit Administratorrechten aus;
- Klicken Sie im oberen Block der Detailauflösungen auf die Schaltfläche Hinzufügen;
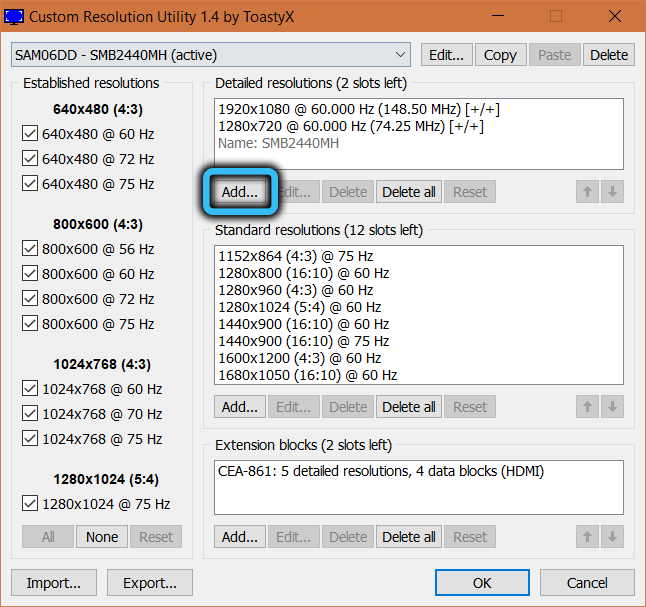
- Klicken Sie im neuen Fenster auf den Pfeil gegenüber Timing und wählen Sie in der angezeigten Liste das Element Automatisch - LCD-Nativ;
- Berühren Sie nicht die Bildschirmauflösung, ändern Sie nur die Frequenz im unteren Frequenzblock im Feld Refresh Rate. Klicken Sie zweimal auf OK, starten Sie den Computer neu;

- Gehen Sie zu "Parameter", wählen Sie die Registerkarte "System" und dann "Anzeige";
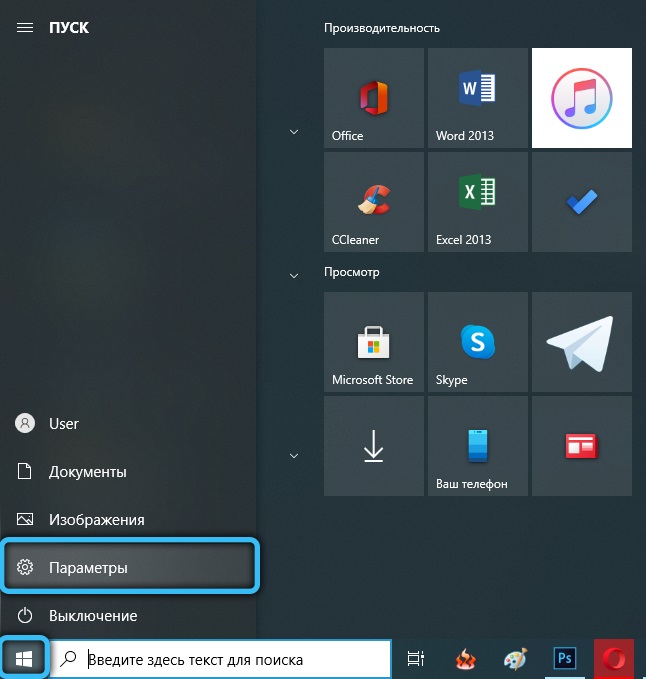
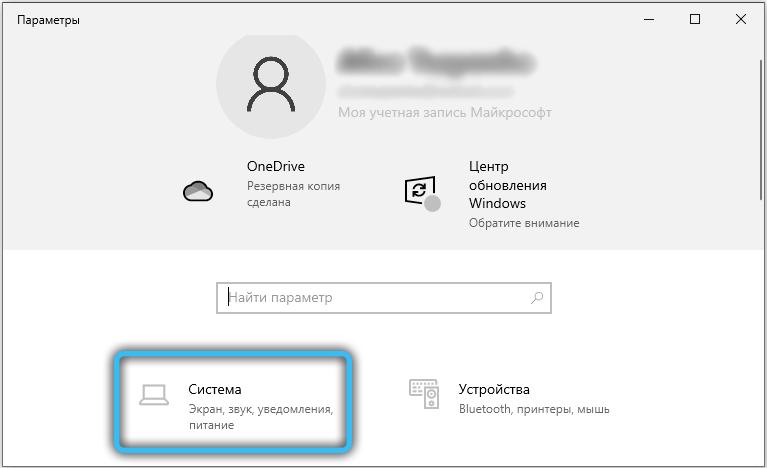
- klicken Sie auf die untere Schaltfläche "Zusätzliche Anzeigeparameter";
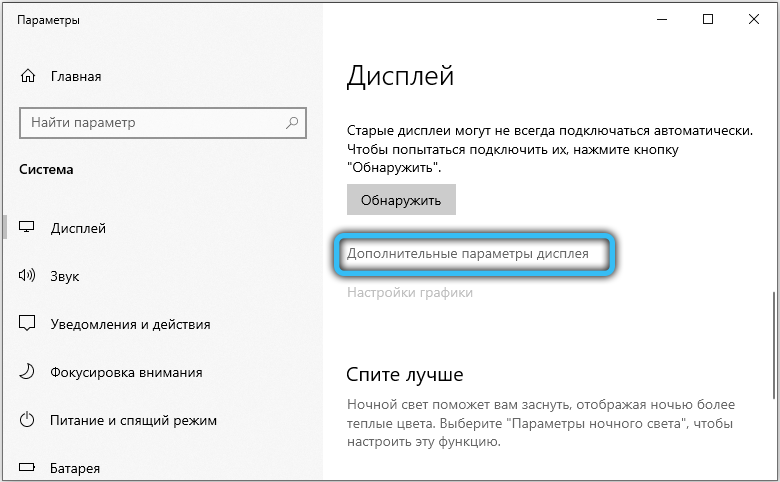
- gehen Sie zu den "Eigenschaften des Videoadapters", indem Sie auf die entsprechende Schaltfläche klicken;
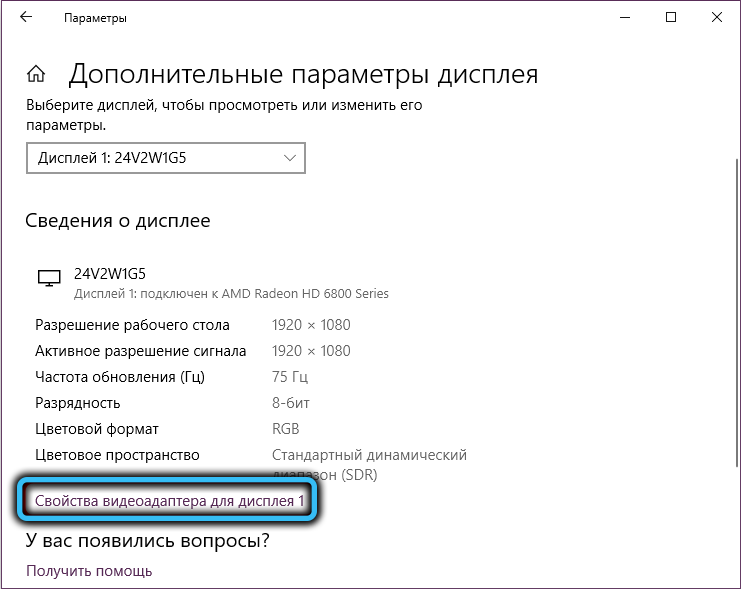
- Wählen Sie die Registerkarte "Monitor" und wählen Sie diejenige aus, die wir aus der Liste der verfügbaren Frequenzen hinzugefügt haben;
- OK klicken.
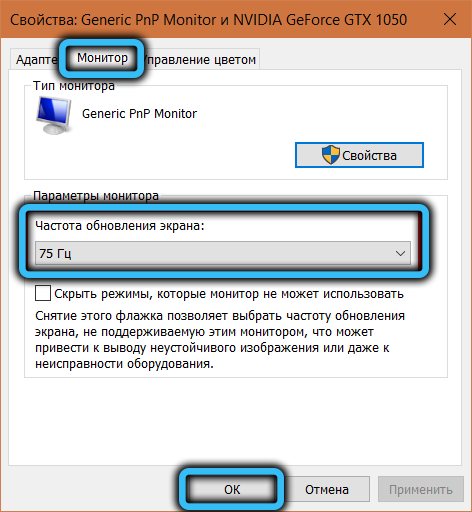
Überprüfen Sie unbedingt die Stabilität des Monitors bei der höchsten verfügbaren Frequenz.
So erhöhen Sie die Frequenz des Monitors auf einem Laptop
Sie können den Hertz-Wert des Laptop-Displays genauso ändern wie bei einem Desktop-Computer. Einziges "aber" - das Übertaktungspotential des Laptop-Displays wird geringer sein als das eines herkömmlichen Monitors.
Wenn Sie die Anzeigefrequenz erhöhen konnten, die Grafikkarte jedoch nicht mit diesem FPS arbeiten konnte, sollten Sie versuchen, die Grafikkarte selbst zu übertakten. Aber das ist eine andere Geschichte.
Mögliche Folgen der Übertaktung
Generell ist es sinnvoll, den Hertz des Monitors zu erhöhen, aber auch hier kann man es übertreiben: Das Display scheint hohe Frequenzen zu unterstützen, aber beim Testen kommt es zu Einfrieren (Verlangsamung der Videosequenz ). Dies ist ein Beweis dafür, dass die Grafikkarte die erhöhte Frequenz nicht bewältigen kann.
Das Auftreten von Artefakten (mehrere verschwommene Bilder in einem Bild) weist auf die gegenteilige Situation hin - der Monitor kann die von der Grafikkarte vorgeschlagene Frequenz nicht verarbeiten.
In beiden Fällen sollte die Frequenz reduziert werden, bis das Problem verschwindet.
Wenn der Bildschirm durch Ihre Versuche schwarz wird, haben Sie eine Frequenz gewählt, die vom Monitor nicht unterstützt wird. Normalerweise werden solche Momente vom Steuerungsprogramm bestimmt, und Sie haben die Möglichkeit, ein Rollback durchzuführen. Wenn Sie jedoch Software von Drittanbietern verwenden, wird dies zu einem Problem. Es gibt mehrere Möglichkeiten, es zu lösen. Starten Sie beispielsweise im abgesicherten Modus und kehren Sie zu den Einstellungen für die sichere Bildschirmaktualisierungsrate zurück. Oder verwenden Sie einen zweiten Monitor, wenn dieser mit der Frequenz Ihrer Wahl betrieben werden kann.
Aber wir wiederholen, es gibt keine physischen Kontraindikationen für das Übertakten, die dem Monitor schaden können.