Der Einbau neuer Laufwerke in einen Computer / Laptop ist insbesondere bei mobilen PCs keine Routineaufgabe. In der Regel "leben" Festplatten für eine lange Zeit - 8-10 Jahre oder sogar mehr. Ihre Festkörper-Gegenstücke haben eine kürzere „Haltbarkeit“, sie werden aber auch in Jahren berechnet. Selbst wenn Sie sich als fortgeschrittener Benutzer betrachten, kann es schwierig sein, eine Festplatte durch eine neue zu ersetzen. Das Überspringen des technischen Problems bei einem Desktop-PC, das Entfernen der Abdeckung, das Abziehen des Netzkabels und des Schnittstellenkabels und das Lösen von vier Schrauben ist selbst für einen Schüler kein Problem. Aber was den Software-Teil angeht, ist hier spezifisches Wissen gefragt und nicht die Fähigkeit, einen Schraubendreher in den Händen zu halten. Dieses Wissen wollen wir mit unseren Lesern teilen..

Was ist die Festplatten- / SSD-Festplatteninitialisierung?
Das Anschließen einer neuen Festplatte an den Computer reicht nicht aus, damit das Betriebssystem sie sehen kann. Tatsache ist, dass die Festplatten im Werk "unberührt" hergestellt werden und um sie sichtbar zu machen, müssen sie vorbereitet werden, und dieser Vorgang wird als Initialisierung bezeichnet. Im Wesentlichen bedeutet das Initialisieren einer Festplatte, dass Informationen in ihren speziellen "Null"-Sektor geschrieben werden, der Informationen über das verwendete Betriebssystem und die Struktur des Laufwerks selbst enthält. Es ist klar, dass es keinen Sinn macht, solche Daten im Werk einzugeben, da nicht bekannt ist, auf welchem Computer dieses Laufwerk installiert wird.
Im Folgenden wird beschrieben, wie Sie eine Festplatte oder ein Solid-State-Laufwerk initialisieren. Beachten Sie jedoch, dass das Initialisierungsverfahren auf alte Medien angewendet werden kann, aber es ist wichtig zu wissen, dass alle Daten auf den Medien unwiederbringlich verloren gehen..
Daher sollte das Verfahren mit größter Verantwortung angegangen werden, um nicht versehentlich wichtige Daten zu zerstören. Solche Notfälle passieren mit beneidenswerter Regelmäßigkeit.
Festplatteninitialisierung
Es ist kein Geheimnis, dass ein ziemlich bedeutender Teil des Computerparks, zumindest in unserem Land, veraltete PCs mit schwacher Hardware sind, so dass das aktiv beworbene Microsoft Windows 10 für solche Computer eine unerträgliche Belastung ist. Laut einigen Statistiken verwenden derzeit noch 2 bis 5 Prozent der Benutzer XP und etwa 40% - Windows 7. Der Anteil der Top-Ten wächst, hat aber noch nicht die 50%-Marke überschritten. Inzwischen unterscheiden sich die Schnittstelle und die Funktionalität dieser Betriebssysteme erheblich, einschließlich des Verfahrens zur Datenträgerinitialisierung..
Schauen wir uns an, wie Festplatten in Windows 7 initialisiert werden (für XP ist die Vorgehensweise fast identisch, bis auf die Art und Weise, wie die Steuerkonsole aufgerufen wird):
- Öffnen Sie die "Systemsteuerung", wählen Sie die Registerkarte "System und Sicherheit", dann "Verwaltung", klicken Sie auf den Punkt "Computerverwaltung".
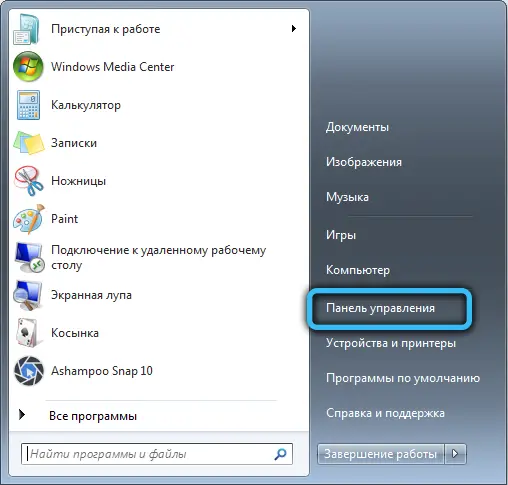
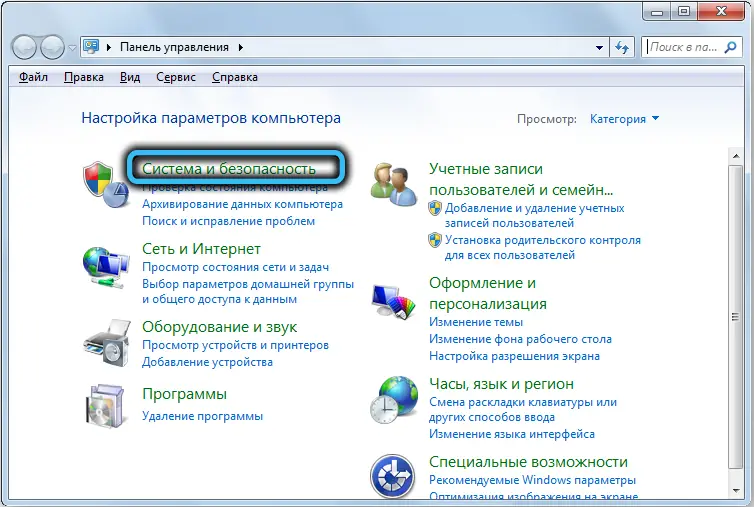
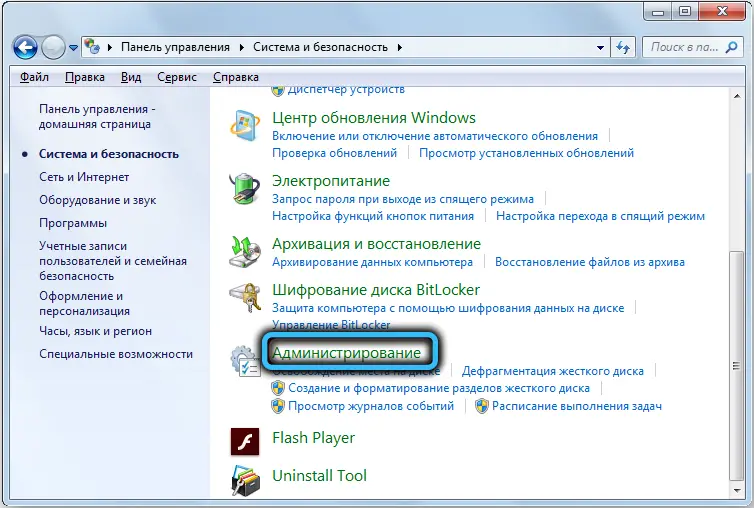
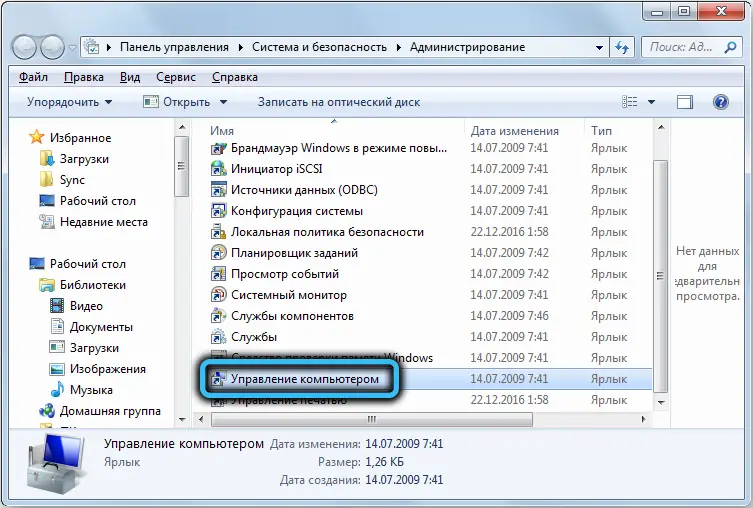
- die gleichen Aktionen können einfacher ausgeführt werden - indem Sie mit der rechten Maustaste auf das Symbol "Computer" klicken und im angezeigten Kontextmenü den Punkt "Steuerung" auswählen;
- Wählen Sie im linken Menü der Konsole den Punkt "Festplattenverwaltung" aus;
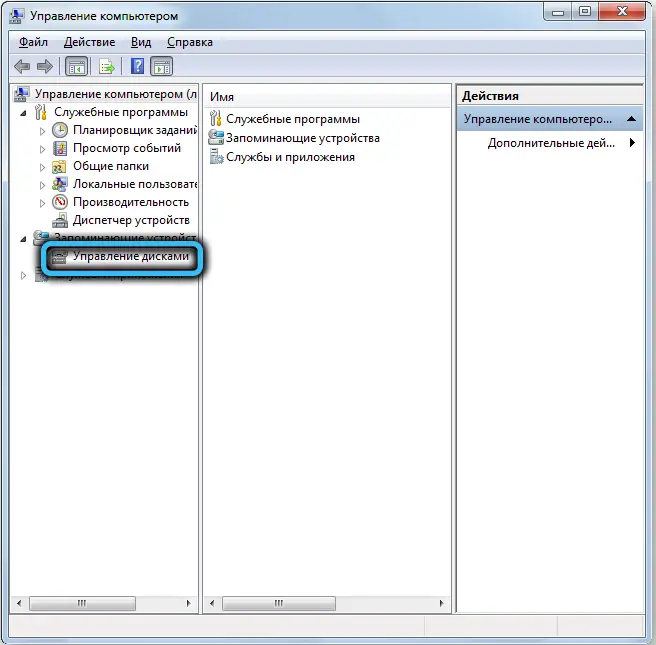
- Es erscheint eine Liste der angeschlossenen Laufwerke, darunter eines, das initialisiert werden muss. Klicken Sie mit der rechten Maustaste darauf und wählen Sie im angezeigten Menü den Punkt "Festplatte initialisieren".
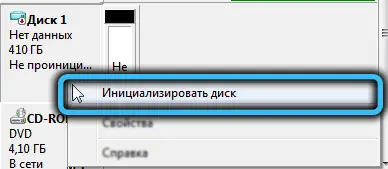
- Es öffnet sich ein neues Fenster, in dem Sie das Kontrollkästchen für die neuen Medien aktivieren und unten den oberen Parameter (MBR) auswählen müssen. Klicken Sie auf OK und warten Sie auf das Ende des Initialisierungsvorgangs des neuen Laufwerks.
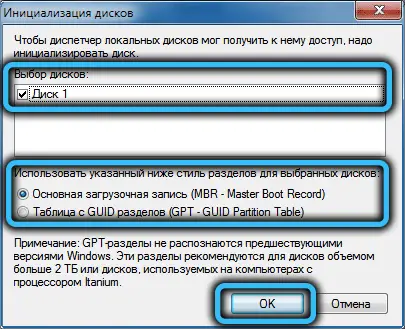
Unter Windows XP ist alles genau gleich, nur das Dienstprogramm zur Datenträgerverwaltung heißt etwas anders (klicken Sie in der "Systemsteuerung" auf die Registerkarte "Verwaltung", gehen Sie zu "Computerverwaltung" und wählen Sie hier die Registerkarte "Speichergeräte" aus , und rufen Sie dann " Datenträgerverwaltung " auf.
Das Initialisieren einer neuen Festplatte oder SSD in Windows 10 erfolgt anders:
- Geben Sie im Menü "Start" in der Suchleiste diskmgmt.msc ein;
- die entsprechende Zeile erscheint oben in den Suchergebnissen, klicken Sie darauf;
- eine alternative Möglichkeit besteht darin, die Kombination Win + R zu drücken, woraufhin die Programmstartkonsole angezeigt wird, und hier diskmgmt eingeben und durch Drücken der Taste OK bestätigen.
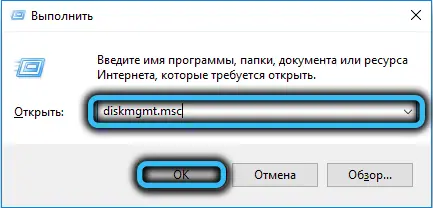
- Dadurch wird das Fenster des Dienstprogramms zur Datenträgerverwaltung geöffnet, in dem alle im BIOS erkannten Datenträger angezeigt werden. Im unteren Block suchen wir ein neues Laufwerk, das vom System nicht erkannt wird und als nicht initialisiert gekennzeichnet ist (solche Objekte sind mit einem roten Pfeil nach unten gekennzeichnet);
- Klicken Sie auf das PCM-Mediensymbol und wählen Sie im angezeigten Menü die Option "Festplatte initialisieren".
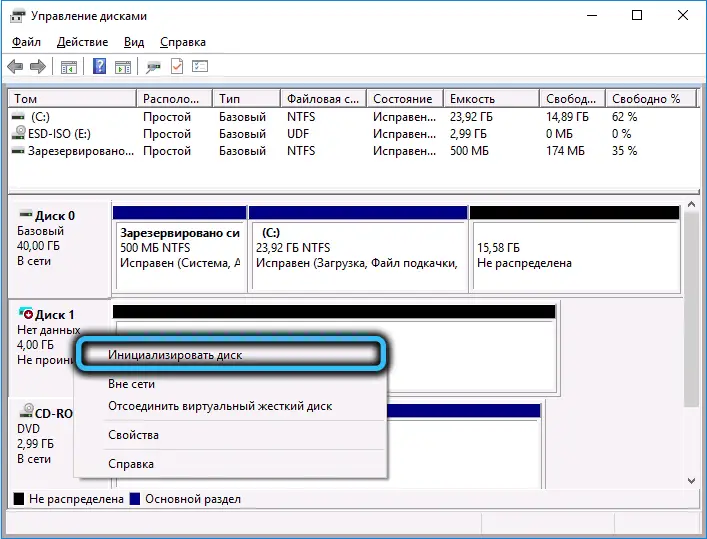
- Der letzte Schritt ist der gleiche wie bei anderen Windows-Versionen: Wir setzen ein Häkchen vor die zu initialisierende Festplatte und geben unten an, in welchem Format die Steuerinformationen in Form von MBR aufgezeichnet werden (wählen Sie diesen Punkt aus, wenn das Volumen unserer Festplatte weniger als 2 TB beträgt) oder GUID, wenn die Festplatte groß ist (es ist eine Festplatte oder eine SSD, es spielt keine Rolle). Beachten Sie, dass die zweite Option mit einigen Versionen von Windows möglicherweise nicht kompatibel ist.
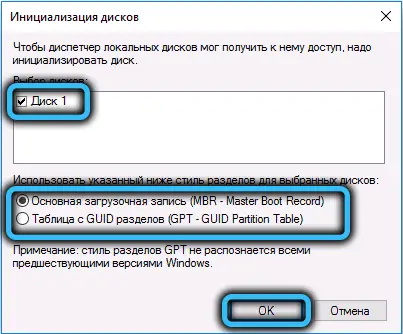
Die Kenntnis des Verfahrens zur ordnungsgemäßen Initialisierung einer Festplatte oder eines SSD-Laufwerks reicht jedoch nicht aus, um sie zu verwenden. Es muss noch markiert werden, d. h. um die Struktur zu setzen.
Erstellen Sie ein neues Volume
Als Ergebnis der Datenträgerinitialisierung können Sie sehen, dass es bereits verfügbar zu sein scheint, und sogar sein Volumen wird angezeigt, aber die Aufschrift "Nicht zugewiesen" wird angezeigt, und unsere Aufgabe besteht darin, den verfügbaren Speicherplatz zu verteilen. Dies geschieht wie folgt:
- Klicken Sie mit der rechten Maustaste auf den leeren (nicht zugewiesenen) Speicherplatz des neuen Laufwerks;
- Wählen Sie im angezeigten Kontextmenü die Option "Einfaches Volume erstellen" aus;
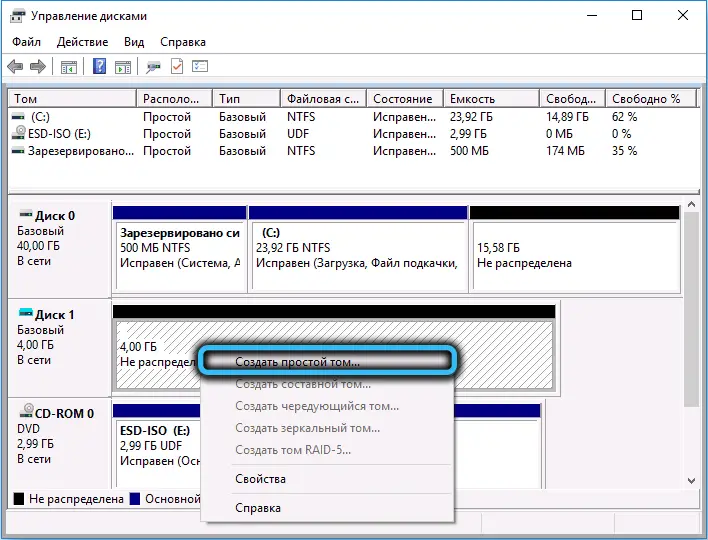
- der entsprechende Assistent wird gestartet, in dem nach Klicken auf die Schaltfläche "Weiter" ein Fenster erscheint, in dem Sie aufgefordert werden, das Volumen des Volumens (mit Angabe der minimal möglichen Größe) anzugeben. Der Standardwert ist die Obergrenze. Weiter klicken";
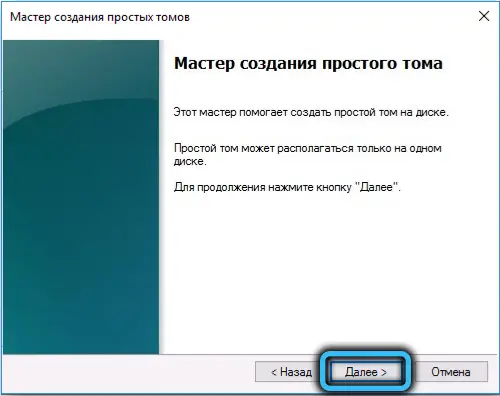

- Jetzt müssen wir unserem Volume einen Buchstaben zuweisen. Alle, aber nur von denen, die verfügbar sind. Standardmäßig bleibt der erste der freien Buchstaben stehen, und um später nicht verwirrt zu werden, ist es besser, ihn zu belassen;
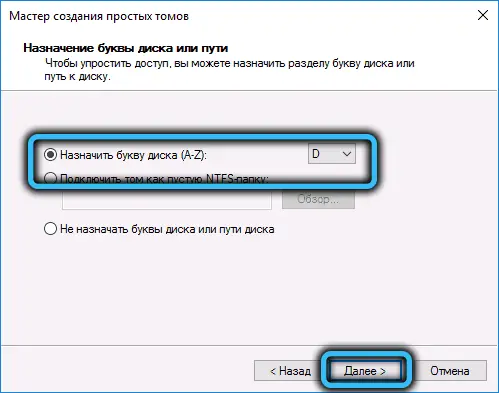
- Der letzte Schritt ist die Formatierung der Festplatte, für Windows ist die korrekteste Option das NTFS-Dateisystem. Sie können ein Häkchen vor dem Punkt "Schnellformatierung" setzen, aber wenn die Zeit Sie nicht begrenzt, ist es besser, dies nicht zu tun;

- Wir drücken die Schaltfläche "Weiter", wir stimmen allen Fenstern zu, in denen sie versuchen, Sie vor einem möglichen Datenverlust zu warnen, und warten auf das Ende des Vorgangs. Das war's, die neue Diskette ist einsatzbereit.
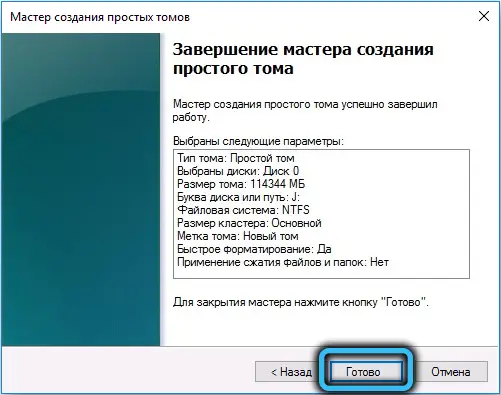
Abschließend geben wir noch einige Erläuterungen zur Wahl des Partitionstyps GPT oder MBR. Es kann zu Missverständnissen darüber kommen, was besser zu wählen ist und ob MBR verwendet werden muss, wenn das Volumen der Festplatte weniger als 2 TB beträgt. Im Prinzip ist diese Anforderung optional, und der Endbenutzer sollte sich nicht darum kümmern - Windows erkennt automatisch den Typ der Partition und arbeitet korrekt damit. Die Ausnahme ist Windows XP, für das GPT-Laufwerke als geschützt gelten, und ein 3 TB-Laufwerk wird als 2 TB erkannt. Und das ist übrigens einer der Hauptgründe, auf die Sieben oder Zehn zu gehen, wenn das Eisen es zulässt.