Die meisten normalen Computermonitore (wie Fernseher) unterstützen Bildwiederholraten von 60 Hz. Dies ist ausreichend, um eine akzeptable Laufruhe zu gewährleisten, jedoch nicht in allen Fällen. In PC-Spielen, bei denen das Sampling das dynamische Gameplay beeinträchtigt, werden Monitore mit der doppelten Rate verwendet – 120 Hz oder sogar höher. Heißt das, dass herkömmliche Monitore durch die Standard-Framerate stark eingeschränkt sind? Auf keinen Fall, und heute werden Sie lernen, diese Barriere zu überwinden..
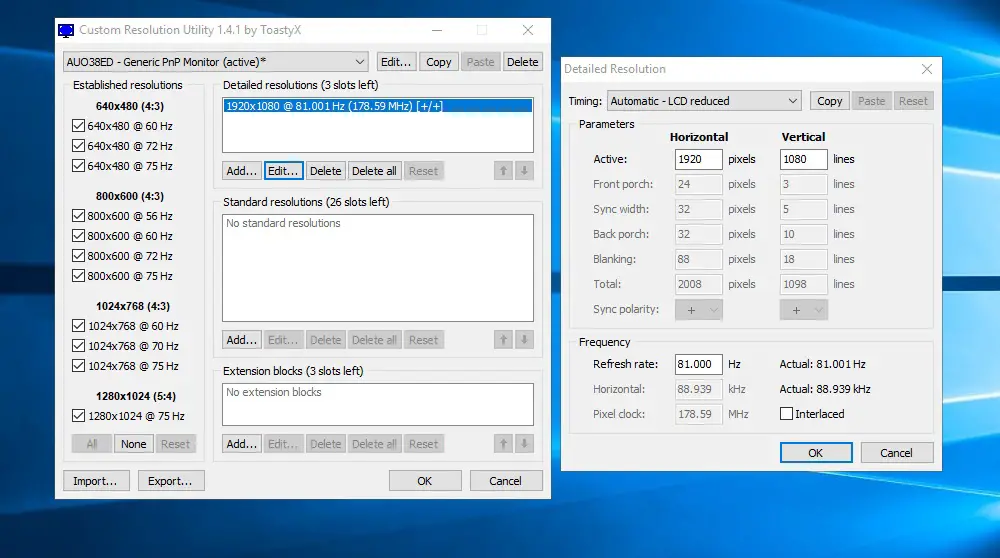
Dienstprogramm für benutzerdefinierte Auflösung - was ist dieses Programm?
Wenn der Matrixhersteller behauptet, eine Bildwiederholfrequenz von 60 Hz zu unterstützen, bedeutet dies, dass Sie, wenn Sie Programme verwenden möchten, die Monitorparameter testen, sicher sein können, dass dieser Indikator auf dem gleichen Niveau ist. Andernfalls kann der Hersteller rechtliche Ansprüche von Verbrauchern nicht vermeiden.
In der Praxis bedeutet dies, dass auf jedem Monitor, dessen technische Eigenschaften über die Bildwiederholfrequenz des Bildschirms von 60 Hz aussagen, die Möglichkeit besteht, mit einer etwas höheren Frequenz zu arbeiten. Da der Herstellungsprozess der Matrix technisch recht kompliziert ist, ist es besser, sich vor möglichen unangenehmen Folgen zu schützen, indem man zunächst einen Fehler bezüglich der Bildwiederholfrequenz des Bildschirms einstellt. Und natürlich im großen Stil..

Mit anderen Worten, jeder Monitor ist technisch in der Lage, eine höhere Bildwiederholfrequenz als die angegebene zu unterstützen, und die genannte Marge beträgt etwa 25%. Und wenn es 60 Hz sind, kann der Monitor tatsächlich etwa 75 Hz unterstützen. Kann der Monitor mit dieser Frequenz betrieben werden?
Es stellt sich heraus - ja. Fans von Übertaktung und flüssigem Betrachten dynamischer Szenen werden dies mögen, da diese Möglichkeit rein softwaremäßig realisiert wird. Zum Beispiel das Dienstprogramm für benutzerdefinierte Auflösung. Neben der Erhöhung der Bildwiederholfrequenz des Bildschirms kann das Programm die Auflösung Ihres Monitors anpassen, aber hier geht es nicht mehr über das Spezifikationsblatt hinaus.
Das Dienstprogramm zur benutzerdefinierten Auflösung unterstützt fast alle Modelle von ATI / AMD, NVIDIA-Grafikkarten und kann mit bestimmten Modellen von Intel-Grafikkarten korrekt arbeiten. Es gibt zwar Einschränkungen seitens des Betriebssystems - das Dienstprogramm funktioniert nicht auf Computern mit Windows XP, es sollte keine Probleme mit Versionen ab Vista geben..
Dienstprogramm für benutzerdefinierte Auflösung einstellen
Jede Manipulation der Auflösung ist mit der Tatsache verbunden, dass der Monitor ausgeht und Sie die Einstellungen nicht auf einfache Weise zurücksetzen können. Um ein solches Szenario zu vermeiden, ist es ratsam, vor der Installation des Dienstprogramms zur benutzerdefinierten Auflösung jedes Programm herunterzuladen, zu installieren und auszuführen, das es Ihnen ermöglicht, herunterzuladen, zu installieren und auszuführen. TeamViewer hat eine gute Empfehlung, aber Sie können jede Software dieser Klasse verwenden, die auf Anfrage in Google in den Top 10 ausgestellt wird.
Eine einfachere Möglichkeit, Ihre vorherigen Einstellungen wiederherzustellen, wenn etwas schief geht, besteht darin, Windows im abgesicherten Modus neu zu starten.
BEACHTUNG. Sie müssen verstehen, dass es unmöglich ist, die Anzeige programmgesteuert zu deaktivieren. Sie werden jedoch auf eigene Gefahr und eigenes Risiko am Monitor manipulieren - der Entwickler des Dienstprogramms zur benutzerdefinierten Auflösung übernimmt keine Verantwortung für Ihre Handlungen.
So, das Verfahren zum erstmaligen Installieren und Einrichten des Dienstprogramms zur benutzerdefinierten Auflösung:
- Laden Sie das Programm von einem vertrauenswürdigen Datei-Hosting-Dienst herunter;
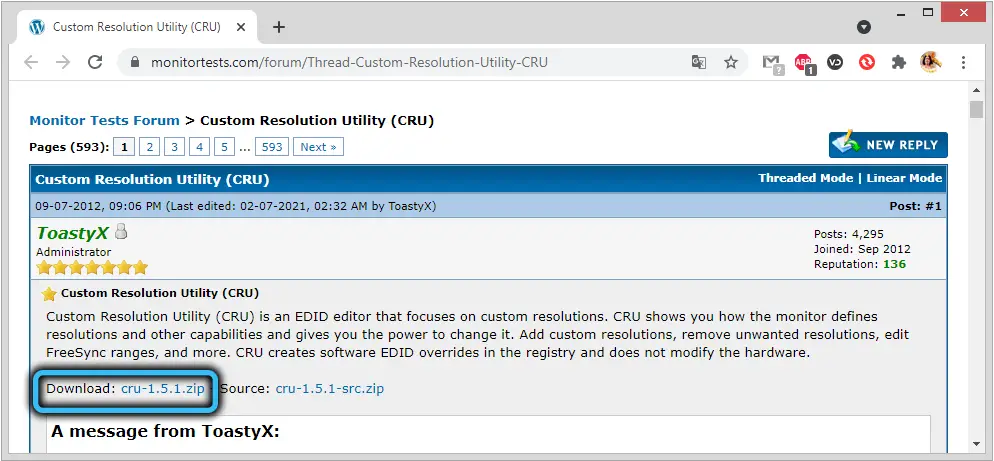
- Entpacken Sie das Dienstprogramm;
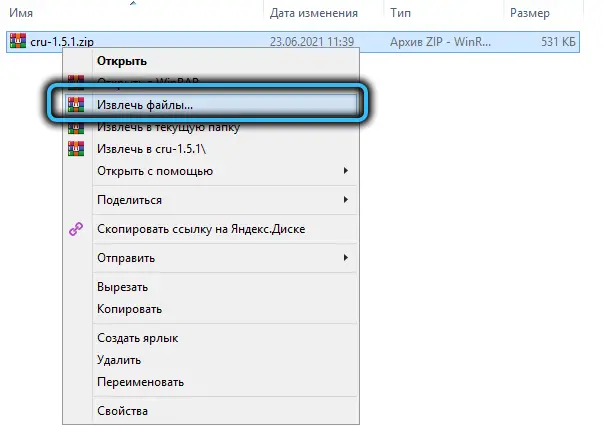
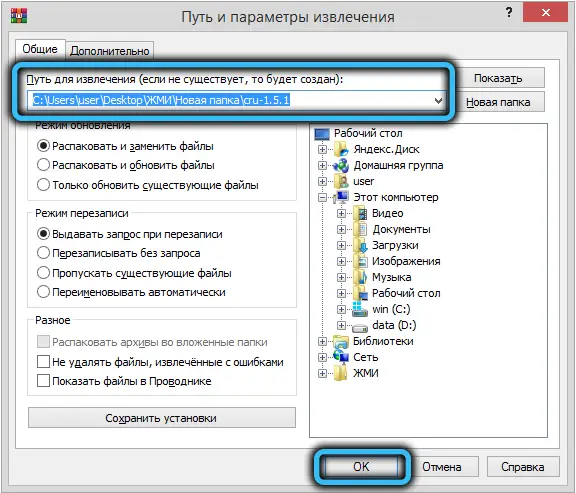
- Führen Sie das Dienstprogramm zur benutzerdefinierten Auflösung aus (immer mit Administratorrechten);
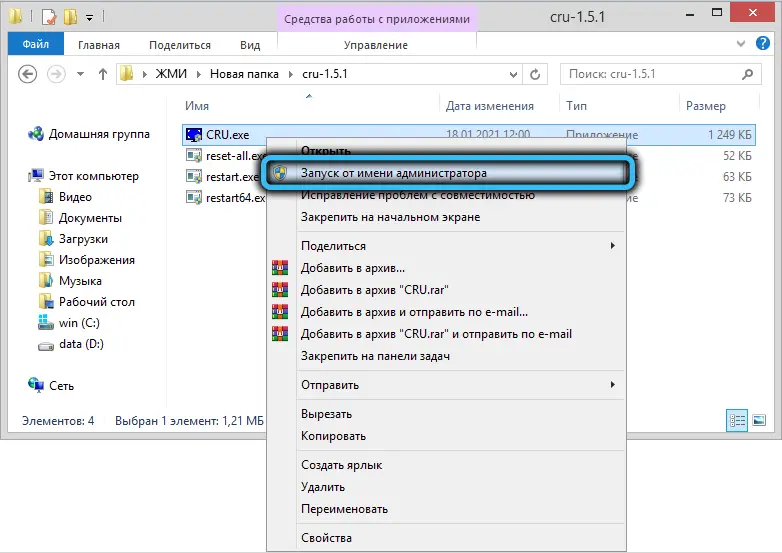
- Wählen Sie Ihren Monitor in der angezeigten Liste aus;
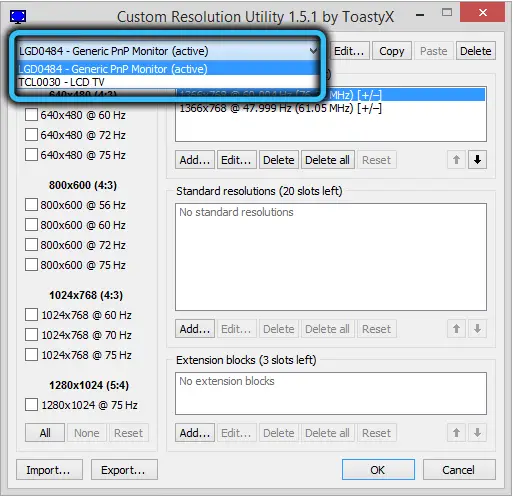
- Drücken Sie die Schaltfläche Hinzufügen.
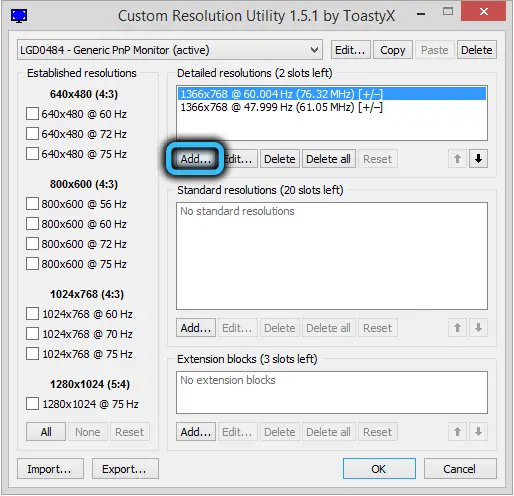
- Stellen Sie den gewünschten Wert im Timing-Parameter ein (wie Sie ihn auswählen, wird unten beschrieben);
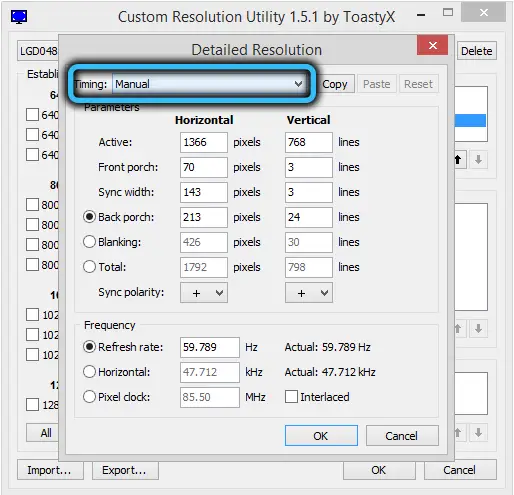
- wir geben die von unserem Monitor unterstützte Auflösung an;
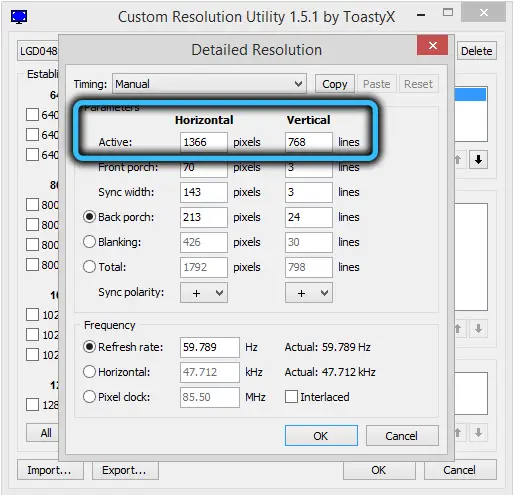
- Erhöhen Sie den Wert der Bildschirmaktualisierungsrate (Refresh rate);
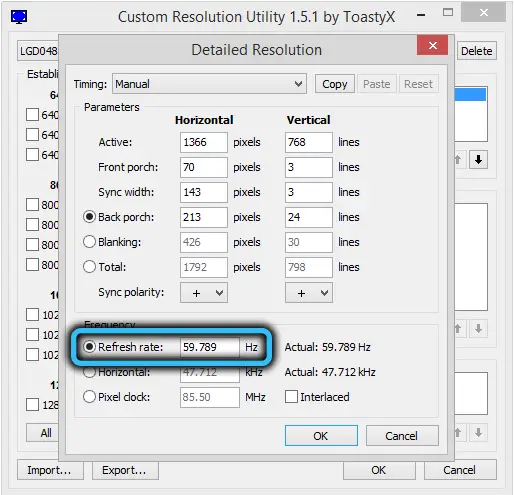
- Klicken Sie zweimal auf OK;
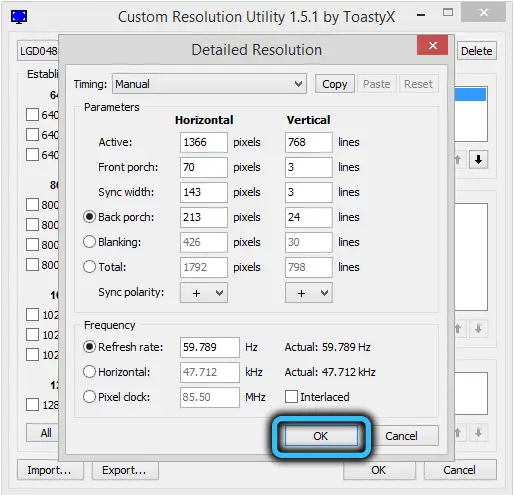
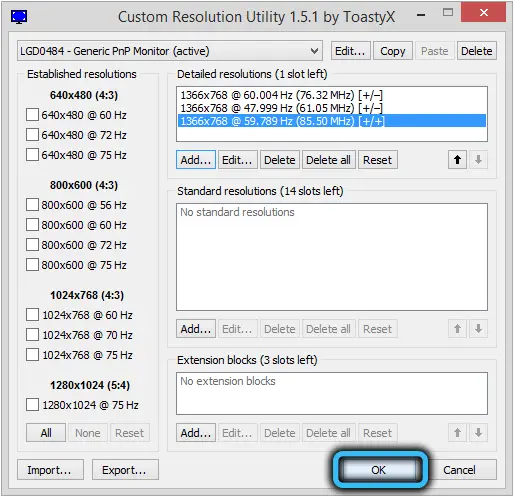
- Führen Sie im Installationsverzeichnis des Dienstprogramms restart.exe (für 32-Bit-Betriebssysteme) oder restart64.exe (wenn Sie 64-Bit-Windows verwenden) aus.
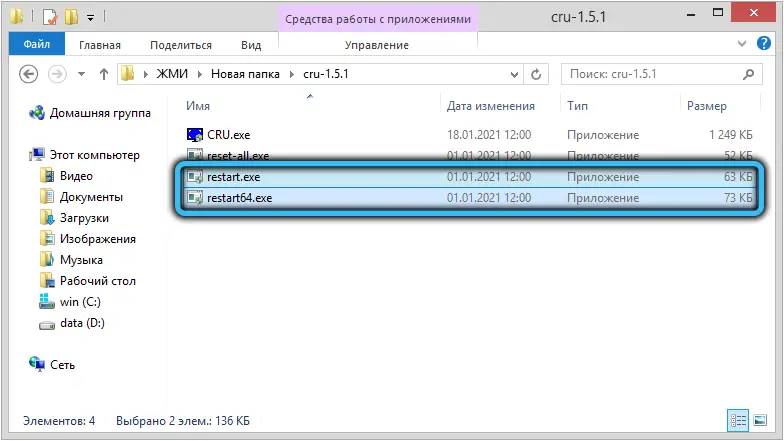
Als Ergebnis der durchgeführten Aktionen sollte der Bildschirm zuerst erlöschen und dann in den von Ihnen eingestellten Modus wechseln. Wenn sich herausstellt, dass die Leistung der Grafikkarte nicht mehr ausreicht, bleibt der Monitor schwarz und es ist möglich, die vorherigen Einstellungen durch einen Workaround wiederherzustellen - per Fernzugriff, im Wiederherstellungsmodus oder im abgesicherten Modus.
Nun zu dem, was in den Timing-Parameter geschrieben werden soll. Hier erhalten Sie durch Klicken auf den Pfeil eine ziemlich lange Liste der verfügbaren Modi:
- Manuell - der Standardwert, mit dem Sie die Synchronisationsparameter manuell einstellen können;
- Automatisch - LCD-Standard - ein Modus, mit dem Sie die Standardsynchronisationseigenschaften für Flüssigkristallmonitore sowie für moderne High-Definition-TV-Modelle einstellen können;
- der Modus "Automatisch - LCD native" sollte ausgewählt werden, wenn Sie das Standard-Timing für eine erhöhte oder nicht standardmäßige Bildwiederholfrequenz einstellen möchten, die normalerweise verwendet wird, wenn die Frequenz den Nennwert überschreitet;
- "Automatisch - LCD reduziert" - ein Modus, mit dem Sie die Timing-Parameter manipulieren können, um die Anzahl der Pixel zu reduzieren, um eine Erhöhung der Bildrate zu erreichen;
- Bei alten CRT-Monitoren ist der Modus "Automatisch - CRT-Standard" gewählt.
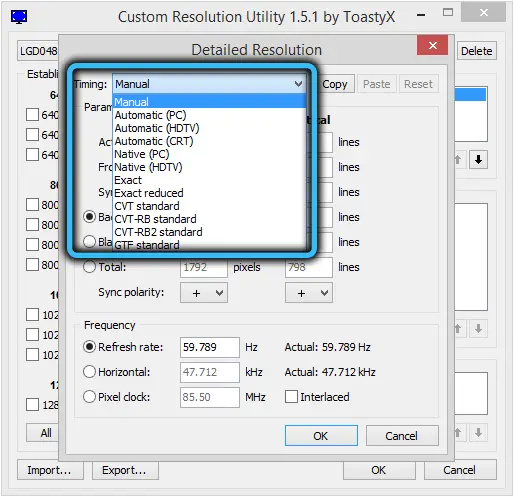
Sie müssen nicht versuchen, die Aktualisierungsrate auf das nach unserer Methode berechnete Maximum einzustellen: Es wird gemittelt, so dass Sie nicht garantieren können, dass Sie die Frequenz um genau 25 % erhöhen können. Es wird empfohlen, den Wert dieses Parameters um 1-3 Punkte zu erhöhen, dann OK zu drücken und die Ergebnisse zu beobachten. Wenn alles in Ordnung ist, können Sie mit der nächsten Iteration fortfahren, bis Sie die Obergrenze für dieses Monitormodell erreichen.
So verwenden Sie das Dienstprogramm für benutzerdefinierte Auflösung
Wir haben bereits festgestellt, dass ein zu hoher Wert für die Bildwiederholfrequenz dazu führen kann, dass die Grafikkarte keine Daten in einer solchen Frequenz an den Monitor senden kann, wodurch sie schwarz bleibt. Aber selbst wenn Sie den maximalen Wert gewählt haben, bei dem das Bild sichtbar ist, bedeutet dies nicht, dass Sie das Gewünschte erreicht haben: Die Funktion des Grafiksubsystems muss getestet werden, da bei einer überschätzten Häufigkeit Artefakte auftreten können, und dann die Die Aktualisierungsrate muss reduziert werden.
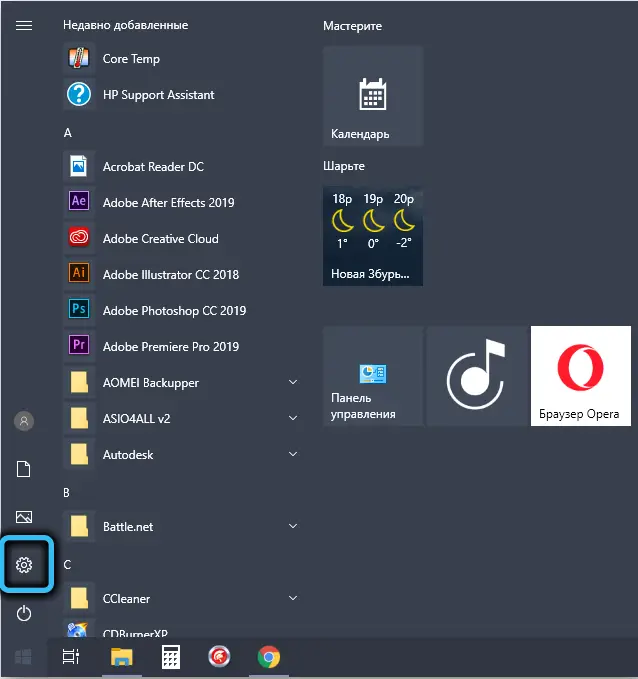
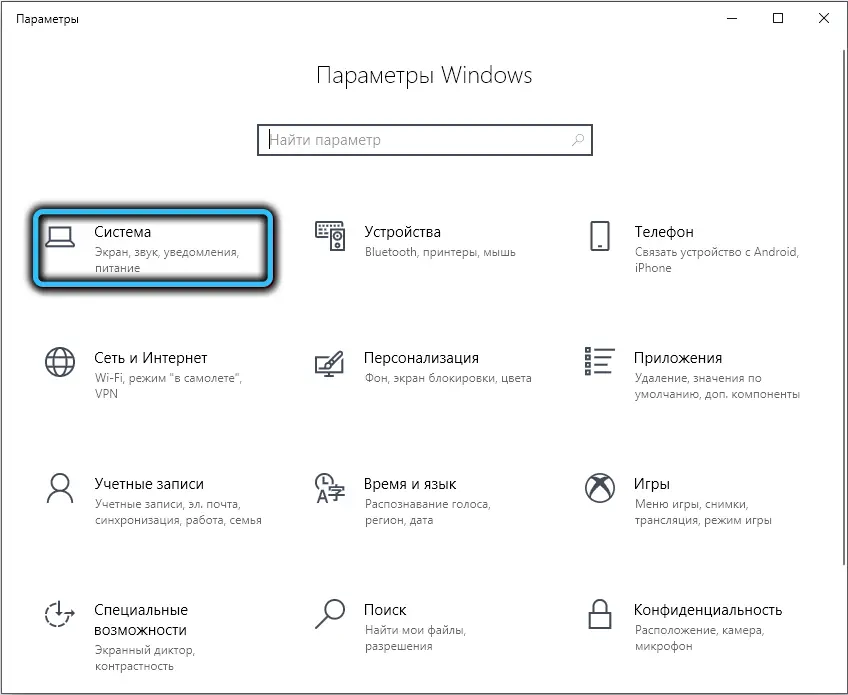
Im Prinzip reicht der oben beschriebene Algorithmus zum Ändern der Auflösung und Bildwiederholfrequenz mit dem Custom Resolution Utility aus, damit die Änderungen nach dem Start von restart.exe oder seiner 64-Bit-Version funktionieren. Die einzige Funktion dieser beiden Firmwares besteht darin, den Grafiktreiber neu zu starten, was normalerweise der Fall ist. Wenn Sie nun mit Standard-Windows-Tools zum Grafikkarten-Kontrollfeld gehen, sehen Sie, dass in der Liste der verfügbaren Auflösungen und Bildschirmaktualisierungsraten neue Werte angezeigt wurden - diejenigen, die Sie beim Erhöhen der Aktualisierungsrate eingegeben haben. Sie stehen bis zur Neuinstallation des Betriebssystems zur Verfügung, danach muss der gesamte Vorgang erneut wiederholt werden.
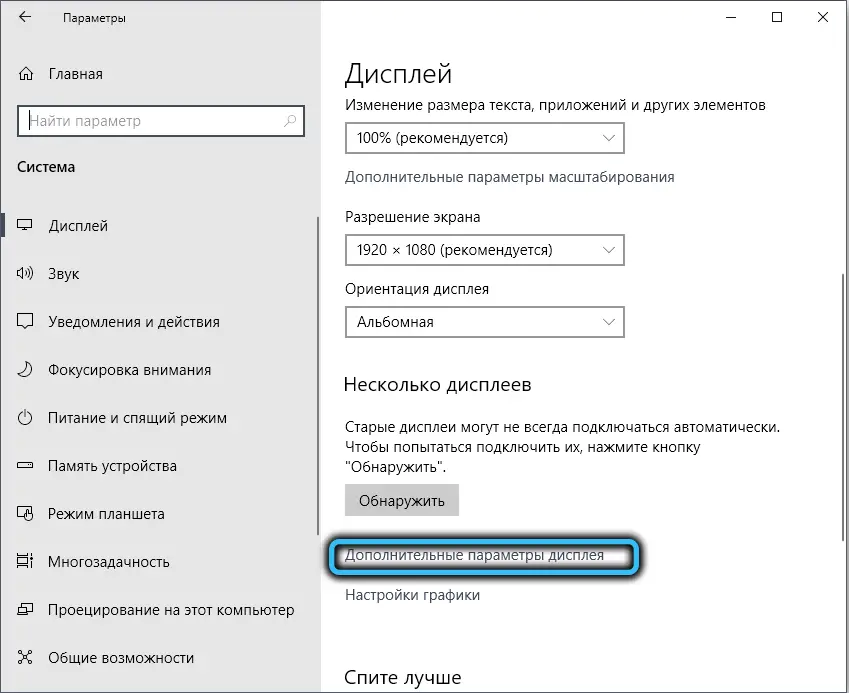
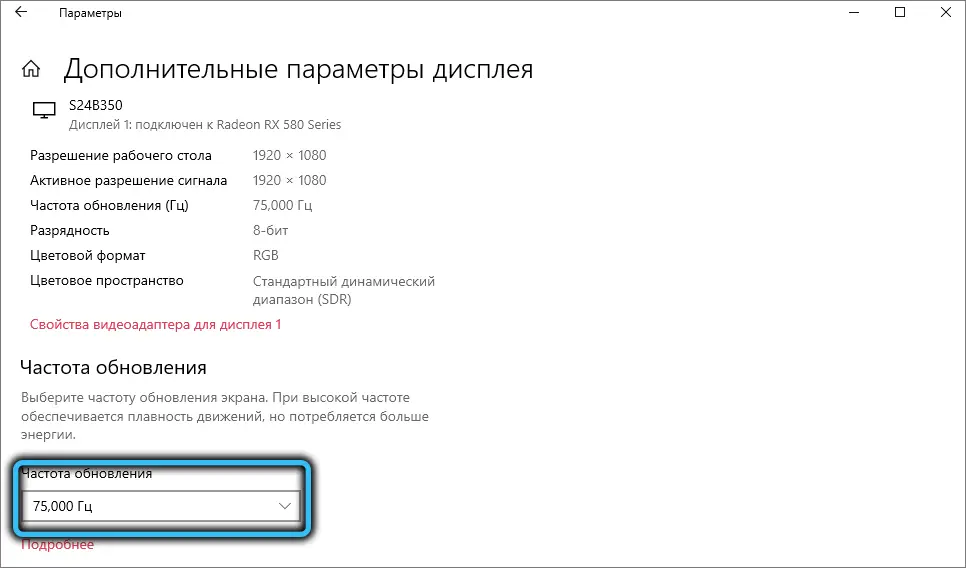
Es empfiehlt sich, die Funktion des Grafik-Subsystems nach den vorgenommenen Änderungen mit Fremdsoftware oder auch online beispielsweise auf der TestUFO-Website zu testen.
Hinzufügen von AMD FreeSync-Unterstützung
Im Hauptfenster des Dienstprogramms zur benutzerdefinierten Auflösung befindet sich unten ein Abschnitt für den Erweiterungsblock. Wenn es leer ist, müssen Sie auf die Schaltfläche Hinzufügen klicken, wenn nicht, wählen Sie den CEA-861-Modus und klicken Sie auf Bearbeiten. Ein neues Fenster wird geöffnet, in dem Sie im unteren Block (Datenblöcke) auf die Schaltfläche Hinzufügen klicken und den FreeSync-Bereichswert aus der angezeigten Liste auswählen müssen. Dann müssen Sie den Wert der Sweep-Frequenz im Bereich von 50-60 Hz auswählen und auf OK klicken. Starten Sie dann den Grafikkartentreiber auf eine der beschriebenen Weisen neu. Wenn das Grafiksubsystem stabil ist, können Sie versuchen, den Hertz des Monitors zu erhöhen und die Iteration fortzusetzen, bis der optimale Wert erreicht ist.
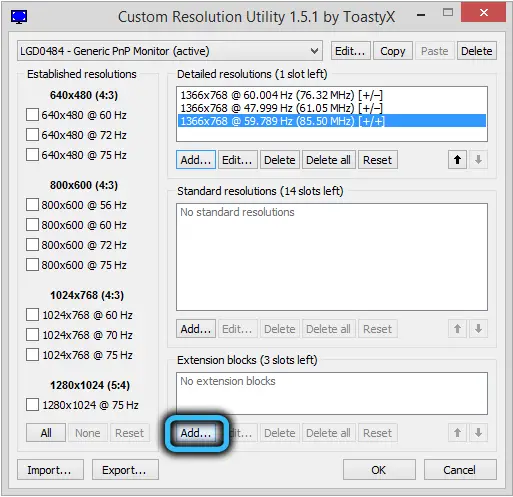
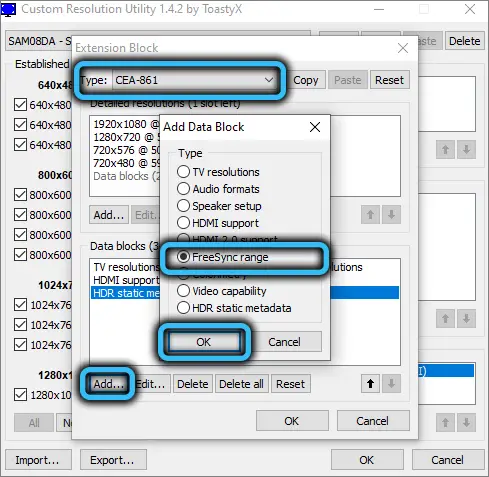
Aktivieren von HDR auf Monitoren ohne HDR-Unterstützung
Das Verfahren ähnelt dem Aktivieren von FreeSync – gehen Sie erneut zu Datenblöcke, klicken Sie auf Hinzufügen, wählen Sie jedoch in der angezeigten Liste das statische HDR-Metadatenelement aus. Nachdem Sie auf OK geklickt haben, wählen Sie im Fenster „Statische HDR-Metadaten“ das Element „Traditionelles Gamma – HDR“ aus. Der High Dynamic Range-Modus lässt sich jedoch möglicherweise nicht einschalten – alles hängt vom jeweiligen Monitormodell ab. Beachten Sie, dass diese Funktion nichts mit Hardware zu tun hat - sie emuliert HDR und der Unterschied zum Standardbild wird nicht immer spürbar sein.
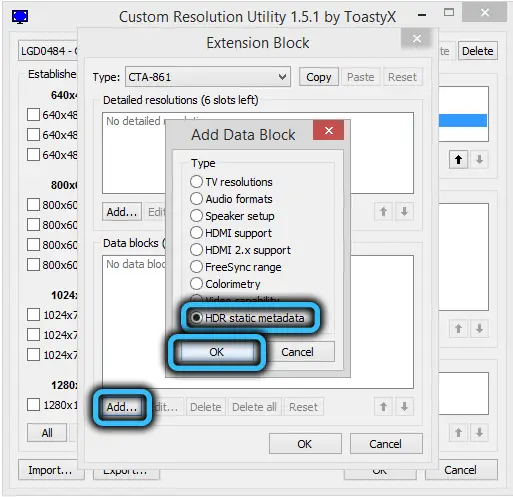
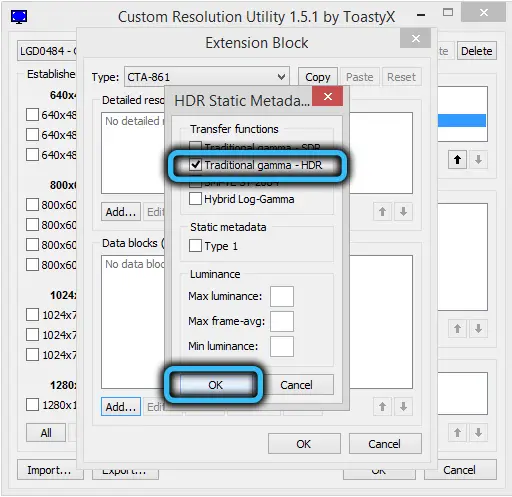
Abschluss
Für normale Benutzer ist die Hertz-Erhöhung des Monitors kaum entscheidend. Und nicht jeder wird den Unterschied bemerken können, insbesondere wenn der Anstieg innerhalb von 5-10 Hz gering ist. Aber eine Erhöhung um 20-25 Hz kann die Desync reduzieren, insbesondere bei dynamischen Spielen - beim Anschauen eines normalen Videos ist der Unterschied in der Bildrate nicht so wichtig, da für das menschliche Auge bereits 25 Hz ein globaler Standard sind. Die Empfindlichkeit des Auges ist jedoch viel höher - bis zu 100 Hz, aber auf kleinen Bildschirmen wird die erforderliche Glätte bei niedrigen Frequenzen erreicht. In Spielen ist die Situation etwas anders - alle Frames sind scharf, außerdem steuert der Spieler den Prozess, der im Frame stattfindet, daher sollte die Frequenz hier höher als üblich sein.