
Sie müssen ein neues drahtloses Internet auf Ihrem Computer konfigurieren und wissen nicht wie? Hier sind drei Techniken, um Wi-Fi unter Windows zu aktivieren und Ihren PC mit einer Android-Box, einem Router oder einem Smartphone zu verbinden, um im Internet zu surfen..
Stellen Sie mit einem PC eine Verbindung zu einem Wi-Fi-Netzwerk her
Es scheint lange her zu sein, als Sie ein RJ 45-Kabel an Ihren Computer anschließen mussten, um eine Verbindung zum Internet herzustellen. Heutzutage verfügen alle PCs über Wi-Fi-Technologie. Sie können drahtlos per Fingerdruck im Internet surfen.
Windows wurde entwickelt, um automatisch eine Verbindung zu einem beliebigen Wi-Fi-Netzwerk herzustellen. Ein Klick genügt, um auf das Hochgeschwindigkeitsinternet zuzugreifen. Sie müssen jedoch noch wissen, welche Taste Sie drücken müssen, um das WLAN zu aktivieren..
Beachten Sie, dass das unten beschriebene Verfahren auch unterwegs verwendet werden kann, um Ihren PC mit Ihrem Android-Smartphone zu verbinden. Sie müssen Ihr Telefon lediglich vorher in den Modemmodus schalten, indem Sie die Verbindungsfreigabe über die Android-Einstellungen aktivieren.
Aktivieren Sie Wi-Fi über die Taskleiste
Das Betriebssystem von Microsoft bietet verschiedene Möglichkeiten, um eine Verbindung zum Internet herzustellen. Die einfachste Lösung besteht darin, die in der Taskleiste verfügbare Verbindungsverknüpfung zu verwenden. Wir erklären, wie es funktioniert..
- Platzieren Sie Ihre Maus über das Windows-Netzwerksymbol am unteren Bildschirmrand in der Taskleiste neben der Uhr
- Das Symbol sieht je nach Windows-Version wie ein Funksignal oder eine Weltkarte aus
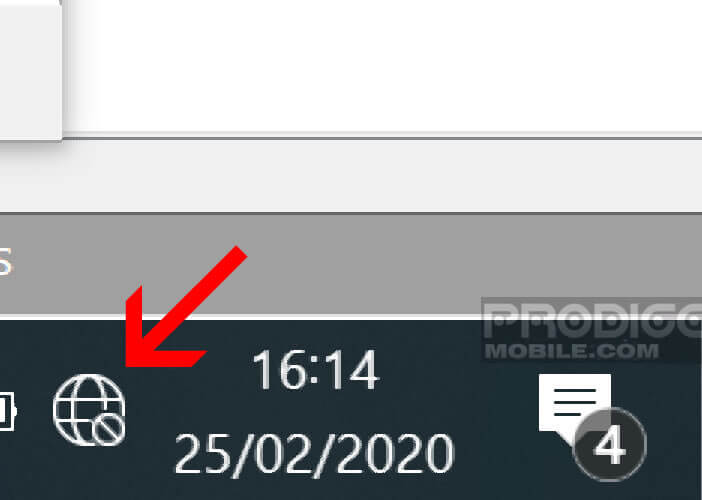
- Wenn Sie es nicht finden können, klicken Sie auf den Pfeil nach oben, um die ausgeblendeten Symbole anzuzeigen
- Drücken Sie dann das Symbol und dann die Wi-Fi-Taste im Kontextmenü
- Sobald das WLAN leuchtet, wird die Taste blau
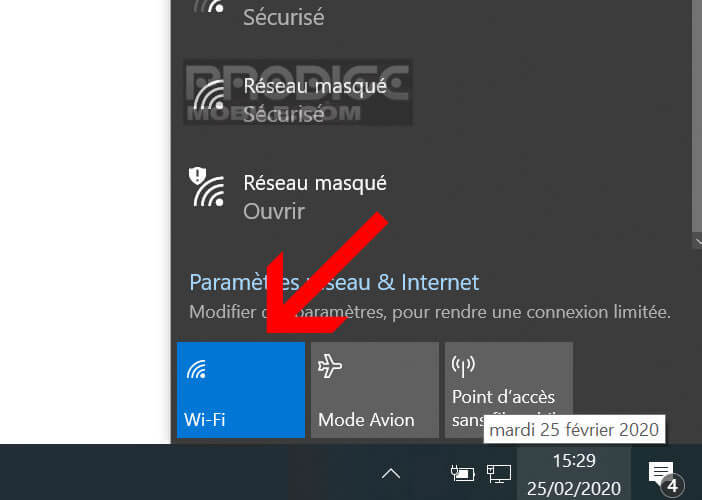
- Um Wi-Fi zu stoppen, klicken Sie einfach erneut auf dieselbe Schaltfläche
Jetzt müssen Sie nur noch aus der Liste den Namen Ihrer Wi-Fi-Verbindung auswählen, zu der Sie eine Verbindung herstellen möchten, und das Sicherheitskennwort eingeben. Beachten Sie, dass Hotels, Einkaufszentren oder Flughäfen über kostenlose, nicht sichere WLAN-Hotspots verfügen, für die kein Passwort eingegeben werden muss.
Windows bietet ein automatisches Wiederverbindungssystem für ein Wi-Fi-Netzwerk. Um es zu aktivieren, klicken Sie einfach auf das Wi-Fi-Symbol in der Taskleiste, wählen Sie das Netzwerk aus und aktivieren Sie das Kontrollkästchen Automatisch verbinden.
Ein weiterer ebenso nützlicher wie übersehener Trick ist die Möglichkeit, Windows zu bitten, Wi-Fi zum Zeitpunkt Ihrer Wahl wieder zu aktivieren. Wenn Sie die Wi-Fi-Option deaktivieren möchten, um den Akku Ihres Computers zu schonen, ist diese Funktion für Sie zweifellos von großem Nutzen.
- Klicken Sie auf das WLAN-Symbol
- Tippen Sie auf das Dropdown-Feld Manuell
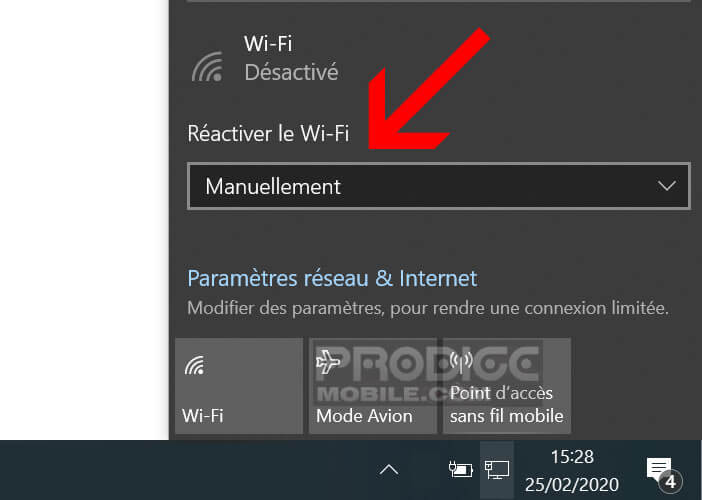
- Wählen Sie die Option Ihrer Wahl: manuell, in 1 Stunde, in 4 Stunden, in 1 Tag
Die Wi-Fi-Funktion wird gemäß der zuvor gewählten Option automatisch reaktiviert. Der Computer sucht dann nach verfügbaren Wi-Fi-Netzwerken und stellt dann eine Verbindung zu dem bereits konfigurierten Router oder der bereits konfigurierten Box her.
Stellen Sie mithilfe der Windows-Einstellungen eine Verbindung über WLAN her
Wenn Sie nicht auf die WLAN-Schaltfläche in der Taskleiste zugreifen können, wissen Sie, dass nichts verloren geht. Es ist durchaus möglich, den drahtlosen Internetzugang über die Windows-Einstellungen zu konfigurieren. Es ist etwas länger, aber genauso effektiv.
- Drücken Sie die Start-Taste (Windows-Symbol) in der unteren linken Ecke
- Klicken Sie auf das Zahnradsymbol
- Wählen Sie den Abschnitt Netzwerk und Internet
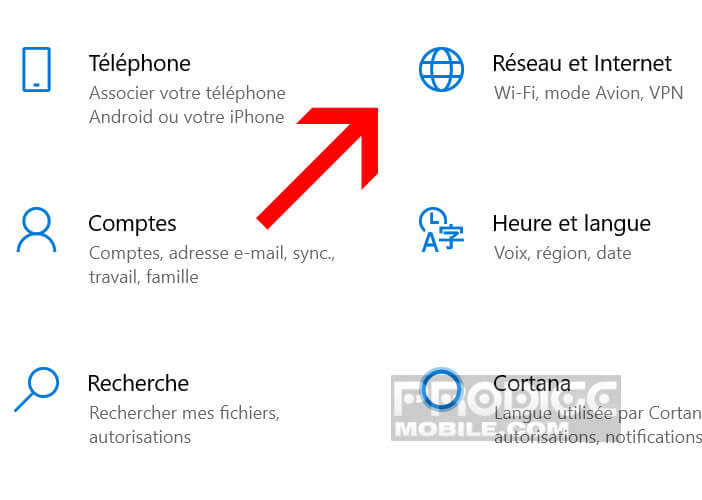
- Klicken Sie auf das Wi-Fi-Symbol in der linken Spalte
- Drücken Sie den WLAN-Schalter, um die WLAN-Funktion Ihres PCs zu aktivieren
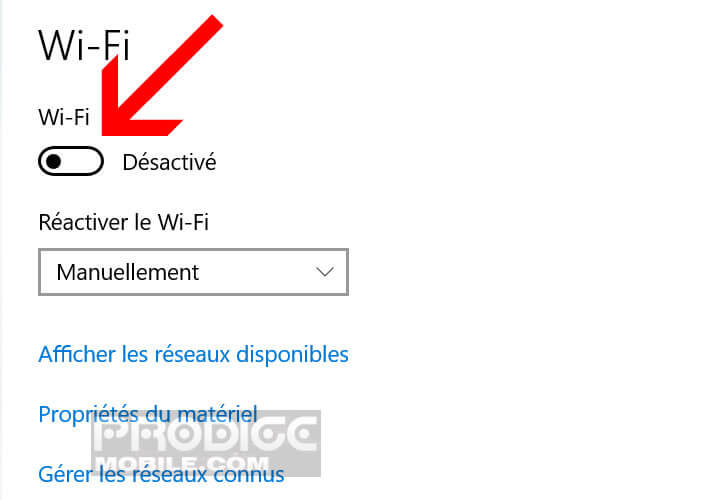
- Klicken Sie auf den Link Verfügbare Netzwerke anzeigen
- Wählen Sie Ihr drahtloses Netzwerk
- Aktivieren Sie die Option Automatisch verbinden. Beachten Sie, dass dieser Vorgang optional ist
- Klicken Sie auf die Schaltfläche Verbinden
- Geben Sie den Sicherheitsschlüssel Ihres Routers, Ihrer Box oder Ihres Hotspots ein
- Drücken Sie die nächste Taste
Windows bietet Ihnen auch die Möglichkeit, Ihren drahtlosen Internetzugang manuell über das Bedienfeld zu konfigurieren. Sie müssen nur sicherstellen, dass Ihr Computer einen WLAN-Hotspot oder Ihren Pocket Router trägt.
- Öffnen Sie die WLAN-Einstellungen Ihres Computers wie im vorherigen Abschnitt erläutert
- Drücken Sie den Wi-Fi-Schalter
- Klicken Sie auf die Zeile Bekannte Netzwerke verwalten
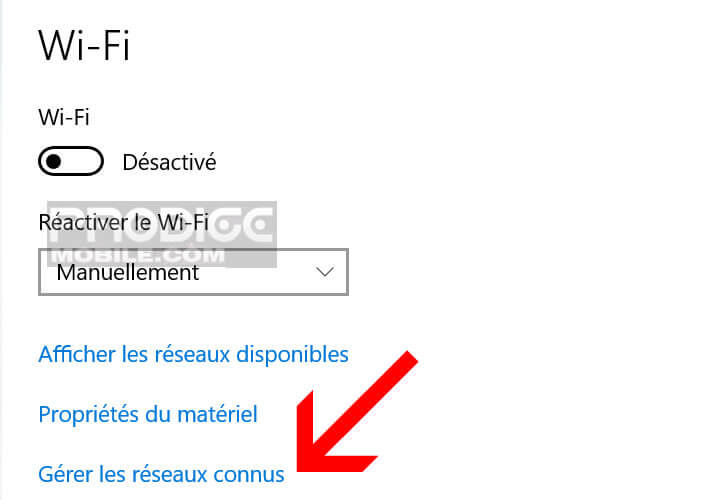
- Klicken Sie auf die Schaltfläche Netzwerk hinzufügen
- Geben Sie Ihren Netzwerknamen (SSID) ein.
- Wählen Sie die Art der verwendeten Verschlüsselung. Wenn Sie es nicht wissen, lesen Sie die Anweisungen, die mit Ihrer Box oder Ihrem Router geliefert wurden
- Geben Sie dann den Sicherheitsschlüssel ein
- Klicken Sie auf die Schaltfläche Speichern
Hier sind die verschiedenen Methoden zum Verbinden eines Computers mit einem drahtlosen Internet-Netzwerk. Wenn Sie Probleme haben, können Sie eine Nachricht im Kommentarbereich am Ende dieses Artikels hinterlassen.