Viele Spieler, die Spielesoftware auf Computern mit Windows 10 verwenden, haben verschiedene Probleme in Form von Fehlern und Ausfällen, die während der Installation, beim Starten des Spiels oder bereits während des Vorgangs auftreten. Spiele und Programme, die bisher ohne Probleme funktionierten, können beim Update des Systems auf das "Dutzend" möglicherweise nicht mehr gestartet werden. Und dafür gibt es viele Gründe. Syndicate-Fans kamen auch nicht an der Fehlfunktion vorbei. Lassen Sie uns herausfinden, womit dieses Startproblem zusammenhängen kann und wie es je nach Ursache des Problems behoben werden kann..

Installieren von DirectX 9.0c
Einer der häufigsten Gründe, warum Syndicate unter Windows 10 nicht gestartet wird, ist die DirectX-Inkompatibilität. Um die Interaktion des Geräts mit Multimedia zu gewährleisten, ist eine Reihe von Komponenten erforderlich, im konkreten Fall DirectX 9.0c, das standardmäßig in Windows 10 fehlt. Das System wird mit DirectX 12 geliefert, während Syndicate oder andere alte Software erforderlich ist eine frühere Version...
Wenn also die Software nicht startet oder das System Fehler generiert, in der Beschreibung, welche Dateien ausführbarer Bibliotheken (z. B. d3dx9_35.dll) enthalten sind, müssen Sie ein geeignetes DirectX-Paket installieren. Das geht ganz einfach:
- Laden Sie das Komponentenpaket von der offiziellen Ressource herunter. Wir führen die Datei nicht aus, da das System einen Fehler generiert, der besagt, dass die installierten Betriebssystembibliotheken nicht übereinstimmen (um DirectX 9.0c zu installieren, benötigen Sie eine frühere Version von Windows);
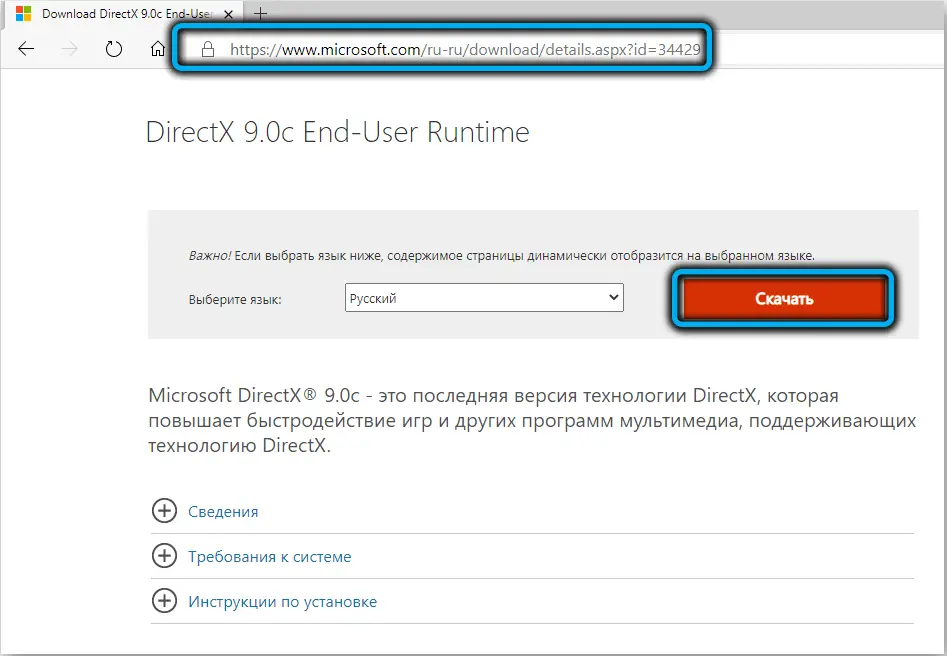
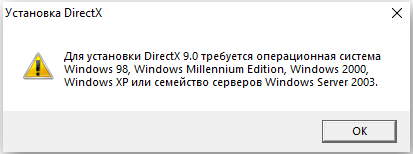
- Um den Kompatibilitätsmodus zu aktivieren, klicken Sie auf die heruntergeladene PCM-Datei und wählen Sie "Eigenschaften" aus dem Kontextmenü;
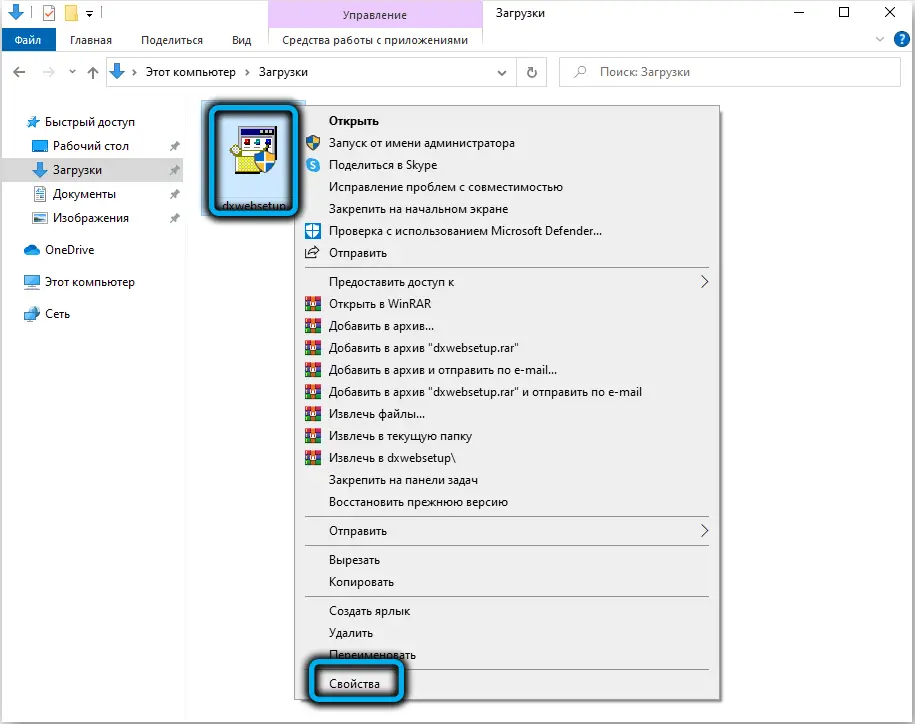
- Gehen Sie im Eigenschaftenfenster auf die Registerkarte "Kompatibilität" und markieren Sie hier den Punkt "Programm im Kompatibilitätsmodus ausführen" und wählen Sie dann "Windows Vista" aus der Dropdown-Liste. Klicken Sie unten im Fenster auf "OK" und dann auf "Übernehmen";
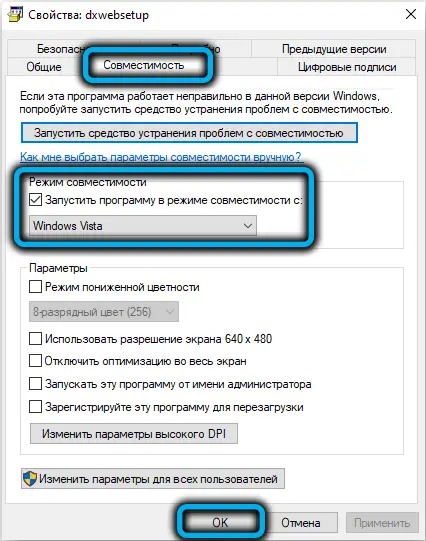
- Jetzt starten wir die heruntergeladene Bibliotheksdatei, akzeptieren die Bedingungen der Vereinbarung und klicken auf "Weiter";
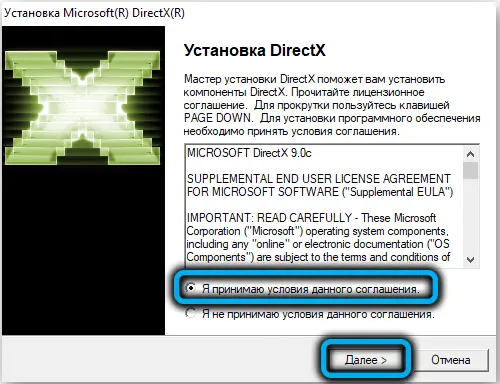
- Wir warten auf die Installation der Komponenten und drücken am Ende des Vorgangs auf "Fertig stellen".
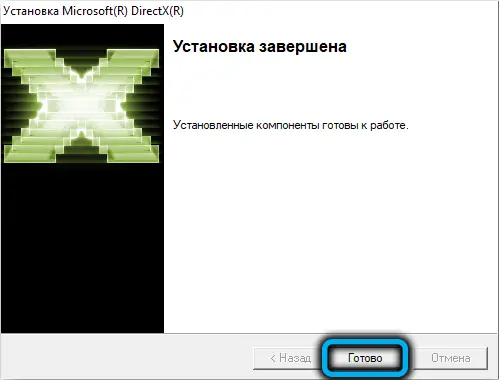
Installieren von Visual C++ und Microsoft .NET Framework 3.5
Grund für das Problem beim Starten des Spiels ist neben der inkompatiblen Version von DirectX oft das veraltete Visual C++ und das .NET Framework. Als nächstes ist zu tun, wenn Syndicate nicht startet, während beim Start der Software Fehler auftreten, deren Beschreibung die Namen der Dateien "MSVCR120.dll", "VCRUNTIME140.dll" und "runtime- x32.dll", ist die Installation dieser Bibliotheken:
- Laden Sie unter Berücksichtigung der Bitness des Systems von der offiziellen Website herunter und installieren Sie auf dem Computer eine Reihe von Komponenten der Microsoft Visual C ++-Umgebung, die den Start von Anwendungen gewährleistet, die in der Sprache C ++ in Visual Studio entwickelt wurden ;
- Laden Sie die NET Framework 3.5-Installationsdatei, die für den ordnungsgemäßen Betrieb der installierten Software verantwortlich ist, von der Microsoft-Website herunter und installieren Sie sie.
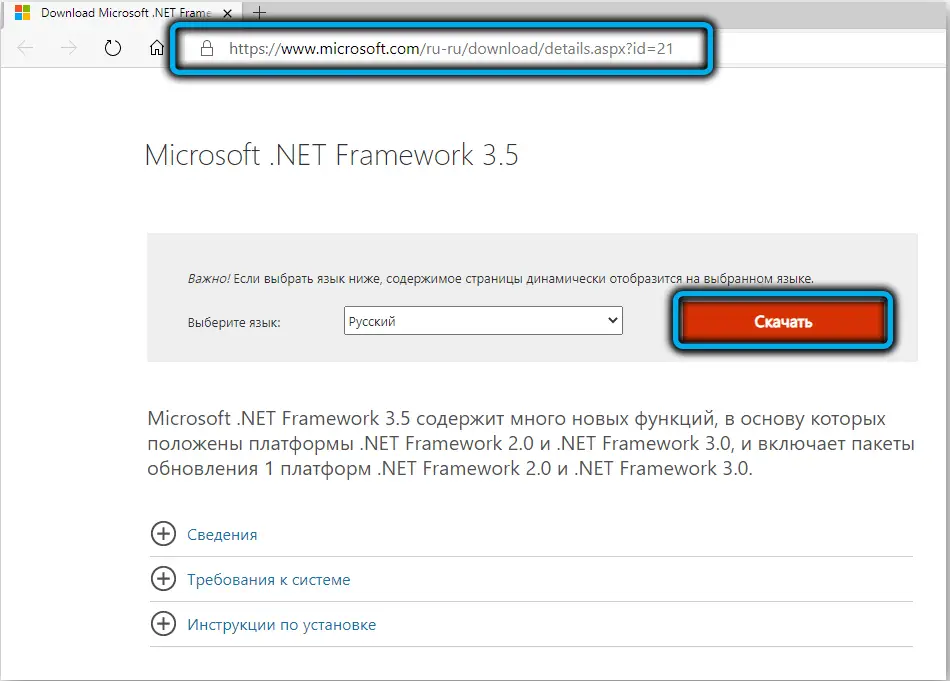
Die Installation des Frameworks kann auch über das Standard-Snap-In "Systemsteuerung" durchgeführt werden. Es ist ganz einfach, schauen wir uns genauer an, wie:
- Gehen Sie zur Systemsteuerung (zum Beispiel aus dem Kontextmenü "Start");
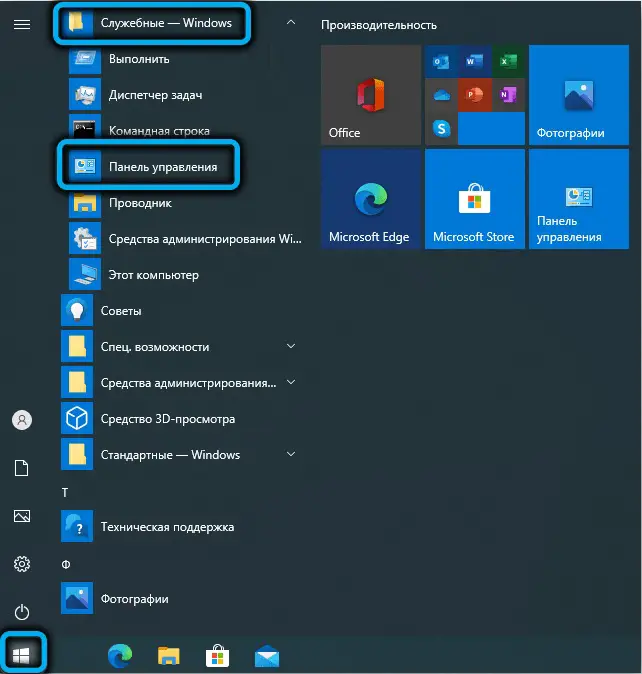
- Klicken Sie auf Programme - Programme und Funktionen und wählen Sie dann im Fenster im Menü auf der linken Seite "Windows-Komponenten aktivieren oder deaktivieren" (Sie können auch über die Konsole "Ausführen" (Win + R) mit den OptionalFeatures zum Windows-Komponentenfenster wechseln Befehl);
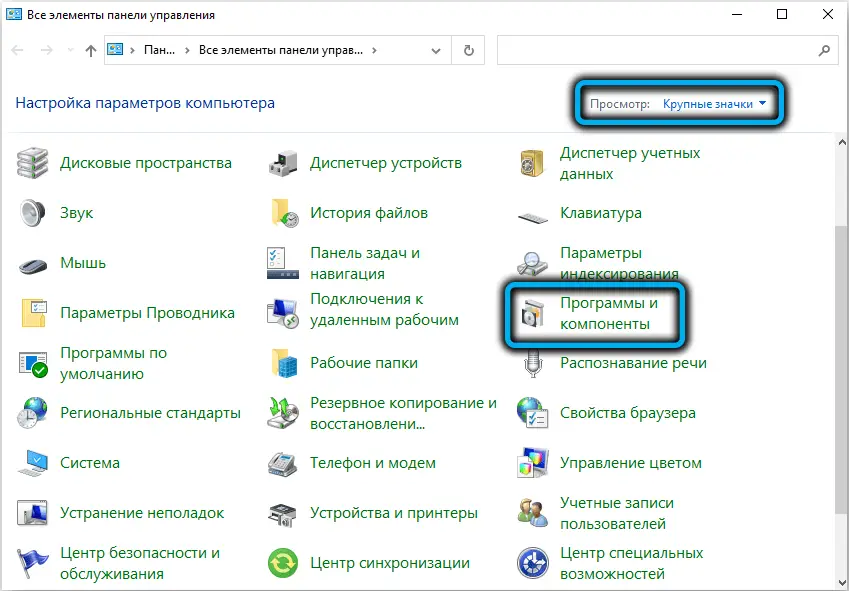
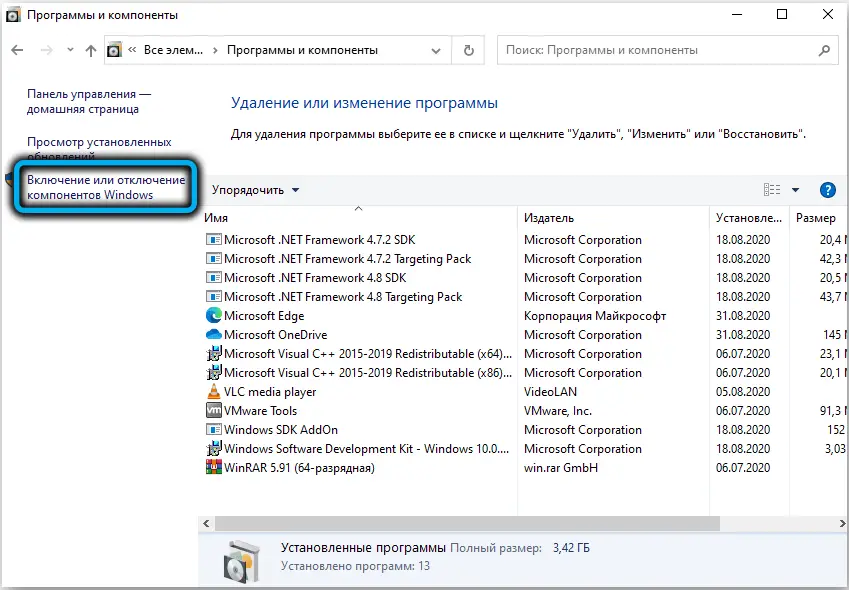
- Markieren Sie im sich öffnenden Fenster in der Liste der Komponenten die Zeile ".NET Framework 3.5 (beinhaltet .NET 2.0 und 3.0)" und klicken Sie auf "OK";
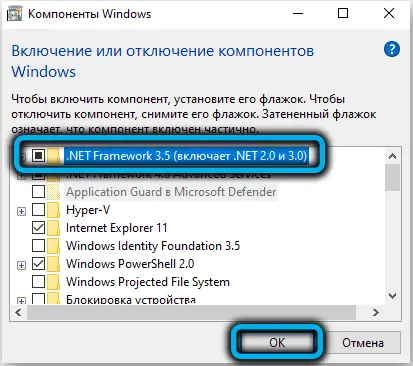
- Um Dateien zu installieren, die sich nicht im System befinden, erlauben wir in dem sich öffnenden Fenster Windows Update, sie herunterzuladen. Danach erfolgt eine automatische Installation auf dem Computer, deren Prozess dank der Anzeige des Fortschrittsbalkens überwacht werden kann ;
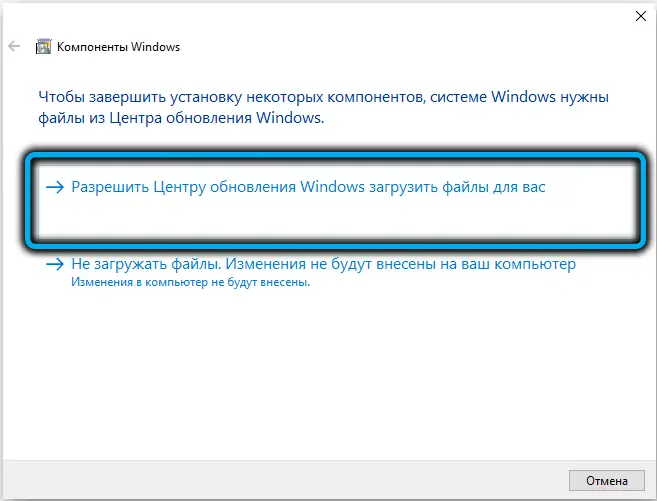
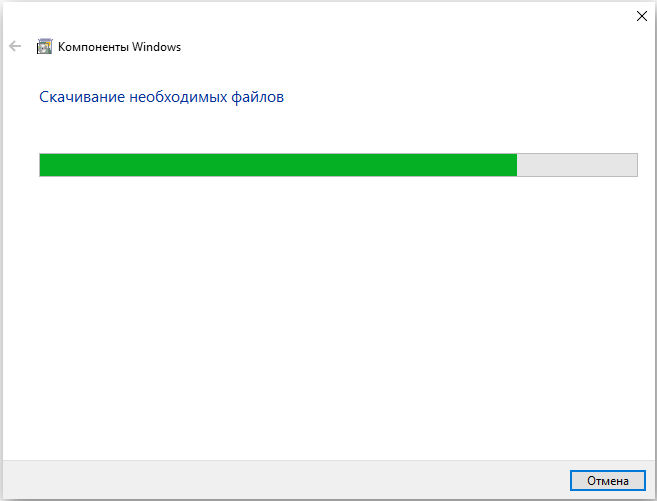
- Das System teilt das Ende des Vorgangs mit einer entsprechenden Meldung auf dem Bildschirm mit, wonach Sie versuchen können, das Spiel erneut zu starten.
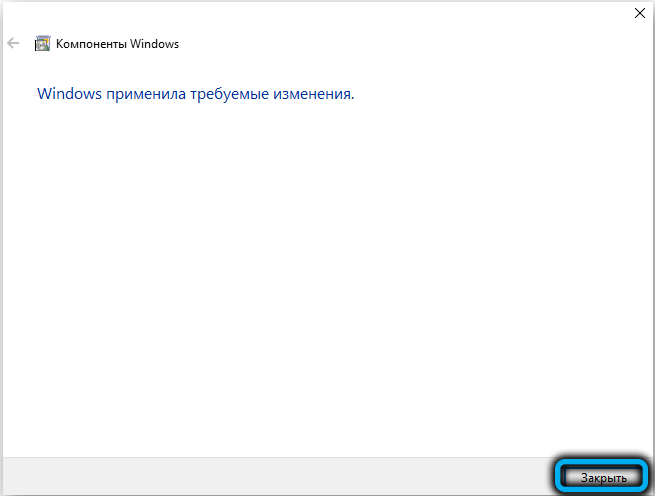
Grafikkartentreiber aktualisieren
Normalerweise beziehen sich Spiele dieser Art auf die Grafikkarte, und wenn die Treiber beschädigt oder veraltet sind, wird höchstwahrscheinlich nichts geöffnet. Wenn Syndicate also nicht startet, kann dies der Fall sein..
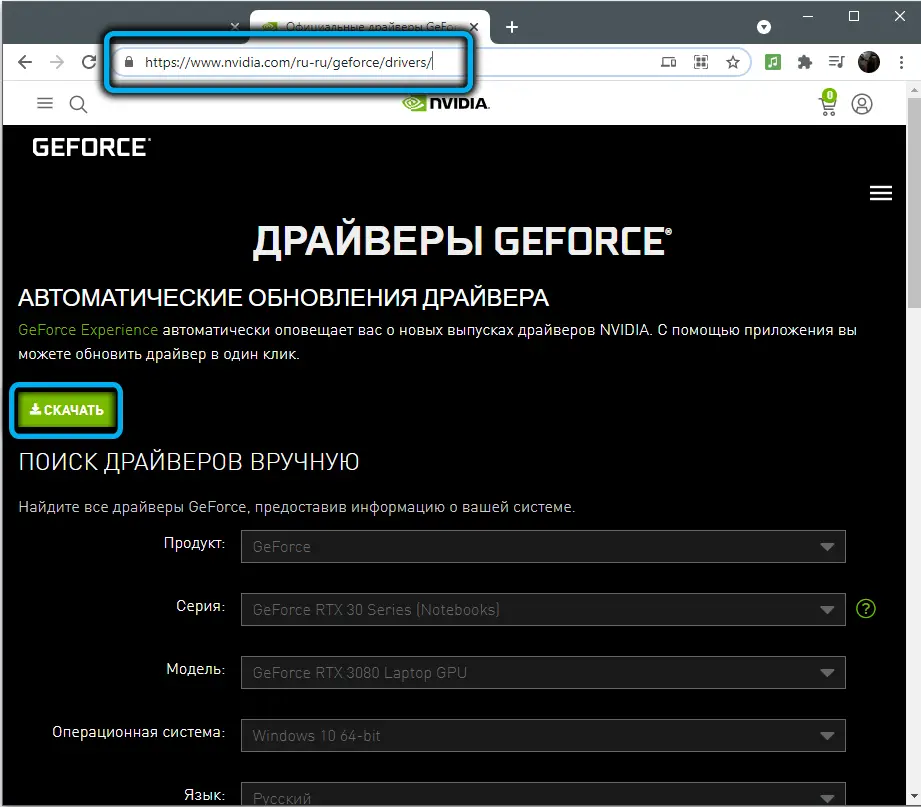
Sie können die Grafikkartentreiber auf verschiedene Weise aktualisieren, zum Beispiel über Windows Update oder über den Geräte-Manager, aber es ist besser, auf die offizielle Website des Grafikkartenherstellers zu gehen, auf der es immer die neueste Software gibt, und diese herunterzuladen von dort manuell. Im Abschnitt "Treiber" auf der Website können Sie die entsprechende aktuelle Software unter Berücksichtigung der Version des Systems finden und herunterladen.
Erhöhen der Auslagerungsdatei
Wenn die Software nicht über genügend Arbeitsspeicher verfügt, wird eine Auslagerungsdatei verwendet, in der die erforderlichen Komponenten des Spiels platziert werden können. Wenn es also deaktiviert ist oder seine Lautstärke nicht ausreicht, kann dies der Grund dafür sein, dass Syndicate nicht auf dem Computer startet. Wir werden also überlegen, was in diesem Fall zu tun ist..
Führen Sie die folgenden Schritte aus, um die Auslagerungsdatei zu aktivieren oder ihre Größe zu erhöhen:
- Um die Funktion zu konfigurieren, klicken Sie mit der rechten Maustaste auf die Verknüpfung "Dieser Computer" auf dem Desktop und gehen Sie vom Kontextmenü zu den Eigenschaften, indem Sie das entsprechende Element auswählen (eine alternative Möglichkeit zum Öffnen des Fensters besteht darin, auf die Systemsteuerung zuzugreifen, wo Sie gehen Sie zum Abschnitt "System und Sicherheit" - "System" );
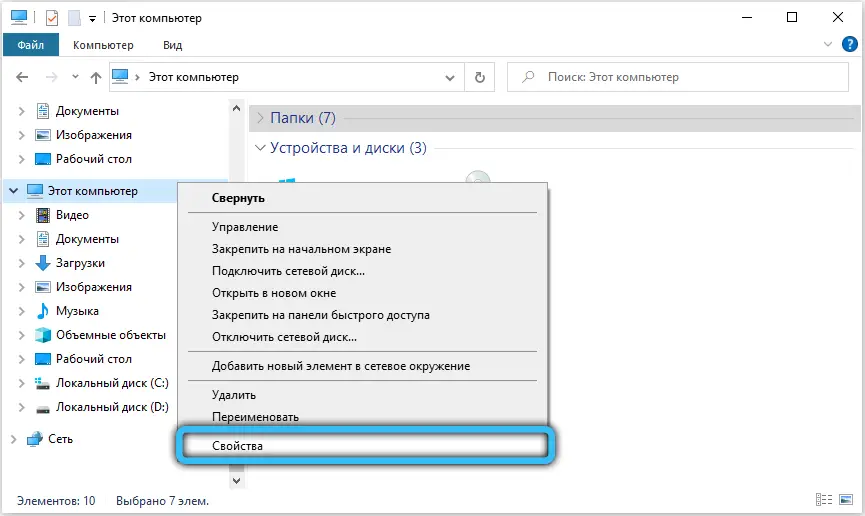
- im linken Menü des Eigenschaftsfensters "Zusätzliche Systemparameter" auswählen;
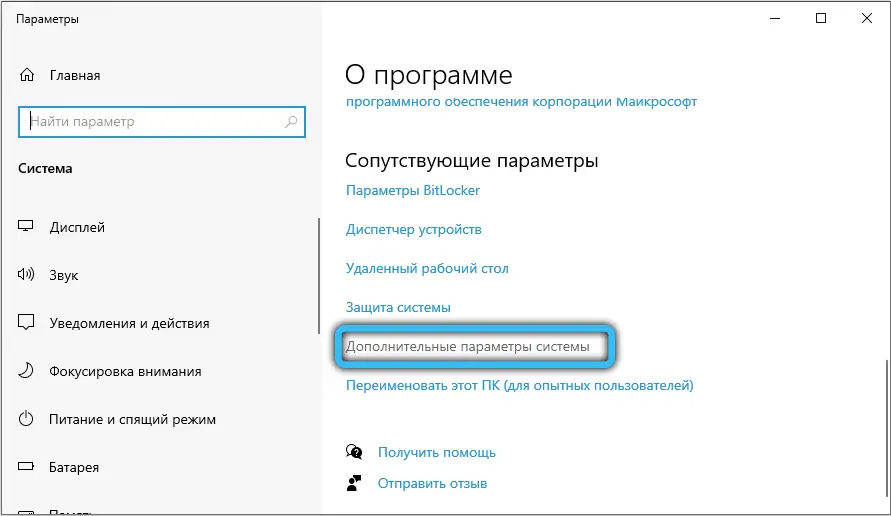
- Klicken Sie auf der Registerkarte "Erweitert" im Block "Leistung" auf "Optionen ...";
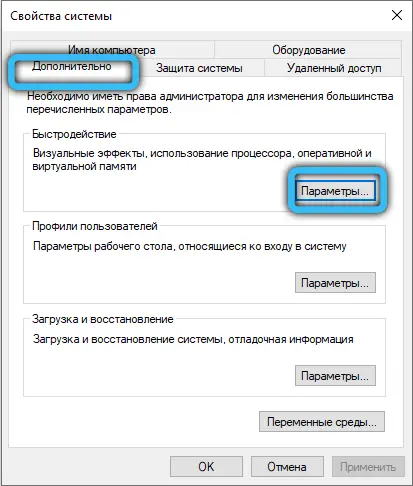
- Wählen Sie im Fenster der Leistungsparameter die Registerkarte "Erweitert" und drücken Sie im Block "Virtueller Speicher" die Schaltfläche "Ändern ...".
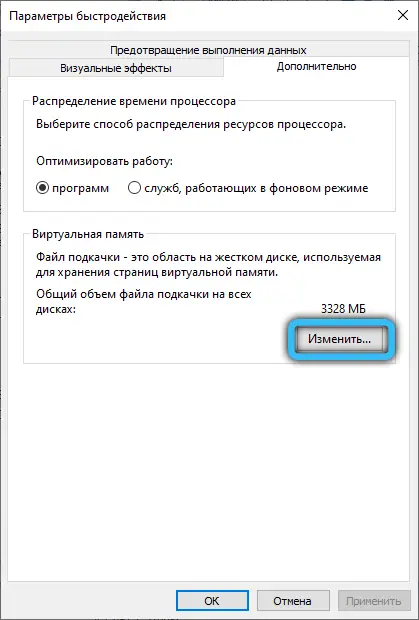
- deaktivieren Sie den Punkt "Größe der Auslagerungsdatei automatisch auswählen", markieren Sie "Größe angeben" und geben Sie die erforderlichen Werte in die entsprechenden Felder ein.
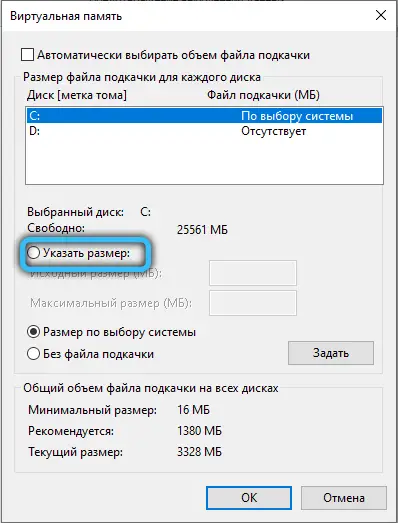
- Speichern Sie die Einstellungen durch Drücken der Schaltfläche "OK". Wir schließen die Fenster.
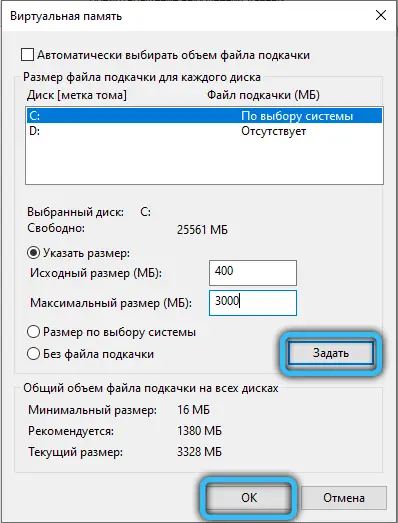
Direkte Spielaktivierung
Frühe Versionen von Windows gingen von der Verwendung von Direct Play-Bibliotheken aus, um Spielesoftware zu starten. In der 10. Version des Systems ist die Option standardmäßig inaktiv, was dazu führt, dass einige Spiele, insbesondere alte, möglicherweise nicht starten. Das Problem wird durch die Aktivierung der Bibliothek in Windows 10 gelöst. Dies ist mit wenigen Klicks erledigt:
- Rufen Sie das Windows-Komponentenfenster über die Systemsteuerung auf oder verwenden Sie die Run-Konsole (Win + R) und den Befehl OptionalFeatures;
- Scrollen Sie in der Liste der Komponenten nach unten, suchen Sie hier nach "Komponenten früherer Versionen" und markieren Sie das Element mit einem Häkchen;
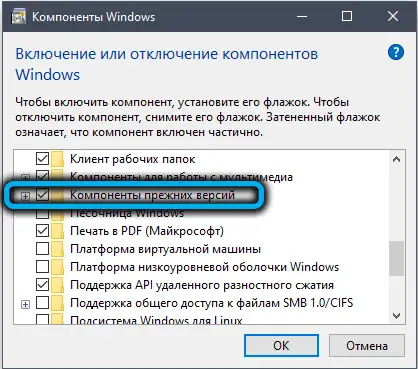
- Öffnen Sie das Verzeichnis, indem Sie darauf klicken und aktivieren Sie DirectPlay, klicken Sie auf "Ok" am unteren Rand des Fensters;
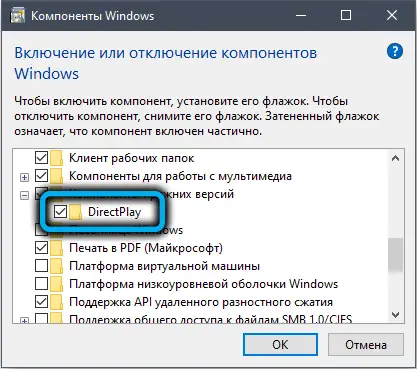
- Starten Sie das System neu, damit die Änderungen wirksam werden.
Kompatibilitätsmodus aktivieren
Eine weitere bewährte Möglichkeit, das Problem beim Ausführen alter Spiele unter Windows 10 zu lösen, besteht darin, den Kompatibilitätsmodus zu aktivieren, mit dem Sie die Funktionsweise früherer Versionen des Betriebssystems emulieren können. Sie können es mit dem Standard-Betriebssystem-Toolkit aktivieren.
Verwenden der Fehlerbehebung
Im Arsenal des Standard-Windows-Dienstprogramms gibt es eine Option, mit der Sie eine Aufgabe in mehreren Schritten einfach ausführen können:
- Gehen Sie auf bequeme Weise zur Systemsteuerung, beispielsweise über das Menü "Start".
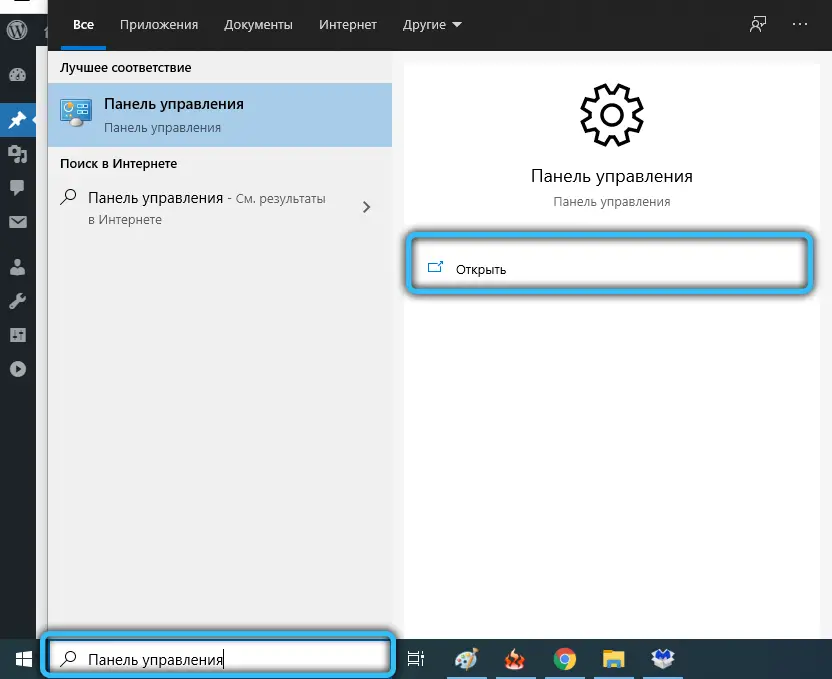
- Wählen Sie den Abschnitt "Fehlerbehebung". Um die Suche zu erleichtern, stellen Sie den Ansichtstyp "Große Symbole" ein;
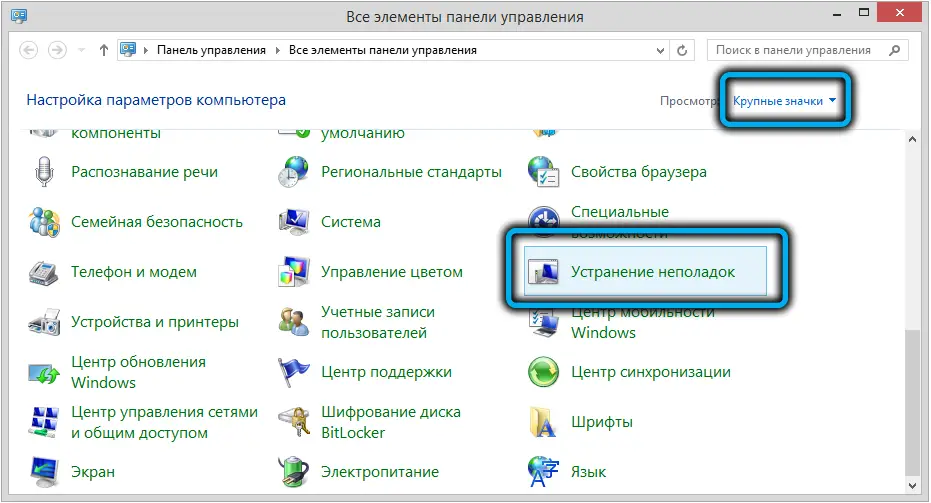
- Wählen Sie im sich öffnenden Fenster den Punkt "Programme" (Ausführung von Programmen für frühere Windows-Versionen), wodurch das Dienstprogramm "Kompatibilitätsprobleme beseitigen" gestartet wird.
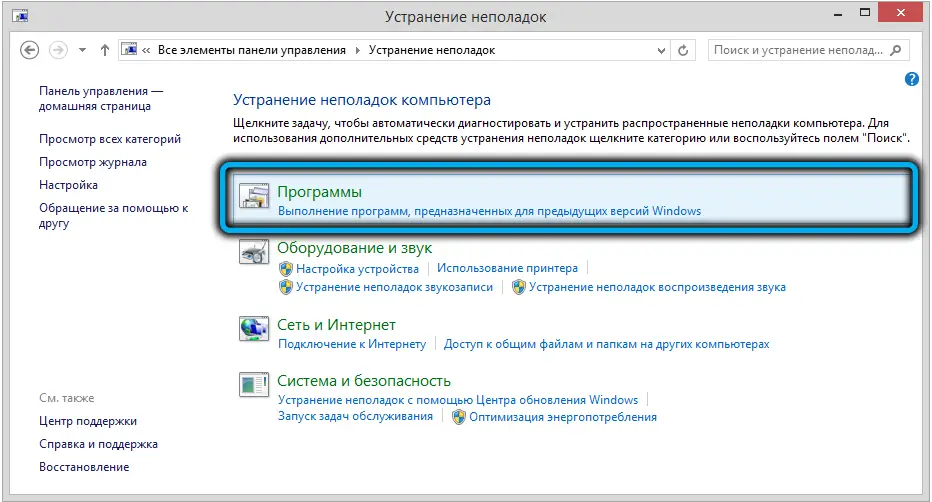
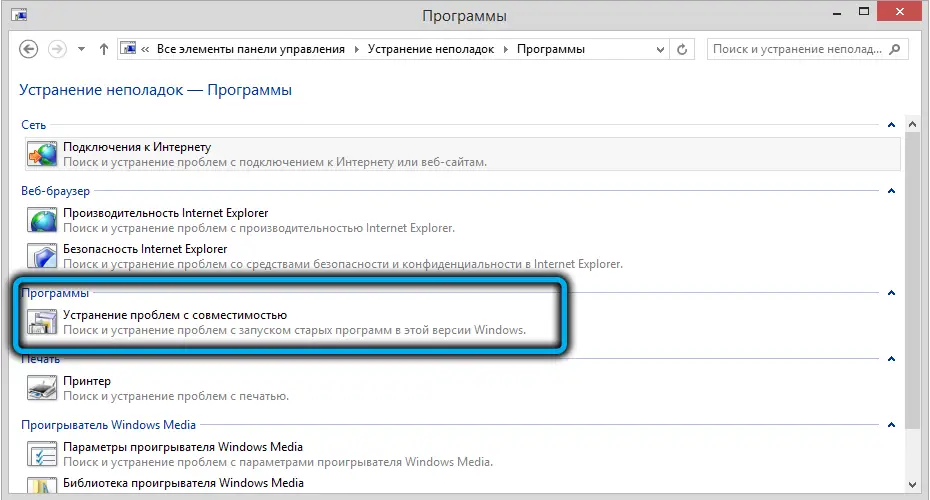
- klicken Sie auf "Erweitert" und in der geöffneten Zeile "Als Administrator ausführen", wonach das Dienstprogramm mit Berechtigungen neu gestartet wird.
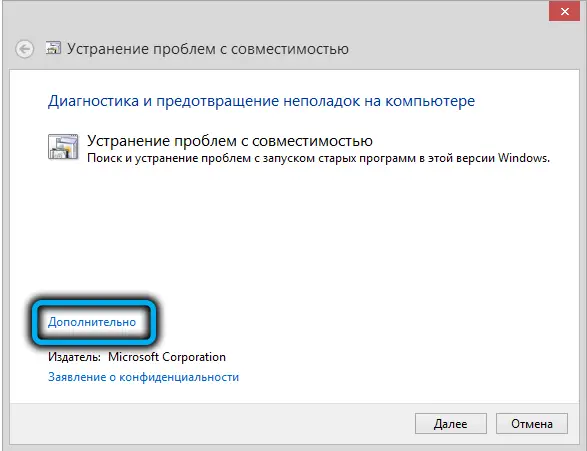
- drücken Sie erneut "Erweitert", markieren Sie den Punkt "Änderungen automatisch übernehmen" und drücken Sie die Schaltfläche "Weiter";
- warten Sie, während das Dienstprogramm die Problemerkennung durchführt;
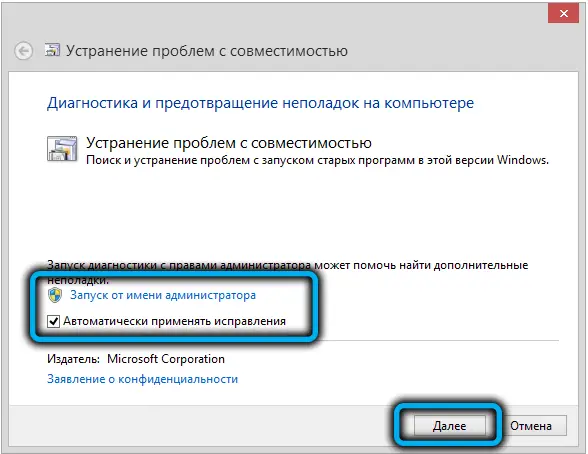
- Nach Abschluss der Diagnose erhalten wir eine Liste der problematischen Software. Wenn die gewünschte Anwendung in der resultierenden Liste nicht angezeigt wird, wählen Sie den Punkt "Nicht in der Liste" und klicken Sie dann auf "Weiter";
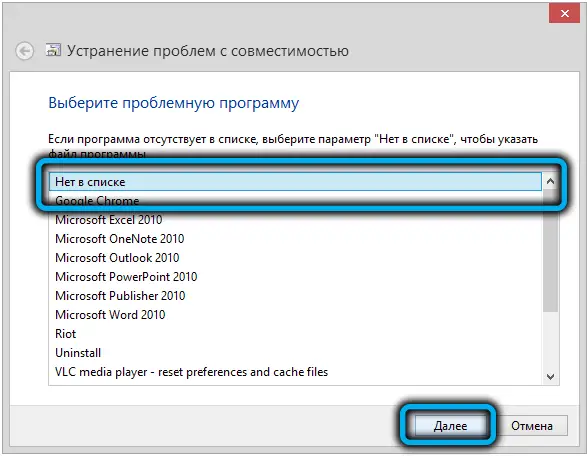
- im nächsten Fenster wählen Sie den Pfad zum Verzeichnis aus, in dem sich die Software befindet, für das wir auf "Durchsuchen" klicken und im sich öffnenden Explorer die Anwendung finden, mit der Maus auswählen und auf "Öffnen" klicken.
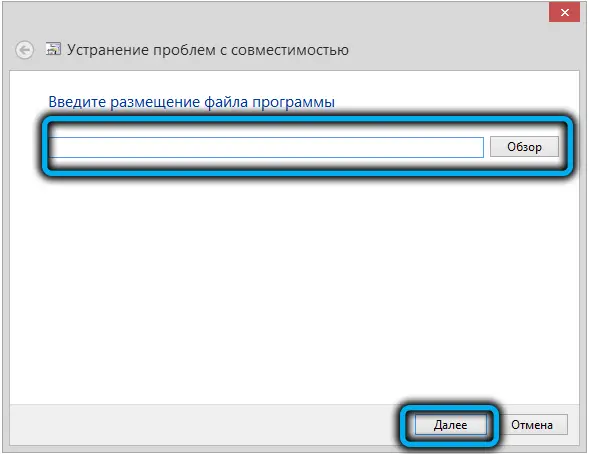
- die Zeile im Kompatibilitäts-Fehlerbehebungsfenster wird mit der Adresse des Softwarestandorts gefüllt, klicken Sie auf "Weiter", um fortzufahren;
- das Dienstprogramm analysiert die ausgewählte Software und findet Startprobleme.
- im nächsten Fenster die Zeile "Programmdiagnose" auswählen;
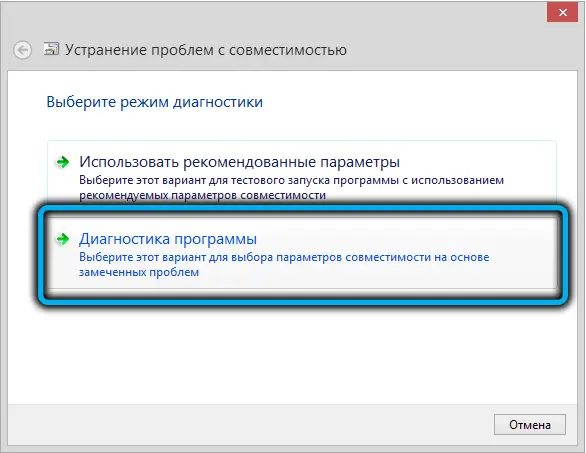
- markieren Sie den ersten Punkt in der Liste der angezeigten Probleme "Das Programm hat in früheren Versionen von Windows funktioniert, ist aber nicht installiert oder startet jetzt nicht", klicken Sie auf "Weiter";
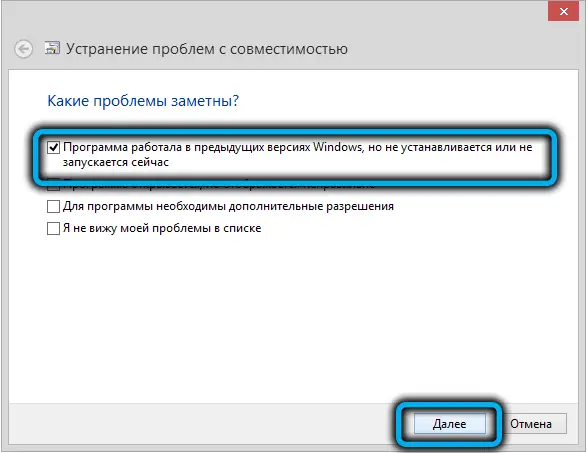
- geben Sie an, mit welcher Betriebssystemversion das Programm zuvor gearbeitet hat, gehen Sie zum nächsten Schritt des Verfahrens, indem Sie auf "Weiter" klicken.
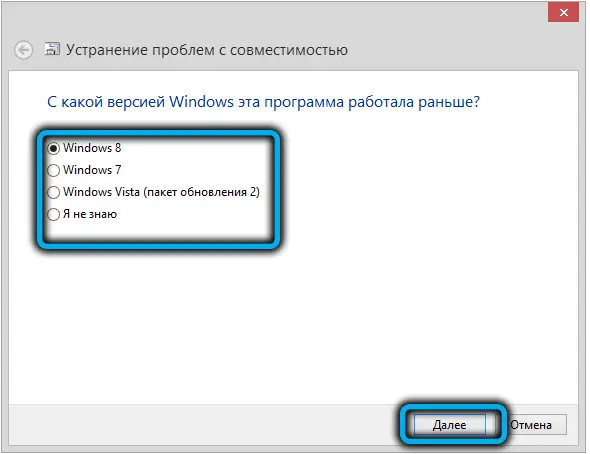
- die Änderungen werden übernommen. Jetzt können Sie das Programm durch Drücken der entsprechenden Taste überprüfen. Wenn alles funktioniert, klicken Sie auf "Weiter";
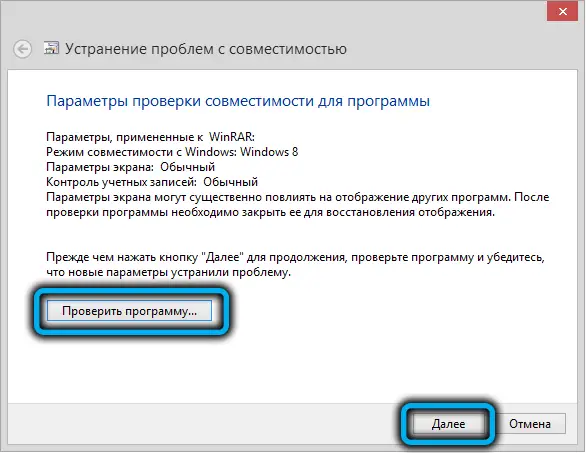
- Damit ist die Diagnose und Fehlerbehebung abgeschlossen, wir speichern diese Parameter für das Programm;
- Wir warten auf den Abschluss des Speichervorgangs, wonach das Fenster geschlossen wird und der Benutzer Zugriff auf Informationen zur Behebung des Problems hat. Schließen Sie die Fehlerbehebung.
Durch Ändern der Eigenschaften der Verknüpfung
Wenn die erste Methode keine Ergebnisse liefert, versuchen wir, die Aufgabe wie folgt abzuschließen:
- drücken Sie RMB auf der Verknüpfung der problematischen Software, gehen Sie zu Eigenschaften;
- Gehen Sie im Eigenschaftenfenster auf die Registerkarte "Kompatibilität", wo wir die Option aktivieren (Häkchen neben dem Element setzen) "Programm im Kompatibilitätsmodus ausführen" und in der Dropdown-Liste die Betriebssystemversion auswählen, in der das Spiel war gestartet;
- Im selben Fenster können Sie auch den Punkt "Dieses Programm als Administrator ausführen" aktivieren. OK klicken".
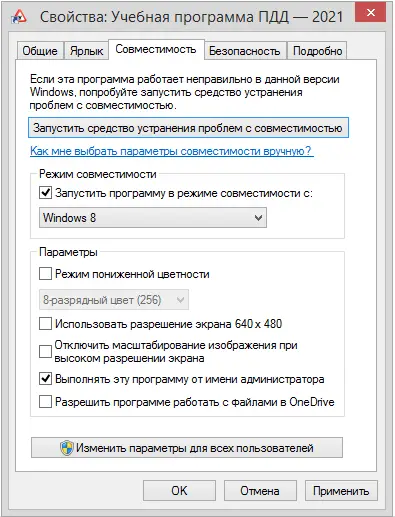
Deaktivierung von widersprüchlichen Anwendungen
Softwarekonflikte sind eine der häufigsten Ursachen für Probleme beim Starten von Anwendungen. Um dieses Problem beim Start von Syndicate zu beheben, sollten Sie also versuchen, die Software zu deaktivieren, die den Start verhindert. Dies ist oft die Antivirus- oder Windows-Firewall. Sicherheitssoftware blockiert normalerweise den Start von Programmen, die von inoffiziellen Quellen heruntergeladen werden. Sie können das Antivirenprogramm deaktivieren, um die Annahme zu überprüfen, und in diesem Fall das Spiel zur Liste der Ausnahmen hinzufügen oder das Programm entfernen, das den Start stört, wenn es nicht benötigt wird. Das Entfernen der Software erfolgt mit der entsprechenden Option in der Systemsteuerung und speziellen Dienstprogrammen.
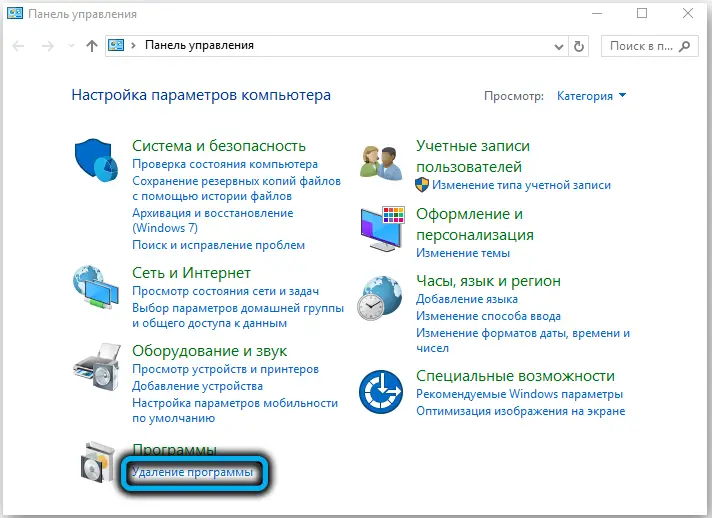
Jetzt wissen Sie, was zu tun ist, wenn Syndicate unter Windows 10 nicht startet. Sagen Sie uns in den Kommentaren, ob die oben genannten Methoden in Ihrem Fall geholfen haben und wenn ja, welche genau das Problem gelöst hat?