Das Windows-Betriebssystem verfügt über leistungsstarke Wiederherstellungstools, mit denen Sie viele Ihrer Probleme lösen können. Jeder kennt Wiederherstellungspunkte und die Möglichkeit, das System unabhängig in den Zustand vor dem Ausfall zurückzusetzen. Tritt jedoch ein besonders kritischer Fehler auf, leitet das System einen Prozess ein, der als automatische Wiederherstellung bezeichnet wird. Dies geschieht beim Start des Betriebssystems und endet manchmal tödlich - das Erscheinen eines schwarzen Bildschirms oder der entsprechenden Inschrift, die stundenlang hängen bleibt, bis Sie den Computer ausschalten. Und beim nächsten Einschalten wird das Bild wiederholt..

Dies bedeutet nicht, dass Sie Windows neu installieren müssen - das Problem lässt sich beheben, wenn auch nicht immer. Heute erfahren Sie, warum die Schleife während der Vorbereitungsphase der automatischen Wiederherstellung auftritt und was zu tun ist, um den normalen Start des Betriebssystems wiederherzustellen.
Was passiert, wenn die Windows-Wiederherstellung unterbrochen wird?
Um in einen funktionierenden Zustand zurückzukehren, verwendet Windows Systemwiederherstellungspunkte - spezielle Ordner, in die Systemdateien und andere wichtige zum Laden erforderliche Daten kopiert werden:
- Systemregistrierung zum aktuellen Datum;
- lokale Benutzerprofile;
- aktuelle Datenbanken von COM / WMI-Systemtools;
- DLL-Cache;
- installierte Treiber usw.
Kurz gesagt, die Dateien, die bei der Wiederherstellung der Windows-Betriebssystemumgebung zum Zeitpunkt der Erstellung des Wiederherstellungspunkts helfen..
Wenn der Benutzer einen System-Rollback initiiert hat oder das Betriebssystem selbst entschieden hat, die automatische Wiederherstellung zu starten, werden alle notwendigen Daten aus einem versteckten Verzeichnis entnommen, das für diese Zwecke reserviert ist. Das Unterbrechen dieses Vorgangs ist mit der Tatsache behaftet, dass die Integrität einiger dieser Dateien verletzt wird und dann mit hoher Wahrscheinlichkeit das anschließende Einschalten des PCs zum Einfrieren führt.
Seien Sie also geduldig, wenn Sie zum ersten Mal eine Inschrift über die Vorbereitung der automatischen Wiederherstellung sehen. Der Vorgang ist wirklich langwierig, die Wiederherstellung dauert je nach Betriebssystemversion und "Alter" etwa 20-45 Minuten. Konzentrieren Sie sich auf eine Zeit von etwa einer Stunde, und wenn sich die Beschriftung während dieser Zeit nicht geändert hat oder ein schwarzer Bildschirm erscheint, müssen Sie höchstwahrscheinlich das Betriebssystem "reparieren"..
Behebung des Problems
Die Gründe für das Einfrieren des automatischen Wiederherstellungsverfahrens sind vielfältig: häufiges falsches Herunterfahren des Computers, Beschädigung der im Backup enthaltenen Dateien, das Auftreten von "schlechten" Sektoren auf der Festplatte, fehlender freier Speicherplatz auf der Systempartition, "Aktivität" " von aktualisierten Treibern oder Viren. Und dies ist natürlich keine vollständige Liste. Dementsprechend gibt es mehrere Szenarien zur Lösung des Problems. Schauen wir uns also an, was zu tun ist, wenn die automatische Wiederherstellungsvorbereitung von Windows 10/8/7 hängen bleibt.
Booten im "abgesicherten Modus"
Das erste, was Sie in einer solchen Situation versuchen sollten, ist, in den abgesicherten Modus zu booten. Das Betriebssystem verwendet nur die notwendigsten Systemdateien und Treiber, ohne die es nicht funktionieren kann. Die Chancen, eine minimale Windows-Konfiguration erfolgreich zu starten, sind definitiv höher als bei einem Standard-Boot.

Viele Tools sind auf einem getrimmten Betriebssystem nicht verfügbar, aber eine Reihe grundlegender Dienstprogramme sowie die Befehlszeile, die Sie möglicherweise zum Wiederherstellen von Systemdateien benötigen, funktionieren.
Da das Booten im "Abgesicherten Modus" nicht standardmäßig möglich sein wird, benötigen wir einen bootfähigen USB-Stick. Wenn es nicht da ist, ist es kein Problem, es auf einem anderen Computer vorzubereiten, und wir haben erklärt, wie es geht.
Also, der Aktionsalgorithmus:
- Stecken Sie den USB-Stick in den Anschluss (vorzugsweise auf der Rückseite, wenn es sich um einen stationären PC handelt);
- Gehen Sie zum BIOS, ändern Sie die Startreihenfolge;
- wenn der Download startet, wählen Sie die bevorzugten Spracheinstellungen (wie bei der Installation von Windows), klicken Sie auf "Weiter";
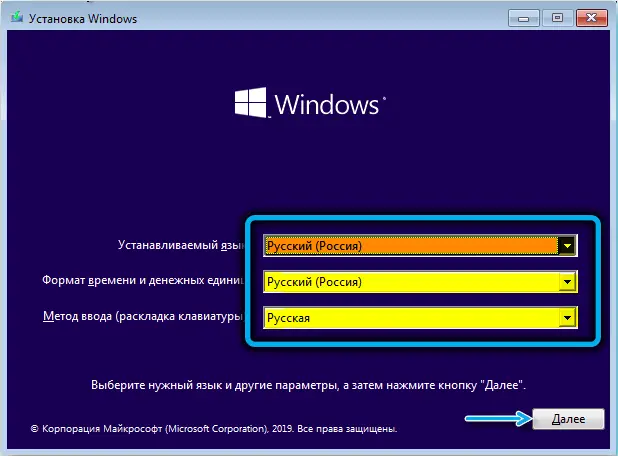
- Klicken Sie auf die Schaltfläche "Systemwiederherstellung".
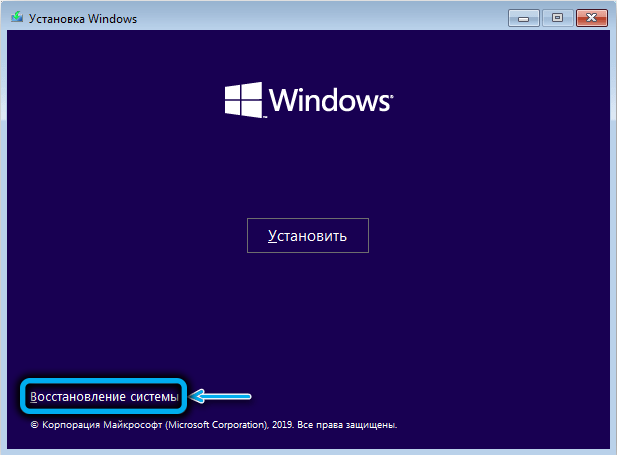
- Klicken Sie auf die Registerkarte "Fehlerbehebung".

- Wählen Sie auf dem nächsten Bildschirm die Registerkarte "Befehlszeile" aus;
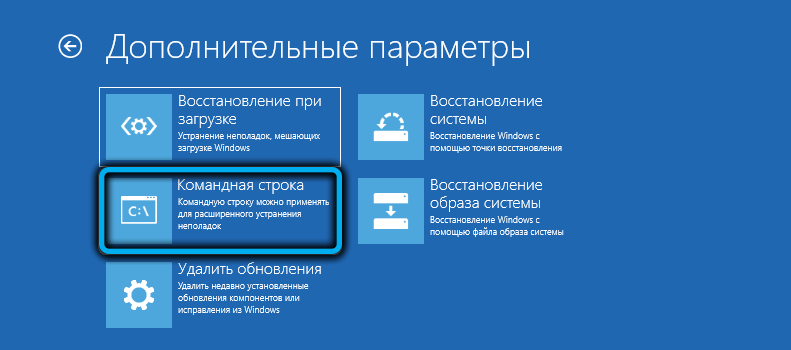
- wenn die Kommandokonsole startet, geben Sie den bcdedit-Befehl mit den Parametern / set {default} safeboot minimal ein (Klammern werden als Teil des Befehls benötigt), drücken Sie "Enter";
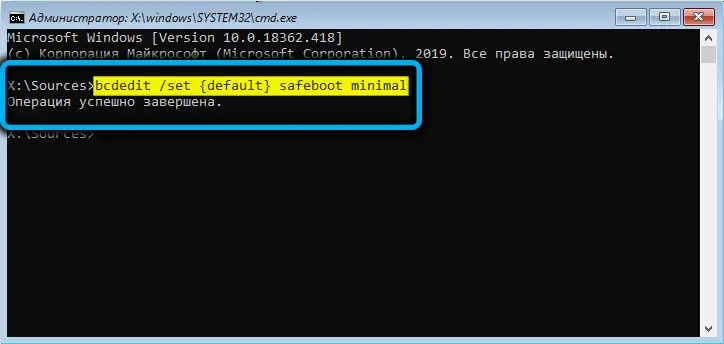
- Schließen Sie die Konsole und gehen Sie erneut zur Startseite des Windows-Boots.
- wir drücken den Button "Weiter".
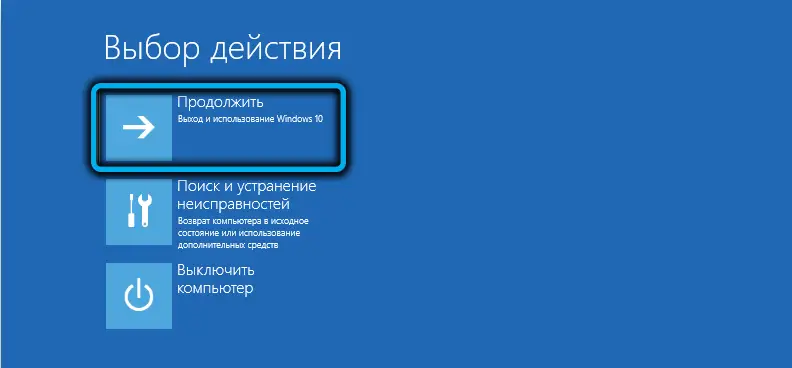
Wenn der Download erfolgreich ist, müssen Sie möglicherweise Ihr Kontopasswort eingeben (unabhängig davon, welche Authentifizierungsmethode vor dem Systemabsturz verwendet wurde).
Jetzt können Sie die Eingabeaufforderung erneut als Administrator ausführen und eine Systemprüfung mit chkdsk, sfc und dism durchführen.
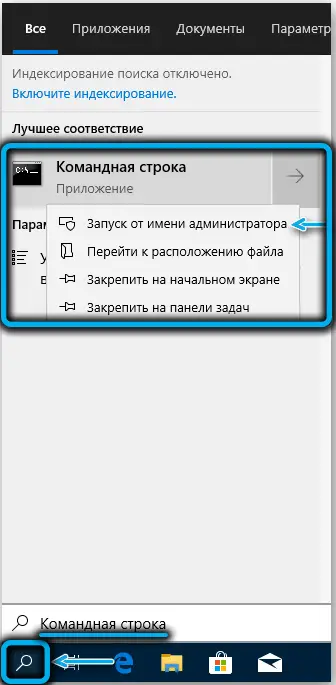
Der Befehl chkdsk c: überprüft das Dateisystem des Computers und die Festplatte selbst auf Fehler (z. B. die Verwendung desselben Sektors durch mehrere Dateien oder nicht lesbare Sektoren). Wenn welche gefunden werden, lohnt es sich, einen Scan mit zusätzlichen Parametern durchzuführen:
chkdsk с: /f /r
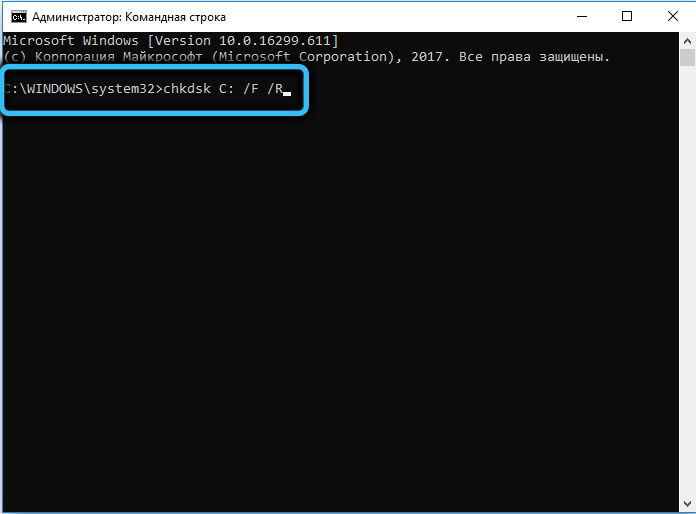
In diesem Fall wird versucht, die erkannten Fehler zu korrigieren.
Der nächste Schritt besteht darin, nach beschädigten Systemdateien zu suchen. Dies geschieht mit dem Befehl sfc /scannow, am besten mit zusätzlichen Parametern /offbootdir = c:\ (hier ist c der Buchstabe des Bootlaufwerks, kann unterschiedlich sein) und /offwindir = c:\ Windows (Verzeichnis mit dem installierten Betriebssystem System). Dies beschleunigt die Überprüfung.
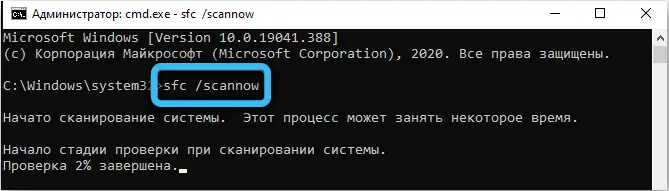
BEACHTUNG. Die Wiederherstellung beschädigter Systemdateien mit dem Dienstprogramm sfc ist erfolgreich, sofern die Integrität des WinSxS-Komponentenspeichers nicht verletzt wird. Wenn dies nicht der Fall ist, müssen Sie einen ähnlichen Speicher einer funktionierenden Version des Betriebssystems an den Computer anschließen (es ist wichtig, dass Version und Bitness übereinstimmen). Dazu müssen Sie das Image des Distributions-Kits im ESD- oder WIM-Format entpacken, dann den Inhalt des Images auf ein USB-Flash-Laufwerk übertragen und an den Computer anschließen, was bei der Vorbereitung zu einem Fehler führt zur automatischen Wiederherstellung.
Der Befehl dism mit den Parametern / Online / Cleanup-Image / RestoreHealth schließt den Scan ab. Es überprüft das Vorhandensein und die Integrität des Speichers von Systemkomponenten und versucht, beschädigte oder unzugängliche Komponenten durch Herunterladen aus dem Internet wiederherzustellen. Natürlich, wenn Sie Zugang zum Netzwerk haben.
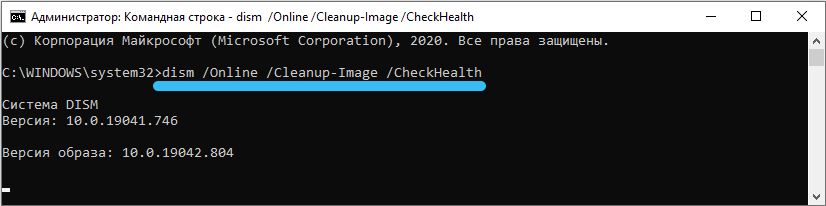
Nach Abschluss der Überprüfung versuchen wir, im normalen Modus zu booten.
Aber nicht immer in einer Situation, in der der Computer in der Vorbereitungsphase für die automatische Wiederherstellung einfriert, ist es möglich, in den "abgesicherten Modus" zu gelangen. Fahren Sie in solchen Fällen mit dem nächsten Schritt fort.
Besondere Mittel
Wir wiederholen die ersten vier Schritte des vorherigen Abschnitts, aber anstelle der Registerkarte "Befehlszeile" drücken wir eine andere Schaltfläche - "Startup Repair". Dies ist ein spezielles Tool, um die Gründe zu finden und zu beseitigen, die ein normales Starten von Windows unmöglich machen.
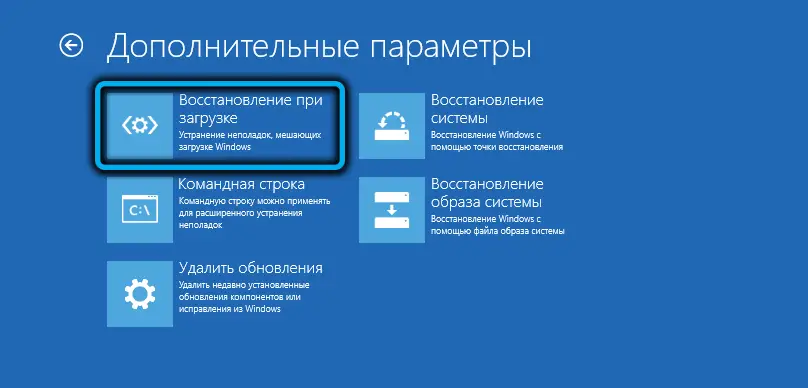
Sie müssen nur noch das gewünschte Betriebssystem (wenn Sie mehrere davon haben) auf dem nächsten Bildschirm auswählen und warten, bis dieses Betriebssystem-Wiederherstellungstool abgeschlossen ist.

Wiederherstellungspunkte verwenden
Das System-Rollback ist ein leistungsstarkes und ziemlich effektives Mittel, um die Betriebsfähigkeit des Betriebssystems wiederherzustellen, unabhängig von der Ursache des Fehlers. In unserem Fall, wenn Windows 10 beim Start nicht bootet (eine Meldung zur Vorbereitung der automatischen Wiederherstellung oder ein schwarzer Bildschirm wird angezeigt), ist dieses Tool definitiv die Verwendung wert. Ja, es hat Nachteile - der Zustand des Computers wird zum Zeitpunkt der Erstellung des Backups wiederhergestellt, dh alle später installierten Programme verschwinden spurlos zusammen mit Einträgen in der Registrierung, aber Benutzerdaten (Dokumente, Fotos, Videos, Audioaufnahmen) bleiben erhalten, auch wenn sie später auf dem Computer erscheinen.
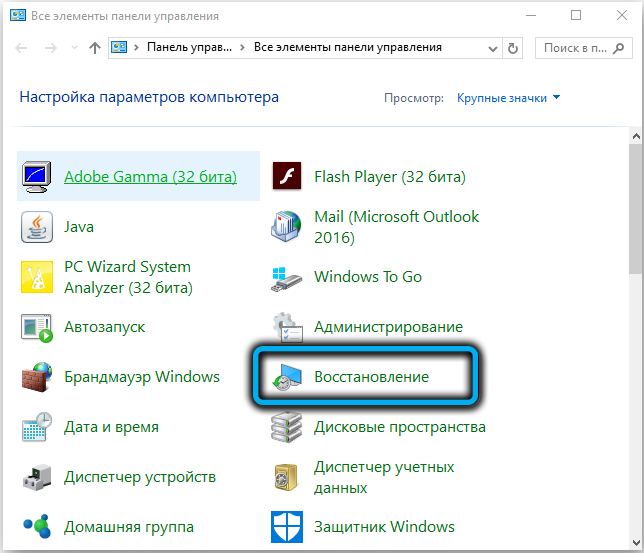
Die Hauptbedingung ist, dass das Wiederherstellungspunkt-Erstellungstool aktiviert ist. In späteren Windows-Versionen ist das Backup-Tool standardmäßig aktiviert, Sie hätten es jedoch deaktivieren können - unwissentlich oder um den PC zu entlasten oder Speicherplatz zu sparen.
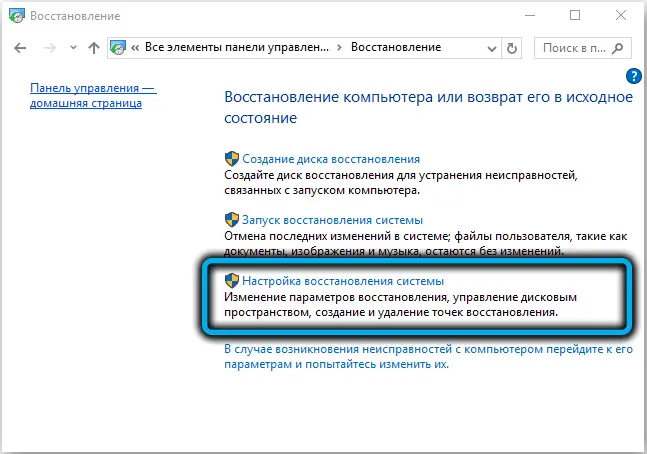
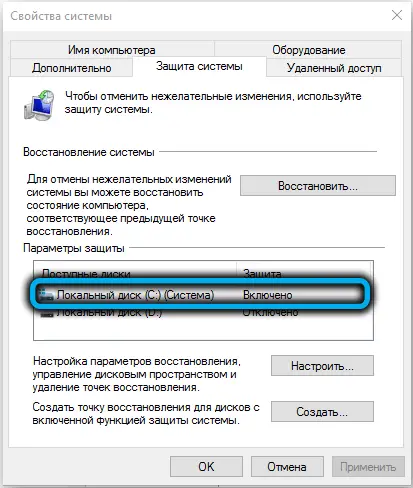
Das Verfahren selbst ist recht einfach zu starten. Sie müssen erneut vom USB-Flash-Laufwerk booten, die Registerkarten "Weiter" und "Systemwiederherstellung" auswählen und dann auf die Schaltfläche "Systemwiederherstellung" klicken.
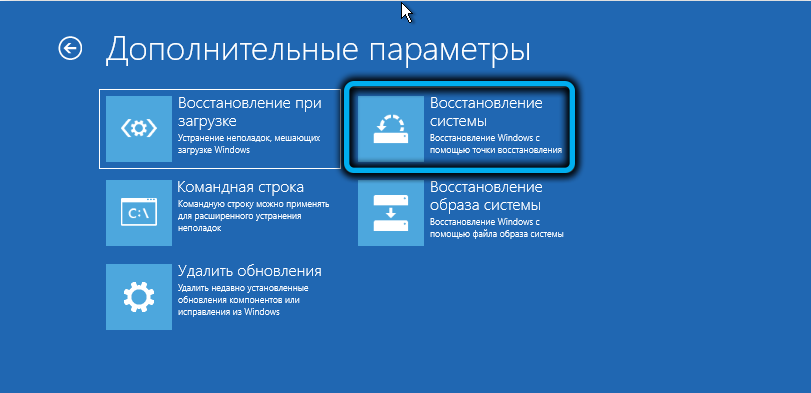
Wählen Sie auf dem nächsten Bildschirm die Betriebssystemversion aus, klicken Sie auf "Weiter" (zweimal) und gelangen Sie in das Fenster, in dem eine Liste der für das System verfügbaren Wiederherstellungspunkte angezeigt wird.

Es wird generell empfohlen, ein Datum vor dem Auftreten von Problemen zu wählen, wenn Sie sich daran erinnern, wann diese aufgetreten sind. In unserem Fall wird es höchstwahrscheinlich das nächste Datum sein. Wir klicken darauf und klicken auf "Weiter", wir warten auf den Abschluss des Vorgangs.
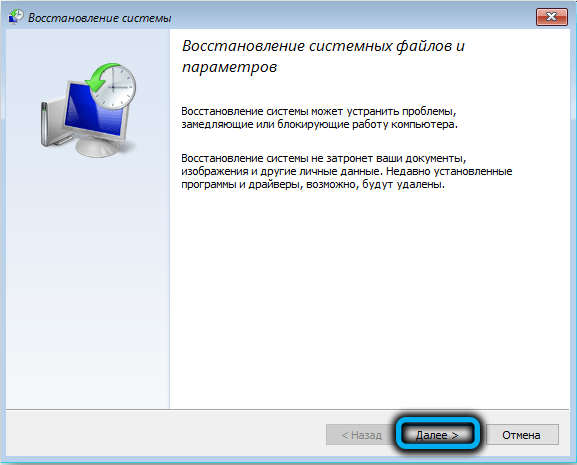
BEACHTUNG. Die Systemwiederherstellung mit Rollback kann lange dauern, insbesondere nach dem Neustart des Computers. Seien Sie also geduldig und erzwingen Sie keine Ereignisse, die zu irreversiblen Folgen führen können.
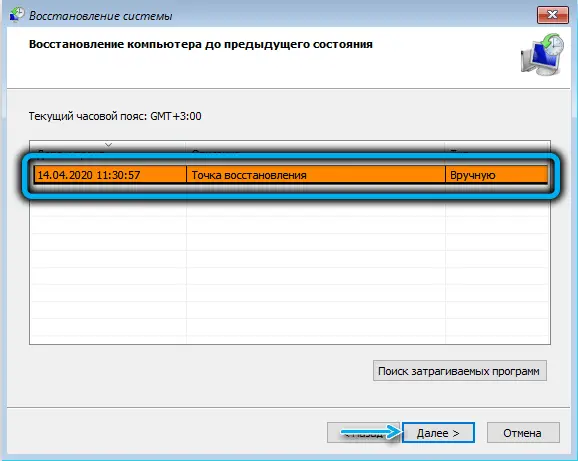
Wenn die Liste der Wiederherstellungspunkte leer ist, haben Sie Pech und müssen andere Möglichkeiten zur Lösung des Problems durch endlose Vorbereitung (Schleifen) des automatischen Systemwiederherstellungsverfahrens ausprobieren. Und dies sollte Ihnen eine gute Lektion für die Zukunft sein: Das Erstellen von Backups sollte aktiv sein, und Windows kümmert sich um die Erstellung. Dies geschieht normalerweise bei der Installation von Programmen, Updates oder Treibern, die sich auf wichtige Systemdateien auswirken.
Gerätecheck
Wenn alle oben genannten Schritte nicht erfolgreich waren und sich der Computer oder Laptop immer noch nicht einschalten lässt und mit einer Meldung zur Vorbereitung der automatischen Wiederherstellung einfriert, sollten Sie darüber nachdenken, das Gerät zu überprüfen. Insbesondere in Fällen, in denen Sie kürzlich ein neues Gerät auf Ihrem PC installiert haben, das für einen stabilen Betrieb die neuesten Treiber erfordert. Die Nichteinhaltung dieser Bedingung kann zu einer Instabilität der Funktionsweise des Betriebssystems und letztendlich zu einem Fehler bei der automatischen Wiederherstellung führen. Normalerweise behebt ein System-Rollback solche Probleme, aber wenn es nicht für Sie aktiviert ist, versuchen Sie, diese Hardware zusammen mit den installierten Treibern zu entfernen.
Ein ungefähres Verfahren zur Überprüfung der Leistung der restlichen "Hardware":
- Trennen Sie alle externen Geräte vom Computer, die über die Anschlüsse an der Rück- und Vorderseite angeschlossen sind, mit Ausnahme der Maus (Sie können auch die Tastatur verlassen). Wenn das Problem mit der Wiederherstellung von Windows aufgrund der unternommenen Bemühungen behoben ist, müssen Sie die Beseitigungsmethode verwenden, um festzustellen, was genau der Grund für Ihre Probleme war, indem Sie diese Geräte nacheinander anschließen.
- Der nächste Schritt erfordert einige Erfahrung, da Sie in das Innere Ihres PCs graben müssen. Zuerst müssen Sie die Funktionsfähigkeit des RAM bestimmen. Wenn Sie mehrere Dielen haben, entfernen Sie eine nach der anderen und überprüfen Sie das Ergebnis. Wenn es der einzige ist, leihen Sie sich von einem Freund ein bekanntes gutes und versuchen Sie, damit zu booten. Sie sollten den OP-Check nicht ignorieren, da er häufig zu Problemen führt.
- auch die Festplatte muss überprüft werden. Es ist möglich, dass das Problem durch einfaches Trennen und erneutes Anschließen der Festplatte behoben wird. Wenn mehrere Laufwerke vorhanden sind, macht es keinen Sinn, die Nicht-Systemlaufwerke zu trennen - sie sind nicht an der Anfangsphase des Windows-Starts beteiligt.
Neuinstallation des Systems mit dem Installations-Flash-Laufwerk
Es lohnt sich, auf diesen Hauptschritt zurückzugreifen, wenn alle oben genannten Methoden nicht funktioniert haben und der Gerätecheck ergab, dass er vollständig einsatzbereit war. Wenn sich auf der Systemfestplatte für Sie wichtige Daten befinden, gehen diese höchstwahrscheinlich verloren. Aus diesem Grund wird empfohlen, Benutzerdateien auf einem separaten Datenträger, Volume oder zumindest einer Partition zu speichern.
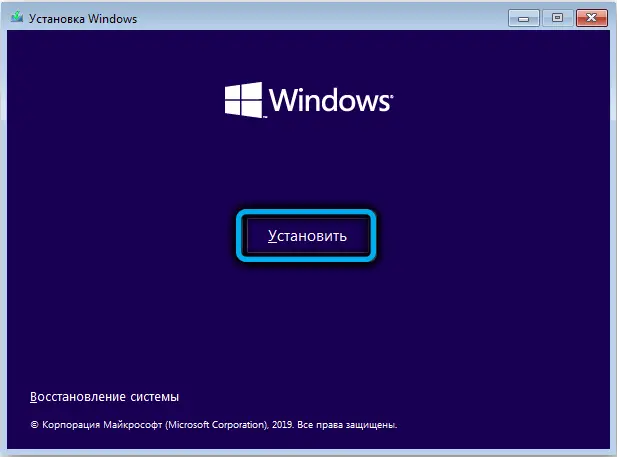
So deaktivieren Sie die automatische Reparatur in Windows 10
Obwohl davon dringend abgeraten wird, insbesondere wenn das Betriebssystem stabil und nicht zufriedenstellend ist, ist ein solcher Schritt in unserem Fall sinnvoll. Es gab Fälle, in denen Windows nach Deaktivierung der automatischen Wiederherstellung normal weitergestartet wurde. Das heißt, der Fehler ist aufgrund eines Fehlers in der Prozedur selbst aufgetreten. Wenn dies jedoch nicht der Fall ist, haben Sie die Möglichkeit, das Problem genauer zu diagnostizieren.
Hier ist ein Schritt-für-Schritt-Algorithmus:
- stecken Sie das bootfähige USB-Flash-Laufwerk in den PC ein;
- Gehen Sie zum BIOS, ändern Sie die Startreihenfolge;
- Klicken Sie auf die Schaltfläche "Systemwiederherstellung".
- Klicken Sie auf die Registerkarte "Fehlerbehebung".
- Wählen Sie auf dem nächsten Bildschirm die Registerkarte "Befehlszeile" aus;
- Geben Sie in der Konsole bcdedit / set {current} recoveryenabled no ein, bestätigen Sie mit Enter;
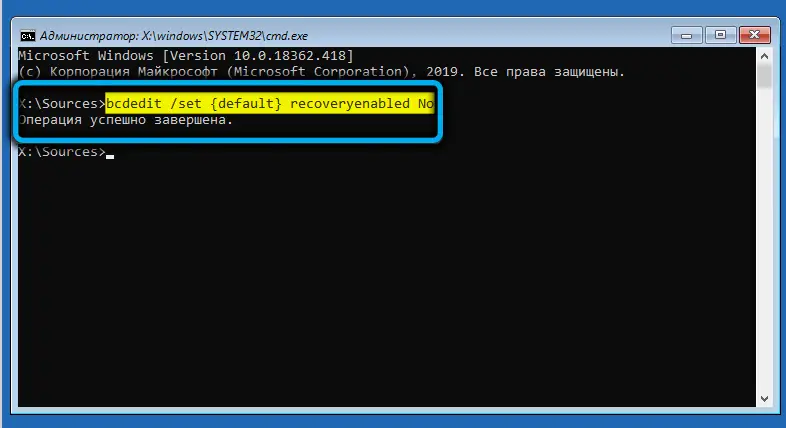
- Beenden Sie die Konsole, klicken Sie auf die Registerkarte "Computer ausschalten".
Wenn Sie es wieder einschalten, wird entweder der normale Bootvorgang fortgesetzt oder ein schwarzer Bildschirm wird angezeigt.
Sie können die automatische Wiederherstellung mit demselben Befehl zurückgeben, indem Sie den Parameter no durch yes ersetzen. Aber es funktioniert, wenn die Konsole als Administrator gestartet wird.
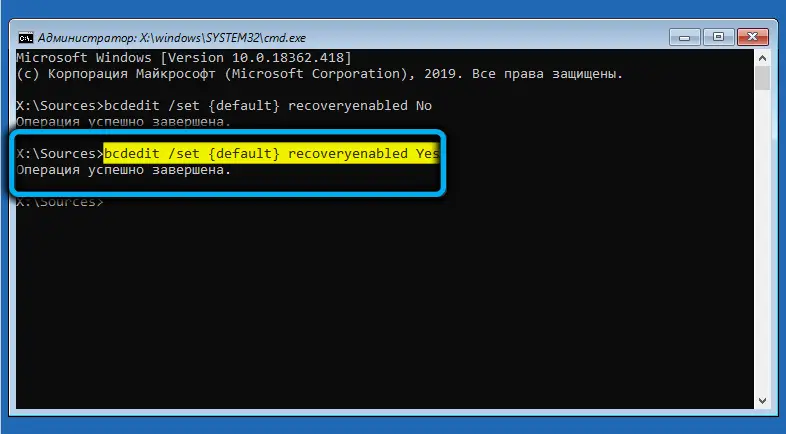
Wir hoffen sehr, dass dieser Artikel Ihnen geholfen hat, die Schleife bei der Vorbereitung auf die automatische Wiederherstellung zu beseitigen. Das heißt, wir haben es nicht umsonst versucht. Und wir erinnern Sie noch einmal daran: Das Erscheinen dieser Meldung beim Starten von Windows bedeutet nur, dass das System selbst versucht, Fehler zu finden und zu beheben, und dies kann ein langwieriger Prozess sein.