Von Zeit zu Zeit wird einem das Standarddesign des Windows-Betriebssystems langweilig. Sie können natürlich das Desktop-Hintergrundbild ersetzen oder ein anderes Hintergrundbild einfügen, aber das ändert nicht viel. Das Ersetzen des Cursors wird viel interessanter, da die im Betriebssystem eingebauten Standardzeiger eher langweilig und eintönig sind. Darüber hinaus ist es nicht erforderlich, verschiedene Programme zu installieren, um das Erscheinungsbild des Systems zu ändern. Sie müssen lediglich das Archiv herunterladen, entpacken und das heruntergeladene Paket in den Einstellungen anwenden. Gar nichts Kompliziertes. Glücklicherweise gibt es eine Vielzahl modifizierter Cursor für jeden Geschmack und jede Farbe, die aus dem Internet heruntergeladen und auf Ihrem Computer oder Laptop installiert werden können..
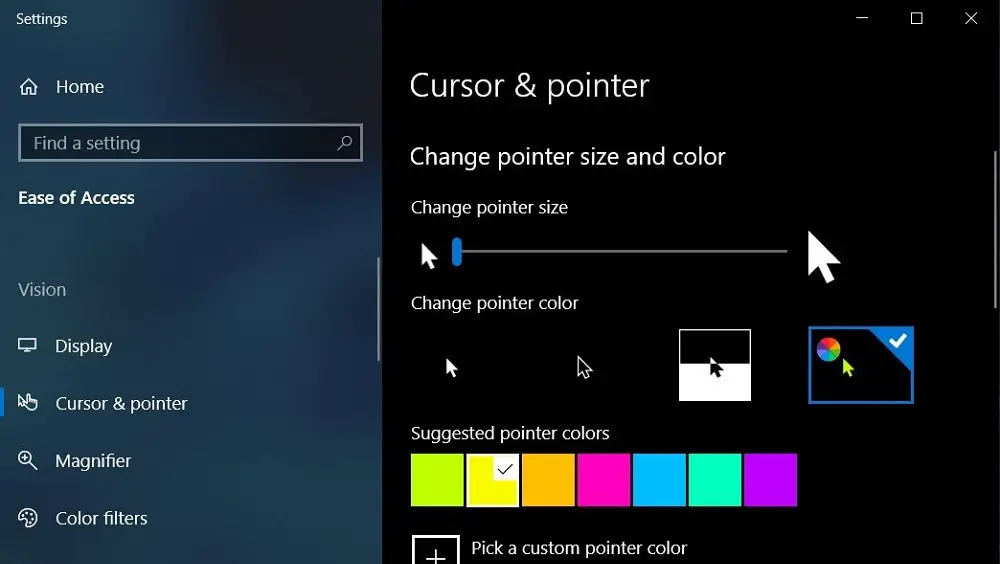
In diesem Artikel laden wir Sie ein, einen detaillierten Blick darauf zu werfen, wie Sie den Cursor im Windows-Betriebssystem ändern. Wir werden auch Anweisungen zum Ändern der Größe in Dota 2 und zum Verstecken in Dark Souls bereitstellen.
Ersetzen des Systemcursors
Für den Anfang ist es erwähnenswert, dass Cursor animiert und statisch sein können. Animierte Dateien werden als .ani-Dateien verteilt, während statische Dateien eine .cur-Erweiterung haben. Jeder einzelne Pfeil ist eine separate Datei. Das heißt, Sie können das gesamte Cursorpaket ändern, indem Sie beispielsweise installieren, wie in Lololoshka, während sich alle Pfeile im System ändern, oder Sie können sie einzeln ersetzen, indem Sie mehrere Pakete kombinieren. Sie können sie als Archiv mit einer speziellen Installationsdatei herunterladen, dank der Sie sie mit zwei Mausklicks in das System integrieren können..
Jetzt betrachten wir zwei Optionen zum Ersetzen: Ersetzen aller Cursor oder jedes einzeln. Die erforderlichen Dateien und Software für jede der Optionen sind genau gleich, nur die Vorgehensweise unterscheidet sich.
Option 1. Alle Cursor auf einmal ersetzen
Der einfachste und schnellste Weg, das Aussehen Ihres Windows zu ändern. Nur ein paar Sekunden, und Ihr System wird in neuen Farben erstrahlen..
- Gehen Sie mit den Pfeilen für die Maus zu der Site, von der Sie das gewünschte Archiv herunterladen. Eine sehr gute Ressource ist das WinScreen-Projekt, hier ist ein Link direkt zur Seite mit Cursors (http://www.winscreen.ru/cursors/). Darin heißt es, dass sie mit Windows 10 aller Editionen kompatibel sind, aber in der Praxis funktionieren sie gut unter Windows 8, 7 (die Installationsanweisungen sind ähnlich). Aber mit Windows XP sind sie teilweise kompatibel. Das heißt, die Hauptparameter funktionieren, Schatten und Anti-Aliasing jedoch nicht. Aber in den meisten Fällen ist dies nicht einmal mit dem Auge wahrnehmbar.
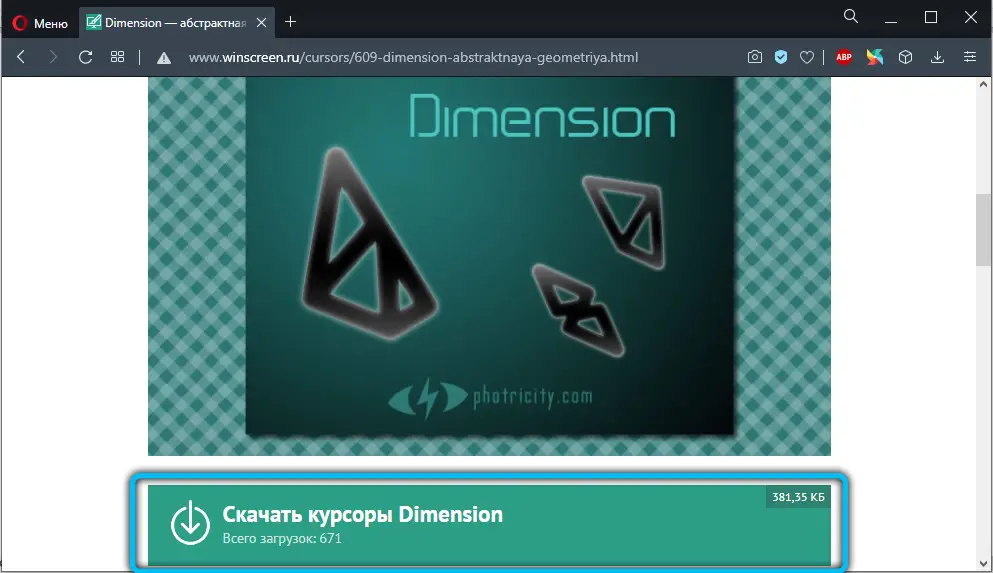
- Laden Sie das Archiv mit dem gewünschten Cursorpaket herunter und entpacken Sie es in einen für Sie geeigneten Ordner.
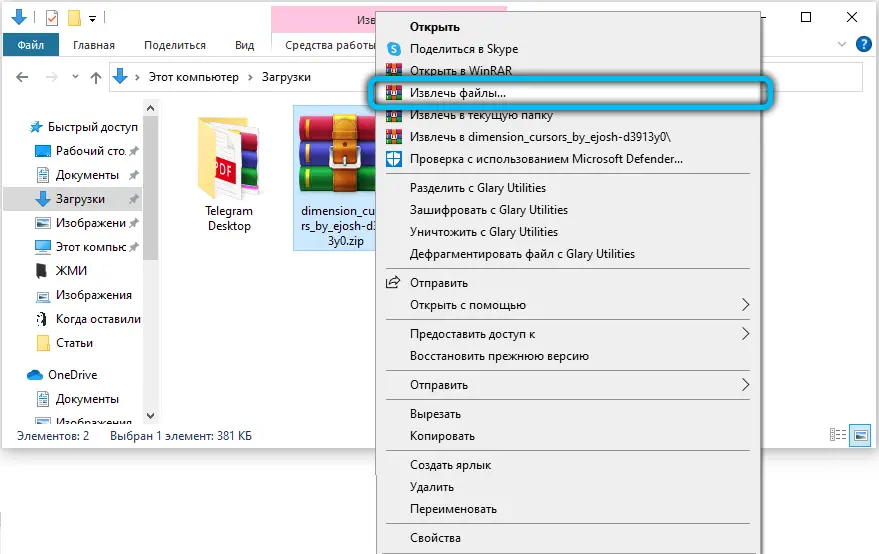
- Öffnen Sie diesen Ordner, darin sehen Sie eine Liste von Dateien mit der Erweiterung .ani oder .cur sowie Dateien zum Installieren mit der Erweiterung inf.
- Klicken Sie mit der rechten Maustaste auf die inf-Datei und wählen Sie "Installieren". Wenn das System zur Bestätigung der Installation auffordert, stimmen Sie zu.
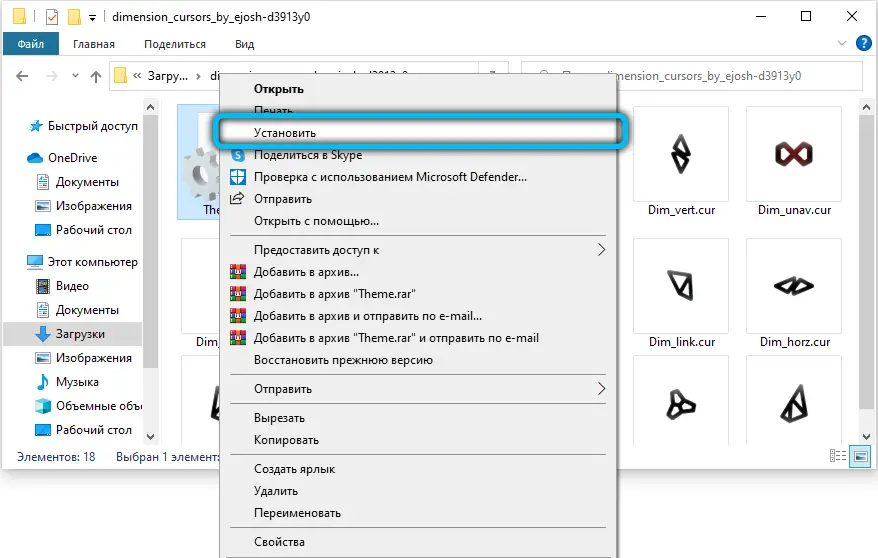
- Gehen Sie zur "Systemsteuerung" (je nach Windows-Version klicken Sie auf Start - Systemsteuerung oder klicken Sie mit der rechten Maustaste auf die Schaltfläche Start und wählen Sie den entsprechenden Abschnitt aus) - Maus - Zeiger.
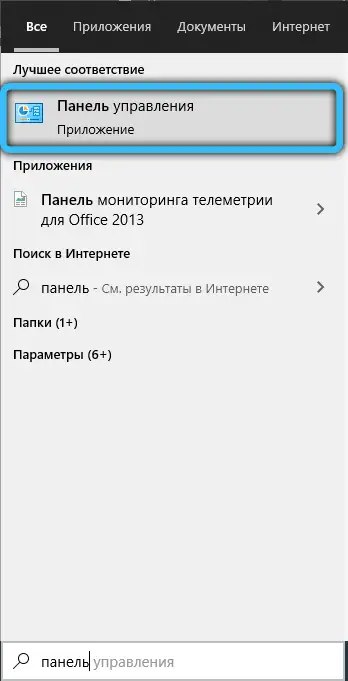
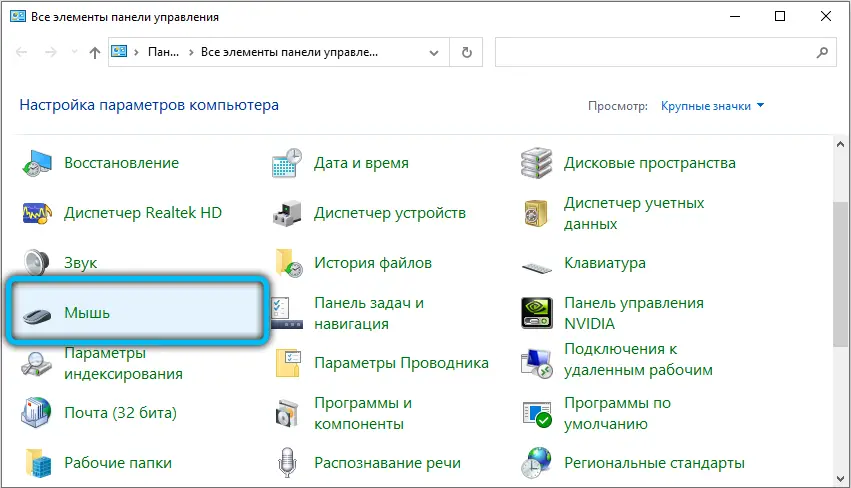

- Wählen Sie im Popup-Fenster "Schema" das Paket mit dem entsprechenden Namen aus und klicken Sie auf Übernehmen - OK.
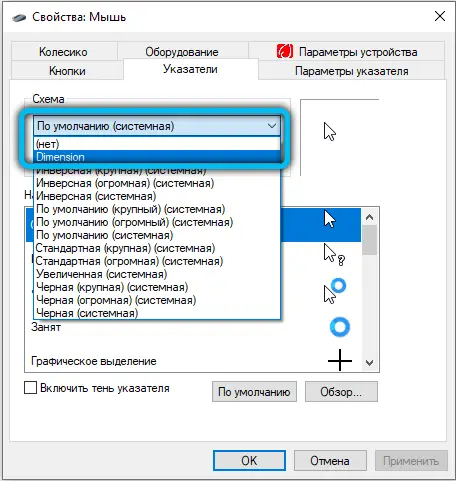
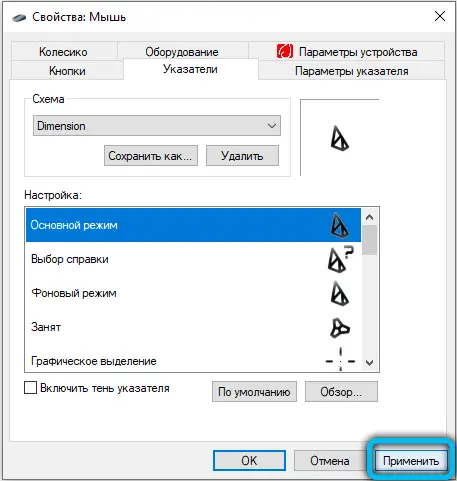
- Genießen Sie Ihren neuen Cursor.
Option 2. Cursor einzeln ersetzen
Eine aufwändigere Option, mit der Sie Ihre eigenen Schemata erstellen und nur die erforderlichen Elemente ändern können. Gehen Sie dazu folgendermaßen vor:
- Laden Sie das Archiv mit den gewünschten Cursorn herunter und entpacken Sie es an einem geeigneten Ort auf Ihrem Computer.
- Wählen Sie alle Dateien im Ordner aus und kopieren Sie sie nach C:\Windows\Cursor.
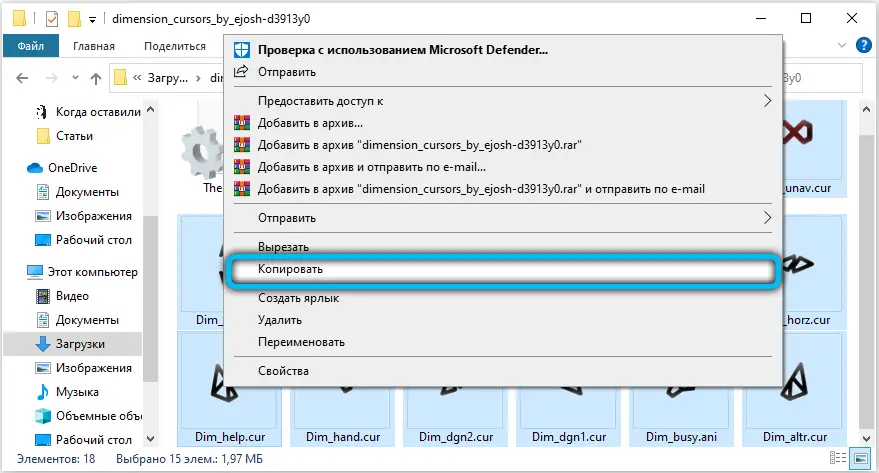
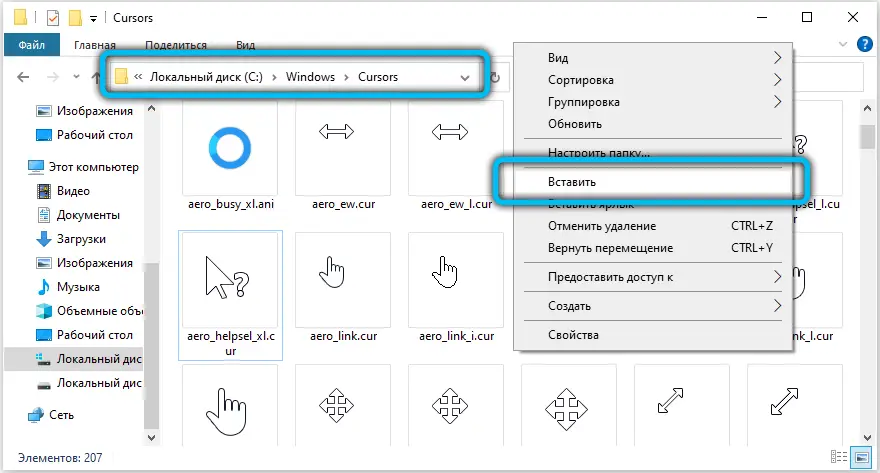
- Gehen Sie zu Systemsteuerung - Maus - Zeiger, wo Sie im Fenster "Einstellungen" die aktuellen Cursoreinstellungen sehen können.
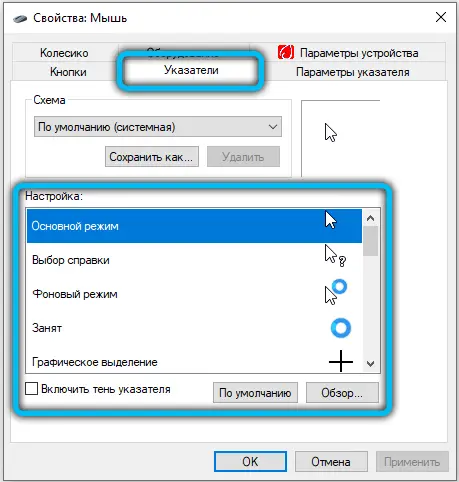
- Markieren Sie den gewünschten Punkt, z. B. „Hauptmodus“ oder „Grafikauswahl“, woraufhin die Schaltfläche „Durchsuchen“ aktiviert wird.
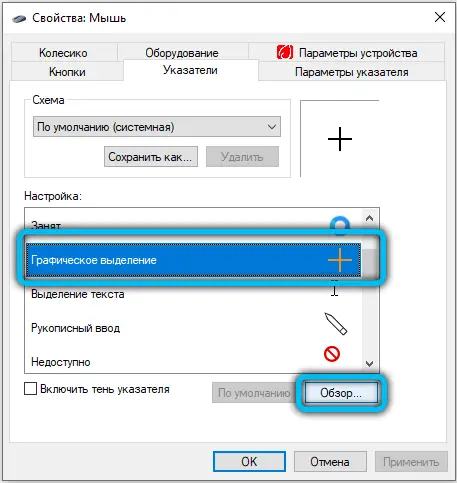
- Klicken Sie darauf und wählen Sie den gewünschten Cursor im sich öffnenden Ordner aus; Bestätigen Sie Ihre Auswahl, indem Sie auf die Schaltfläche "Öffnen" klicken.
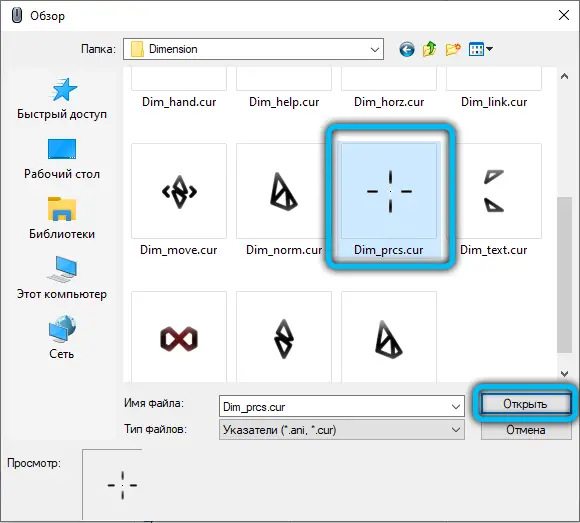
- Ändern Sie die Elemente, die Sie am meisten interessieren.
- Wenn Sie das aktuelle Einstellungsschema speichern möchten, klicken Sie auf die Schaltfläche "Speichern unter" und geben Sie den Namen Ihres Schemas ein. Sie können auch einfach auf Übernehmen - OK klicken.
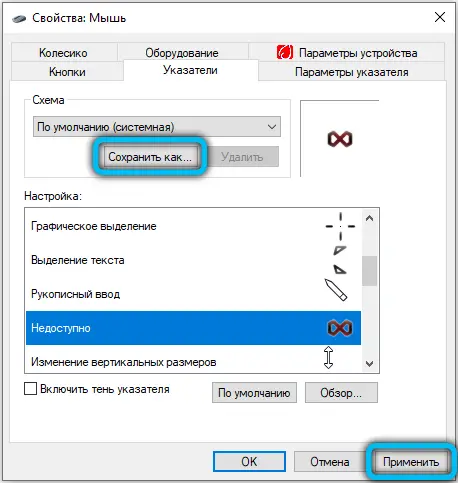
- Viel Spaß mit den neuen Cursorn.
Option 3. Ersetzen des Systemcursors mithilfe der Registrierung
Bevor Sie Änderungen an der Windows-Registrierung vornehmen, wird empfohlen, einen Systemwiederherstellungspunkt zu erstellen ("Systemsteuerung", dann - "Wiederherstellung", dann - "Wiederherstellungs-CD erstellen" oder "Systemwiederherstellung anpassen").
Das Ersetzen des Cursors erfolgt wie folgt:
- Öffnen Sie den Registrierungseditor (geben Sie in der Befehlszeile "regedit" ein und drücken Sie die Eingabetaste);
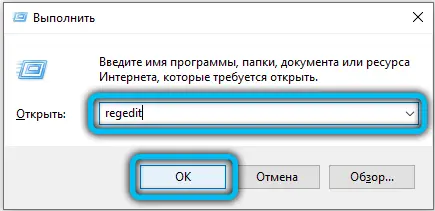
- Gehen Sie zum Abschnitt HKEY_CURRENT_USER \ Control Panel \ Cursors;
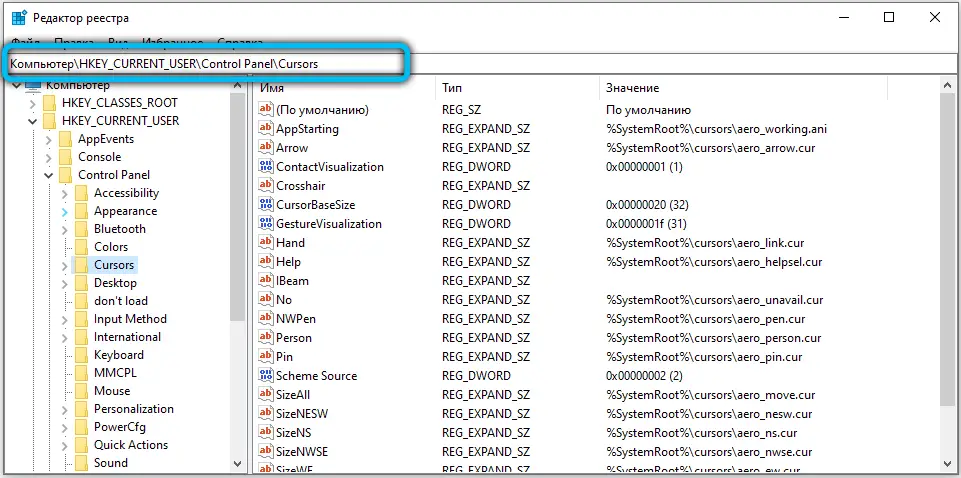
- Öffnen Sie im Abschnitt Cursor das Element "Standard" und geben Sie im Feld "Wert" manuell den Namen des Schemas für den Mauszeiger ein (nur von den im System installierten), und klicken Sie dann auf "OK";
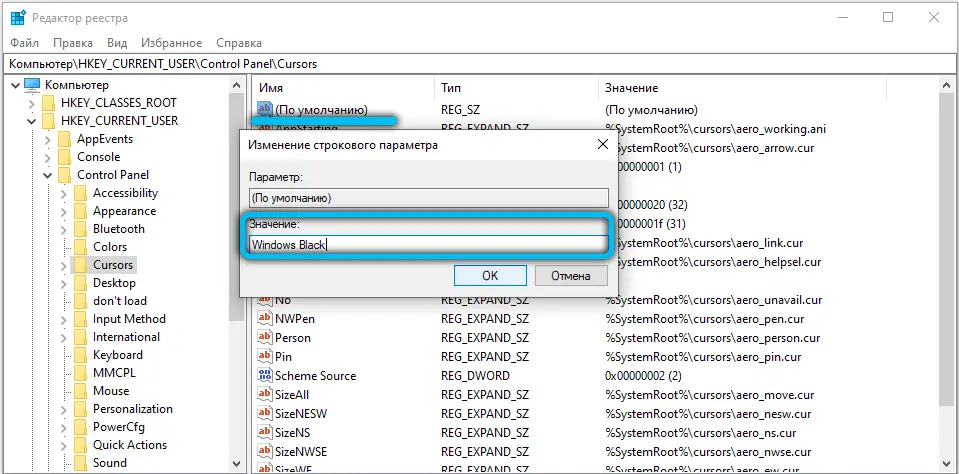
- falls die neue Einstellung nicht sofort wirksam wird, müssen Sie auch den PC neu starten;
- Wenn Sie den Zeiger nur für bestimmte Cursormodi ändern müssen (z. B. bei der Eingabe von Zeichen oder im Hintergrund), geben Sie im Feld "Wert" den vollständigen Pfad zur Datei mit der Erweiterung .cur ein (und im gleichen Weise können Sie einen Cursor setzen, der zuvor nicht zum System hinzugefügt wurde).
Im Feld "Werte" können Sie beispielsweise folgende Namen für Pfeile angeben:
- Windows-Standard - Standardzeiger;
- Windows Black - schwarze Systemmaus;
- Windows invertiert - invertiert (ändert die Farbe je nach Hintergrund);
- Windows-Standard (groß) - vergrößerter Standardzeiger (für hochauflösende Bildschirme).
Die Namen aller auf dem System installierten Cursors können im Ordner C:\Windows\Cursors eingesehen werden (nach den Namen der Dateien mit der Erweiterung .cur).
Option 4. Verwenden von CursorFX
Diese Methode wird diejenigen ansprechen, die das Cursorverhalten in Windows verfeinern möchten. Passen Sie beispielsweise die Animationsgeschwindigkeit an, fügen Sie eine Spur aus dem Schatten hinzu, aktivieren Sie die Änderung des Aussehens des Mauspfeils in einem Zeitplan usw. Die App ist in zwei Versionen verfügbar:
- 16, geeignet für Windows 7, Vista, XP;
- 03, geeignet für Windows 10, 8.1, 8, 7.
Version 2.16 ist kostenlos, wird aber im Moment vom Entwickler nicht mehr unterstützt. In veralteten Windows-Editionen funktioniert es jedoch einwandfrei. CursorFX 4.03 hingegen ist eine kostenpflichtige Anwendung mit einer kostenlosen 30-Tage-Version (Lizenzkosten - 4,99 US-Dollar). Sie können beide Versionen des Programms auf der offiziellen Website des Entwicklers https://www.stardock.com/products/cursorfx/ herunterladen.
Die Anwendung ist auch auf Russisch verfügbar. Nach der Installation benötigen Sie:
- Laden Sie ein Archiv mit neuen Pfeilen herunter, die der Benutzer verwenden möchte;
- Öffnen Sie das Programm, gehen Sie zum Abschnitt "Meine Cursor";
- wählen Sie "Neues Paket";
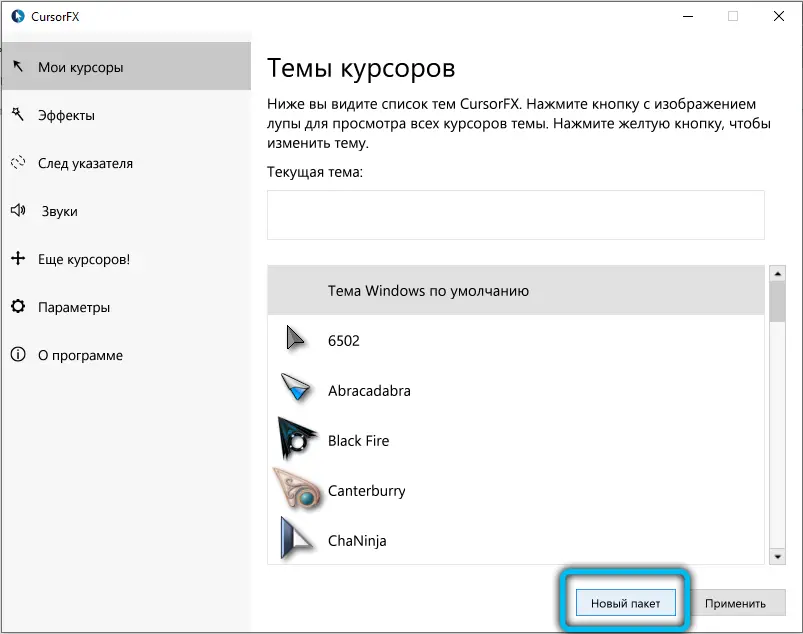
- geben Sie den Pfad zur Datei mit neuen Cursorn an (Sie können sogar ein Archiv verwenden, das mehr als ein Mausthema enthält - das Programm erkennt diese angemessen und integriert sie sofort in die allgemeine Windows-Liste);
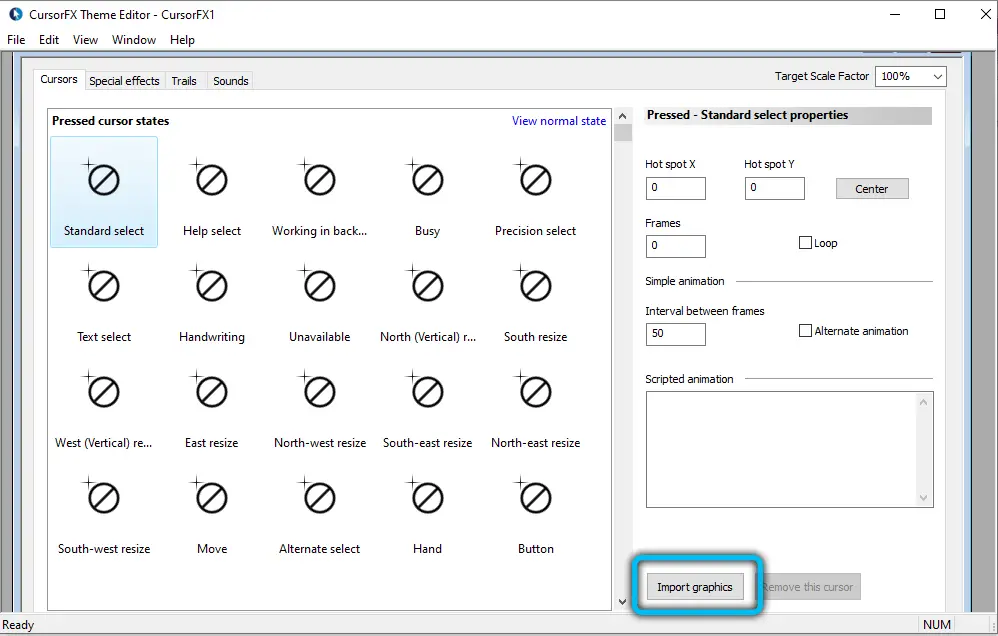
- Ändern Sie die Einstellungen wie gewünscht in den Abschnitten "Effekte" und "Zeigerspur", klicken Sie auf "Übernehmen".
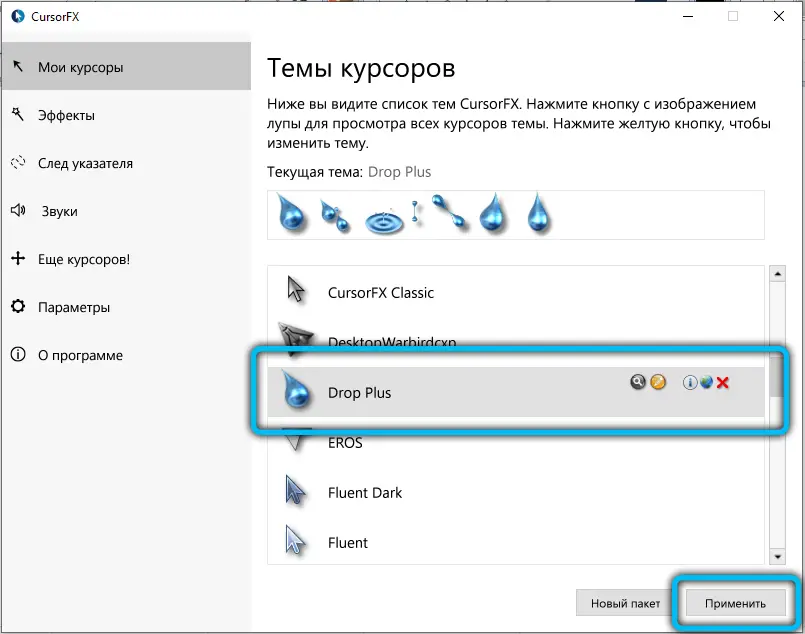
Das Programm hat auch eine Registerkarte "Mehr Cursors" - wenn Sie dorthin wechseln, öffnet sich eine Liste mit beliebten Themen für Zeiger unter CursorFX-Benutzern. Sie können die gewünschten sofort kostenlos herunterladen.
Entfernen des Cursors in Dark Souls
Dark Souls ist eines der beliebtesten und fortschrittlichsten RPG-Spiele. Es wird von einer großen Anzahl von Spielern aus der ganzen Welt gespielt. Das Spiel lockt mit einer durchdachten Spielwelt und einem durchdachten Ablauf, aber ab und zu können sehr nervige Bugs drin sein. Einer dieser Fehler ist ein weißer Mauszeiger in der Mitte des Bildschirms, der mit Standardmethoden nicht behoben werden kann. Fast jeder Dark Souls-Spieler denkt früher oder später darüber nach, ob man es spurlos entfernen kann, damit es nicht stört. Dazu werden im Internet mehrere Patches verteilt, mit denen man das Spiel so konfigurieren kann, dass der Cursor nicht angezeigt wird. Was muss ich tun?
- Laden Sie das Archiv mit der Fixkonfigurationsdatei herunter. Sie können es auf unserer Website herunterladen oder in thematischen Foren finden (auf Anfrage von DSFix für Dark Souls funktioniert es auch im Remaster des Spiels mit aktualisierten Texturen).
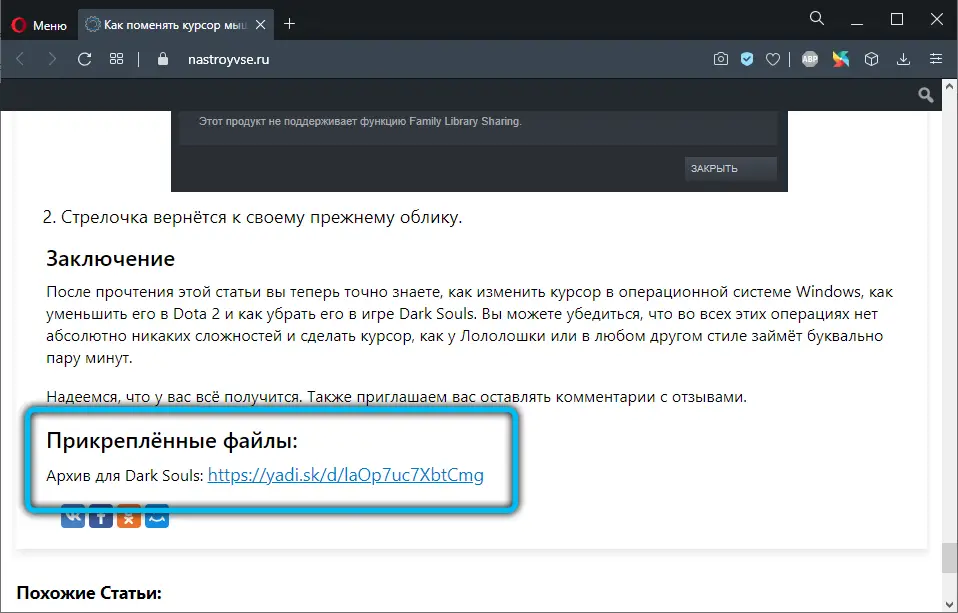
- Entpacken Sie das Archiv in den Spielordner und stimmen Sie zu, die Konfigurationsdateien zu ersetzen.
- Starten Sie das Spiel und stellen Sie sicher, dass der Cursor ausgeblendet ist.
- Wenn der Cursor noch sichtbar ist, müssen Sie F9 drücken (um die Fixes aus dem Patch zu aktivieren).
Cursor in Dota 2 verkleinern
Dota 2 ist ein weiteres unglaublich beliebtes Spiel mit Millionen von Fans auf der ganzen Welt. Nach einem der Spielupdates wurde der Cursor etwa viermal größer als zuvor. Dies liegt daran, dass die Entwickler im Update den Pfeilskalenwert auf etwa 400% gesetzt haben, um das Spielen auf einem 4K-Monitor zu erleichtern, und da eine relativ kleine Anzahl von Benutzern über solche Displays verfügt, sieht der Cursor auf einem riesengroß aus normaler Bildschirm. Gibt es eine Möglichkeit, diesen Fehler zu beheben und seine Größe zu reduzieren?
Dazu benötigen Sie:
- Starten Sie Steam, wählen Sie das Dota 2-Spiel aus, klicken Sie mit der rechten Maustaste auf den Namen, wählen Sie Eigenschaften - Startparameter festlegen. Geben Sie in der sich öffnenden Zeile den folgenden Befehl ein: -cursor_scale_percent 100, klicken Sie dann auf OK und starten Sie das Spiel.
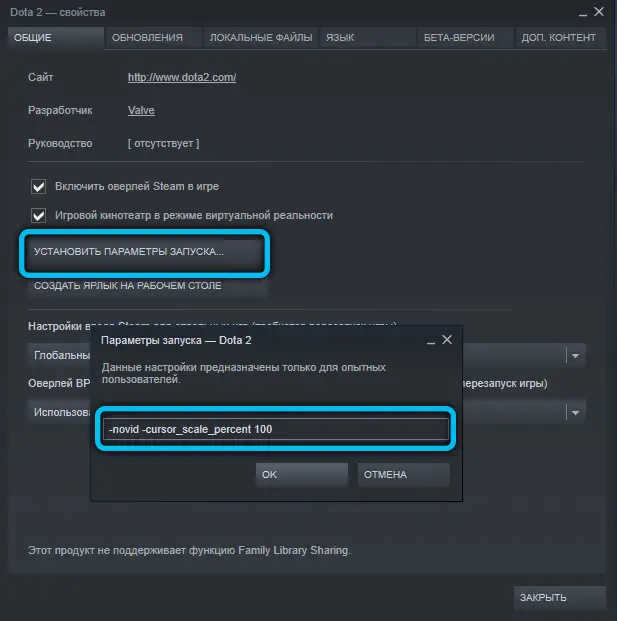
- Der Pfeil kehrt zu seinem vorherigen Aussehen zurück.
Abschluss
Nachdem Sie diesen Artikel gelesen haben, wissen Sie jetzt genau, wie Sie den Cursor im Windows-Betriebssystem ändern, in Dota 2 verkleinern und in Dark Souls entfernen. Sie können sicherstellen, dass es bei all diesen Operationen absolut keine Schwierigkeiten gibt und es dauert buchstäblich ein paar Minuten, um einen Cursor zu erstellen, wie in Lololoshka oder in jedem anderen Stil.
Wir hoffen, Sie haben Erfolg. Wir laden Sie auch ein, Kommentare mit Feedback zu hinterlassen.
Angehängte Dokumente:
Archiv für Dark Souls: https://disk.yandex.ru/d/laOp7uc7XbtCmg