Jeder von uns ist auf Videos gestoßen, insbesondere auf Amateurvideos, in denen die Stimmen von Personen aufgrund von Hintergrundgeräuschen schwer zu unterscheiden waren. Auch im Fernsehen sind solche Situationen keine Seltenheit, wenn beispielsweise ein Interview direkt auf der Straße aufgenommen wird. Gibt es eine Möglichkeit, dieses Phänomen zu bekämpfen? Natürlich sprechen wir nicht von teurem Profi-Equipment - es gibt viele Software-Möglichkeiten, das Problem zu lösen. Eine davon ist die Verwendung des nVidia RTX Voice-Dienstprogramms, das den Eingangston analysieren und die meisten Fremdgeräusche von der Stimme trennen kann. Dieses Plugin ist sowohl allgemein als auch für einzelne Anwendungen anwendbar, darunter Google Chrome, Discord, Skype und andere beliebte Programme. RTX Voice wird kostenlos vertrieben, offiziell werden jedoch nur Grafikkarten der neuesten Generation mit Trace-Funktion unterstützt..
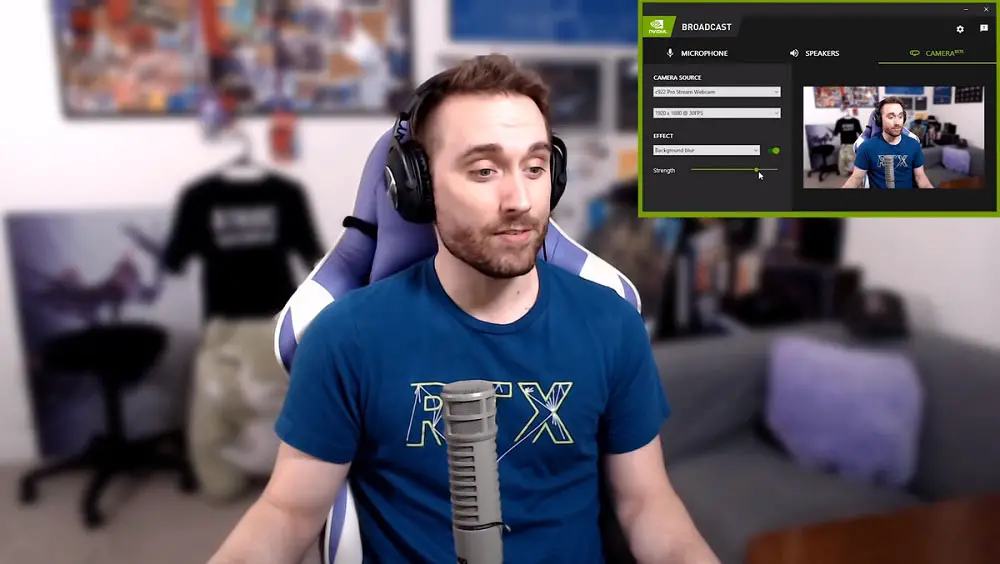
Später stellte sich jedoch heraus, dass die Verarbeitung des Eingangs-Audiostreams nicht mit RT-Kernen erfolgt, sondern auf gewöhnlichen CUDA-Kernen, bei denen der Ton gefiltert und in Frequenzen aufgeteilt wird, mit anschließender Analyse mit Hilfe der neuronalen Netzwerktechnologie. Das bedeutet, dass das Plug-In theoretisch mit alten Grafikkarten wie GTX 500 funktionieren kann. Und diese Erwartungen wurden erfüllt, aber mit einigen Vorbehalten, und heute erfahren Sie, wie Sie RTX Voice für Besitzer neuer und alter Grafikkarten von nVidia verwenden.
So führen Sie RTX Voice auf nVidia RTX / GTX-Grafikkarten aus
Das RTX Voice-Plugin ist Teil der nVidia Broadcast-Anwendung und wird auch als separate Software vertrieben. Für Grafikkarten der neuen Generation von nVidia (Titan RTX, Quadro 3000, RTX 2060) empfiehlt es sich, nVidia Broadcast zu installieren, während der nVidia Display-Treiber ab Version 456.38 installiert werden muss..
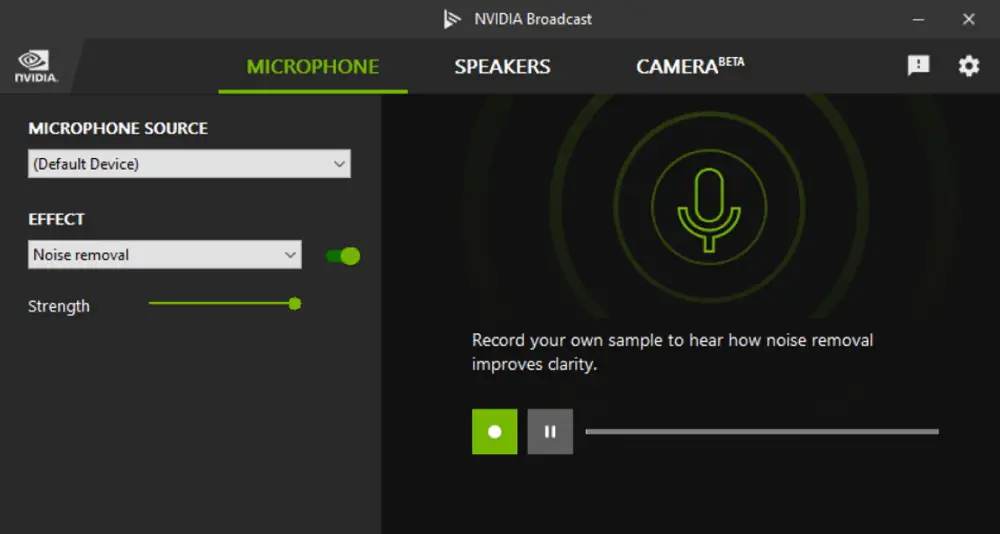
Aus Sicht des Betriebssystems ist das RTX-Voice-Plugin ein neues virtuelles Gerät, das in einer bestimmten Anwendung aktiviert werden sollte. Andernfalls wird es global verwendet und übertönt alle Hintergrund-Audiostreams, einschließlich Videos, die von YouTube gestreamt werden, die Geräusche eines laufenden Spiels oder Musik, die Sie auf Spotify hören.
Die Liste der Anwendungen, in denen diese Noise Cancelling-Technologie eingesetzt werden kann, ist recht umfangreich. Im Prinzip sind dies alle Programme, mit denen Sie eine Tonquelle auswählen können..
Installieren und Konfigurieren von nVidia RTX Voice
Für neue nVidia RTX-Grafikkarten ist es ratsam, RTX Voice als Teil von nVidia Broadcast zu verwenden, wodurch Sie nicht nur Audiorauschen beseitigen, sondern auch visuelles Rauschen unterdrücken können. Sie können das Dienstprogramm von der offiziellen Website herunterladen: Link zu nVidia Broadcast, Link zu RTX Voice für GTX-Grafikkarten.
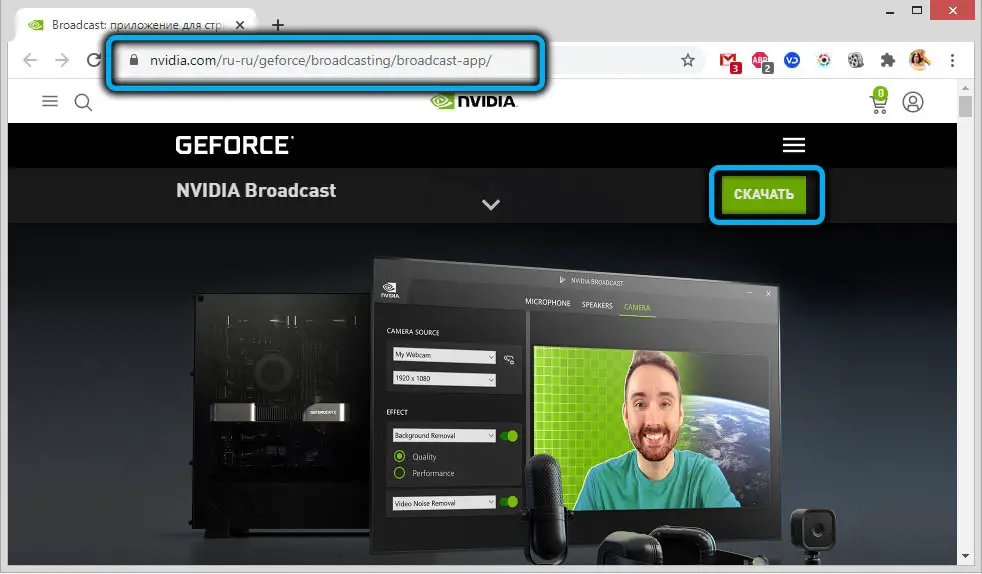
Die Installation von RTX Voice auf einem GTX, wie einer Streaming-App, ist unkompliziert. Befolgen Sie einfach die Anweisungen.
Nun zum Einrichten des Dienstprogramms:
- starte die Anwendung;
- Wählen Sie ein Mikrofon als Eingabegerät und Ihre Lautsprecher als Ausgabegerät;
- Setzen Sie ein Häkchen vor das Gerät, für das der Rauschunterdrückungsmodus verwendet werden soll.
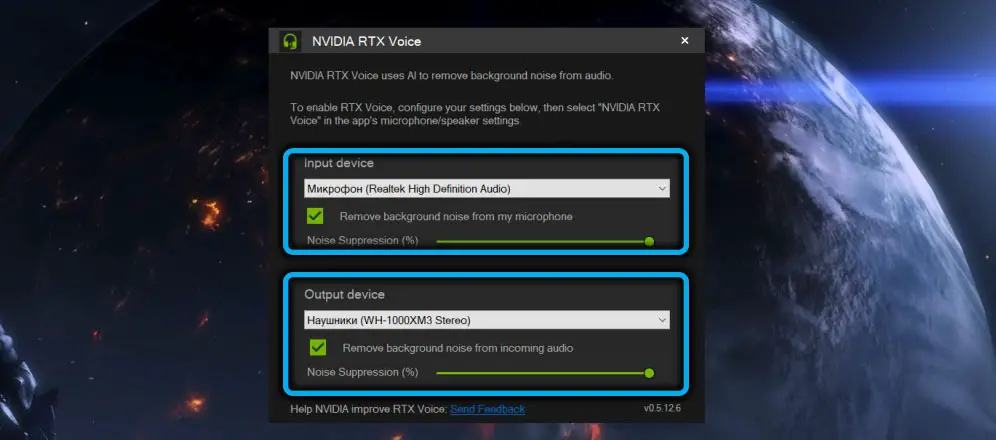
RAT. Der beste Weg, um die Belastung Ihres Computers zu reduzieren, besteht darin, nur das Mikrofon eingeschaltet zu lassen. Es wird empfohlen, die Lautsprecher nur bei Bedarf zu aktivieren, dies beeinträchtigt die Klangqualität unwesentlich.
Sehen wir uns an, wie RTX Voice in einigen der beliebtesten Programme konfiguriert ist.
Google Chrome
Im am häufigsten nachgefragten Internetbrowser wird die Aktivierung der Geräuschunterdrückung, die bei Verwendung eines Mikrofons funktioniert, wie folgt erreicht:
- klicken Sie mit der Maus auf drei Punkte in der oberen rechten Ecke des Browsers;
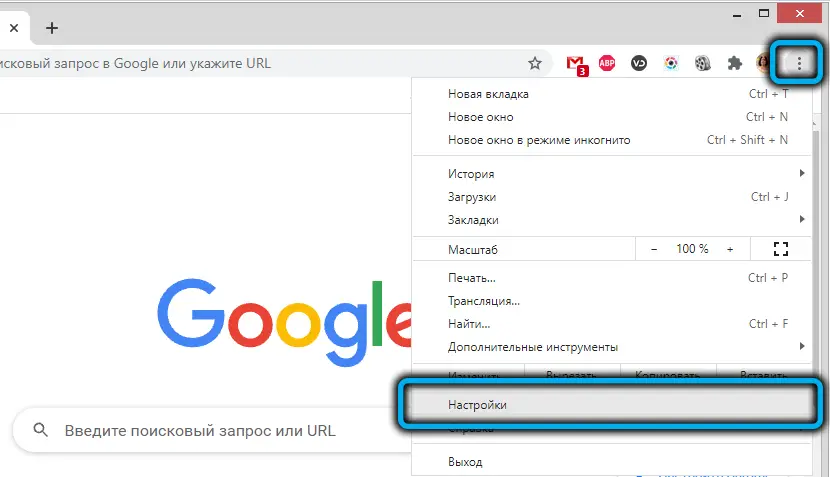
- Wählen Sie im neuen Fenster im linken Block die Registerkarte "Sicherheitsprüfung" aus;
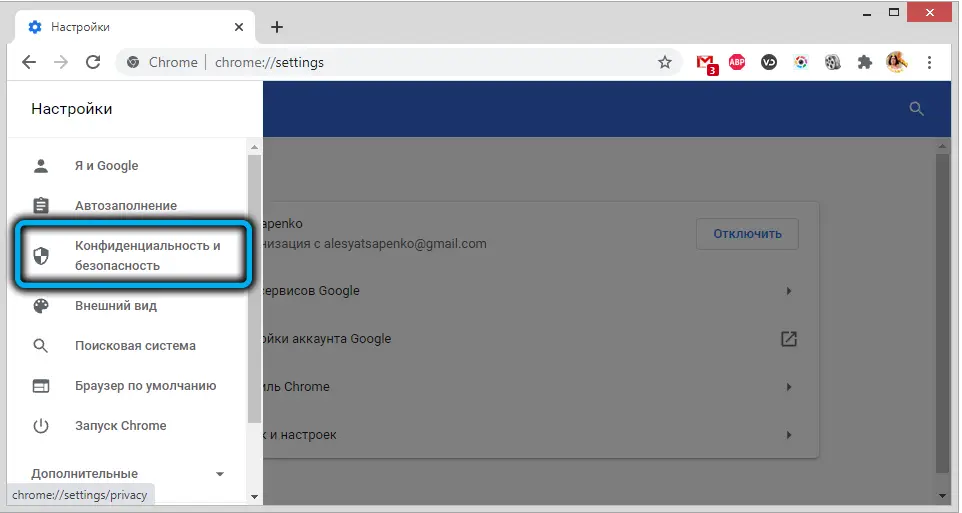
- folgen Sie dem Link "Site-Einstellungen";
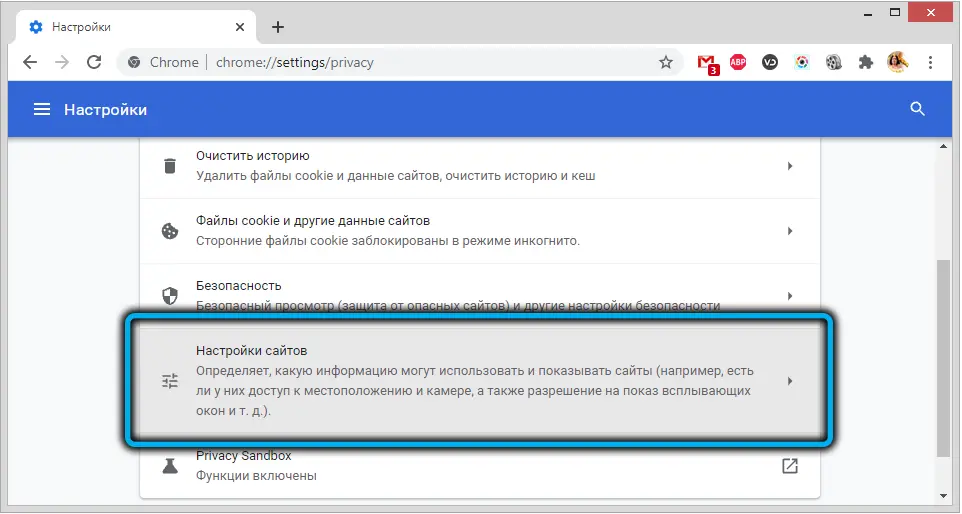
- Scrollen Sie auf der Seite nach unten zum Block "Mikrofon".
- klicke auf den Pfeil rechts;
- Wählen Sie auf der Seite mit den Mikrofoneinstellungen anstelle des Standardgeräts das RTX-Voice-Mikrofon aus.
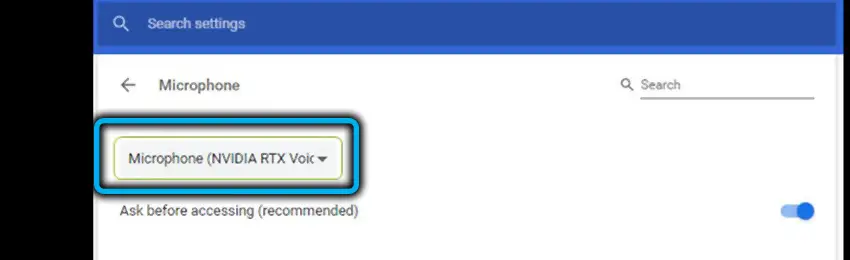
Skype
In einer ebenso beliebten Anwendung für Videotelefonie und Internettelefonie werden die RTX-Voice-Einstellungen auf ähnliche Weise vorgenommen:
- klicken Sie auf drei horizontale Punkte im oberen linken Block;
- im sich öffnenden Kontextmenü den Punkt „Einstellungen“ auswählen
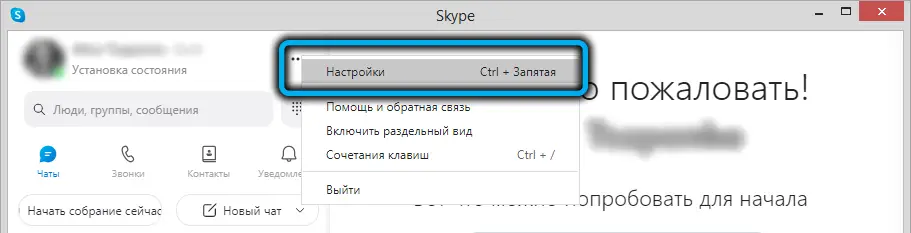
- Klicken Sie im neuen Fenster auf die Registerkarte "Ton und Video".
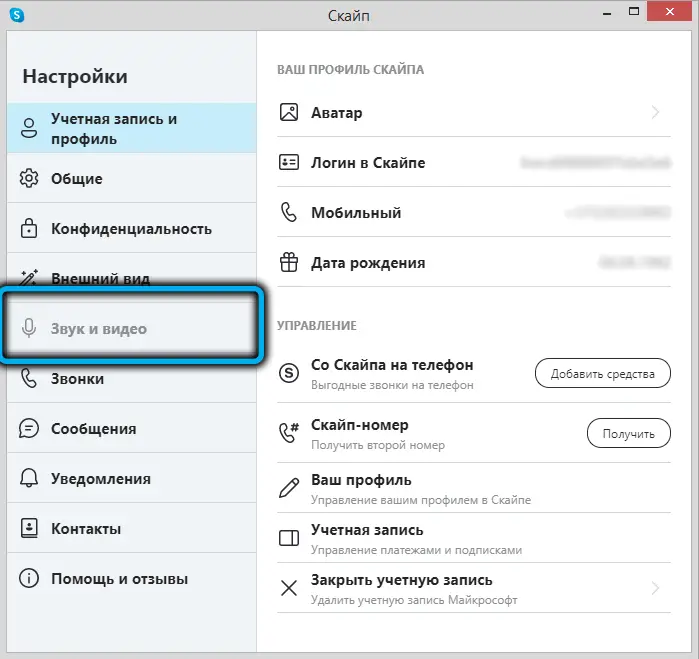
- Wählen Sie das RTX Voice-Gerät für Lautsprecher und Mikrofon.
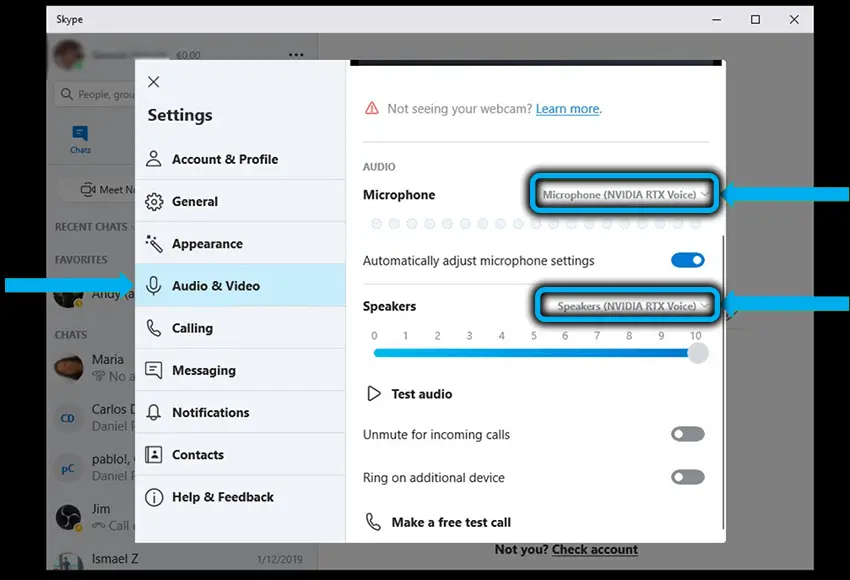
Einige Anwendungen, darunter Skype, verfügen über eigene Funktionen zur Geräuschunterdrückung. Wenn Sie ein Dienstprogramm von nVidia verwenden, ist es ratsam, diesen Modus zu deaktivieren, da er sich mit RTX Voice mit unvorhersehbaren Ergebnissen überschneidet. Es ist möglich, dass die verwendeten Programme oder Treiber für Audio-Ein-/Ausgabegeräte ähnliche Auswirkungen haben, es ist wünschenswert, diese ebenfalls zu deaktivieren.
Zwietracht
In diesem beliebten Messenger unter Gamern ist das Prinzip der Aktivierung von RTX Voice dasselbe: Gehen Sie zu den Einstellungen, indem Sie auf das Zahnradsymbol klicken, wählen Sie die Registerkarte "Voice and Video" und ändern Sie das Standardmikrofon und den Standardlautsprecher auf RTX Voice die integrierten Rauschunterdrückungseffekte sind deaktiviert.
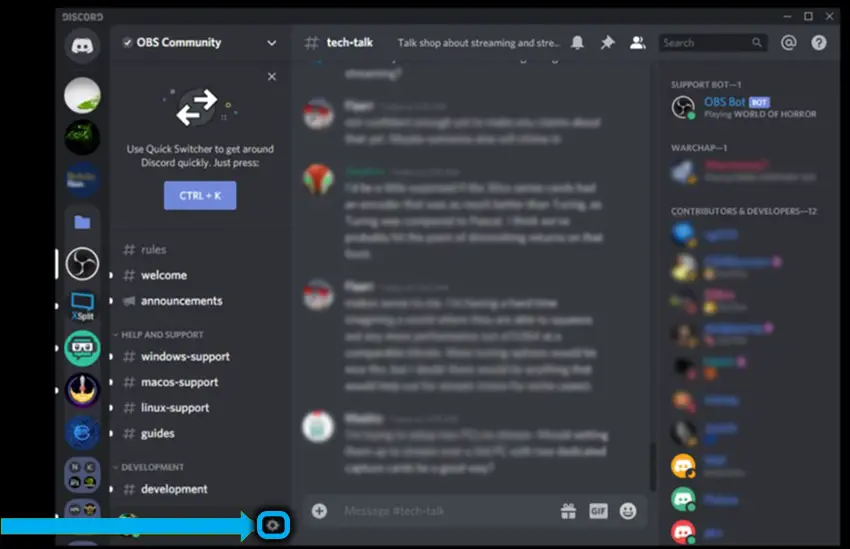
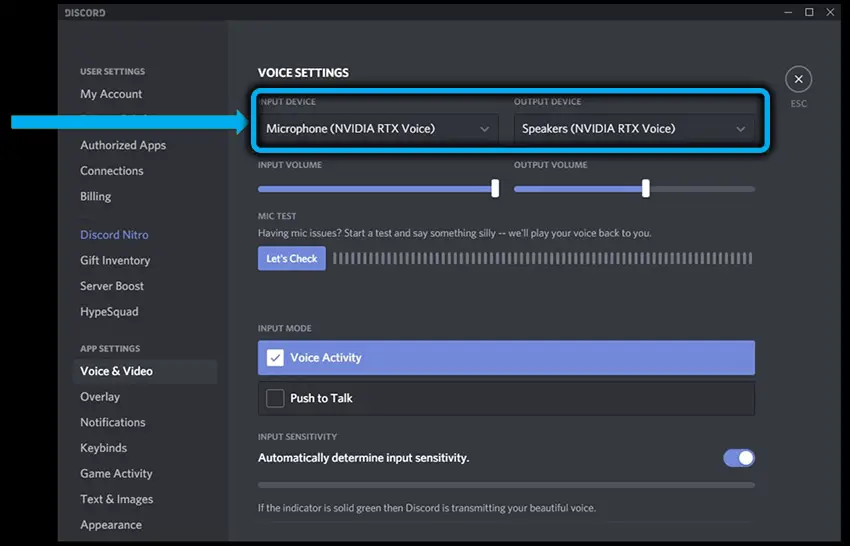
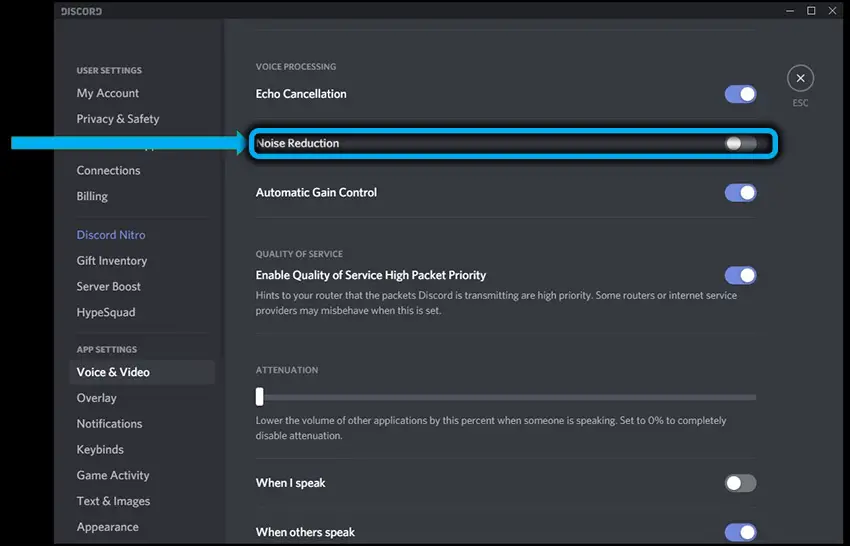
Testen
Für eine genauere Einstellung des Rauschunterdrückungseffekts (dafür gibt es einen Schieberegler, der standardmäßig ganz nach rechts verschoben ist, also auf 100% eingestellt ist), empfiehlt es sich, den Hintergrundrauschunterdrückungsmodus zu testen, zu folgender Schrittfolge:
- Rufen Sie nach dem Einrichten von RTX Voice die Windows-Soundeinstellungen auf.
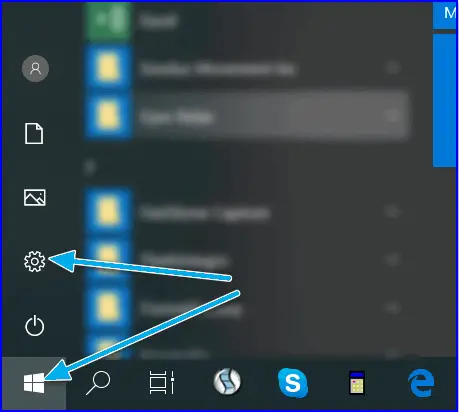
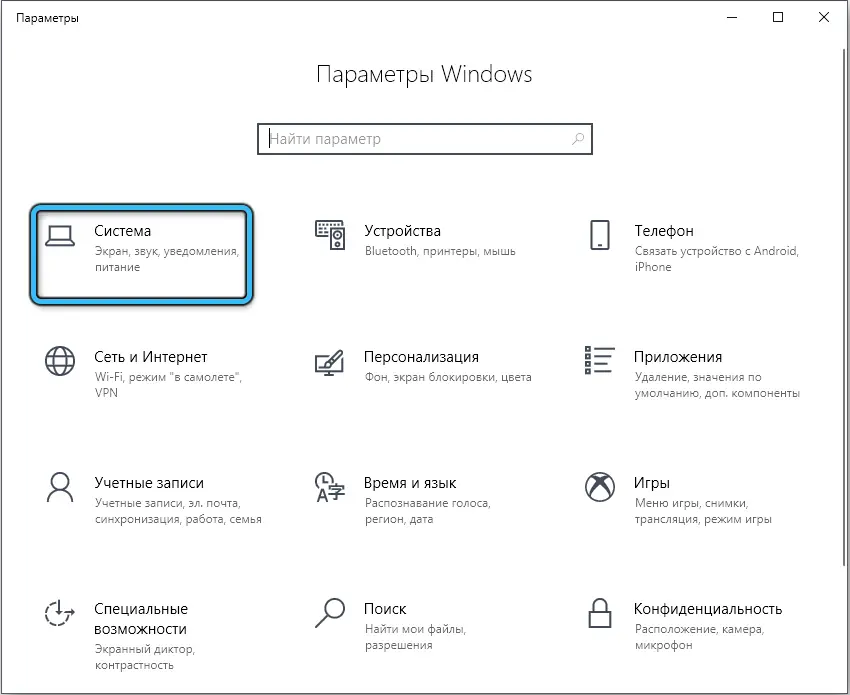
- Wählen Sie RTX Voice-Lautsprecher anstelle von Standardlautsprechern als Tonquelle aus;
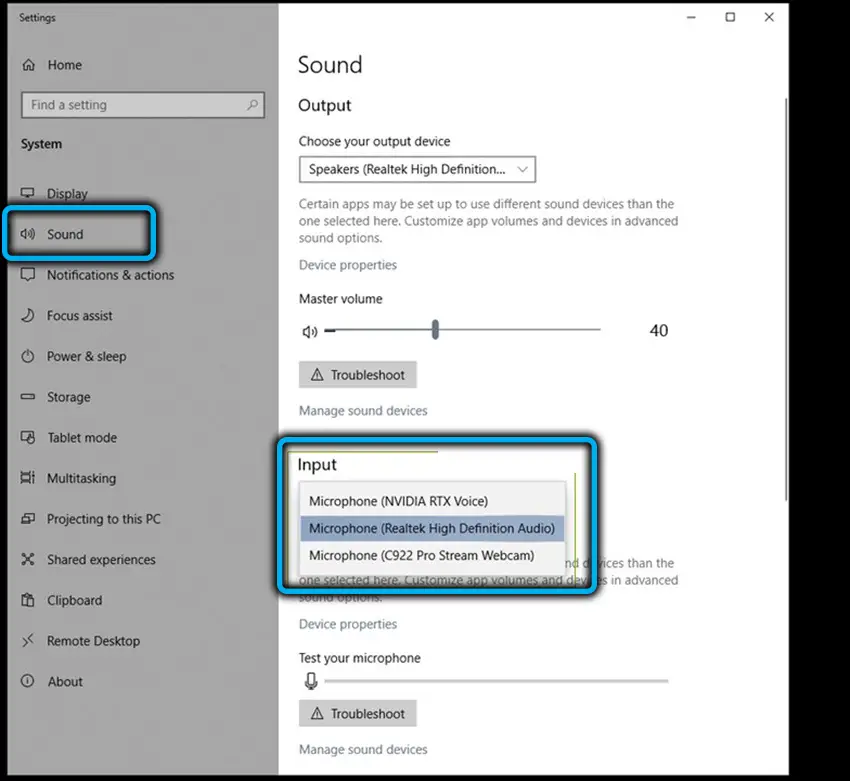
- Starten Sie eine Anwendung mit einem Soundtrack (z. B. ein YouTube-Video mit einer Stimme, die teilweise von Hintergrundgeräuschen übertönt wird);
- Versuchen Sie, die Rauschunterdrückung zu deaktivieren / zu aktivieren, um die Ergebnisse zu vergleichen, spielen Sie den Schieberegler, indem Sie ihn nach links / rechts bewegen, um den optimalen Grad der Unterdrückung von Hintergrundgeräuschen zu bestimmen.
Vergessen Sie nach Abschluss des Tests nicht, in den Einstellungen des Betriebssystems die Standardlautsprecher als Tonquelle zurückzugeben. Wenn dies nicht geschieht, funktioniert die Geräuschunterdrückung für alle Töne. Es ist wünschenswert, die Funktion auf Anwendungsebene zu verwenden.
BEACHTUNG. Wenn Sie die Beta-Version des Dienstprogramms verwenden, können Sie die Lautstärke nicht direkt über das Plugin ändern. Während des Tests sollten Sie die Lautstärkeregler am Gerät selbst verwenden, und wenn dies nicht möglich ist, über die Windows-Einstellungen.
Das Testen des Mikrofons erfolgt wie bei den Lautsprechern: Öffnen Sie die Toneinstellungen und wählen Sie als Eingabegerät das RTX Voice-Mikrofon aus.
Öffnen Sie danach ein beliebiges Audioaufnahmeprogramm (Sie können das in Windows integrierte Dienstprogramm "Voice Recorder" verwenden) und zeichnen Sie Ihre Rede, vorzugsweise identisch, mit und ohne Hintergrundgeräusche auf, vergleichen Sie dann beide Aufzeichnungen und ziehen Sie eine Schlussfolgerung über die Qualität von Lärmminderung.
So aktivieren Sie RTX Voice auf älteren Grafikkarten
Wir haben bereits angemerkt, dass das Plug-In auf Grafikkarten von vor zehn Jahren funktionieren kann, vorausgesetzt, die Treiberversion 410.18 oder neuer ist installiert.
Ein Versuch der direkten Installation führt zwar zu einem Fehler, der jedoch recht einfach zu beheben ist. Vielleicht wird nVidia diese Lücke in Zukunft beseitigen, und wenn die vorgeschlagene Methode nicht funktioniert, müssen Sie im Internet nach dem Installationsprogramm der Version 0.5.12.6 oder ähnlich suchen, da es im Moment die Aufgabe des Rauschens bewältigt Reduktion perfekt.
Natürlich gibt es keine Garantie, dass die Funktion mit Ihrer Hardware funktioniert, aber es gab keine Probleme mit Nvidia GTX 10XX / 16XX Grafikkarten, was man über die 9XX-Serie nicht sagen kann - es gibt Berichte, dass nicht alle Installationen erfolgreich abgeschlossen wurden. Auf jeden Fall ist es einen Versuch wert, und hier ist, was Sie dafür tun müssen:
- um loszulegen - laden Sie RTX Voice herunter und versuchen Sie, es zu installieren;
- die Installation schlägt fehl, aber dies sollte Sie nicht beunruhigen - der Fehler "Es ist unmöglich, nVidia weiter zu installieren" wird angezeigt, wenn alle erforderlichen Dateien entpackt und in ein temporäres Verzeichnis auf der Systemfestplatte kopiert werden (temp \ NVRTXVoice \ NvAFX);
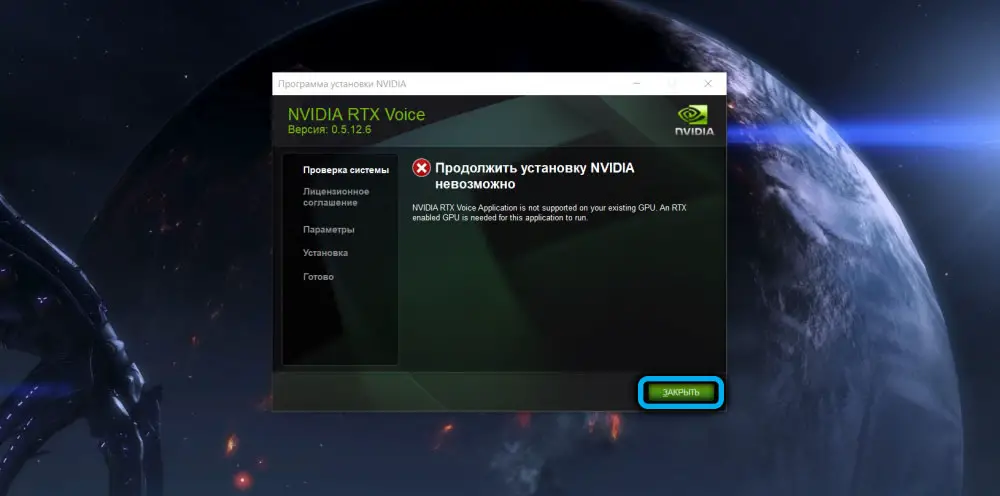
- Sie müssen über den Explorer zu diesem Verzeichnis gehen, die Datei RTXVoice.nvi suchen, mit der rechten Maustaste darauf klicken und "Eigenschaften" auswählen;
- Gehen Sie nun auf die Registerkarte "Sicherheit", suchen Sie nach der Gruppe LogonSessionID und setzen Sie alle Häkchen dafür vor den Parameter "Zulassen".
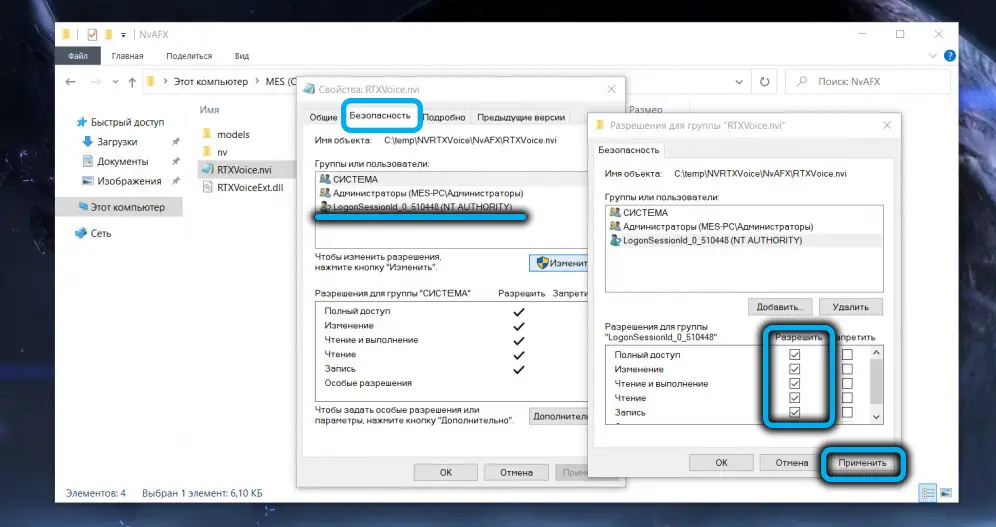
- jetzt müssen Sie "Notepad mit Administratorrechten" öffnen (z. B. über den "Task-Manager") und die darin enthaltene Datei RTXVoice.nvi öffnen.
- Entfernen Sie den Block, der mit den Tags <constraints> </constraints> beginnt und endet, aus der Datei;
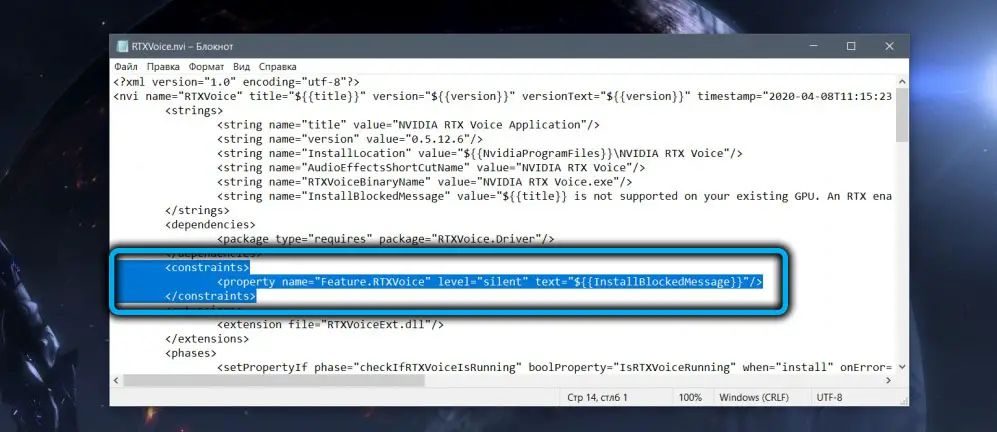
- Speicher die Datei;
- Öffnen Sie die Konfigurationsdatei setup.cfg im selben Verzeichnis;
- lösche die Zeile, die mit einem Fragment beginnt
rejecttests="REQUIRED" ; - Speicher die Datei;
- Wir versuchen, RTX Voice erneut zu installieren, indem wir die Datei aus dem Verzeichnis C: \ temp \ NVRTXVoice \ ausführen.
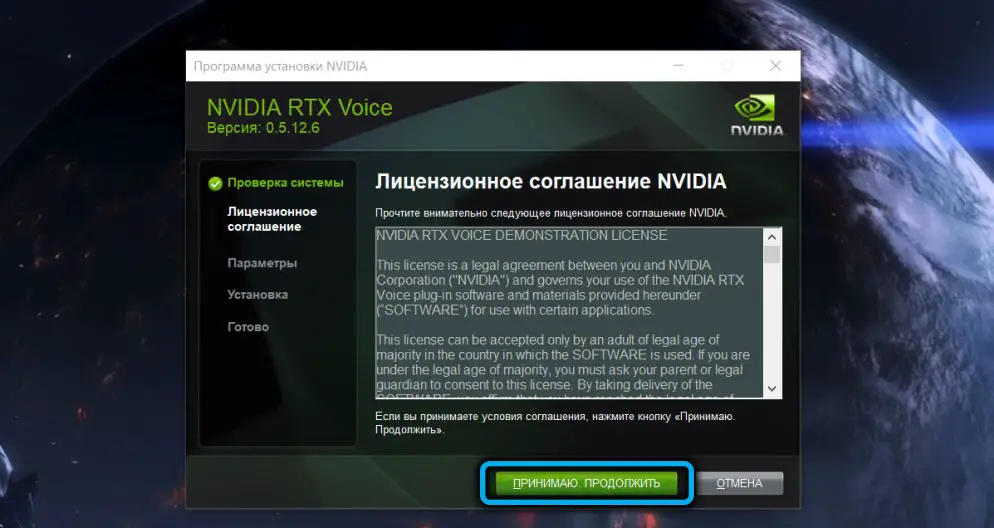
Wenn alles richtig gemacht wurde, wird der Vorgang erfolgreich abgeschlossen und Sie können die Geräuschreduzierung global oder innerhalb einzelner Anwendungen steuern.
Abschluss
Laut den meisten Benutzern können Sie mit der Geräuschunterdrückung durch die Verwendung der RTX-Voice-Technologie wirklich gute Ergebnisse erzielen. Zumindest für Streamer und Gamer wird diese Funktion sehr nützlich sein, insbesondere wenn sie unter nicht den günstigsten Geräuschbedingungen arbeiten müssen. Und auch wenn Ihnen die Stimme dadurch etwas künstlich klingen mag, wird dieser Nachteil durch die hervorragende Qualität der Rauschfilterung mehr als ausgeglichen.