Die Computerleistung hängt von vielen Faktoren ab. Und nicht immer ist die Hardware die Ursache von Problemen. Die Arbeit von Eisen kann in allen möglichen Modi getestet werden. Bei Software sieht es nicht so rosig aus, besonders wenn es um ein so komplexes Produkt wie ein Betriebssystem geht. Windows-Benutzer sind an die Tatsache gewöhnt, dass bei einer Verlangsamung des PCs erst nach der Ermittlung des "Täters der Besetzung" der meisten Computerressourcen auf Tools zur Fehlerbehebung zurückgegriffen werden muss. Und der beste Weg, dies zu tun, ist der Task-Manager, ein altes bewährtes Betriebssystem-Überwachungstool. Microsofts Flaggschiff-Produkt Windows 10 konnte Probleme bei der Komponentenoptimierung nicht vermeiden - viele Prozesse belasten den Prozessor von Zeit zu Zeit stark.und verbraucht gleichzeitig den gesamten Speicher, der dem Betriebssystem zur Verfügung steht. Ein solcher Prozess ist ein Tool namens "System and Compressed Memory", dessen Funktionieren sich als alles andere als perfekt erwies..

Wofür ist das System und der komprimierte Speicherprozess in Windows 10 verantwortlich?
In früheren Versionen von Windows existierte dieser Prozess nicht, aber seine Aufgaben wurden von dem bekannten und selten abgestürzten System ausgeführt. Tatsächlich ist dies eine der Hauptkomponenten des Betriebssystems, die eine beträchtliche Menge an RAM verbraucht und manchmal den Zentralprozessor lädt und die Auslagerungsdatei in vollem Umfang nutzt. In den Top Ten wird der erhöhte Verbrauch von PC-Ressourcen durch diesen Prozess nicht als Fehlschlag gewertet. Dies ist nach Angaben der Hersteller das Ergebnis von Verbesserungen des Speicherzuweisungsmechanismus, der für die Funktion Compression Store zuständig ist, die ein integraler Bestandteil des Prozesses "System and Compressed Memory" ist.
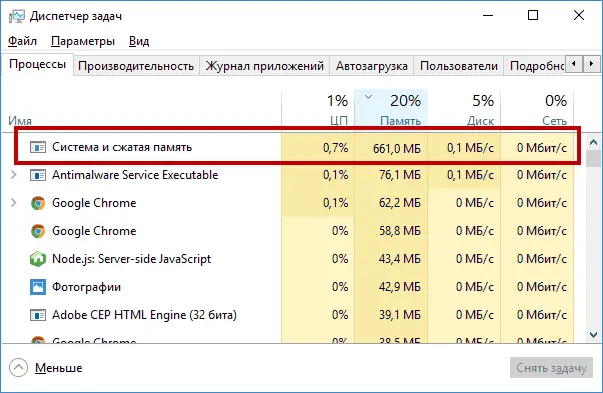
Die Aufgabe des Prozesses besteht darin, die Leistung des Computers zu erhöhen, die Arbeit der vom Benutzer gestarteten Programme zu verbessern und die Stabilität von Windows 10 zu erhöhen..
Die Essenz der Innovationen ist wie folgt. Das Betriebssystem benötigt für seine Arbeit viel Speicher, wofür es sowohl schnellen RAM als auch eine langsame Festplatte verwendet, auf der es eine Auslagerungsdatei erstellt. Die Geschwindigkeit des Datenaustauschs zwischen CPU und Festplatte ist um mehrere Größenordnungen geringer als beim Arbeitsspeicher. Bei einem Mangel an letzterem wurde die Arbeit des PCs aufgrund des häufigen Zugriffs auf die Festplatte stark verlangsamt. Benutzer früherer Windows-Versionen haben in diesen Momenten wahrscheinlich aufgrund des charakteristischen Summens und häufigen Blinkens der Glühbirne bemerkt, wie intensiv die Festplatte arbeitet.
Die Zehn versuchten, dieses Problem zu lösen, indem sie mehr Daten in den RAM verlagerten und diese vorkomprimierten. Natürlich wird auch beim Ver-/Entschlüsseln Zeit verschwendet, aber am Ende erhält man dennoch einen spürbaren Gewinn gegenüber dem Zugriff auf die Auslagerungsdatei..
Was ist zu tun, wenn der Prozess "System and Compressed Memory" das Betriebssystem lädt
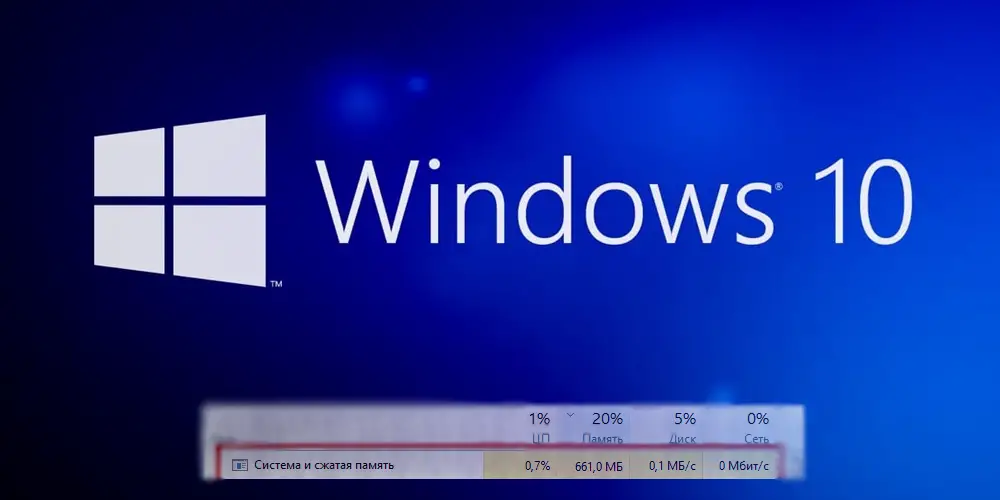
Ein stabiler Betrieb von Windows 10 erfordert aus den oben beschriebenen Gründen eine erhöhte RAM-Menge, die empfohlene Mindestanzahl beträgt 4 GB. Aus diesem Grund funktioniert dieses Betriebssystem auf älteren PCs mit einem langsamen Prozessor und zwei GB RAM nicht normal.
In einigen Fällen reichen 4 GB jedoch nicht aus, und dann wird der Computer langsamer. Kann man die Situation irgendwie beeinflussen? Natürlich werden wir die Option mit dem Löschen des Prozesses nicht in Betracht ziehen - es ist systemisch und wird immer noch nicht möglich sein.
Ein einziges Rezept gibt es derzeit nicht, aber es gibt Lösungen, die helfen können, das Problem der Ressourcenknappheit zu lösen. Wir laden Sie ein, sich mit ihnen vertraut zu machen.
Starte deinen Computer neu
Die Option ist situativ, aber in einigen Fällen effektiv und effizient. Er arbeitete in früheren Windows-Versionen und kann in den "Top Ten" helfen. Tatsache ist, dass sich im Laufe der Zeit Müll im Speicher ansammelt, der nicht vorhanden sein sollte. Aufgrund der Unvollkommenheit der verwendeten Programme werden diese jedoch nach Abschluss der Arbeiten nicht vollständig aus dem OP entladen. Infolgedessen wird der Speicher am Ende des Arbeitstages verstopft, was dazu führt, dass der Computer langsamer wird. Durch einen einfachen Neustart können Sie den RAM löschen und das vorherige Betriebssystem wiederherstellen.
Deaktivieren Sie die Windows 10-Systemaufforderungen
Die Arbeit der Funktion nützlicher Tipps in der zehnten Version von Windows wird getrennt von der Funktionsweise des Hauptsystemprozesses implementiert. Daher sollte es theoretisch keine wesentlichen Auswirkungen auf den Betrieb des Betriebssystems haben, insbesondere wenn Sie solche Eingabeaufforderungen nicht verwenden.
Es stellt sich jedoch heraus, dass die Microsoft-Programmierer beim Zusammenspiel dieser Komponenten etwas falsch gemacht haben: Benutzer des Reddit-Dienstes und einige andere stellen fest, dass die Deaktivierung dieser Funktion wirklich dazu beigetragen hat, das Problem der kritischen Auslastung von RAM und CPU zu lösen.
Gehen Sie wie folgt vor, um Systemaufforderungen zu deaktivieren:
- Gehen Sie zu "Start", wählen Sie die Registerkarte "Optionen" aus;
- Wählen Sie im sich öffnenden Fenster "Optionen" die Registerkarte "System" und dann "Benachrichtigungen und Aktionen" aus.
- eine Liste der verfügbaren Aktionen erscheint, wählen Sie die Zeile "Tipps für die Arbeit mit Windows anzeigen" und stellen Sie den Schalter auf die Position "Aus".
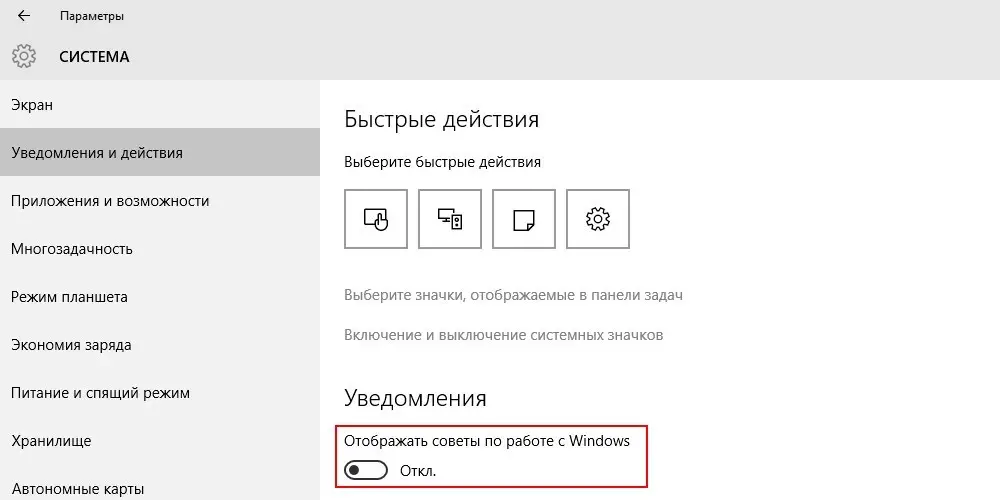
Installieren des Intel Rapid-Storage-Technik-Treibers
Wenn aufgrund der vorherigen Empfehlungen der Prozess "System and Compressed Memory" den Arbeitsspeicher immer noch zu 100 % lädt, können Sie versuchen, den angegebenen Treiber zu installieren, der die Leistung des Disk-Subsystems bei Verwendung von RAID (Festplatten-Arrays) optimiert, oder AHCI-Modi. Die letztere Schnittstelle gilt als Standard und ist normalerweise der Standard. In einigen Fällen hilft der Treiber wirklich, insbesondere wenn das Betriebssystem aktiv mit der Auslagerungsdatei zu arbeiten beginnt und sie ständig indiziert. Der Treiber sollte von der offiziellen Website des Prozessorherstellers heruntergeladen werden, für Laptops empfiehlt es sich jedoch, die Liste der geeigneten Treiber auf der Website des Laptopherstellers einzusehen.
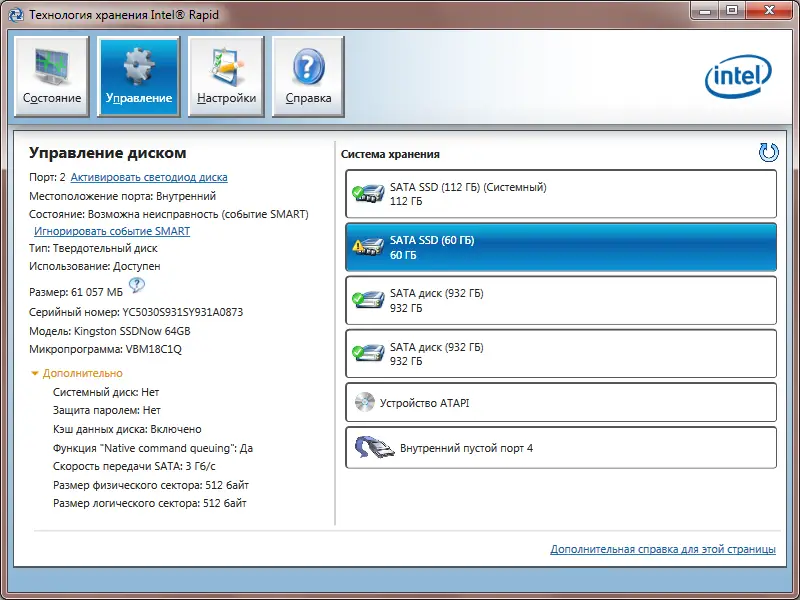
Deaktivieren der SuperFetch-Technologie
Das Betriebssystem Windows 10 verwendet die Systemfunktion SuperFetch, deren Aufgabe es ist, den Betrieb des Betriebssystems aufgrund des erhöhten Verbrauchs von PC-Ressourcen - CPU, RAM, Festplatte - zu beschleunigen. In einigen Fällen ist es dieses Dienstprogramm, das dazu führt, dass das System "verlangsamt", wenn sein Appetit übermäßig wird. Daher kann ein Verfahren, bei dem diese Funktion vollständig deaktiviert wird, sehr effektiv sein.
Da dieser Vorgang im "Task-Manager" nicht angezeigt wird, ist er nur über den Registrierungseditor möglich. Algorithmus der Aktionen:
- Starten Sie die Mini-Konsole "Run" (Windows + R-Kombination);
- Geben Sie den Standardbefehl regedit ein, klicken Sie auf "OK".
- Gehen Sie im Editor im Abschnitt HKEY_LOCAL_MACHINE zum Zweig SYSTEM, folgen Sie dann dem Zweig CurrentControlSet, Control, wählen Sie Session Manager und dann Memory Management aus;
- Wählen Sie den Abschnitt PrefetchParameters gegenüber dem Parameter EnableSuperfetch, der sich im rechten Auge befindet, und ändern Sie seinen Wert auf 0;
- Fehlt der Parameter EnableSuperfetch im rechten Fenster im Zweig PrefetchParameters, müssen Sie ihn erstellen und den Wert 0 zuweisen. Klicken Sie dazu mit der rechten Maustaste auf PrefetchParameters und wählen Sie im erscheinenden Menü den Punkt "Neu", zuweisen der Name EnableSuperfetch für den Parameter und den Typ "DWORD Parameter". Wenn es erscheint, doppelklicken Sie darauf und setzen Sie es auf Null.
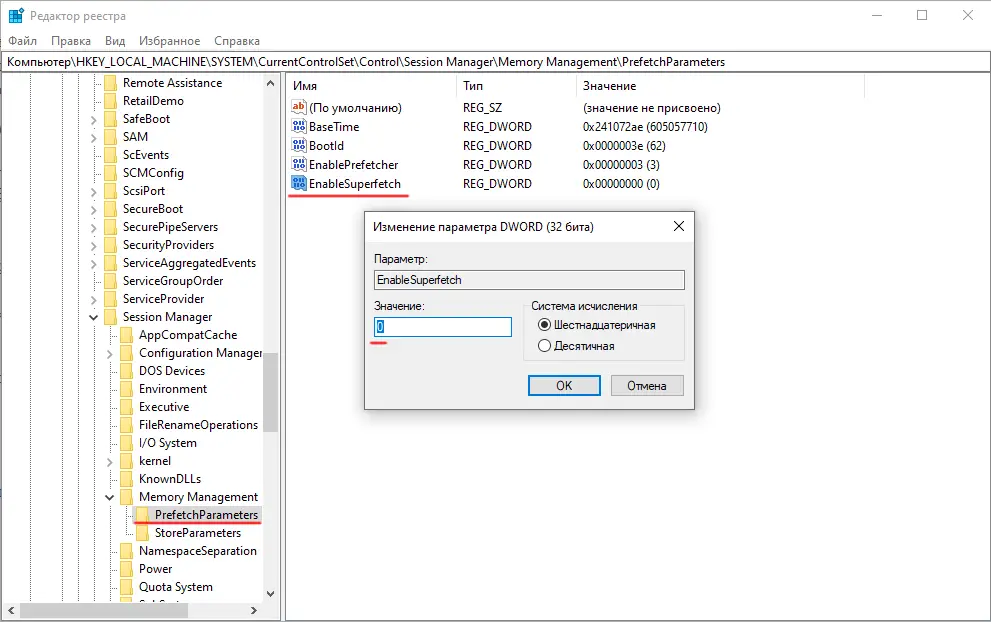
WICHTIG. Bei Manipulationen an der Registrierung müssen Sie eine Kopie davon erstellen, damit Sie im Falle eines instabilen Betriebs des Betriebssystems nach den vorgenommenen Änderungen den Status der Registrierung auf den vorherigen Zustand zurücksetzen können.
Softwaretreiber überprüfen
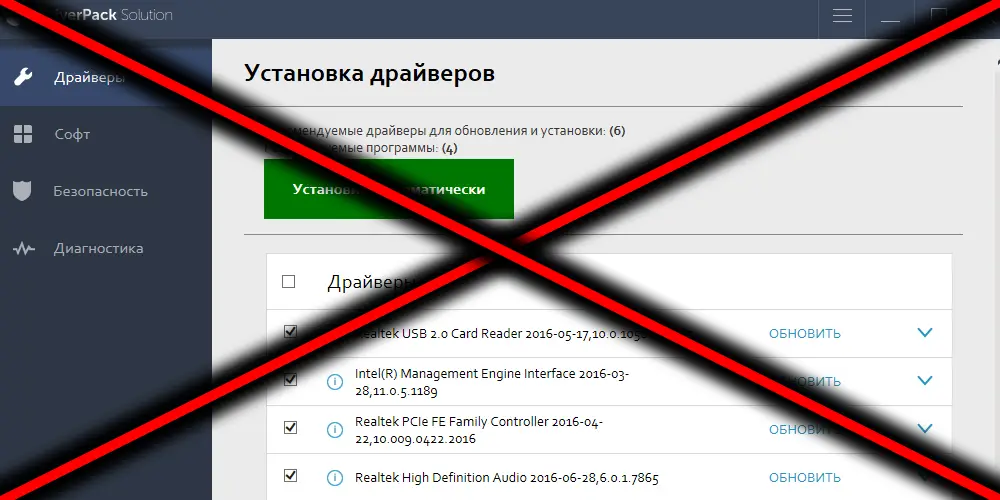
Viele Betriebssystemprobleme treten nach der Durchführung von Aktualisierungen auf, einschließlich Treiberaktualisierungen. Sie treten besonders häufig auf, wenn mit den folgenden Komponenten gearbeitet wird:
- Intel-RST;
- Intel ME;
- AHCI/RAID/SCSI;
- ACPI.
Es gibt viele Beschwerden über die Arbeit von Paketen wie DriverPack Solutions / Driver Booster, die oft installiert werden, um Probleme mit neuen Geräten zu lösen, aber sie können die Standardtreiber durch ihre eigenen ersetzen, die oft nicht die neuesten sind. Es ist besser, solche spezialisierte Software nicht mehr zu verwenden und Zeit damit zu verbringen, nach den neuesten stabilen Versionen von Entwicklern zu suchen, die normalerweise auf ihren offiziellen Websites veröffentlicht werden.
Sie können diese Aktion auch mit dem Deaktivieren automatischer Treiberaktualisierungen kombinieren – häufig enthalten aktualisierte Versionen von Hardwaretreibern Fehler, die die Festplatte und den Arbeitsspeicher des Computers stark belasten.
Dies kann wie folgt erfolgen:
- Laden Sie ein Paket mit dem Namen "Updates anzeigen oder ausblenden" von der Microsoft-Website herunter und wählen Sie die entsprechende Version Ihres Betriebssystems aus;
- Führen Sie die Datei aus, indem Sie die Problemsuchprozedur einleiten;
- Klicken Sie nach Abschluss des Scanvorgangs auf die Schaltfläche "Updates ausblenden".
- im Fenster wird eine Liste der Geräte angezeigt, deren automatische Treiberaktualisierung eine potenzielle Bedrohung für den stabilen Betrieb des Betriebssystems darstellt;
- Setzen Sie ein Häkchen bei den Optionen, die wir deaktivieren möchten, und klicken Sie auf die Schaltfläche "Weiter".
Infolgedessen werden die Treiber für die ausgewählte Hardware ohne Ihre Mitwirkung nicht aktualisiert.
Auslagerungsdatei deaktivieren
Dieser Schritt wird als letzter Ausweg empfohlen, da das Betriebssystem ihn benötigt:
- drücken Sie die Kombination Windows + S, geben Sie das Wort "Leistung" in das Suchfeld ein.
- Wählen Sie unter den angezeigten Ergebnissen den Punkt "Systemleistungsoptimierung" aus.
- Wählen Sie im neuen Fenster die Registerkarte "Erweitert", klicken Sie im unteren Block auf die Schaltfläche "Ändern".
- Setzen Sie ein Kontrollkästchen gegenüber der Zeile "Ohne Auslagerungsdatei", bestätigen Sie mit der Schaltfläche "Setzen".
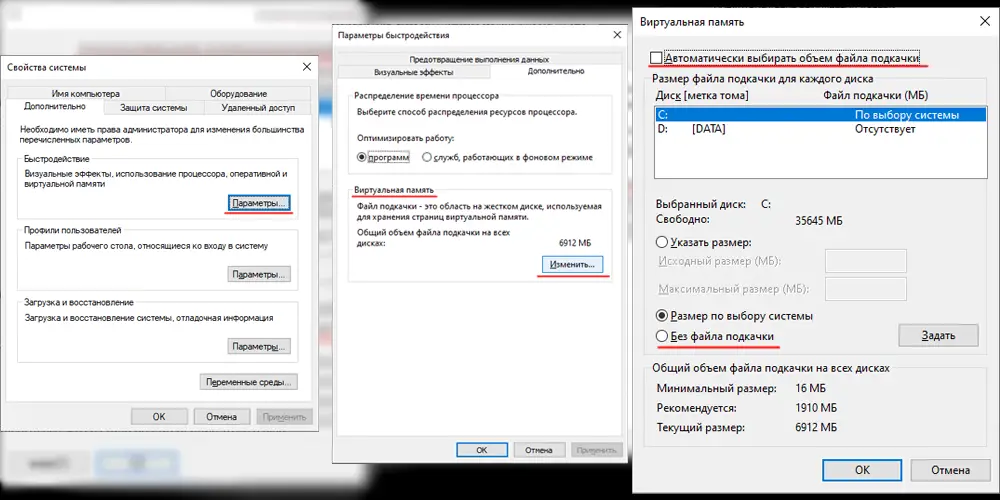
Wenn das Problem nach Abschluss dieser Schritte weiterhin besteht, müssen Sie den vorherigen Wert zurückgeben und versuchen, die Größe der Auslagerungsdatei in die eine oder andere Richtung zu ändern, wobei Sie sich auf die aktuellen Einstellungen der Auslagerungsdatei konzentrieren.
Abschluss
Normalerweise löst eine der aufgeführten Methoden das Problem der Reduzierung der CPU- und Speicherauslastung, manchmal sollten die beschriebenen Methoden jedoch auf komplexe Weise angewendet werden und gleichzeitig die Festplatte und das Betriebssystem mit einem Antivirenprogramm auf Malware überprüft werden .
Es lohnt sich auch sicherzustellen, dass im Taskplaner kein RunFullMemoryDiagnostic-Prozess vorhanden ist. Ist dies nicht der Fall, sollten Sie diese Aufgabe deaktivieren.
Wenn die Bremsen vor relativ kurzer Zeit begonnen haben, können Sie schließlich versuchen, eine Systemwiederherstellung auf das Datum durchzuführen, an dem es stabil war. Wie haben Sie dieses Problem gelöst? Wenn sich Ihre Erfahrung als besonders herausgestellt hat, lohnt es sich, sie in den Kommentaren zum Artikel zu teilen.