Das Bearbeiten von Fotos und Bildern ist eine der Aufgaben, die auf einem Computer mit speziellen Programmen ausgeführt werden können. Um professionelle Aufgaben zu diesem Zweck auszuführen, werden Dienstprogramme wie Photoshop oder ähnliche Funktionen verwendet..
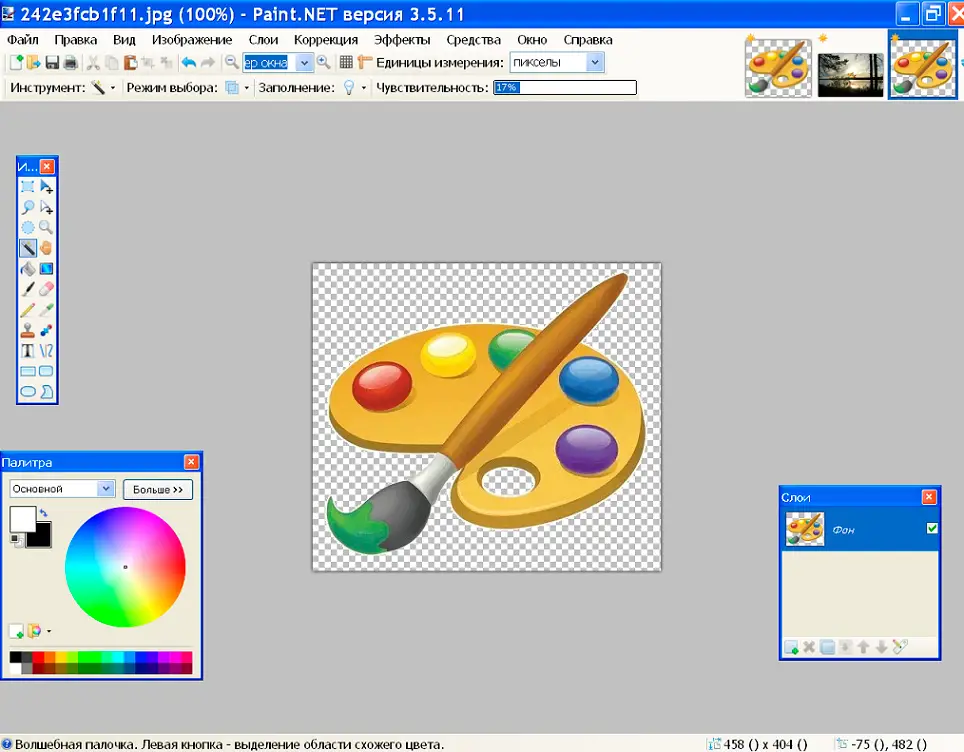
In Ermangelung einer solchen Software oder der Unfähigkeit, sie für Amateurzwecke zu verwenden, können Sie Paint oder seine fortgeschrittenere Version von Paint.net verwenden, um mit Bildern zu arbeiten, die trotz der Skepsis einiger Leute über einen anständigen Satz von Funktionen verfügen. Das Dienstprogramm ermöglicht die Arbeit mit Bildern und Fotos, ermöglicht es Ihnen, unnötige Bildkomponenten zu entfernen, mehrere Elemente der Bilder zu einem zu kombinieren, indem Sie zuerst den Hintergrund auf transparent ändern und das Ergebnis bei korrekter und sorgfältiger Ausführung der Aufgaben erhalten , steht der Arbeit in leistungsfähigeren Grafikeditoren in nichts nach.
In diesem Artikel werden wir einige Nuancen der Arbeit mit dem Programm betrachten. Wir werden Ihnen sagen, wie Sie den Hintergrund in Paint.net entfernen und durch "transparent" ersetzen können, wodurch Sie ein Element eines Fotos verwenden können oder Bild zur weiteren Belichtung..
Ändern Sie den Hintergrund eines Bildes im Paint.net-Editor
Um mit Bildern, Bildern und Fotos zu arbeiten, wird empfohlen, das kostenlose Dienstprogramm Paint.net zu verwenden, das nicht in den Windows-Betriebssystemanwendungen enthalten ist, indem Sie es hier herunterladen . Durch die Installation einer kostenlosen Anwendung auf einem Computergerät kann der Benutzer mit Bildern arbeiten und komplexe Aufgaben mit einem einfachen und intuitiven Tool ausführen.
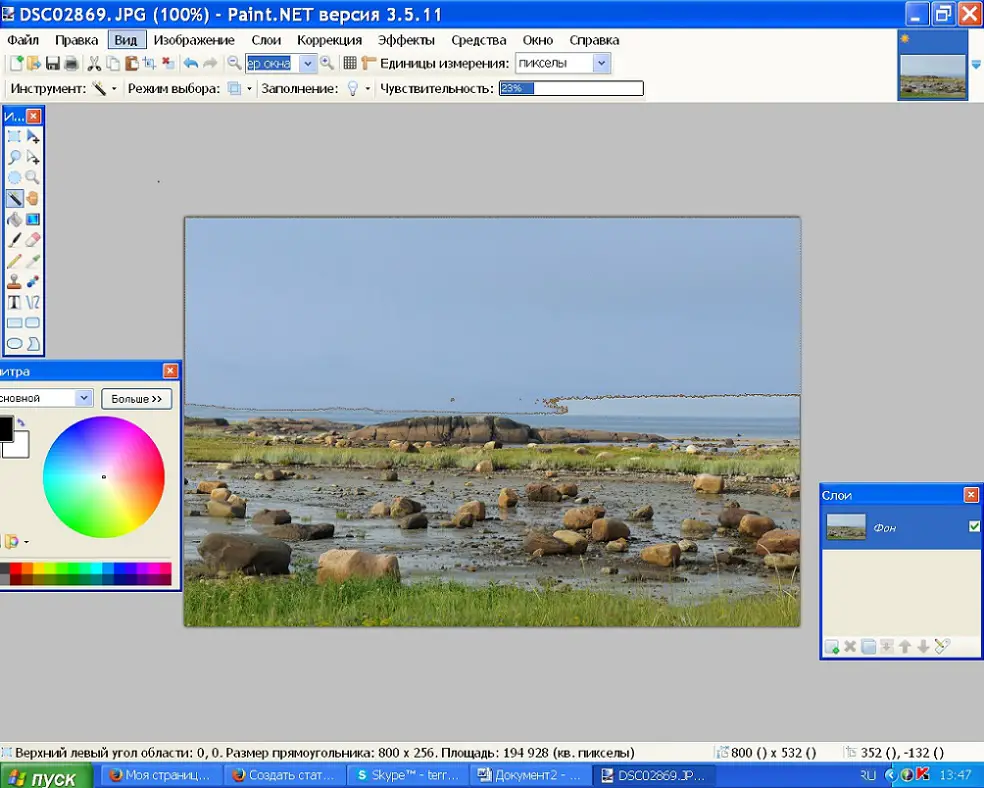
Den Hintergrund des Bildes transparent machen
Paint.net ermöglicht aufgrund seiner Vielseitigkeit, mit Bildern zu arbeiten, den Hintergrund von Bildern zu ändern und Fehler zu beseitigen. Häufig stellen sich Benutzer die Aufgabe, den Hintergrund des Bildes zu ändern. Solche Aufgaben ermöglichen es Ihnen, ein bestimmtes Logo oder Ihr Foto, ein Bild eines Haustieres oder ein Blumenarrangement nicht auf dem Hintergrund eines Tisches oder Fensters, sondern mit einer interessanten und spektakulären Landschaft als Hintergrund zu platzieren..
Diese Aufgabe lässt sich ganz einfach erledigen, indem Sie zwei Fotos in die Anwendung hochladen: das Hauptfoto mit farblosem Hintergrund und das Zweitfoto, das als Basis für das neue Bild dient. Um Fotos zu kombinieren, müssen Sie zunächst die Parameter von jedem von ihnen eingeben, um sie auf die gleiche Größe zu bringen, was die Grundvoraussetzung für die Möglichkeit ist, sie zu verbinden: Es ist wichtig, identische Leinwandmaße einzustellen, indem Sie dieselben Werte einstellen in den Abschnitten "Höhe" und "Breite" des Bildes.
Weiterhin wird die Erstellung eines komplexen Bildes wie folgt durchgeführt:
- Öffnen Sie den gewünschten Hintergrund, ändern Sie das Bild auf einen transparenten Hintergrund, übertragen Sie es auf eine neue Basis, indem Sie nacheinander die folgenden Manipulationen durchführen: durch gleichzeitiges Drücken von Strg und A, wählen, kopieren, halten Sie die Tastenkombination Strg und C gedrückt, nachdem Sie in den Hintergrund gewechselt haben Bild mit dem Befehl Strg + V einfügen.
- Wenn das Bild mit dem Bild danach nicht im Hintergrund angezeigt wird, müssen Sie es aktivieren, indem Sie es in den Vordergrund verschieben.
- Speichern Sie ein neues Foto: Wählen Sie im Punkt "Datei" den Befehl "Speichern unter", benennen Sie die erstellte Illustration und wählen Sie das gewünschte Format aus.
Dabei kann die Arbeit als abgeschlossen betrachtet werden, aber der Stolperstein im Verfahren ist der Moment, in dem ein Foto mit transparentem Hintergrund erstellt wird.
Transparenter Hintergrund in Paint.net
Das ultimative Ziel der Aufgabe ist es, ein Bild von einem Foto ohne Hintergrund zu erhalten. Um den Hintergrund eines Bildes zu entfernen, können mindestens drei Methoden zum Arbeiten mit einem Foto verwendet werden, und die Wahl der Option zum Ausführen der Aufgabe hängt vom Typ des Originalbilds ab.
Der Zauberstab als Fotobearbeitungswerkzeug
So erstellen Sie einen transparenten Hintergrund in Paint.net. Wenn der Hintergrund eines Fotos oder Bildes einfarbig ist, wird empfohlen, das Zauberstab-Werkzeug zu verwenden.
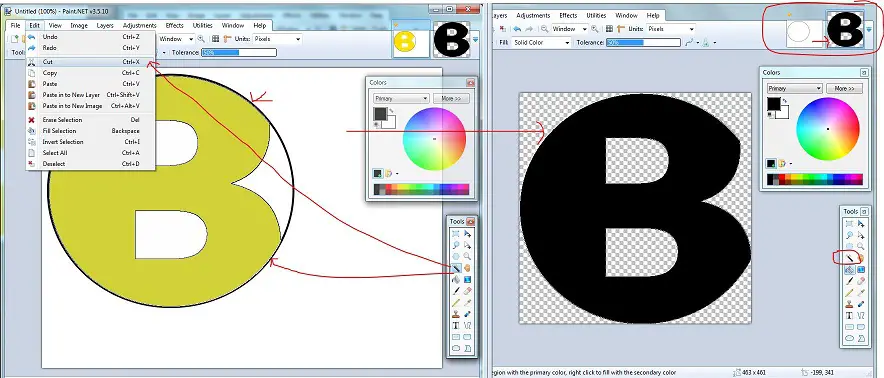
Arbeiten mit dem Zauberstab-Werkzeug
Eine wichtige Voraussetzung für die Möglichkeit, dieses Werkzeug zu verwenden, ist eine geringe Vielfalt an Hintergrundschattierungen und vor allem die Gleichmäßigkeit des Hintergrunds. Der „Zauberstab“ hat seine eigene Empfindlichkeitsschwelle für verschiedene Schattierungen, und wenn er auf ein Bild mit farbigem Hintergrund angewendet wird, dauert es lange, bis die Grenzen der Bereiche bestimmt sind, deren Entfernung für die Benutzer.
Um ein Bild ohne Hintergrund zu erstellen, muss der Benutzer die folgenden Manipulationen nacheinander durchführen:
- Öffnen Sie den Paint.net-Editor, gehen Sie dann in das Programmmenü im Abschnitt "Datei", wählen Sie den Befehl "Öffnen": Laden Sie mit der Option "Durchsuchen" das Foto, das bearbeitet werden soll.
- Bevor Sie den Hintergrund entfernen und ihn transparent machen, müssen Sie den "Zauberstab" in der Symbolleiste finden und seine Empfindlichkeit anpassen. Für einen einfachen Hintergrund reicht es aus, die Wahrnehmungsschwelle auf etwa fünfzig Prozent einzustellen, aber wenn das Foto einen komplexen Farbraum hat, ist es besser, den Parameter auf etwa dreißig Prozent zu reduzieren.
- Als nächstes müssen Sie mit dem "Stick" den zu entfernenden Hintergrund markieren: Nach der Auswahl erhält er einen hellblauen Farbton.
- Wählen Sie im Abschnitt "Bearbeiten" der Direktiven den Befehl "Auswahl löschen". Wenn die Aktionen korrekt ausgeführt werden, wird der Hintergrund nach den durchgeführten Manipulationen visuell als Schachbrettmuster auf weißem Hintergrund angezeigt, was seine Transparenz nach dem Speichern anzeigt.
Damit das endgültige Bild als Ergebnis der durchgeführten Arbeit einen transparenten Hintergrund hat, muss das Bild im PNG-Format gespeichert werden, das die transparente Anzeige unterstützt. Alternativ können Sie GIF verwenden, das auch die Möglichkeit unterstützt, einen transparenten Hintergrund anzuzeigen. Sie können keine anderen Formate zum Speichern verwenden, da das Bild anstelle des erforderlichen transparenten Hintergrunds einen weißen Bereich hat.
Ausschneiden auf ausgewählte Ränder
Wenn Sie bei Bedarf einen farblosen Hintergrund eines Fotos mit einer monochromatischen Basis verwenden, ist alles eindeutig, um den Hintergrund des Bildes in Paint.net transparent zu machen, wenn das Bild eine Textur in verschiedenen Farben hat, eine andere Version der Aufgabe erforderlich. Die vorgeschlagene Option mit dem "Zauberstab" führt nicht zum gewünschten Ergebnis, oder Sie müssen die Hintergrundverfärbung mehrmals durchführen, was nicht sehr praktisch und zeitaufwändig ist, wenn viele mehrfarbige Elemente entfernt werden müssen .
Die Funktion Zuschneiden nach Auswahl ist eine große Hilfe beim Erstellen transparenter Hintergründe in Paint.net bei der Bearbeitung eines Fotos, wenn das Hauptelement des Bildes die richtige Form hat. Um die Grenzen eines Objekts zu zeichnen, das Sie als Hauptobjekt behalten möchten, wird empfohlen, das Linien- oder Kurvenwerkzeug oder das Zauberstabwerkzeug wie in der vorherigen Option zu verwenden.
Um die Aufgabe abzuschließen, müssen Sie einen Startpunkt festlegen und das Arbeitselement des Fotos umkreisen: Dies muss so erfolgen, dass die Kontur geschlossen ist und die Einstellung der Ränder für das Zuschneiden so weit wie möglich mit die Umrisse des Bildes. Als nächstes müssen Sie die Auswahlgrenzen korrigieren, indem Sie den eingestellten Rahmen verschieben: Ziehen Sie die Linien mit dem Cursor so, dass sie mit der Außenkontur des Bildes übereinstimmen. Es bleibt nur der Menüpunkt "Auswahl zuschneiden" auszuwählen, gefolgt vom Speichern des Fotoelements auf einem farblosen Hintergrund im PNG-Format.
"Muster" eines Fotofragments mit dem "Lasso"-Tool
Der schwierigste Prozess wird als Hintergrundbleichprozess angesehen, wenn die erforderliche Verarbeitung des Bildes eine komplexe Textur, einen großen Farbraum sowie Objekte im Bild hat, die entfärbt werden müssen.
In einer solchen Situation lohnt es sich, zusätzlich zu den bereits bekannten Tools die Funktionalität der Option "Lasso" hinzuzufügen. Dieses Werkzeug wurde entwickelt, um die Grenzen komplexer Objekte auszuwählen.
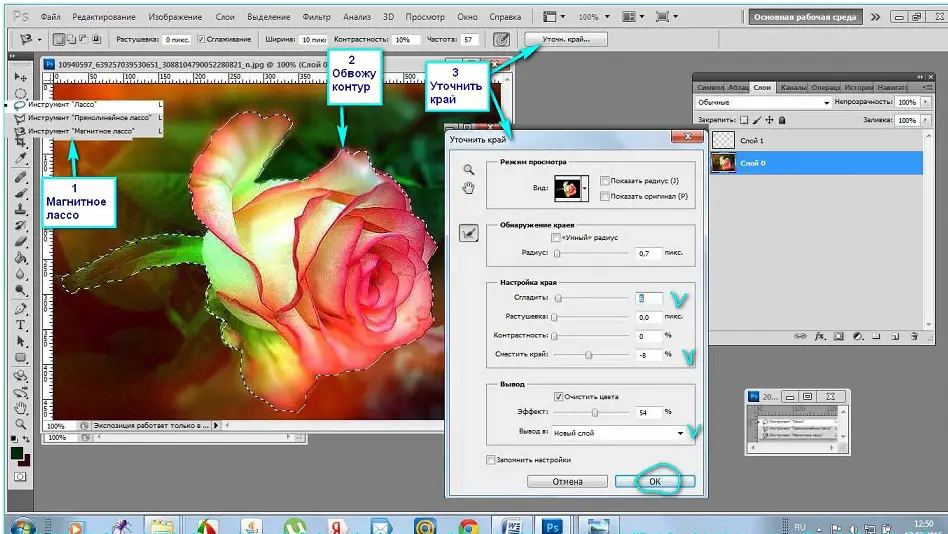
Arbeiten mit dem Lasso-Werkzeug in Paint.net
Um die Möglichkeit zu nutzen, den Hintergrund transparent zu machen, müssen Sie auf das Symbol "Lasso" klicken, mit dem Cursor den Startpunkt auf den Rand des ausgewählten Objekts setzen und durch Gedrückthalten der linken Taste des Manipulators sanft und die Zeichnung möglichst genau entlang der Kontur einkreisen. Unregelmäßigkeiten können später mit Hilfe des „Zauberstabs“ „korrigiert“ werden und die für den Benutzer notwendigen, aber nicht im Auswahlbereich enthaltenen Bildelemente können über die Option „Vereinen“ hinzugefügt werden. Um ein Zeichenobjekt auszuschließen, verwenden Sie die Funktion Subtrahieren.
Der Benutzer sollte keine Angst haben, bei der Auswahl einen Fehler zu machen, da Sie in Paint.net mit dem Befehl "Aktion rückgängig" einige Schritte zurückgehen und dann Fehler korrigieren können. Es sollte verstanden werden, dass der Erfolg bei der Erledigung einer Aufgabe und die Effektivität durch Versuch und Irrtum erworben werden.
Sie können das Bild, das sich außerhalb der Grenzen der Auswahl befindet, mit der Option "Auf Auswahl zuschneiden" wie im vorherigen Fall entfernen, wodurch der Hintergrund weiß wird. Danach müssen Sie den weißen Hintergrund mit dem "Zauberstab" auswählen und gemäß den obigen Anweisungen transparent machen.
Falls die Zeichnung sehr komplex gestaltet ist, kann eine zusätzliche "Korrektur" der Konturen des Objekts erforderlich sein, die mit hoher Präzision mit einem Radiergummi oder einem bereits bekannten "Stift" durchgeführt werden kann. Um die Arbeitsgenauigkeit zu verbessern, wird empfohlen, die Option "Skalierung" des Problemobjekts zu verwenden, mit der Sie die Mängel erkennen und effektiv beseitigen können.
Vergessen Sie nicht, dass Sie am Ende der Arbeit die resultierende Zeichnung speichern und während des Vorgangs das bevorzugte PNG-Format auswählen müssen, um die Verfärbung zu beheben.
Zusammenfassend
Der Grafikeditor Paint.net ist eine kostenlose Software, mit der Sie Amateur-Fotobearbeitungsaufgaben ohne vorheriges umfassendes Studium des Programms ausführen können, mit der Möglichkeit, ein Ergebnis zu erzielen, das den Qualitätsmerkmalen würdig ist.
Die beschriebenen Methoden der Hintergrundverfärbung ermöglichen es Ihnen, Ihre Fotos und interessanten Bilder durch einfache Manipulationen mit neuer Bedeutung zu ergänzen und ihnen ein neues Leben zu geben. Es ist bemerkenswert, dass sogar Kinder mit dieser Anwendung arbeiten können, und das Endergebnis mit einem kreativen und prinzipientreuen Ansatz zum Erledigen von Aufgaben kann mit Fotos, die in leistungsfähigeren Grafikeditoren verarbeitet wurden, absolut konkurrieren und sogar in der Effizienz konkurrieren.