Ein ähnliches Problem ist möglich und tritt bei älteren Versionen des Windows-Betriebssystems (XP, 7, Vista) häufiger auf, verliert jedoch nicht an Relevanz, wenn die neueste Version von Windows 10 verwendet wird..

Die Gründe für solche Situationen sind vielfältig und in der überwiegenden Mehrheit sind sie mit der Störung des Ablaufs von Prozessen durch Fremdprogramme oder Viren verbunden. Trotz der scheinbaren Einfachheit des Problems kann es ziemlich verwirrend sein, seine Ursachen zu finden. Dies ist schließlich eine integrierte Funktion des Systems, und viele Faktoren können seinen Betrieb stören.
Virale Aktivität
Bei Problemen mit der Korrektheit der Pufferfunktion sofort den Status der Antivirenprogramme überprüfen - den Status des Kontos, die Relevanz der Virendatenbanken, das Datum des letzten Scans und einen vollständigen Scan der Computer auf Virenaktivität.
Sie können nicht nur installierte Antivirenprogramme verwenden, sondern auch portable Dienstprogramme, zum Beispiel "Doctor Web Cureit" oder "Kaspersky Virus Removal Tool"..
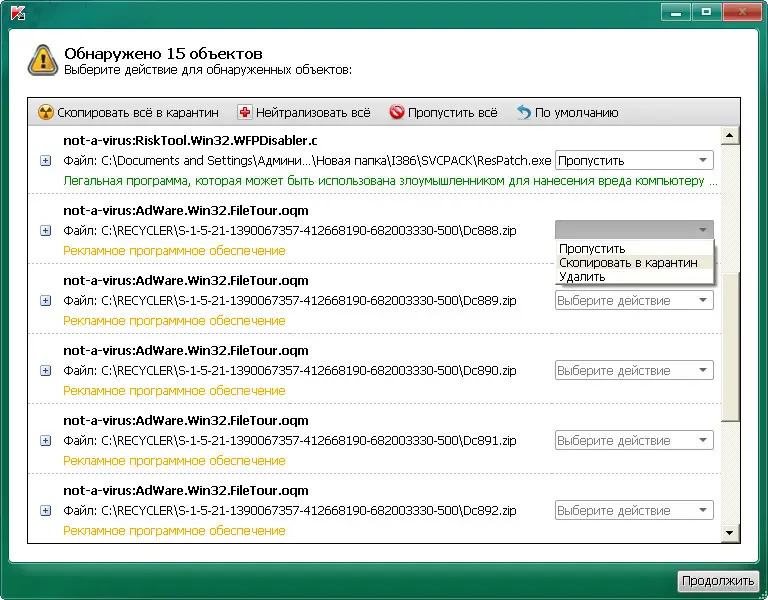
Fenster des Kaspersky Virus Removal Tools
Wenn verdächtige Dateien und Viren gefunden werden, führen Sie die Verfahren zum Beseitigen oder Entfernen dieser durch und starten Sie den Computer neu, nachdem Sie die Pufferleistung überprüft haben.
Eingriff durch Drittprogramme
Wie oben erwähnt, kann Software von Drittanbietern den korrekten Betrieb von Betriebssystemkomponenten beeinträchtigen..
Dies können sowohl installierte als auch unvollständig deinstallierte Programme sein, deren Restprozesse noch laufen (dies geschieht in der Regel bei der Deinstallation von Software, wo später ein Neustart erforderlich ist, der aber vom Benutzer verschoben wird).
Es gibt mehrere Möglichkeiten, um festzustellen, ob tatsächlich Schwierigkeiten aus diesem Grund aufgetreten sind:
1. Verwendung des abgesicherten Modus mit sequenziellem Start von Prozessen
Starten Sie dazu Ihren Computer neu und wechseln Sie in den abgesicherten Modus. Unmittelbar nach dem Starten des Betriebssystems können Sie die Funktionsfähigkeit der Zwischenablage überprüfen.
Drücken Sie die Tastenkombination "WIN" + "R" und geben Sie den Befehl "msconfig" ein, das Fenster "Systemkonfiguration" öffnet sich, in dem Sie auf die Registerkarte "Dienste" wechseln (diese Schritte können Sie im Normalmodus ausführen).
Sie sehen eine Liste der laufenden und gestoppten Dienste, aktivieren Sie in der unteren linken Ecke des Fensters das Kontrollkästchen in der Zeile "Microsoft-Dienste nicht anzeigen" und klicken Sie dann auf die nächste Schaltfläche "Alle deaktivieren". Überprüfen Sie die Zwischenablage erneut. Wenn das Problem nicht auftritt, liegt der Fehler eindeutig im Betrieb der Programme, und der sequentielle Start wird verwendet, um festzustellen, welcher.
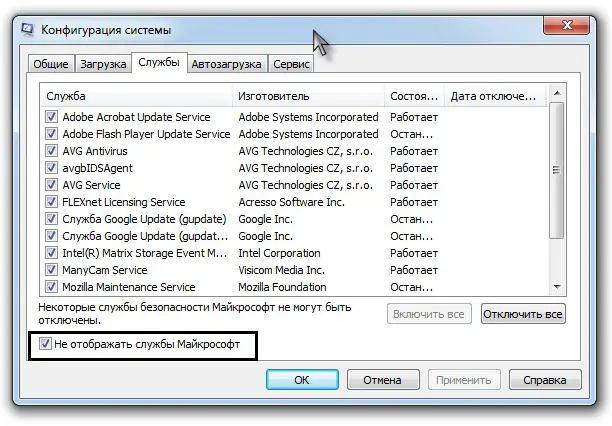
Aus dem Namen selbst wird deutlich, dass es erforderlich ist, die Prozesse nacheinander zu starten und die Funktion des Puffers zu überprüfen. Da diese Manipulationen durchgeführt werden, kann es erforderlich sein, den Computer beim Aktivieren (Einschalten) von Programmen neu zu starten, aber letztendlich führt dies alles zu den erforderlichen Ergebnissen.
Übrigens ist diese Methode für alle Versionen des Betriebssystems "Windows XP / 7 / Vista / 8/10" geeignet.
2. Verwendung der Funktion „Fehleraufzeichnung“
Um dieses Dienstprogramm zu öffnen, drücken Sie die oben genannte Kombination "WIN" + "R" und geben Sie "rsp.exe" ein oder gehen Sie zu "Start" - "Zubehör" - "Windows" - "Aufnahmetools" - für Windows 10 oder Start - Zubehör - Problem Steps Recorder - Für Windows 7 und 8.1.
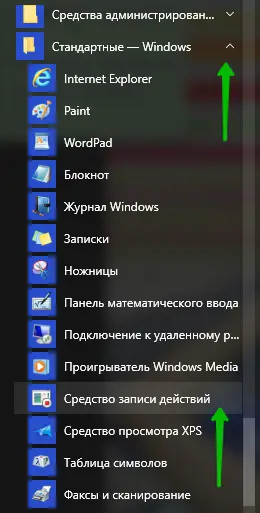
Mit Hilfe dieses Dienstprogramms können Sie Schritt für Schritt den gesamten Weg des Pufferungsprozesses verfolgen und feststellen, an welcher Stelle Schwierigkeiten auftreten.
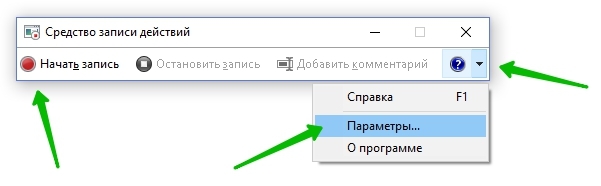
Aktivitätsrekorder für Windows 10
Das Dienstprogramm zeichnet alle Aktionen vom Beginn der Aufnahme an auf, erstellt Screenshots bei jedem Schritt und erklärt alle durchgeführten Aktionen.
3. Verwenden der Funktion "Get Open Clipboard Window"
Diese Funktion liefert Informationen über den aktuellen Prozess, der gerade die Zwischenablage verwendet. Als Reaktion auf den Start der Funktion erscheint ein Fenster, in dem eine Benachrichtigung über das Fehlen sichtbarer Probleme oder ein Fehlercode angezeigt wird.
4. Verwenden eines neuen Kontos
Es ist wahrscheinlich, dass der Grund in der falschen Bedienung des Benutzerkontos liegt. Erstellen Sie zur Überprüfung ein neues Windows-Konto und überprüfen Sie die Zwischenablage darin.
Die Zwischenablage funktioniert nicht auf einem Computer mit Windows Server
Dieses Problem ist besonders relevant, wenn "RDP"-Sitzungen verwendet werden. Es tritt in den meisten Fällen auf, wenn mit mehreren Servern gearbeitet wird, dh zusätzlich zu 2 - 3 Terminalverbindungen gibt es beispielsweise 10 Terminalverbindungen mit dem Dienstprogramm Remote Desktop Connection Manager, während das Problem (Kopieren ( Kopieren) / Einfügen (Paste)) wirkt sich nicht auf 2 - 3 Klemmverbindungen aus, sondern gilt nur für die oben genannten 10-ki.
Die Lösung besteht darin, Folgendes zu tun:
- Für die Pufferungsleistung ist die Anwendung „rdpclip.exe“ verantwortlich, aber das Initiieren einer Verbindung über RD (Remote Desktop) startet für jeden Benutzer einen eigenen „rdpclip.exe“-Prozess. In diesem Zusammenhang müssen Sie diesen Vorgang im "Task-Manager" manuell schließen, dazu mit der rechten Maustaste darauf klicken und auf "Task beenden" klicken.
- Als nächstes starten Sie "rdpclip.exe" manuell, indem Sie die Tastenkombination "WIN" + "R" drücken und den Namen des Prozesses eingeben.

Es ist zu beachten, dass für die korrekte Verwendung der Pufferungsfunktionalität zwischen dem entfernten und dem lokalen System über eine Terminalverbindung zwei Hauptbedingungen erfüllt sein müssen:
- In den Client-Einstellungen "RDP" muss auf der Registerkarte "Lokale Ressourcen" im Block "Lokale Geräte und Ressourcen" die Checkbox "Zwischenablage" aktiviert sein.
- In den Optionen "RDP-TCP-Verbindungen" auf der Registerkarte "Client-Einstellungen" muss die Option "Zwischenablage" im Kontrollkästchen "Folgendes deaktivieren" deaktiviert sein.
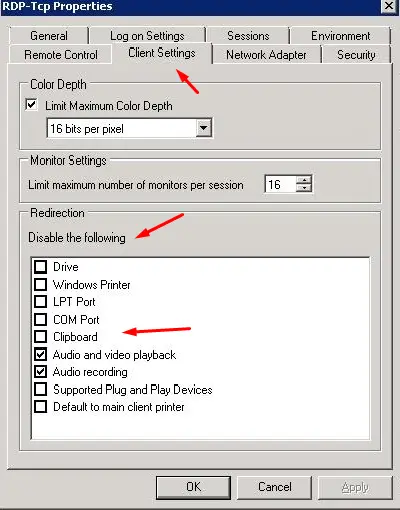
RDP-Client-Einstellungen
Als kleine Ergänzung sei das Dienstprogramm zur Fehlerbehebung von Microsoft - Easy Fix - erwähnt. Sie können es von der offiziellen Website des Unternehmens unter folgenden https://support.microsoft.com/ru-ru/help/2970908/how-to-use-microsoft-easy-fix-solutions herunterladen .
Andere Möglichkeiten, das Problem zu lösen
Sie können nicht tief in den Dschungel des Betriebssystems eintauchen und versuchen, die Zwischenablagefunktion mit Programmen von Drittanbietern zu implementieren. Tatsächlich gibt es einige solcher kleinen Dienstprogramme, und es ist praktisch, sie auch dann zu verwenden, wenn keine Probleme mit dem Puffer auftreten.
Wenn Sie eines dieser Programme installieren, erhalten Sie mehr Funktionen, als die primitive Standard-Zwischenablage bietet. Einer der wichtigsten Vorteile ist die Erhaltung der Historie und die Möglichkeit, mehrere Objekte gleichzeitig im Puffer zu speichern, die je nach Bedarf ausgewählt werden können.
Hier sind nur einige dieser Dienstprogramme:
- Clipdiary ist ein kostenloses und leichtes Dienstprogramm mit Geschichte.
- Copy Contents ist auch ein kostenloses Dienstprogramm, das in das Kontextmenü integriert ist.
- TeraCopy - Dieses kleine Programm ist noch schneller als die Standard-Zwischenablage. Verfügt über ein praktisches Fenster zum Kopieren von Dateien in Ordner und überprüft die Integrität der Dateien.
Diese Programme sind leicht zu finden und herunterzuladen. Die Installation dauert nur wenige Sekunden und Ihnen steht eine neue, noch komfortablere Zwischenablage zur Verfügung.
Wie Sie aus all dem sehen können, gibt es viele Lösungen. Die Hauptsache ist, festzustellen, was genau der Grund für die Funktionsfähigkeit der Zwischenablage auf einem Computer unter dem Windows-Betriebssystem ist.