6 Möglichkeiten, Fotos von einem Google-Konto auf ein anderes zu übertragen
Wenn Sie versuchen, Bilder von Google Fotos zu einem anderen zu migrieren, bietet Ihnen dieser Artikel sechs Möglichkeiten, wie Sie Fotos zwischen zwei Google-Konten verschieben können.
Warum Fotos von einem Google-Konto auf ein anderes übertragen?
Heutzutage bevorzugen Menschen die Speicherung von Daten in Cloud-Speichern, da sie überall und jederzeit auf ihre Daten zugreifen können. Auf diese Weise wird die Verwendung von Cloud-Laufwerken immer beliebter.Google Fotosist ein ausgezeichneter Dienst zum Teilen und Speichern von Fotos, der von Google entwickelt wurde. Solange Sie die Speichereinstellungen auf "Hohe Qualität" setzen, können Sie im Allgemeinen unbegrenzten Fotospeicher für Fotos mit einer Auflösung von bis zu 1080p erhalten.
Um jedoch die ursprüngliche Auflösung und Qualität von Fotos und Videos zu erhalten, können Sie zum Speichern der Fotos "Originalqualität" auswählen. Dadurch wird die Speichermenge im Google-Konto des Benutzers verwendet. Da mehr Originalfotos gespeichert werden, ziehen es Benutzer möglicherweise vor, ein neues Konto neu zu erstellen, um mehr freien Speicherplatz zu genießen.
Obwohl es üblich ist, mehrere Google Fotos-Konten zu verwenden, ist die Übertragung von Google Fotos auf ein anderes Konto immer noch nicht einfach. Wenn jemand Bilder von Google Fotos in einen anderen verschieben möchte, gibt es dann eine einfache Möglichkeit, Fotos schnell zu migrieren? Zum Glück lautet die Antwort JA.
Im folgenden Teil werden 5 Möglichkeiten vorgestellt, um Ihnen zu zeigen, wie Sie Google Fotos in ein anderes Konto verschieben. Sie können basierend auf Ihrer Situation eine Methode wählen, die Ihnen gefällt.
So verschieben Sie Fotos auf traditionelle Weise von einem Google-Konto in ein anderes
Weg 1: Herunterladen und Hochladen
Schritt 1. EinloggenIhr erstes Google Fotos-Konto.
Schritt 2. Wählen Sie die Fotos aus, die Sie übertragen möchten.
Schritt 3. Klicken Sie auf das Symbol „Download“ in der oberen rechten Ecke.
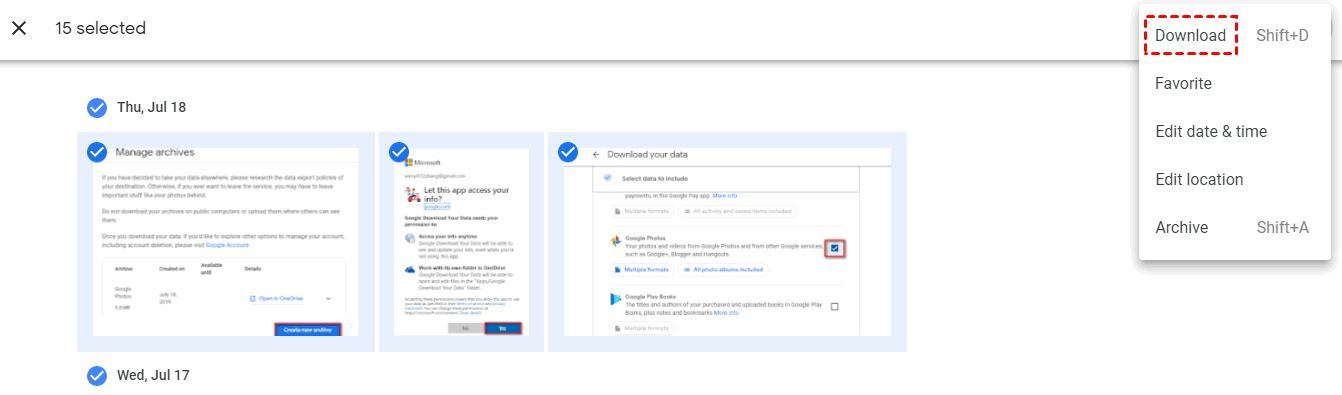
Fotos von Google Fotos herunterladen
Hinweis: Diese Fotos werden als ZIP-Datei heruntergeladen. Wenn Sie sie separat auf ein anderes Konto hochladen möchten, denken Sie daran, sie vor dem Hochladen zu extrahieren.
Schritt 4. Melden Sie sich bei Ihrem zweiten Google Fotos-Konto an.
Schritt 5. Klicken Sie auf das Symbol „Hochladen“ oder ziehen Sie alle heruntergeladenen Bilder direkt in das zweite Konto, um sie hochzuladen.
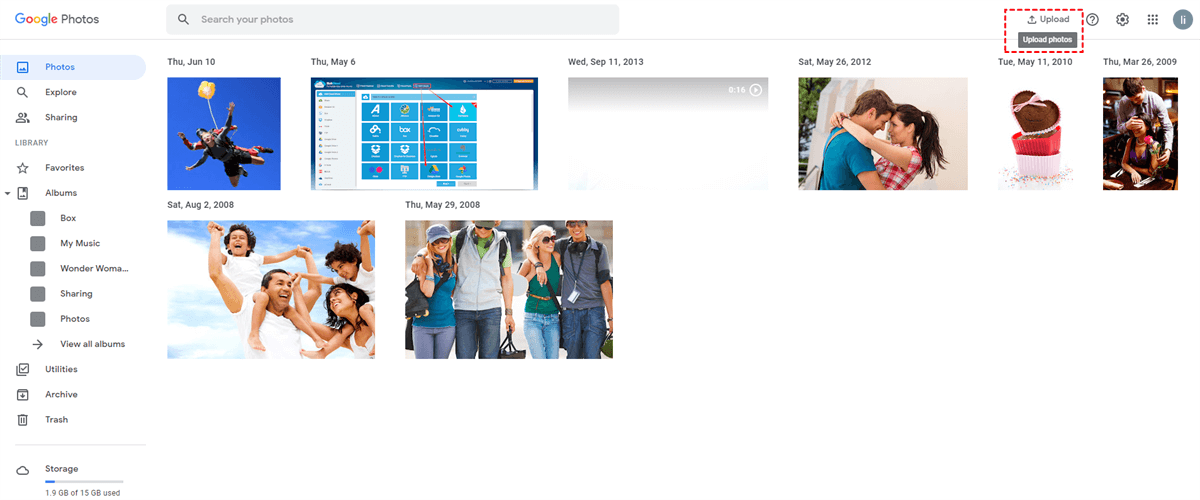
Fotos auf Google Fotos hochladen
Auf diese Weise können Sie Fotos von einem Google Fotos auf ein anderes verschieben, aber Sie müssen manuell arbeiten und es ist wirklich störend, da der Vorgang des Herunterladens und Hochladens von der Netzwerkgeschwindigkeit und der Lautstärke Ihrer Fotos beeinflusst wird.
Weg 2: Übertragen Sie Google Fotos mit der Funktion "Teilen" auf ein anderes Konto
Ja, Sie können diese Fotos übertragen, indem Sie einen Freigabelink erstellen. Es gibt detaillierte Schritte.
Schritt 1. Durchsuchen Sie photos.google.com im Quell-Google-Konto.
Schritt 2. Wählen Sie die Fotos aus, die Sie übertragen möchten.
Schritt 3. Klicken Sie auf das Symbol "Teilen" in der oberen rechten Ecke des Displays und wählen Sie die Option "Link erstellen" .
Schritt 4. Kopieren Sie den Link im Pup-Out-Fenster und fügen Sie ihn in eine neue Registerkarte ein.
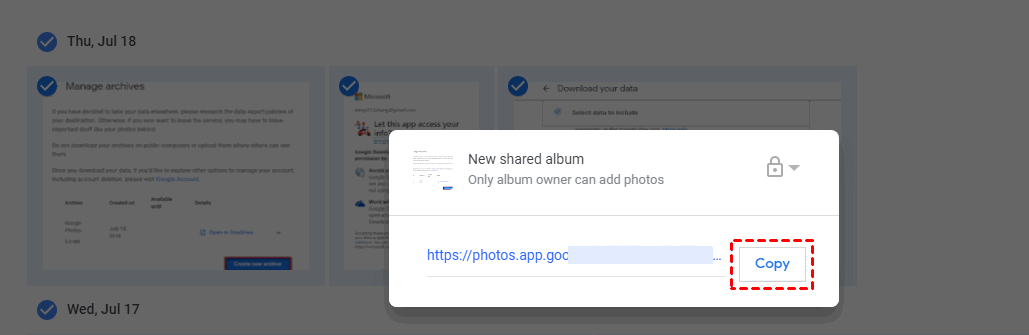
Erstellen Sie einen Freigabelink
Hinweis: Sie können diesen Link auch kopieren und mit anderen auf anderen Medien teilen.
Schritt 5. Melden Sie sich bei Ihrem zweiten Konto an und klicken Sie auf die Schaltfläche „Zum Album hinzufügen “ , um sie zu Ihrem zweiten Google Fotos-Konto hinzuzufügen. Dann können Sie alle freigegebenen Fotos in der Benutzeroberfläche "Fotos" anzeigen .
Weg 3: Senden Sie eine Einladung zur gemeinsamen Bibliothek
Schritt 1. Gehen Sie zur Schnittstelle „Einstellungen“ Ihres ersten Google Fotos-Kontos.
Schritt 2. Klicken Sie auf die Auswahl „Gemeinsame Bibliotheken“ .
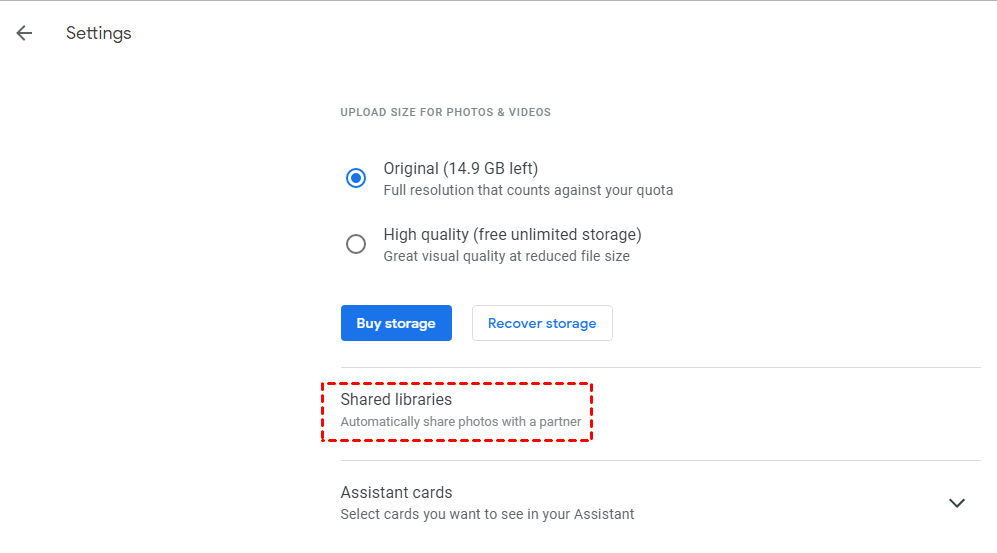
Gemeinsam genutzte Bibliotheken
Schritt 3. Geben Sie die Adresse Ihres zweiten Google Fotos-Kontos ein und klicken Sie auf die Schaltfläche „Weiter“ , um fortzufahren.
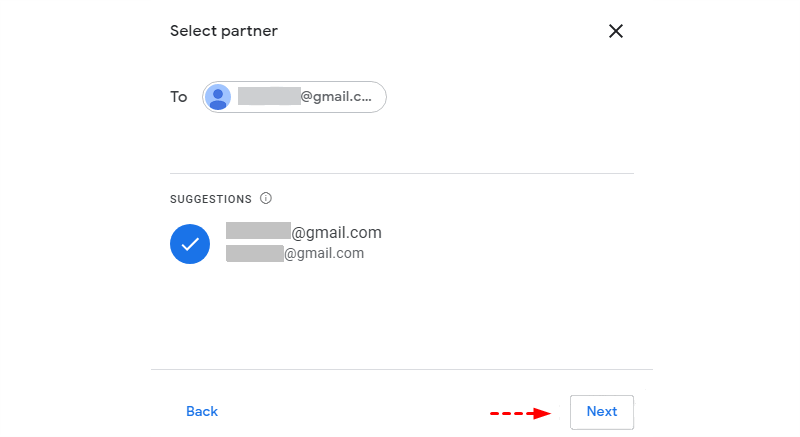
Partner auswählen
Schritt 4. Wählen Sie Einstellungen im Pop-Out-Fenster und klicken Sie auf das Symbol „Weiter“ .
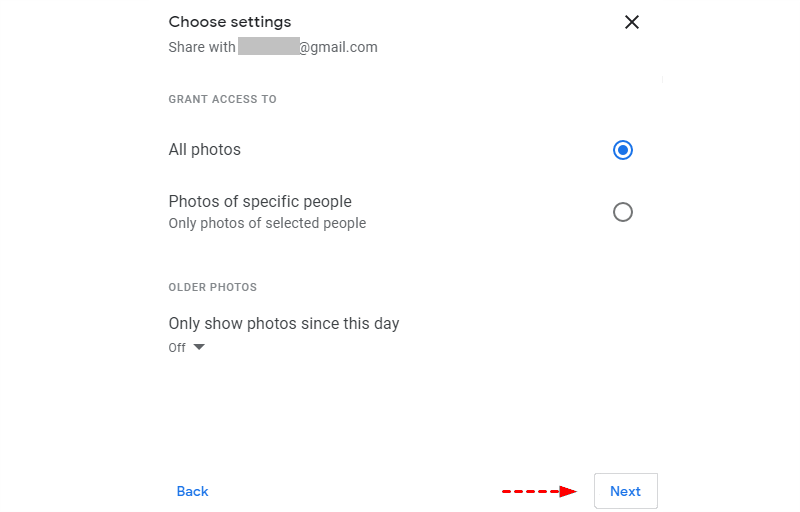
Wählen Sie Einstellungen
Hinweis: In diesem Schritt können Sie alle Fotos oder nur einen Teil davon mit einem anderen Konto teilen.
Schritt 5. Klicken Sie im Fenster auf die Schaltfläche „Einladung senden“ .
Schritt 6. Melden Sie sich bei Ihrem zweiten Google Fotos-Konto an.
Schritt 7. Gehen Sie zur Schnittstelle „Freigabe“ und nehmen Sie die Einladung an. Auf diese Weise können Sie alle freigegebenen Fotos Ihres ersten Kontos anzeigen.
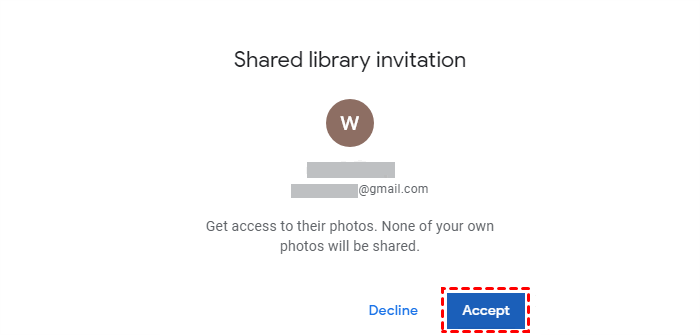
Einladung zur gemeinsamen Bibliothek annehmen
Schritt 8. Öffnen Sie die gemeinsame Bibliothek, wählen Sie alle Fotos aus und klicken Sie auf „Zur Bibliothek hinzufügen“ , um sie auf Ihr Konto zu übertragen.
Weg 2 und Weg 3 können dir helfen Google Fotos auf ein anderes Konto übertragenohne Download, aber wenn Sie sich gleichzeitig mit Ihren beiden Konten anmelden, kann der Google-Browser möglicherweise nicht herausfinden, welches Konto Sie beim Betrieb verwenden, daher kann die Operation etwas mühsam sein. Aber keine Sorge, der folgende Teil wird Ihnen eine neue Möglichkeit vorstellen, das Problem zu vermeiden.
So übertragen Sie Fotos auf beliebte Weise von einem Google-Konto auf ein anderes
MultCloud ist ein Gratis - Web-basierte Dies ermöglicht es Benutzern, Dateien zwischen Cloud-Laufwerken wie Google Drive, OneDrive, MEGA, Box, pCloud, WebDav, FTP-Server usw. zu synchronisieren oder zu übertragen, ohne sie herunterzuladen und hochzuladen, sich an- und abzumelden oder Konten zu wechseln, sodass Sie Ihre Fotos einfach von einem migrieren können Google Fotos in ein anderes Konto. Sehen wir uns an, wie Sie Fotos von einem Google-Konto in ein anderes verschieben.
Voraussetzungen:
1. Du musst bevor Sie MultCloud verwenden, oder Sie können sich direkt mit Ihrem Google+- oder Facebook-Konto anmelden.
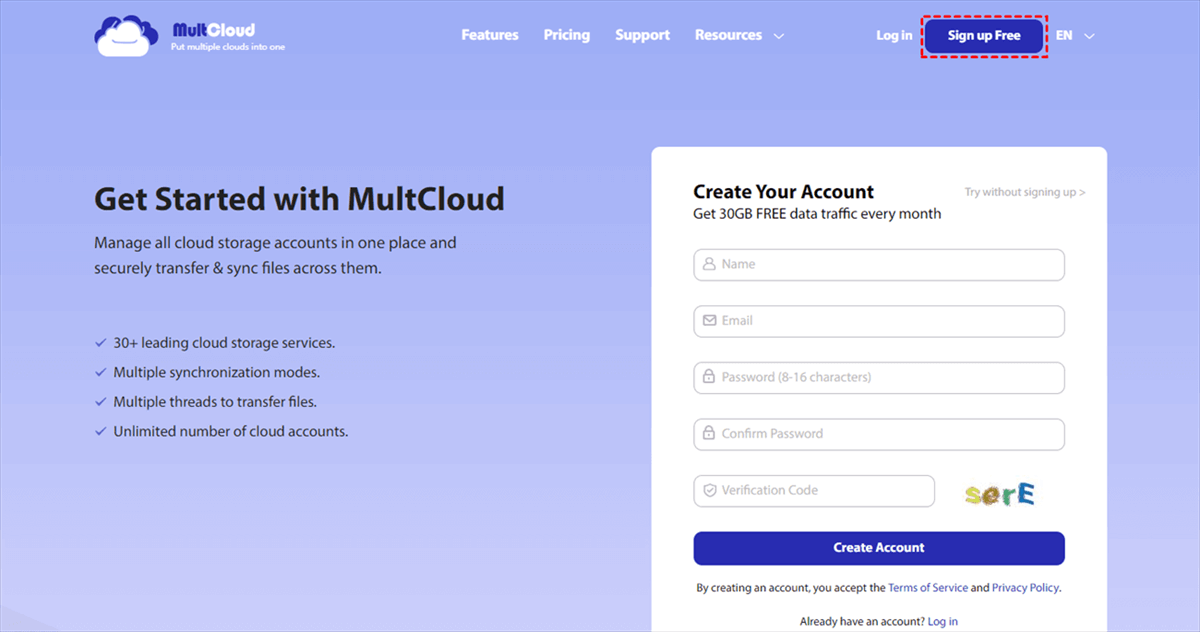
Anmeldung
2. Geben Sie MultCloud ein und fügen Sie Google Fotos-Konten hinzu. Klicken Sie auf "Clouds hinzufügen" und fügen Sie Ihre Google Fotos-Konten nacheinander zu MultCloud hinzu.
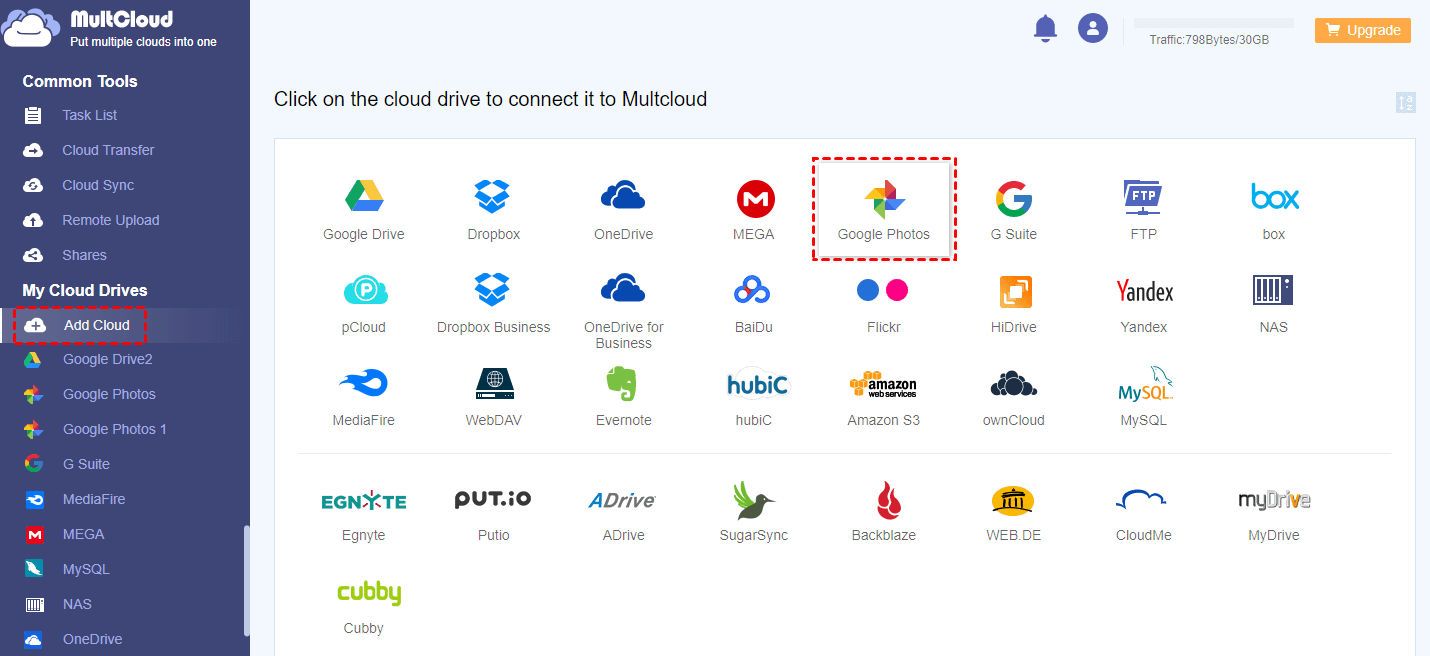
Google Fotos hinzufügen
Wenn die oben genannten Vorbereitungen abgeschlossen sind, können Sie eine der folgenden beiden Methoden auswählen, die für Ihre Betriebssituation besser geeignet sind.
Weg 1: Kopieren Sie Fotos von einem Google-Fotos in ein anderes mit der Funktion "Kopieren nach".
Wenn Sie mehrere Fotos, Videos oder Ordner in ein anderes Google Fotos kopieren möchten, können Sie dies mit der Funktion wie „Kopieren nach“ erreichen.
Wählen Sie die Fotos aus, die Sie in Ihr erstes Google Fotos verschieben möchten, klicken Sie mit der rechten Maustaste auf „Kopieren nach“ und wählen Sie im Popup-Fenster den Ordner „Fotos“ unter einem anderen Konto als Ziel aus. Klicken Sie anschließend auf „OK“ , um sie zu übertragen.
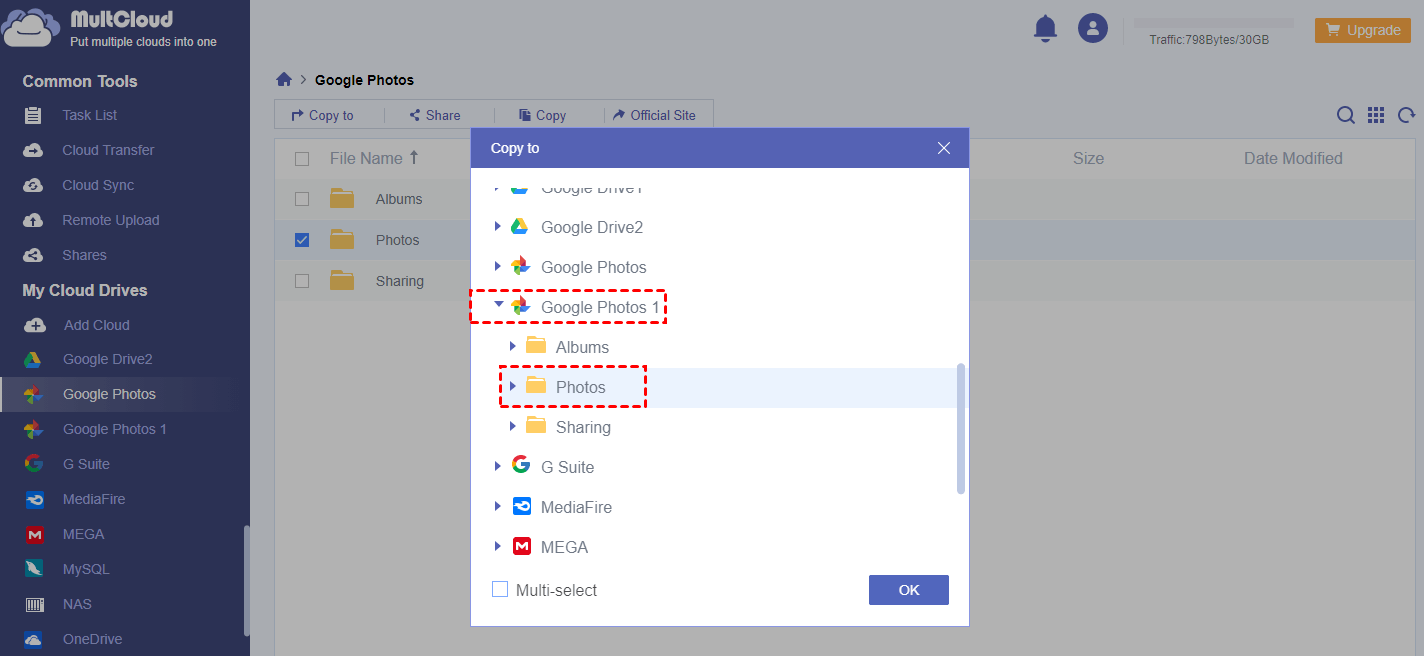
Fotos in Google Fotos kopieren
Hinweis: Das Verzeichnis "Alben" kann nur Albumverzeichnisse speichern, jedoch keine Mediendateien. Sie können also „Fotos“ als Zielverzeichnis auswählen, um Ihre Bilder, Fotos, Videos und andere Mediendateien zu speichern.
Weg 2: Übertragen Sie Google Fotos mit "Cloud Transfer" auf ein anderes Google-Konto
Wenn Sie Ordner oder den gesamten Speicher auf ein anderes Konto übertragen möchten, können Sie den Vorgang direkt mit der Funktion „Cloud Transfer“ durchführen.
Klicken Sie auf der Registerkarte auf die Schaltfläche „Cloud Transfer“ und wählen Sie den Ordner unter einem Google Fotos als Quelle und einem anderen als Ziel aus. Klicken Sie abschließend auf „Jetzt übertragen“ , um die Aufgabe abzuschließen.
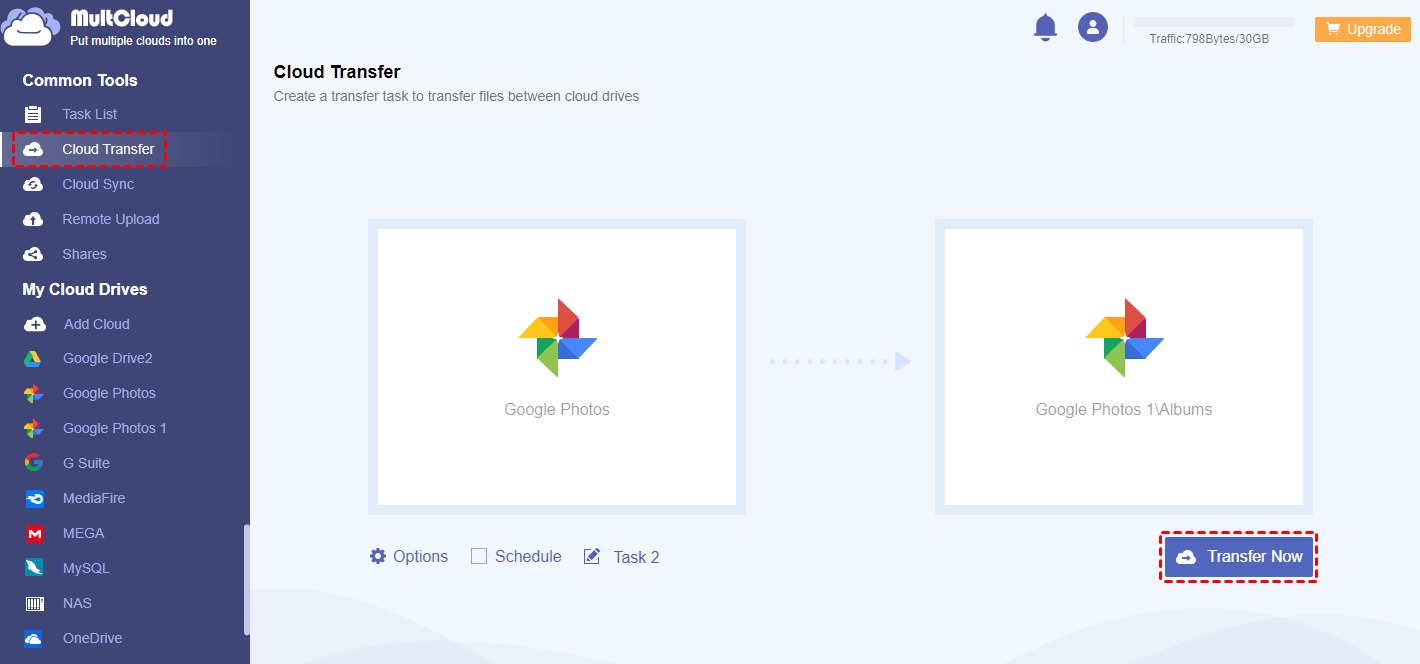
Fotos von einem Google-Konto auf ein anderes übertragen
Anmerkungen:
- Die Funktion „Cloud Transfer“ eignet sich eher zum Übertragen von Ordnern oder des gesamten Speichers in andere Clouds.
- Sie dürfen die entsprechenden Ordner nicht in das Stammverzeichnis Ihres Ziel-Google Fotos-Kontos übertragen. Bei der Auswahl des Zielpfads müssen Sie möglicherweise ein Unterverzeichnis unter Ihrem Ziel-Google Fotos-Konto als Ziel auswählen.
- MultCloud unterstützt die Datenübertragung von Cloud zu Cloud, auch wenn das Gerät ausgeschaltet ist. Darüber hinaus ist in MultCloud auch die Planung der Cloud-Übertragung verfügbar, sodass Sie in regelmäßigen Abständen automatisch Daten zwischen Cloud-Speicherdiensten übertragen, synchronisieren oder sichern können.
Weg 3: Verschieben Sie Google Fotos mit "Teilen" in ein anderes Konto
Diese Methode eignet sich für einige Benutzer, die Cloud-Drive-Daten auf das Cloud-Drive-Konto des Familienmitglieds übertragen möchten. Wenn auch Sie dieses Bedürfnis haben, dann kann Ihnen die Funktion "Teilen" in MultCloud weiterhelfen.
1. Öffnen Sie Google Fotos, suchen Sie die zu übertragende Datei oder den Ordner, klicken Sie dann mit der rechten Maustaste auf die Datei oder den Ordner und wählen Sie schließlich im Popup-Fenster "Teilen" .
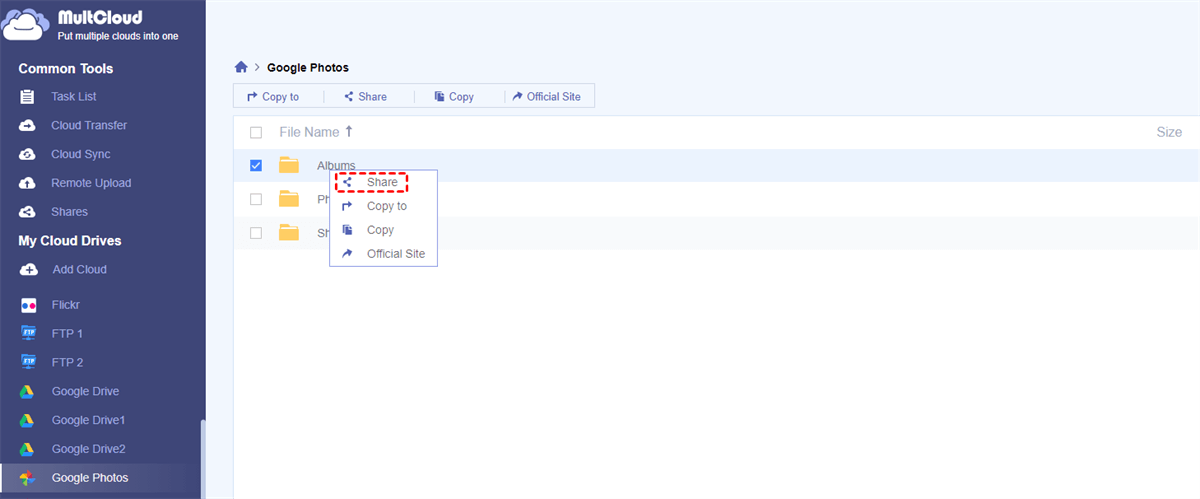
Wählen Sie In Google Fotos teilen
2. Wählen Sie den Freigabemodus aus. Im Hinblick auf den Datenschutz der Datei können Sie die "Private Freigabe" wählen . Diese Art der Freigabe kann ein Passwort erstellen, und nur diejenigen, die das Passwort kennen, können die Dateidaten erhalten, was die Sicherheit der Daten gewährleisten kann.
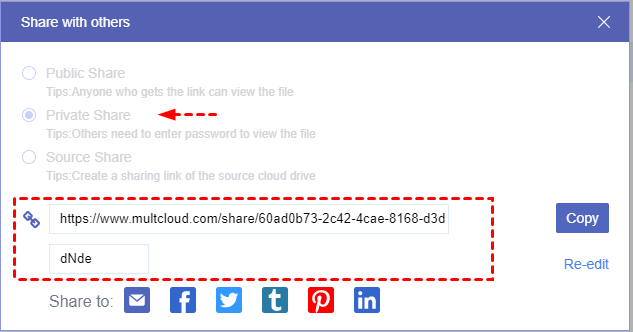
Erstellen Sie eine private Freigabe
3. Senden Sie den Link und das Passwort an Ihr Familienmitglied, sie oder er kann den Link öffnen und das Passwort eingeben, um die von Ihnen geteilten Inhalte zu erhalten. Sie oder er kann die Daten direkt auf den Computer herunterladen oder auf einem Cloud-Laufwerk speichern.
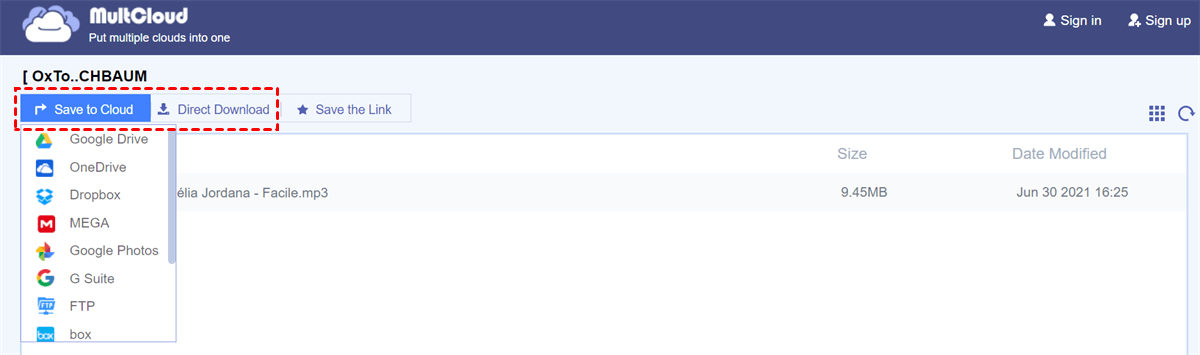
Direkter Download oder Speichern in der Cloud
Anmerkungen:
- Wenn Ihre Familie kein MultCloud-Konto registriert, kann sie oder er die Daten nur direkt auf den Computer herunterladen und dann auf das Cloud-Laufwerk hochladen.
- Wenn sie oder er Dateien direkt in Google Fotos speichern möchte, muss sie oder er zuerst ein MultCloud-Konto registrieren, damit es sehr bequem ist, nützliche E-Books oder Anwendungsinstallationspakete auf mehreren verschiedenen Cloud-Laufwerken zu teilen.
Zusammenfassung
In diesem Artikel wurden fünf Möglichkeiten vorgestellt, wie Sie Fotos von einem Google-Konto auf ein anderes übertragen können, und Sie können Ihre Fotos mit jeder der oben genannten Methoden verschieben.
Wenn MultCloud Ihre Wahl ist, können Sie als Benutzer mit mehreren Cloud-Konten Ihre Clouds auch problemlos mit MultCloud verwalten. Du könntest zum Beispielmehrere Google Drive-Konten verwalten, Dropbox verbinden usw.
Wenn Sie Dateien zwischen Clouds synchronisieren möchten, kann MultCloud Ihnen auch dabei helfen, das Ziel mit der Funktion „Cloud Sync“ zu erreichen . Wenn du möchtestGoogle Fotos mit Google Drive synchronisieren oder Dropbox auf OneDrive sichern, können Sie es voll nutzen.