Einführung
In Fortsetzung des Themas Arbeiten mit Hotkeys in Windows 10 (der erste Teil des Themas in der Liste der Tastenkombinationen befindet sich hier), ist es erwähnenswert, wie Sie diese auf Ihre eigene Weise ändern können. Wir gehen davon aus, dass Sie die wichtigsten bereits kennen und sich vorstellen, was sie sind. Nachdem Sie sich beispielsweise mit den Systemtastenkombinationen für Funktionen vertraut gemacht haben, haben Sie festgestellt, dass einige von ihnen für Sie nicht sehr praktisch sind. Sie möchten einige Funktionen nach Ihren Wünschen anpassen..

Sie können Ihre eigenen Tastenkombinationen in Windows erstellen
Dies ist leider nicht so einfach, wie es auf den ersten Blick erscheinen mag. Standardmäßig verfügt das System über Tastenkombinationen auf der Tastatur, mit denen Sie einige Aktionen schnell ausführen können, ohne durch das mehrstufige Kontextmenü navigieren zu müssen. Der Entwickler bot einfach keine einfache Möglichkeit, Hotkeys für Windows 10 und ältere Versionen neu zuzuweisen. In diesem Artikel erklären wir Ihnen die möglichen Optionen zum Ändern der Schlüssel für den schnellen Zugriff auf einige Betriebssystemvorgänge.
So finden Sie eine Liste mit Hotkeys
Tatsächlich gibt es in Windows 10 genug Hotkeys, um unerfahrene Benutzer abzuschrecken. Im letzten Artikel zu diesem Thema haben wir eine grundlegende Liste von Abkürzungen veröffentlicht, die in Systemanwendungen funktionieren. Das Problem ist jedoch, dass in einigen Anwendungen von Drittanbietern, beispielsweise in Microsoft Office, Browsern oder anderen Produkten, möglicherweise eigene Tastenkombinationen vorhanden sind, die nicht mit den Systemtasten übereinstimmen. Was ist in diesem Fall zu tun?
Es gibt mehrere Möglichkeiten, um Hilfe für jedes Softwareprodukt zu erhalten:
- Drücken Sie die Taste F1, und lesen Sie die in die Anwendung eingebetteten Hilfeinformationen. Dies erfordert jedoch, dass sich der Entwickler des Programms darum kümmert. In diesem Fall benötigen Sie keine Internetverbindung, um den Hilfebereich zu verwenden. Die Praxis zeigt, dass diese Option nicht immer verfügbar ist. Dann können Sie im Programmmenü zum Abschnitt "Hilfe" gehen.
- Unabhängig davon, welche Anwendung Sie ausführen, können Sie die Tastenkombination Win + F1 drücken, woraufhin der als Hauptbrowser festgelegte Browser mit einem Link zum Hilfebereich der Microsoft-Website startet. Einige Programme können zu einer Webressource mit eigenen Inhalten führen. Dementsprechend benötigen Sie in diesem Fall eine Verbindung zum World Wide Web, da alle Informationen nicht in den Programmcode eingebettet, sondern auf einem entfernten Server gespeichert werden.
- Kann am einfachsten aufgerufen werden; Über das Kontextmenü mit der rechten Maustaste beachten Sie, dass fast gegenüber jeder Aktion Informationen darüber stehen, welche Hotkeys dafür verantwortlich sind. Normalerweise verwenden Benutzer in jedem Programm dieselbe Funktionalität, und im Laufe der Zeit können sich Tastenkombinationen merken, um den Arbeitsablauf zu beschleunigen.

So ändern Sie Windows-Hotkeys
Leider haben die Windows-Entwickler, wie oben erwähnt, keine Möglichkeit vorgesehen, System-Hotkeys mithilfe der integrierten Funktionalität des Betriebssystems zu ändern. Die einzige Kombination, die geändert werden kann, ist der Wechsel von Sprachen und Tastaturlayouts. Dieser Vorgang ist in jeder Windows-Version möglich, sowohl in der neuesten 10 als auch in der älteren 7 oder 8.
https://www.youtube.com/watch?v=A4Tbt-tVI8Y
Nach der Installation des Betriebssystems können die Sprachen per Alt + Shift-Kombination umgeschaltet werden, und bereits in Windows 8 und 10 wurde die Win + Leerzeichen-Kombination hinzugefügt. Aber Gewohnheit ist eine ernste Angelegenheit und viele Benutzer finden es viel bequemer, die Sprache zu wechseln, zum Beispiel durch Drücken von Strg + Umschalt oder Strg + Alt. Wie ist die Einstellung für Ihre Tastenkombinationen zum Wechseln der Sprache?
- Öffnen Sie die Systemsteuerung - Sprachen - Erweiterte Einstellungen - Ändern Sie die Tastenkombinationen der Sprachleiste.
- Wählen Sie in dem kleinen Fenster, das sich öffnet, "Tastaturkürzel ändern" und wählen Sie eine der vielen angebotenen Optionen.
- Speichern Sie Ihre Änderungen und verwenden Sie Ihre vertraute Tastenkombination.
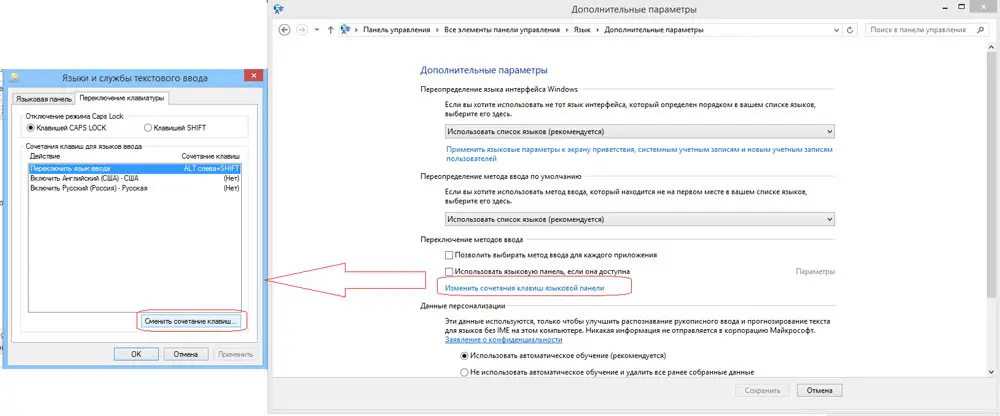
Nichts kompliziertes, oder?
So weisen Sie Hotkeys zum Starten von Anwendungen zu
Wenn es nicht möglich ist, die Hotkeys zum Ausführen von Systemaktionen zu ändern, ist es sehr einfach, solche Hotkeys zum Starten fast jeder Anwendung zuzuweisen. Klicken Sie dazu nach der Installation des Programms mit der rechten Maustaste auf die Verknüpfung auf dem Desktop, wählen Sie "Eigenschaften" - "Verknüpfung" - "Verknüpfung" und klicken Sie auf die Schaltfläche oder deren Kombination, mit der Sie das Programm starten. Bitte beachten Sie, dass die Hotkeys, die bereits vom System verwendet werden, zurückgesetzt werden. Seien Sie aufmerksam!
Hotkey-Manager
Die einfachste und kostengünstigste Möglichkeit, Hotkeys unter Windows 10 zu ändern, besteht darin, spezielle Dienstprogramme dafür zu verwenden. Wir werden uns zwei der beliebtesten ansehen..
Schlüssel-Remapper
Ein hervorragendes Programm mit umfangreicher Funktionalität, mit dem Sie fast jede Taste auf der Tastatur mit der Maus oder sogar mit dem Scrollrad neu zuweisen können. Dienstprogrammfunktionen:
- Fast jede Taste der Tastatur und Maus neu definieren sowie die Aktion des Mausrads abfangen.
- Neudefinieren vorhandener Schlüssel zu denen, die physisch fehlen.
- Ändern der Position der Schaltflächen.
- Emulation von Tastaturkürzeln, Mausklicks.
- Beschränken der Aktion des Programms auf eine bestimmte Anwendung.
- Möglichkeit, mehrere Schlüsselprofile zuzuweisen.
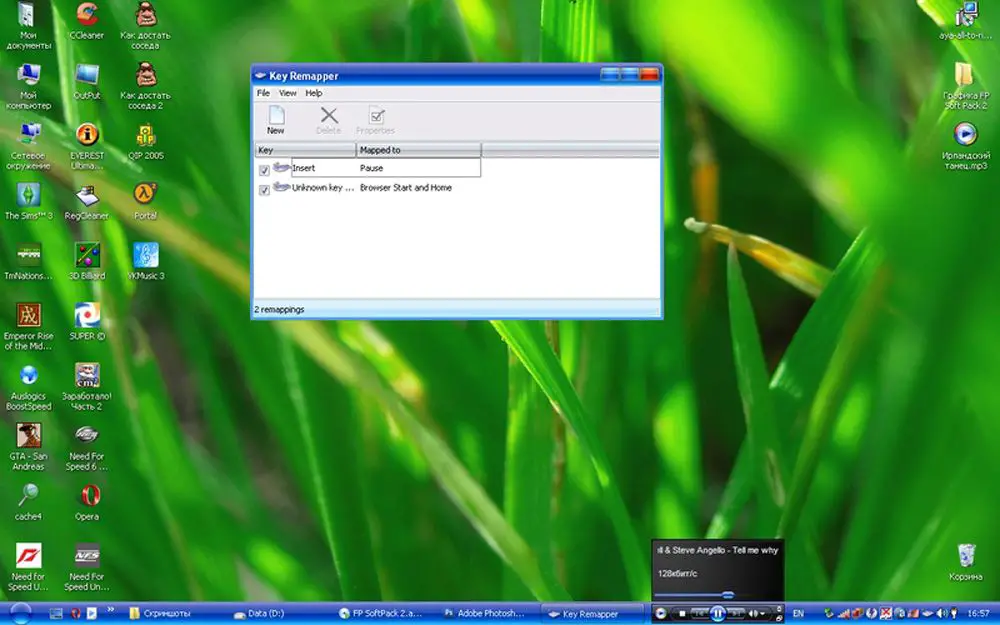
Das Programm verunreinigt die Computerregistrierung nicht und erfordert keinen Neustart, damit Ihre neuen Zuweisungen wirksam werden. Sie können das Programm unter dem Link https://atnsoft.ru/keyremapper/ herunterladen .
MSchlüssel
Der ursprüngliche Zweck dieses Dienstprogramms besteht darin, zusätzliche Tasten auf Multimediatastaturen zu verwenden. Dies sind die Tastaturen, auf denen neben den Buchstaben- und Zifferntasten viele weitere zum Starten einiger Anwendungen und Funktionen vorhanden sind. Zuallererst können Sie sie verwenden, aber wenn Sie eine normale Tastatur ohne all diese Schaltflächen haben, kann das Programm auch verwendet werden, um normale Tasten neu zu belegen..
Möglichkeiten:
- Mediensteuerung
- Unterstützung für fast alle gängigen Audio- und Videoplayer: Start, Play, Stop.
- Stellen Sie die Lautstärke ein, spulen Sie eine Musik- oder Videodatei zurück.
- Laufwerksteuerung für Laserdiscs: öffnen, schließen, Disc-Wiedergabe starten.
- Systemmanagement
- Die Möglichkeit, jede auf dem Computer installierte Anwendung auszuführen.
- Starten Sie alle Explorer-Ordner.
- Alle Funktionen mit Dateien und Ordnern: Einfügen, Kopieren, Verschieben.
- Offene Fenster verwalten: minimieren, maximieren, schließen, verschieben, sperren.
- Energieverwaltung: Herunterfahren, Ruhezustand, Neustart, Sperren; den Timer einstellen.
- Ändern Sie den Desktop-Hintergrund.
- Ändern Sie die Sprache und das Tastaturlayout.
- Verwaltung der Netzwerkverbindung.
- Mit Anwendungen arbeiten
- Verwaltung aller installierten Browser.
- Dokumentenverwaltung: öffnen, speichern, neu erstellen, drucken, rückgängig machen und wiederholen.
- E-Mail-Verwaltung: antworten, weiterleiten, senden.
- Emulation fast jeder Taste in Programmfenstern.
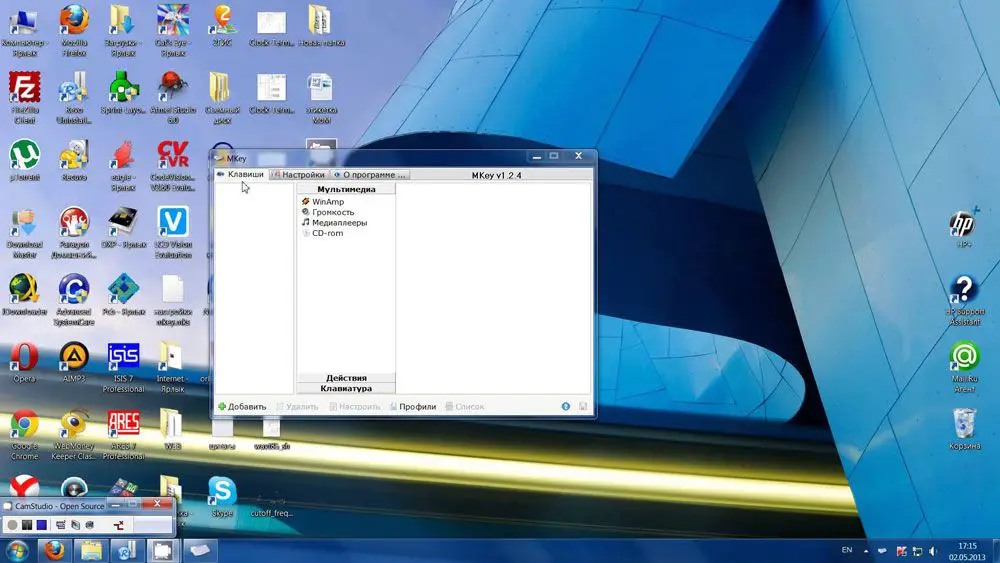
- Zusätzliche Funktionen
- Feinste Anpassung, großartige Anpassungsmöglichkeiten.
- Benachrichtigungen in der Taskleiste.
- Fügen Sie Text, Datum und Uhrzeit gemäß einer vorgegebenen Vorlage ein.
- Die Möglichkeit, einen Screenshot zu erstellen.
- 10 Zwischenablagen, erweiterte Kontrolle über deren Inhalt.
- Mehrere Parameterprofile, die jeweils eingestellt werden.
- Erstellen Sie Ihre eigene Kombination in jeder einzelnen Anwendung.
- Emulation von absolut jeder Tastatur oder Maustaste.
- Makroaufnahme.
- Zusätzliche externe Plugins.
- Minimaler Ressourceneinsatz.
- Sie müssen das Gerät nicht neu starten, damit die Änderungen wirksam werden.
Laden Sie die Anwendung über den Link http://www.mkey-soft.ru/ herunter .
Andere Programme zum Neudefinieren von Schlüsseln
Natürlich beschränkt sich das Sortiment nicht auf die genannten Hilfsmittel. Es gibt viele Programme zum Umdefinieren von Schlüsseln. Alle von ihnen sind einfach zu bedienen, da ihre Funktionalität stark eingeschränkt ist. Hier sind ein paar andere praktische und beliebte Programme:
- MapKeyboard - Nach dem Entpacken des Archivs müssen Sie als Administrator ausführen und dann auf der virtuellen Tastatur die Tasten auswählen, die Sie überschreiben möchten. Per Knopfdruck können Sie zu den Standardeinstellungen zurückkehren.
- SharpKeys - Dieses Dienstprogramm kann nicht nur neue Tastaturkürzel erstellen, sondern auch alte deaktivieren, wenn sie überhaupt nicht benötigt werden.
Denken Sie daran - Windows-Entwickler haben Schutz vor ungeschickten Aktionen bereitgestellt und einige Einstellungen blockiert, deren Änderungen zu Systeminstabilität führen können. Daher können nicht alle Tastenkombinationen neu definiert werden. Dies gilt insbesondere für Windows 10, wo solche Möglichkeiten weiter eingeschränkt wurden.
Abschluss
Die Hotkeys sind anfangs komfortabel durchdacht und Sie können sie verwenden, ohne sie zu ändern. Wenn Sie sie dennoch ändern möchten, verwenden Sie einen der Tipps in unserem Artikel.
In den Kommentaren bitten wir Sie, uns mitzuteilen, ob Sie die Tastenkombinationen auf Ihrem Windows 10 geändert haben. Wenn ja, wie.