Jeder Benutzer steht früher oder später vor der Notwendigkeit, Audiodateien zu bearbeiten, zum Beispiel kann es notwendig sein, eine Aufnahme zu trimmen, ein Fragment daraus auszuschneiden usw. Meistens sind dies einfache Aktionen, aber es wird auch eine spezielle Software benötigt Sie. Unter den beliebten Audio-Editoren, die nicht mit unnötigen Funktionen überladen sind, ist Audacity eines der bequemsten Programme..

Es ist ein kostenloser Multi-Plattform-Editor, der einfach und dennoch mit fortschrittlichen Tools zum Arbeiten mit Audiodateien ausgestattet ist. Mit der Funktionalität des Programms können Sie Sounds aufnehmen, Effekte hinzufügen, Spuren zuschneiden, Audio zusammenführen, die Qualität der Audioaufnahme verbessern und vieles mehr. Mit Audacity erstellen Benutzer häufig Podcasts, mischen Musikkompositionen, digitalisieren Audio von analogen Medien oder schneiden einfach Musik, um einen Klingelton zu erstellen.
Betrachten wir die Hauptfunktionen des Programms, wie Sie damit arbeiten und was Sie mit dem Software-Toolkit tun können..
Audacity installieren
Sie können das Programm für Windows, Mac oder Linux kostenlos auf der offiziellen Website herunterladen . Das Installationsprogramm kann auch von den offiziellen Linux-Distributions-Repositorys heruntergeladen werden.
Die Software wird standardmäßig installiert - starten Sie das Installationsprogramm, wählen Sie die Installationssprache und folgen Sie einfach den Anweisungen des Audacity-Installationsassistenten..
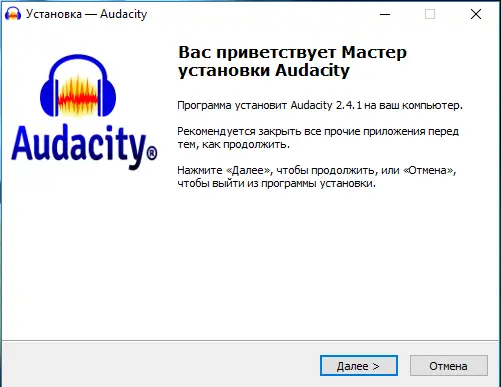
Während der Installation stimmen wir den Nutzungsbedingungen zu und wählen einen anderen Pfad zur Installation der Anwendung, wenn wir mit dem Standard nicht zufrieden sind.
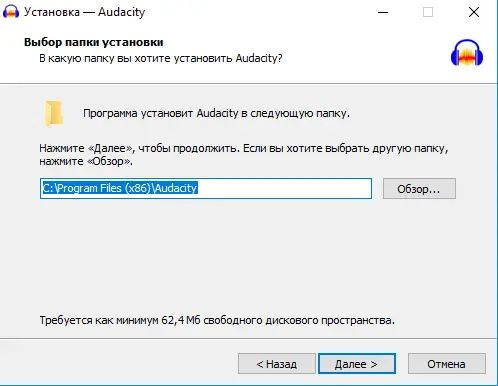
Nach Abschluss des Vorgangs finden Sie das Programm im Menü, zusätzlich wird eine Verknüpfung auf dem Desktop erstellt, wenn diese Aufgabe bei der Installation der Software ausgewählt wurde.
Programmschnittstelle
Der Editor bietet eine einfache und bequeme Oberfläche in russischer Sprache, und trotz der großen Anzahl von Tools erscheinen erklärende Beschriftungen, wenn Sie mit dem Cursor fahren, so dass im Fall von Audacity die Verwendung der Software leicht zu verstehen ist.
Das Hauptmenü befindet sich traditionell im oberen Teil des Fensters, das den Zugriff auf alle Programmoptionen öffnet, darunter befinden sich Gruppen von Werkzeugen, im zentralen Teil der Benutzeroberfläche - der Arbeitsbereich, in dem die Spuren, mit denen Sie arbeiten, angezeigt werden, und im unteren Teil - die Statusleiste.
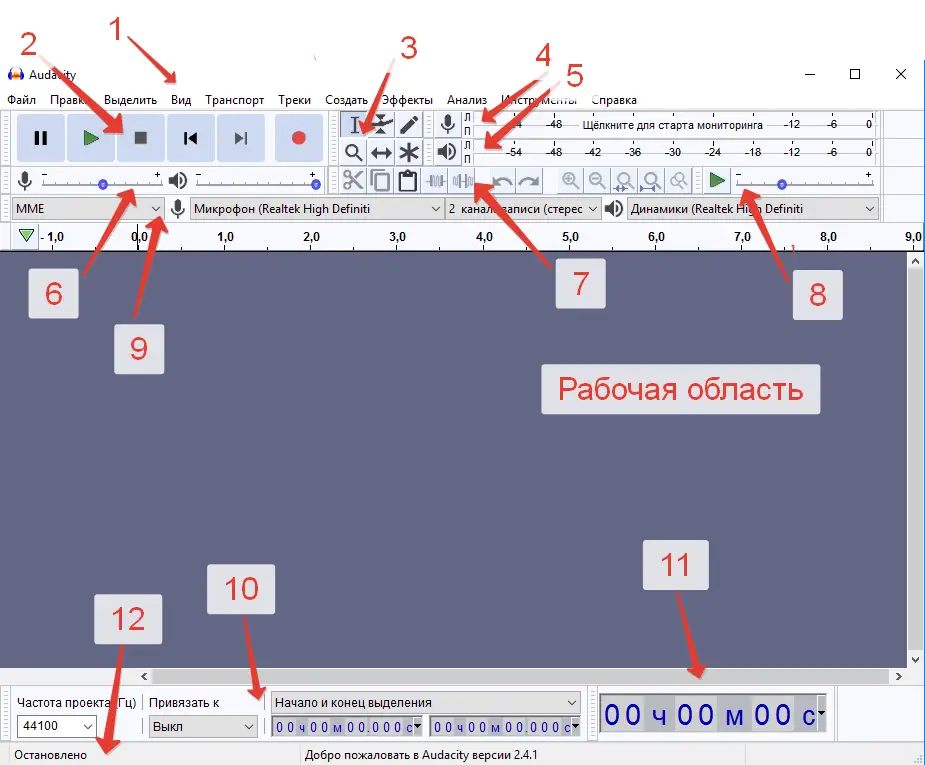
- Menüleiste;
- Audio-Bedienfeld mit Tasten für Aufnahme, Wiedergabe, Pause, Wiedergabe stoppen, Zurückspulen;
- Verarbeitungswerkzeuge - Auswahl, Umschlag, Zeichnung, Skalierung und andere;
- Aufnahmepegelanzeige (die Möglichkeit, den Schallpegel mit der linken Maustaste zu steuern und die Bildwiederholfrequenz des PCM zu ändern);
- Wiedergabepegelanzeige;
- Im Bedienfeld der Mischer können Sie mit den Einstellungen die Eingangs- und Ausgangsparameter der Soundkarte (der Regler rechts - zum Einstellen des Schallpegels am Eingang, links - am Ausgang) aus dem Dropdown-Menü steuern Sie können das Eingabegerät für die Tonaufnahme auswählen;
- eine Navigationsleiste, von der aus Sie schnell auf häufig verwendete Werkzeuge zugreifen können (Ausschneiden, Kopieren, Einfügen, Skalieren usw.);
- Wiedergabefeld mit einer bestimmten Geschwindigkeit;
- Gerätesymbolleiste (Sie können nicht zwischen Geräten wechseln, während eines davon verwendet wird);
- Auswahlwerkzeuge, mit denen Sie die Start- und Endzeit des Segments verfolgen können, wenn ein Fragment der Audioaufnahme ausgewählt wurde;
- Anzeigen der aktuellen Position des Tons;
- eine Statusleiste, die eine Meldung zur Aufnahme, Wiedergabe und Hinweise anzeigt, wenn Sie den Mauszeiger über Schaltflächen bewegen.
So nehmen Sie Audio auf
Mit dem Programm können Sie nicht nur Audiodateien exportieren und verarbeiten, sondern auch Audio von einem Mikrofon, Mixer aufnehmen und Audio von Kassetten und Vinyl digitalisieren. Bei einigen Soundkarten ist es möglich, Streaming-Audio aus dem Netzwerk aufzunehmen.
So nehmen Sie Audio von einem Computer mit Audacity auf (am Beispiel eines Mikrofons):
- Wählen Sie das Mikrofon auf der Registerkarte Aufnahmegeräte aus und starten Sie die Überwachung in der oberen Symbolleiste.
- Drücken Sie die Taste "Aufnahme" (die Taste mit einem roten Kreis), um den Ton vom Mikrofon aufzunehmen.
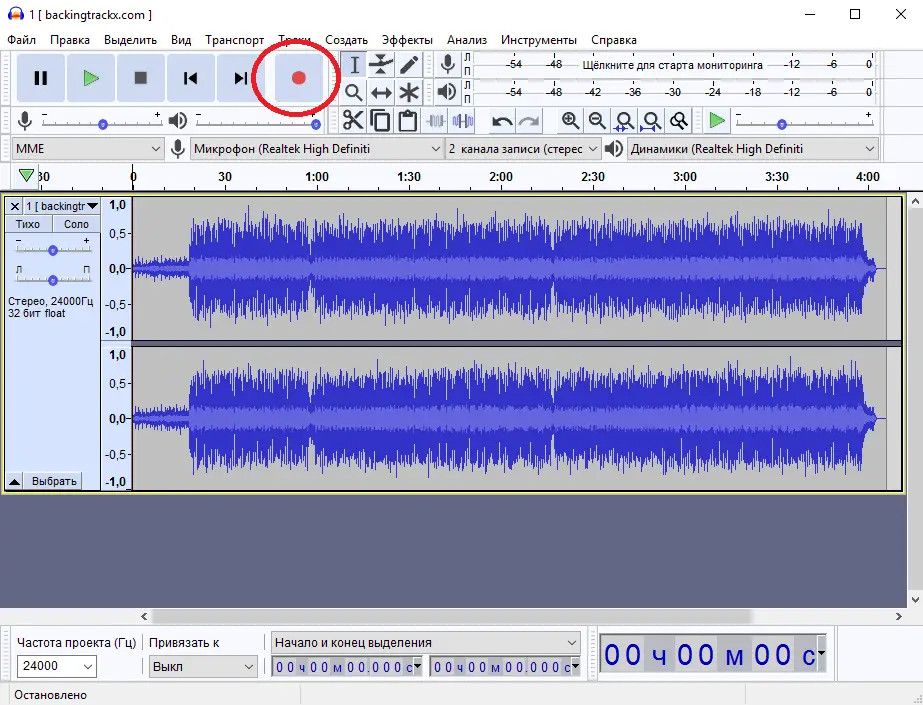
- Um die Aufnahme zu stoppen, drücken Sie die gelbe Stopptaste oder die Leertaste auf der Tastatur. Es gibt auch eine Pause, falls die Aufnahme angehalten werden muss.
Verarbeitung von Audiospuren
Die Audiospur in Audacity spiegelt die Audioaufnahme optisch wieder, sie besteht aus mehreren Elementen:
- die Zeitleiste ermöglicht es Ihnen, die Dauer des Tracks und der ausgewählten Fragmente anzuzeigen;
- Eigenschaften der Audiospur - hier können Sie verschiedene Aktionen auf die Audioaufnahme anwenden (Lautstärke anpassen, Balance anpassen, Spur schließen, Titel ändern usw.);
- Wäscher, der die aktuelle Position markiert;
- die Audiospur zeigt die Änderung des Audiosignals.
Mit Audacity können Sie ein Projekt mit mehreren Audiospuren erstellen und bearbeiten. Der zweite und alle folgenden befinden sich unter dem ersten, nachdem sie im Arbeitsbereich geöffnet wurden. Spuren können im Arbeitsfenster verschoben und reduziert werden, wenn viele davon vorhanden sind.
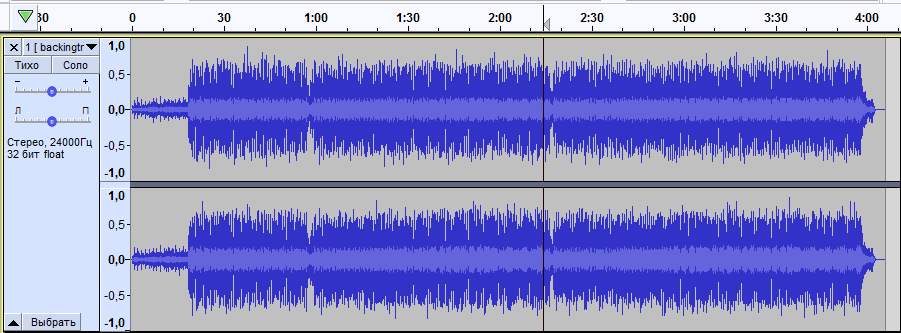
Darüber hinaus können Sie in Audacity sowohl Rauschen, unnötige Geräusche und Pausen aus dem Song entfernen als auch die Lautstärke (mit den Gain- und Balance-Schiebereglern) bearbeiten, damit die Musik die Stimme nicht übertönt, oder zahlreiche Effekte hinzufügen. Die Möglichkeiten des Programms werden durch zusätzliche Module erweitert.
Hinzufügen von Musikdateien zu Audacity
Bevor Sie mit der Bearbeitung eines Tracks beginnen, müssen Sie ihn zuerst hinzufügen. Darin unterscheidet sich Audacity kaum von anderen Programmen, die mit Dateien unterschiedlicher Formate arbeiten. Wir führen folgende Aktionen durch:
- drücken Sie "Datei" - "Öffnen" (Strg + O);
- wir finden die gewünschte Datei auf dem Computer über den geöffneten Explorer, klicken auf "Öffnen" oder die Eingabetaste;
- das Programm lädt die Spur, danach wird sie im Arbeitsbereich als Audiospur angezeigt.
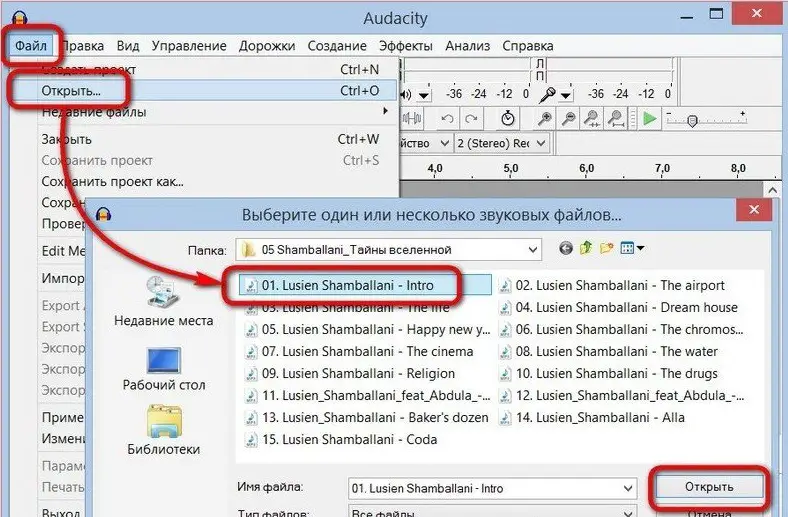
Wenn sich bereits eine Audiodatei auf der Zeichenfläche befindet, verwenden Sie zum Hinzufügen der zweiten den Befehl „Importieren“ - „Audio ...“ im Menü „Datei“ (oder Strg + Umschalt + I), dann wird das Element geöffnet mit der zweiten Audiospur im selben Projekt. Wenn Sie "Datei" - "Öffnen" erneut anwenden, wird das Objekt in einem neuen Fenster geöffnet. Sie können eine Audiodatei auch hinzufügen, indem Sie sie per Drag & Drop aus dem Explorer in das Programmfenster ziehen.
So trimmen Sie einen Song in Audacity
Mit Hilfe des Programms ist es einfach, Musik zu schneiden, zum Beispiel wenn Sie ein langes Intro oder Ende entfernen müssen, um dann eine Melodie auf den Anruf zu legen oder für andere Zwecke.
So trimmen Sie Musik in Audacity:
- öffne die Audiodatei im Programm;
- Wählen Sie den Bereich aus, nachdem Sie zuvor das Werkzeug "Auswahl" aktiviert haben (mit den Skalierungswerkzeugen oder dem Anfang und Ende der Auswahl in der Statusleiste, dies kann genauer erfolgen, Sie können den Maßstab ändern, indem Sie das Mausrad gedrückt halten die "Strg"-Taste);
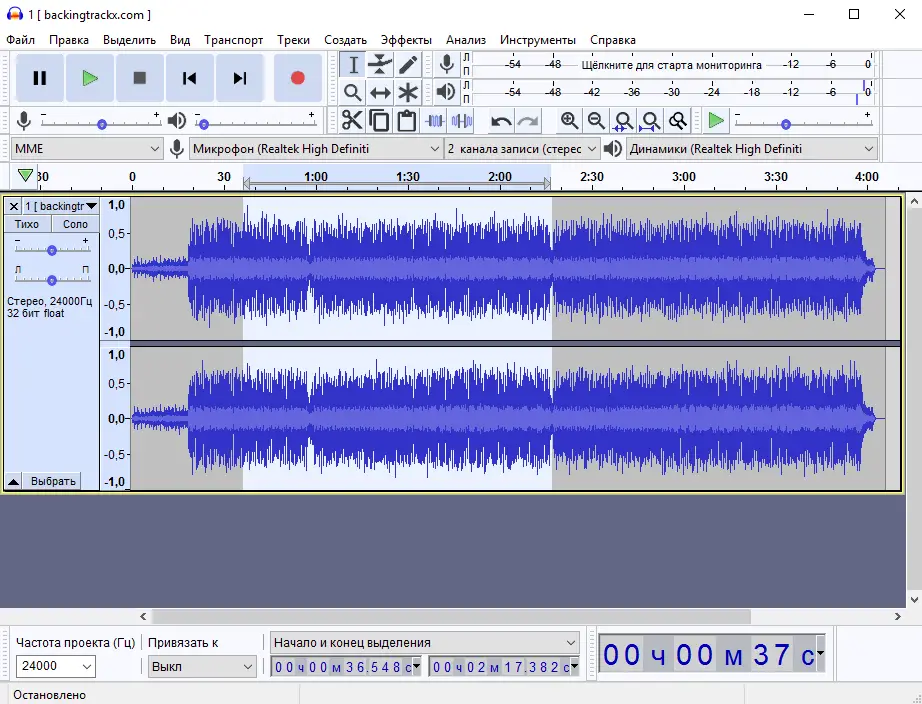
- der ausgewählte Bereich wird hervorgehoben. Hören Sie sich das Audio an, um zu verstehen, was wir behalten möchten.
- klicken Sie auf "Audiodaten außerhalb der Auswahl trimmen" (oder Strg + T);
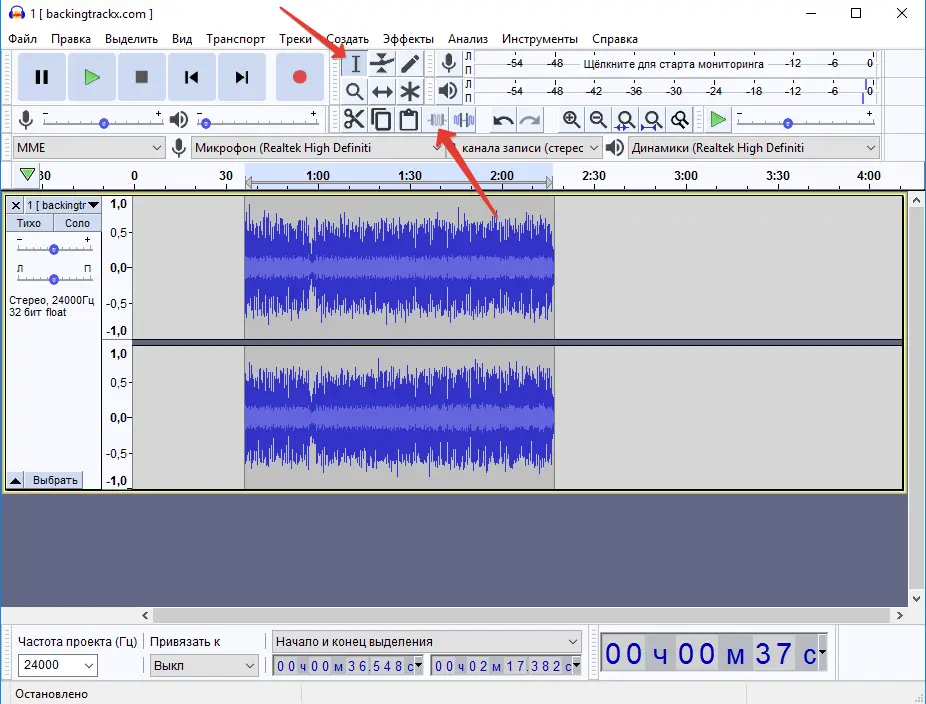
- nur das erforderliche Segment der Audioaufnahme verbleibt im Arbeitsbereich.
In Audacity können Sie entweder unnötige Teile abschneiden, indem Sie das gewünschte Fragment auswählen, oder die nicht benötigten Teile markieren und dann einfach löschen und den Rest speichern.
So schneiden Sie einen Ausschnitt aus einem Song in Audacity
Wenn Sie einige zusätzliche Teile aus dem Track entfernen müssen, um ihn auszuwählen, wiederholen Sie die Schritte, die in den Anweisungen zum Schneiden eines Songs in Audacity beschrieben sind. Nur jetzt wählen wir die nicht benötigten Fragmente aus. Nachdem Sie den unnötigen Teil ausgewählt haben, verwenden Sie das Werkzeug "Ausschneiden" in Form einer Schere (Strg + X) oder drücken Sie die Entf-Taste auf der Tastatur.
Schauen wir uns nun an, wie man einen Track in Audacity in mehrere Teile aufteilt:
- Um die Spur in Teile zu unterteilen, wählen Sie die Fragmente nacheinander aus und schneiden Sie sie aus.
- im Menü "Datei" wählen Sie "Neues Projekt" (Strg + N);
- fügen Sie im neuen Fenster der Anwendung das ausgeschnittene Fragment mit der Schaltfläche "Einfügen" (Strg + V) ein;
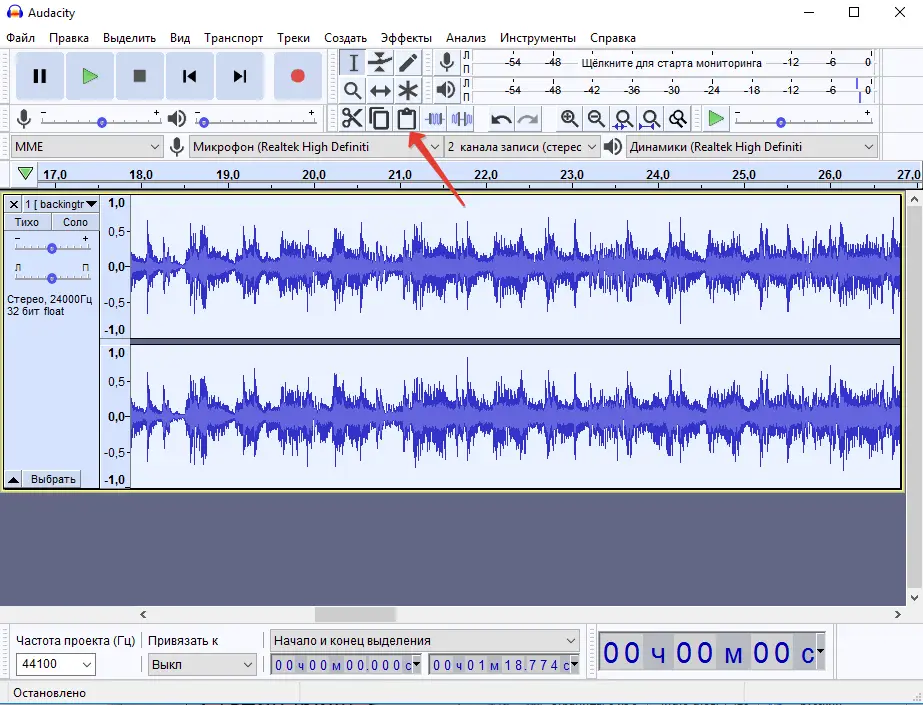
- Jedes der in separaten Fenstern des Programms geöffneten Fragmente wird der Reihe nach gespeichert oder in eine Audiodatei exportiert.
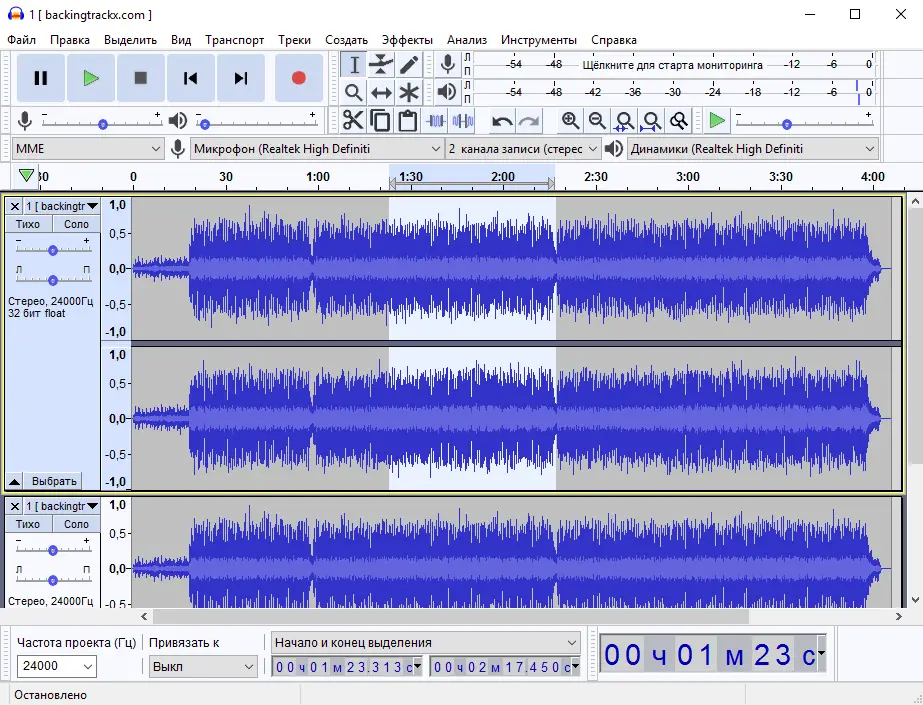
So führen Sie mehrere Songs in Audacity zusammen
Mit dem Programm können Sie auch aus Tracks oder deren Fragmenten mischen sowie einzelne Teile der Komposition kopieren und in die Audiospur einfügen, um beispielsweise den Refrain eines Songs zu wiederholen. Das Zusammenstellen verschiedener Tracks oder separater Teile ist einfach.
So verbinden Sie Songs in Audacity:
- öffnen Sie zwei Audioaufnahmen in einem Fenster (wir importieren zuerst eine Datei, dann die zweite, am einfachsten ziehen Sie sie aus dem Explorer);
- Kopieren Sie die gesamte Spur oder ausgewählte Fragmente und fügen Sie sie mit den Werkzeugen Kopieren (Strg + C) und Einfügen (Strg + V) in eine andere Komposition ein.
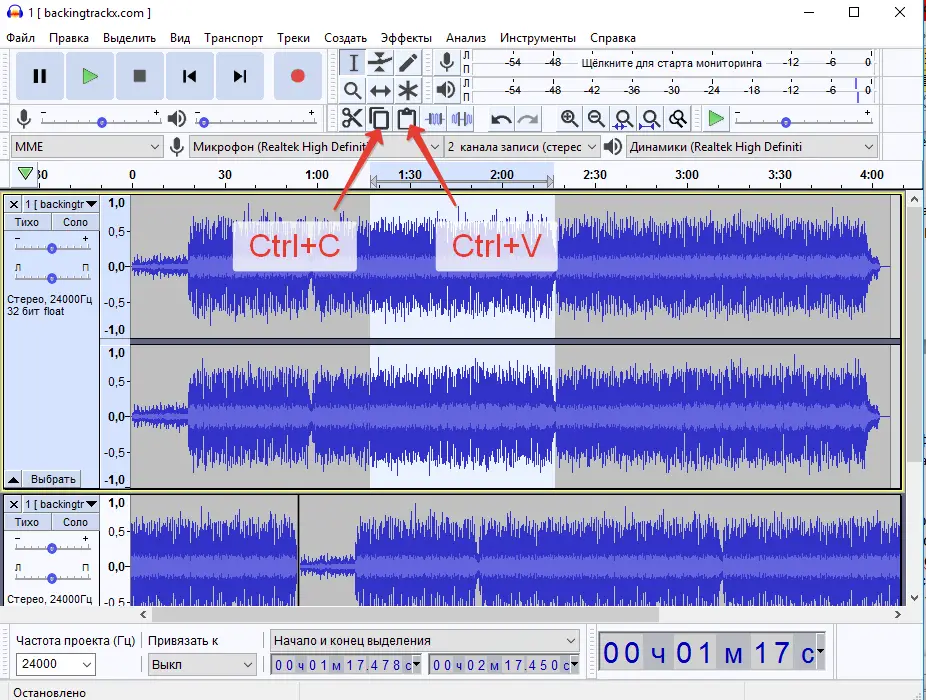
Wenn Sie möchten, können Sie das Menü Bearbeiten verwenden, um Aktionen auszuführen.
Ergebnis speichern
Wenn Sie nur das Projekt speichern, wird das Ergebnis nur als Programmdatei gespeichert, nicht als Audiodatei. Um die fertige Datei im Audioformat zu erhalten, müssen Sie sie exportieren.
Sehen wir uns an, wie Sie ein Objekt in Audacity speichern:
- Wählen Sie im Menü "Datei" "Exportieren" - "In MP3 exportieren" (oder wählen Sie ein anderes der verfügbaren Formate);
- Wählen Sie den zu speichernden Pfad, weisen Sie der Datei einen Namen zu und geben Sie andere Parameter an, insbesondere die Bitrate;
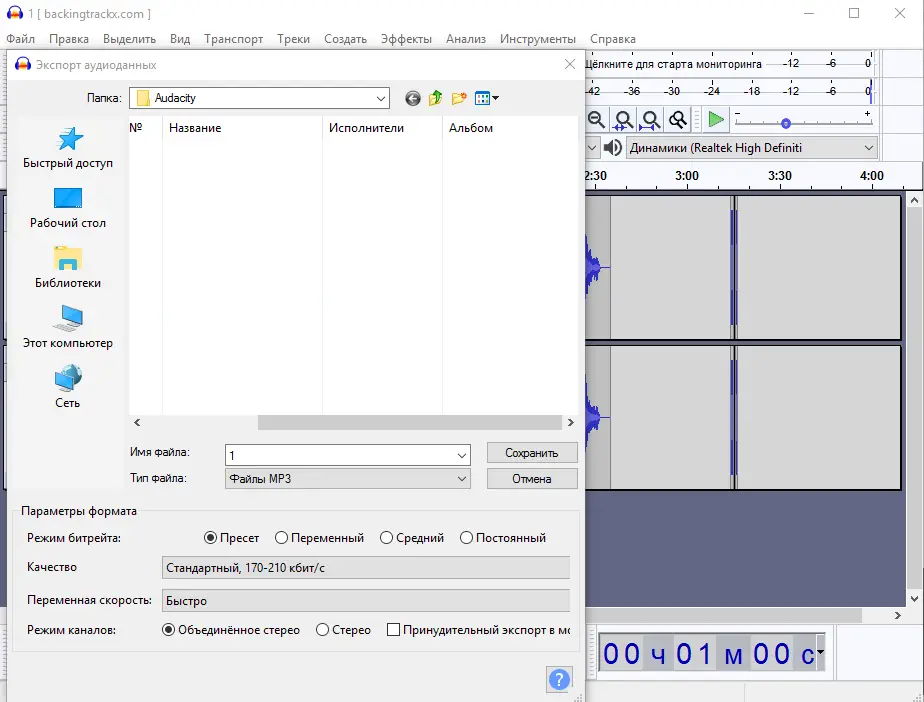
- drücken Sie die Schaltfläche "Speichern", bearbeiten Sie ggf. die Metadaten (diese Informationen werden in den Playern als schleichende Linie angezeigt) und bestätigen Sie die Aktion;
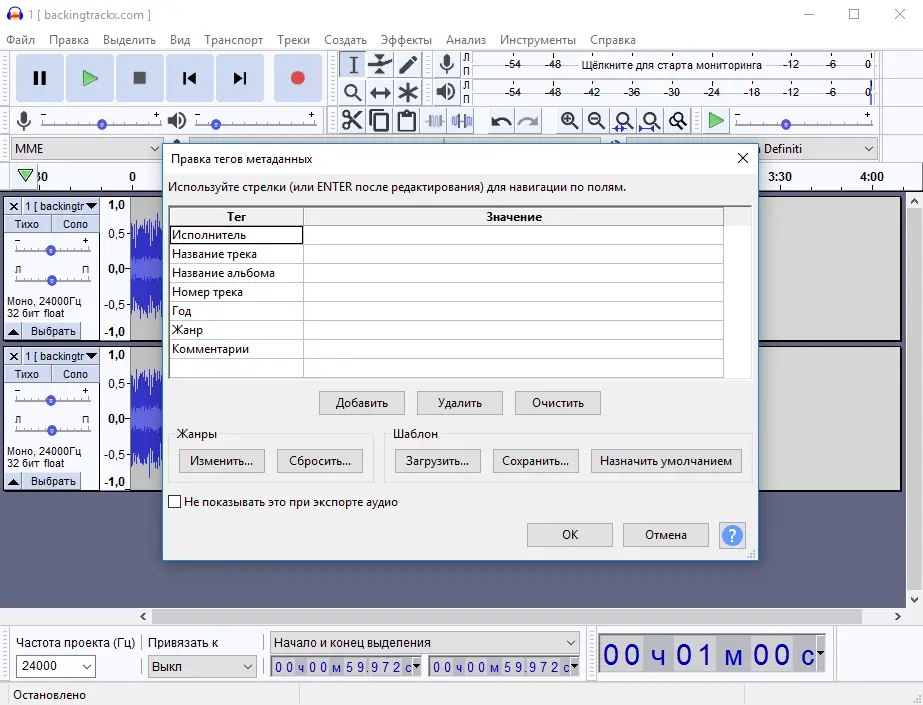
- die Datei wird in MP3 oder ein anderes von Ihnen angegebenes Format exportiert.
Trotz der Tatsache, dass Audacity ein ziemlich leistungsfähiger Audio-Editor ist und die Fähigkeiten des Programms es Ihnen ermöglichen, viele interessante Aktionen mit einer Audiodatei durchzuführen, ist es sehr einfach zu bedienen. Mit all ihren Vorteilen wird die Software auch kostenlos verteilt. Haben Sie die Funktionalität von Audacity bereits geschätzt? Welche anderen guten Audio-Editoren kennen Sie? Teile dies in den Kommentaren.