Besitzer von Computern mit leistungsstarken Grafikkarten studieren die Einstellungen nicht immer aktiv, aber für Gamer, insbesondere für diejenigen, die Netzwerk- oder E-Sport-Spiele bevorzugen, ist es wichtig, die Parameter der Nvidia-Systemsteuerung zu verstehen. Auf der Registerkarte "3D-Einstellungen verwalten" finden Sie unter anderem einen Punkt mit dem Titel "Low Latency Mode". Manchmal können selbst erfahrene Benutzer nicht klar erklären, wofür er verantwortlich ist und noch mehr - wie es funktioniert. Heute werden wir versuchen, mit diesem Parameter umzugehen..
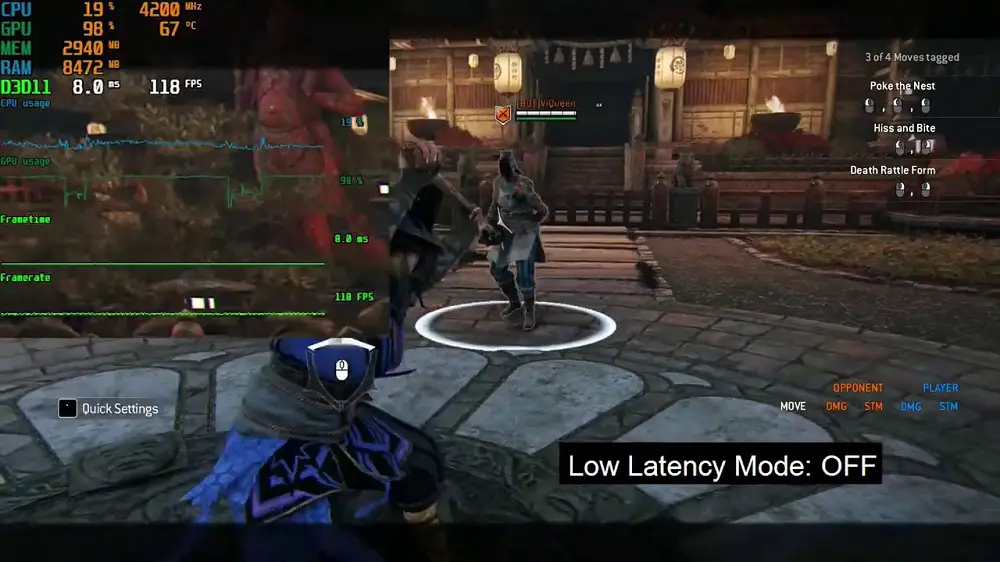
Was ist dieser Modus
Wer über eine integrierte Grafikkarte verfügt, braucht diesen Artikel kaum zu lesen. Der Punkt ist, dass der angegebene Menüpunkt in der Treiberversion ab 436.02 vorkommt und nur für ausreichend leistungsfähige Grafikbeschleuniger gedacht ist. Bei älteren Versionen der Systemsteuerung gibt es auch einen Verzögerungssteuerungsmodus, dieser heißt jedoch „Maximale Anzahl vorgerenderter Frames“ und hat Werte im Bereich von 1-4. Im Low-Latency-Modus wichen numerische Parameter symbolischen, während es möglich wurde, die Anzahl der vorbereiteten Frames auf Null zu setzen ("Ultra"-Modus).
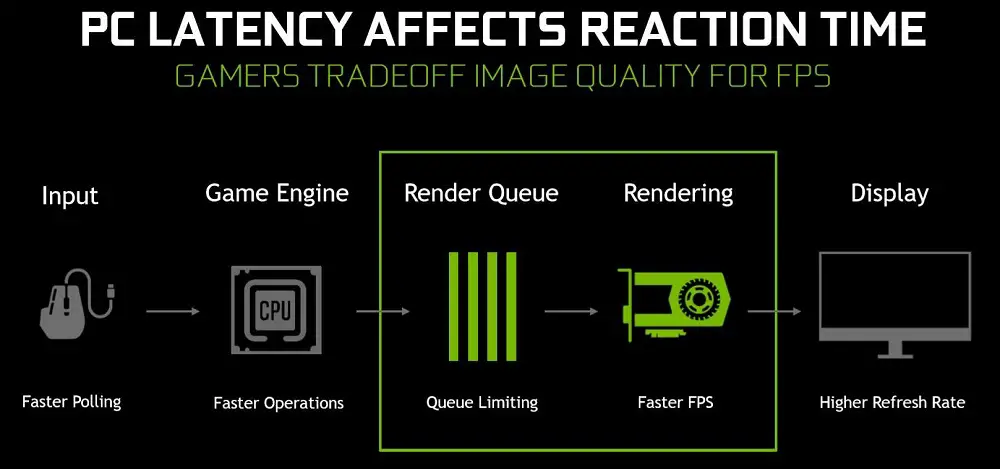
Standardmäßig ist der Modus deaktiviert, was bedeutet, dass der Parameter auf der Ebene der Spiel-Engine (Grafikanwendung) gesteuert wird. Aber was bedeutet der Begriff „niedrige Latenz“ selbst? Tatsache ist, dass die Grafikkarte beim Rendern (Rendern) von Frames alle grundlegenden Berechnungen übernimmt, die für die korrekte Anzeige eines Bildes erforderlich sind, das nicht durch einen einfachen Satz von Pixeln beschrieben wird, sondern verschiedene Effekte und Algorithmen verwendet, die ein vorheriges Rendern erfordern. Der Zentralprozessor interagiert aber auch mit dem Grafikprozessor und bereitet dafür einen bis mehrere Frames vor. Wenn es aus irgendeinem Grund zu einer Verzögerung bei der Übertragung von Informationen vom Prozessor zur Grafikkarte kommt, beobachten wir eine Verzögerung auf dem Monitor oder ein kurzfristiges Einfrieren des Spielprozesses. Es kann viele Gründe für das Auftreten einer Verzögerung geben,Wenn Sie jedoch versuchen, die Ultra-Low-Latency-Funktion zu aktivieren, um die vom Zentralprozessor vorbereitete Warteschlange von Frames zu beseitigen, können Sie solche Verzögerungen beseitigen..
Wann müssen Sie den Modus möglicherweise einschalten
Das Nullen der Warteschlange verringert die Rendering-Latenz, aber dies hat keinen Einfluss auf den FPS-Parameter (die Anzahl der verarbeiteten Bilder pro Sekunde). Mit anderen Worten, die Aktivierung des Low-Latency-Modus führt nicht zu einer Erhöhung der Bitrate, sondern im Gegenteil. Die Hauptfunktion des Parameters besteht darin, das Auftreten von Verzögerungen zu vermeiden, die in der Phase der Bildung der CPU-Warteschlange von Frames auftreten können, die auf die Verarbeitung durch die GPU warten.
Mikroverzögerungen in einem regulären Spiel führen nur zu gewissen Unannehmlichkeiten, aber bei Netzwerkspielen, bei denen jede Millisekunde das Endergebnis beeinflusst, können selbst minimale Verzögerungen sehr teuer werden. Stellen Sie sich vor, Sie zielen, und Sie scheinen es richtig gemacht und bereits abgedrückt zu haben, aber in diesem Moment gibt es eine Verzögerung und im nächsten Moment steht der Feind nicht mehr mit vorgehaltener Waffe, sondern der Schuss wird abgefeuert..
Natürlich sind moderne Grafikkarten in der Lage, die Warteschlangenlatenz je nach Situation automatisch mit der Auslastung der GPU / CPU anzupassen (dafür wird das Reflex SDK verwendet), aber manchmal kommen sie damit nicht zurecht, und dann lohnt es sich manuelles Aktivieren des Low-Latency-Modus. Dies passiert besonders häufig bei Online-Esport-Spielen wie Dota / CS. Wie von den Entwicklern von NVidia angemerkt, wird sich der wahre Effekt bemerkbar machen, sofern Sie eine FPS von mindestens 60 verwenden.
Wenn Sie diesen Parameter auf Ultra setzen, d. h. die Warteschlange auf Null setzen, können Sie Frames gerade noch rechtzeitig vom Zentralprozessor zum Grafikkartenchip übertragen. Mit anderen Worten, die GPU erhält sie genau dann, wenn sie zum Rendern benötigt wird.
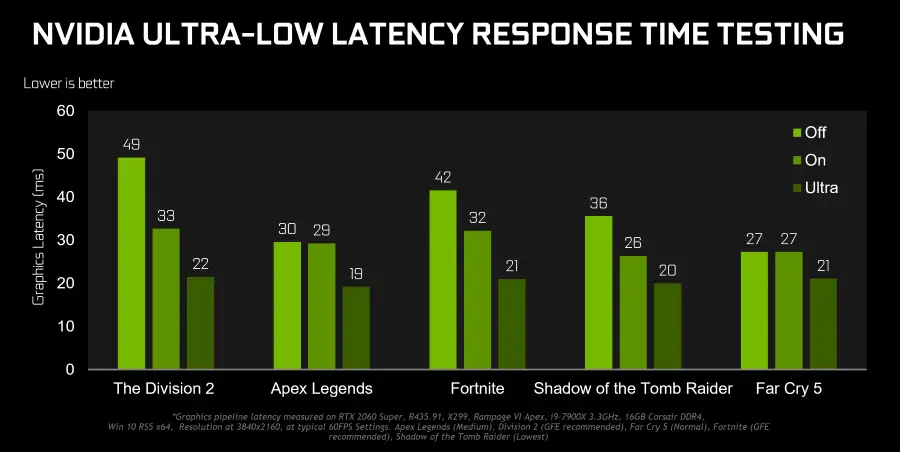
Die folgende Grafik veranschaulicht das oben Gesagte deutlich. Hier sind die Werte der Verzögerungen (Lags) bei der Anzeige von Frames in Millisekunden für einige beliebte Netzwerkspiele. Der deaktivierte Modus (Standard) wird heller dargestellt, Ultra-Modus - schattiert. Sie können sehen, dass es in einigen Fällen möglich ist, die Spiellatenz um 27 % zu reduzieren, was bereits ein gutes Ergebnis ist.
Ob Sie den Low-Latency-Modus aktivieren müssen, liegt bei Ihnen. Wenn Verzögerungen vorhanden sind, ist es einen Versuch wert, aber ein hundertprozentiges Ergebnis ist nicht garantiert. In jedem Fall können Sie immer den Standardwert, dh Aus, festlegen.
Natürlich ist die Nutzung dieser Funktion mit vielen Nuancen verbunden, die Sie beachten müssen. Wir haben bereits die Einschränkungen seitens der Grafikkarte erwähnt - bei denen, bei denen die neueste Version des Treibers eine Nummer unter 436 hat, ist das vollständige Nullen der Warteschlange nicht verfügbar, Sie können nur die Anzahl der vorbereiteten Frames von 1 . anpassen zu 4.
Die zweite Einschränkung betrifft Anwendungen – die Spiel-Engine muss DirectX 9/11 unterstützen. Wenn die Vulkan / DirectX 12 API verwendet wird, ist diese Funktion ebenfalls verfügbar, jedoch in den Spieleinstellungen und nicht in der NVidia-Systemsteuerung.
Eine weitere Einschränkung bezieht sich auf die zentrale Verarbeitungseinheit. Wenn es schwach oder stark mit etwas anderem belastet ist, lassen sich Pufferverzögerungen nicht vermeiden, egal was Sie in den Low-Latency-Modus versetzen.
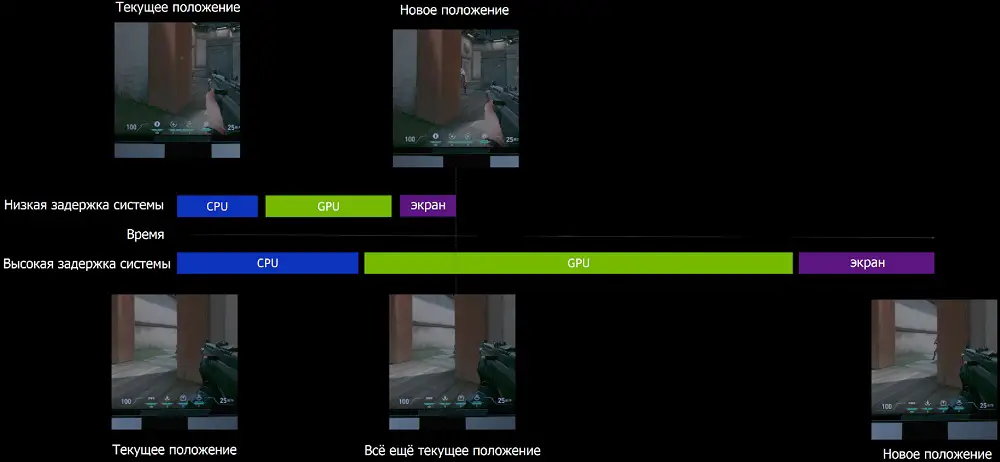
Als wir sagten, dass die Aktivierung des Modus nicht zu einer Erhöhung der FPS führt, lagen wir nicht ganz richtig: Tatsächlich besteht eine Abhängigkeit, die sich jedoch nicht immer manifestiert und eindeutig in Richtung einer Verringerung der Anzahl der Bilder geht . Laut den Entwicklern selbst ist es besser, eine ultraniedrige Latenz zu aktivieren, wenn der FPS-Wert eine Stabilität im Bereich von 60-100 Bildern / Sekunde zeigt. Wenn der FPS "schwebt", kann der Treiber oder die Spiel-Engine die Steuerung besser verwalten.
Wunder darf man von dem Modus jedenfalls nicht erwarten, denn es handelt sich um Millisekunden-Verzögerungen, die die menschlichen Sinne oft nicht einmal spüren können. Und wenn wir von einer Verringerung der Latenz um 30 % sprechen, müssen Sie verstehen, dass der Gewinn in absoluten Zahlen bestenfalls 20 Millisekunden (zwei Hundertstelsekunden) betrug. Dies reicht jedoch völlig aus, um das Auftreten von Microlags zu verhindern.
So aktivieren / deaktivieren Sie den Modus mit niedriger Latenz
Viele Spiele verfügen über eine Engine, mit der Sie den Latenzwert in den Parametern manipulieren können. CS:GO beispielsweise hat auch einen niedrigen Latenzmodus, wie in vielen anderen modernen Gameplays.
Wir betrachten jedoch den entsprechenden Parameter der "Systemsteuerung" von NVidia, daher beschreiben wir hier, wie Sie den Modus aktivieren.
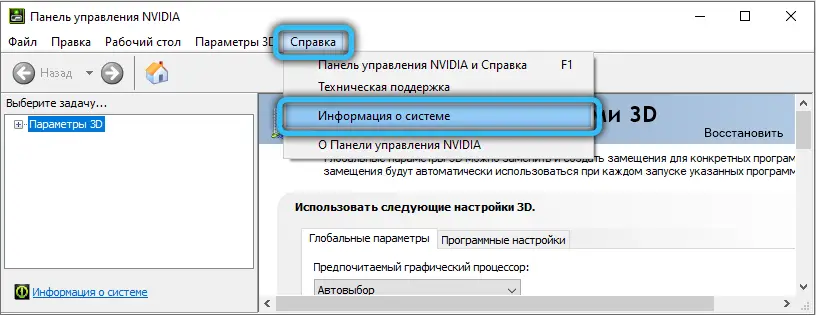
Ermitteln Sie zunächst die aktuelle Treiberversion, diese muss mindestens 436.02 sein (Menüpunkt "Hilfe", Unterpunkt "Systeminformationen"). Wenn ein Treiber-Update erforderlich ist, verwenden Sie das Dienstprogramm GeForce Experience. Eine alternative Methode besteht darin, den neuesten Treiber direkt von der offiziellen NVidia-Website herunterzuladen.
Hier ist also ein schrittweiser Algorithmus zum Aktivieren des Modus mit niedriger Latenz über die NVidia-Systemsteuerung:
- Klicken Sie mit der rechten Maustaste auf eine leere Stelle auf dem Desktop;
- Wählen Sie im erscheinenden Kontextmenü den Punkt "NVidia Control Panel" aus;

- im rechten Fenster im Abschnitt "3D-Parameter" den Unterpunkt "3D-Parameter verwalten" wählen;
- Auf der rechten Seite erscheint ein Block, der die Parameter zur Steuerung von 3D-Grafiken mit zwei Modi enthält, "Globale Einstellungen" und "Programmeinstellungen". Im ersten Modus können Sie Parameterwerte für alle Spiele und Anwendungen einstellen, im zweiten - für bestimmte Spiele. Im Allgemeinen wird empfohlen, die Einstellungen für den Modus mit niedriger Latenz für bestimmte Spiele zu verwenden;
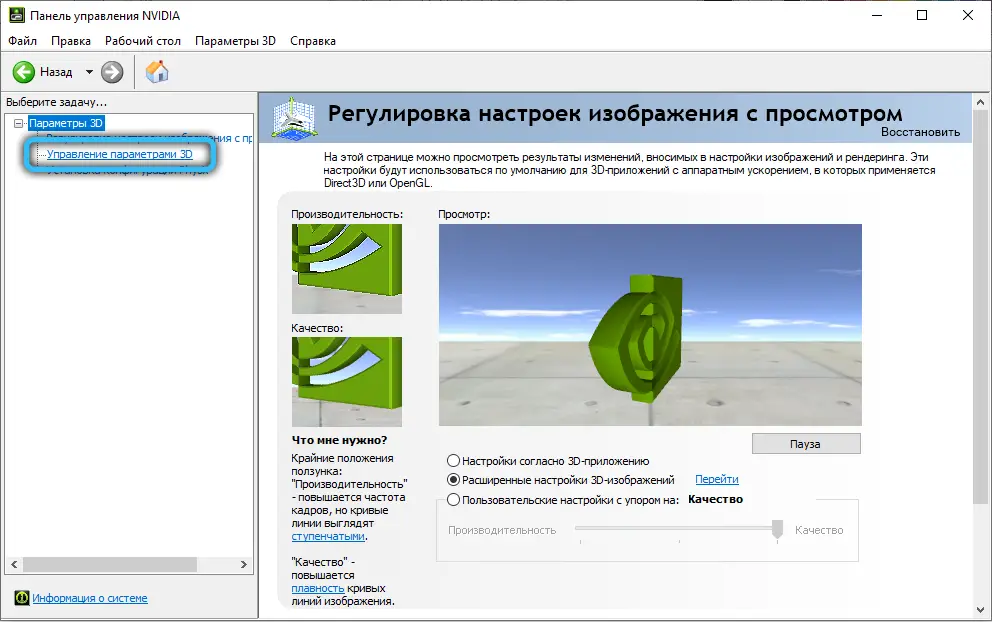
- Klicken Sie also auf die Registerkarte "Programmeinstellungen".
- Schritt 1 zeigt eine Liste von Anwendungen an, für die Sie die Einstellungen ändern können. Auswahl des gewünschten Spiels;
- in Punkt 2 suchen wir nach dem Punkt Low Latency Mode (oder auf Russisch - "Low Latency Mode");
- standardmäßig ist der Parameterwert auf "Aus" eingestellt, was bedeutet, dass die Engine des ausgewählten Spiels die optimale Anzahl von Frames im CPU-Puffer innerhalb der Werte von 1 bis 3 unabhängig bestimmt;
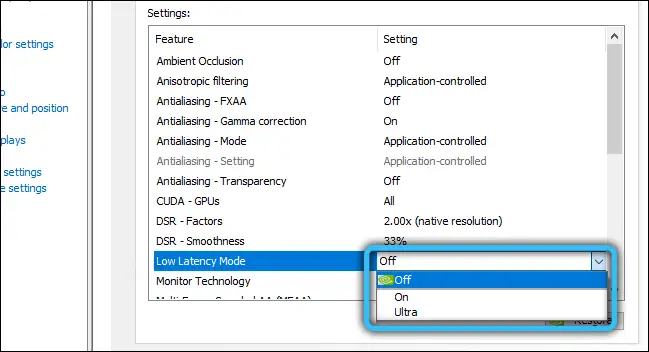
- Wenn Sie den On-Modus wählen, besteht die Warteschlange nur aus einem Frame;
- Durch Aktivieren des "Ultra"-Modus wird die Warteschlange zurückgesetzt, und der Videochip nimmt ein Bild in Echtzeit auf;
- Alles, was übrig bleibt, ist, auf die Schaltfläche "Übernehmen" zu klicken und zu versuchen, das Spiel zu starten, um sicherzustellen, dass es wirksam ist oder nicht, wenn der Modus eingeschaltet ist.
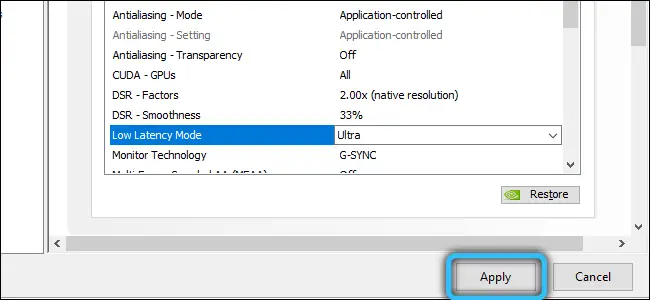
Bei älteren Grafikkarten gibt es anstelle des "Low-Latency-Modus" einen Modus "Maximale Anzahl vorgerenderter Frames", mit dem Sie die Warteschlange nicht loswerden können. Sie können nur die Anzahl der Frames im CPU-Puffer
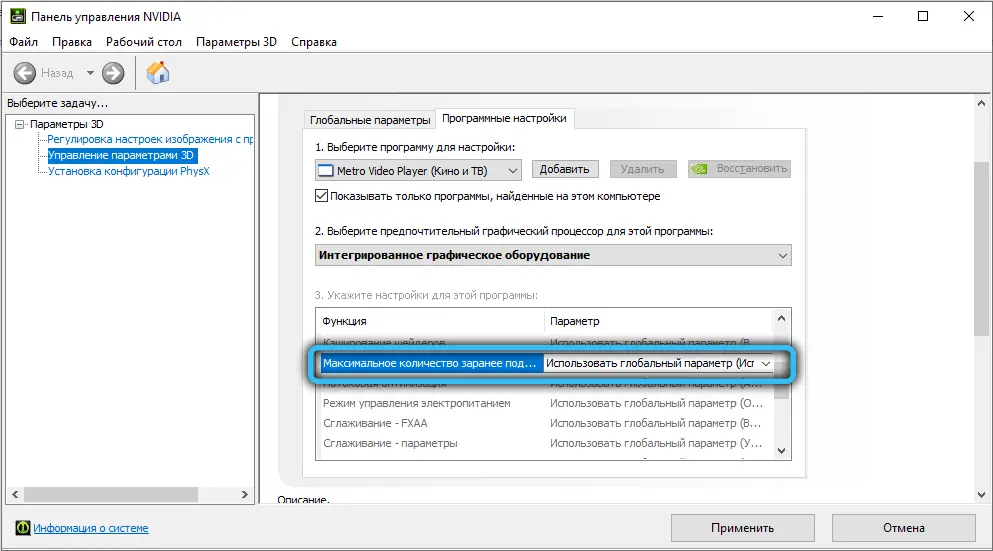
BEACHTUNG. Wir empfehlen Ihnen, die Ergebnisse auf jeden Fall zu vergleichen, da es oft Situationen gibt, in denen das Ausschalten der Pufferung nicht zum Verschwinden von Lags, sondern zu einem Leistungsabfall im Spiel führt. Ändern Sie den Modus also nicht nur für bestimmte Spiele global.
Zusammenfassend stellen wir fest, dass Sie zur Messung der Leistung der Grafikkarte in Spielen verschiedene Tools verwenden können, beispielsweise das bereits erwähnte Dienstprogramm GeForce Experience.