Was ist der Nvidia-Energieverwaltungsmodus?
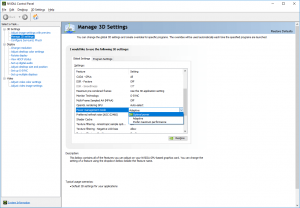
Der Nvidia-Energieverwaltungsmodus ist eine Funktion, mit der Sie das Leistungsniveau Ihrer Grafikkarte beim Spielen von Spielen und Ausführen von 3D-Anwendungen steuern können. Es befindet sich in der Nvidia-Systemsteuerung und ist standardmäßig auf "Optimal Power" eingestellt. Wenn Sie ein begeisterter Gamer oder Content-Ersteller sind, kennen Sie wahrscheinlich den Energieverwaltungsmodus von Nvidia.
Was ist der Nvidia-Energieverwaltungsmodus?
Die Nvidia-Systemsteuerung enthält mehrere wichtige Einstellungen, die Ihr Spielerlebnis und Ihre Leistung verbessern, darunter der Modus für niedrige Latenz, Anti-Aliasing, der Nvidia-Energieverwaltungsmodus und vieles mehr. Zu wissen, wie Sie diese Einstellungen nach Ihren Wünschen anpassen können, ist wie eine Superkraft, die Ihr Spiel auf die nächste Stufe bringt.
Auf was sollte der Energieverwaltungsmodus eingestellt werden? – Beste Einstellungen
Der Energieverwaltungsmodus von Nvidia sollte auf den Standardmodus "Optimale Energie" eingestellt sein. Es gibt keine bestimmte Einstellung, die für alle am besten geeignet ist, der Energiemodus, für den Sie sich entscheiden, hängt von Ihren Bedürfnissen und Vorlieben ab. Der Energiemanagement-Modus von Nvidia kann entweder auf „Optimale Leistung“, „Adaptiv“ oder „Bevorzuge maximale Leistung“ eingestellt werden, aber wir haben festgestellt, dass es keinen großen Unterschied zwischen den Energiemodi gibt.
Der Modus „Optimal Power“ bietet die beste Gaming-Performance und spart Strom im Leerlauf. Der Modus „Adaptiv“ ist der Einstellung „Optimale Leistung“ sehr ähnlich. Beide Modi liefern die gleiche Leistung und Leistung. Sie regulieren auch die Spannung, die Taktraten und den Kern Ihrer GPU. Wenn der Standardmodus fast der gleiche ist wie der Modus 'Adaptiv', dann macht es keinen Sinn, auf 'Adaptiv' umzuschalten. Der Unterschied zwischen diesen Modi wird in Kürze besprochen.
Schließlich lässt der Modus 'Maximale Leistung bevorzugen' – wie der Name schon sagt – Ihre Grafikkarte jederzeit mit der maximalen Taktrate laufen. Dies bedeutet, dass Sie während eines Spiels zwar die beste Leistung erzielen, die Leerlaufleistung und die Wärmeaufnahme Ihrer GPU jedoch erhöht werden, selbst wenn Sie nichts tun.
Sollte ich den Nvidia Low Latency Mode einschalten?
Sie sollten den Low-Latency-Modus von Nvidia einschalten, wenn Ihnen die leichte Reduzierung der FPS nichts ausmacht. Der Nvidia-Modus mit niedriger Latenz ist standardmäßig deaktiviert und bietet das maximale Rendering. Für wettbewerbsfähige Spieler ist es jedoch am besten, den Modus mit niedriger Latenz einzuschalten, da er die Anzahl der Frames in der Render-Warteschlange reduziert und im Modus „Ultra-Low-Latency“ die Frames vorgerendert werden. Dies würde ein flüssigeres und schnelleres Gameplay liefern, was dem Spieler einen Vorteil verschafft.
Die Low-Latency-Modi von Nvidia werden am besten verwendet, wenn das Spiel GPU-gebunden ist und die Frameraten im Bereich von 60 bis 100 FPS liegen. Wir empfehlen, die Modi mit niedriger Latenz zu testen und sie nur für bestimmte Spiele zu aktivieren, da dies die Leistung in anderen Spielen beeinträchtigen kann.
So aktivieren Sie den Nvidia-Modus mit niedriger oder extrem niedriger Latenz
So schalten Sie den Nvidia-Modus mit niedriger Latenz ein:
- Öffnen Sie die Nvidia-Systemsteuerung, indem Sie mit der rechten Maustaste auf Ihren Windows-Desktop klicken und "Nvidia-Systemsteuerung" auswählen.
- Suchen Sie in der linken Seitenleiste des Bildschirms nach „ 3D-Einstellungen verwalten “ unter „ 3D-Einstellungen “ und klicken Sie darauf
- Um den Modus mit niedriger oder extrem niedriger Latenz für alle Spiele zu aktivieren, wechseln Sie zum Tab „ Globale Einstellungen “.
- Öffnen Sie auf der rechten Seite von „ Low Latency Mode “ das Dropdown-Menü und wählen Sie „ ON“ für den Low-Latency-Modus und „ Ultra“ für den Ultra-Low-Latency-Modus
So aktivieren Sie den Modus mit niedriger oder extrem niedriger Latenz für bestimmte Spiele:
- Wechseln Sie zur Registerkarte „ Programmeinstellungen “
- Öffnen Sie auf der rechten Seite von „ Low Latency Mode “ das Dropdown-Menü und wählen Sie „ ON“ für den Low-Latency-Modus und „ Ultra“ für den Ultra-Low-Latency-Modus
- Klicken Sie auf ' Übernehmen' , um die Änderungen zu speichern und die Systemsteuerung zu schließen
- Um die Einstellungen auf die Standardeinstellungen zurückzusetzen, klicken Sie einfach auf " Wiederherstellen".
Optimal vs. Adaptiver Nvidia-Energieverwaltungsmodus
Der 'Optimal Power'-Modus ist der Standard-Energieverwaltungsmodus von Nvidia, er steuert die Taktraten und die Spannung der GPU. Es hat auch eine Funktion, die bekanntermaßen Strom spart, ohne die Leistung zu beeinträchtigen. Während der 'Adaptive'-Modus dem Grafiktreiber hilft, den besten Leistungszustand anhand der von der GPU-Nutzung gesammelten Daten zu bestimmen.
Der Modus 'Optimale Leistung' bewirkt, dass die GPU den gesamten Bildspeicher verwendet, wenn sich nichts auf dem Bildschirm ändert, anstatt einen neuen Frame zu rendern. Es verwendet diese Funktion, um die Spieleleistung zu verbessern und gleichzeitig Strom zu sparen. Dies ist ein weiterer Grund, warum der Standardmodus unser empfohlener Nvidia-Energieverwaltungsmodus ist. Der 'Adaptive'-Modus spart ebenfalls Strom, kann dabei aber die Leistung reduzieren.
So wechseln Sie zu „Adaptiv“ oder „Bevorzugen Sie maximale Leistung“
So ändern Sie Ihren Nvidia- Energieverwaltungsmodus:
- Öffnen Sie die Nvidia- Systemsteuerung , indem Sie mit der rechten Maustaste auf Ihren Windows-Desktop klicken und " Nvidia-Systemsteuerung " auswählen.
- Suchen Sie in der Seitenleiste auf der linken Seite des Bildschirms nach „ 3D-Einstellungen verwalten “ unter „ 3D-Einstellungen “ und klicken Sie darauf
- Um „ Adaptiv“ oder „ Maximale Leistung bevorzugen “ für alle Spiele zu aktivieren , wechseln Sie zur Registerkarte „ Globale Einstellungen “.
- Blättern Sie nach unten, auf der rechten Seite von ‚ Power Management Mode ‘, öffnen Sie das Drop - Down und wählen Sie ‚ Adaptive‘ oder ‚ Bevorzugen Maximale Leistung ‘
- Um " Adaptiv" oder " Maximale Leistung bevorzugen" für bestimmte Spiele zu aktivieren , wechseln Sie zur Registerkarte " Programmeinstellungen ".
- Blättern Sie nach unten, auf der rechten Seite von ‚ Power Management Mode ‘, öffnen Sie das Drop - Down und wählen Sie ‚ Adaptive‘ oder ‚ Bevorzugen Maximale Leistung ‘
- Klicken Sie auf ' Übernehmen' , um die Änderungen zu speichern und die Systemsteuerung zu schließen
- Um die Einstellungen auf die Standardeinstellungen zurückzusetzen, klicken Sie einfach auf " Wiederherstellen".