Unter den vielen integrierten Funktionen von Windows ist Narrator eines der nützlichen Tools, und viele Benutzer wissen nicht einmal, dass es eine Standardfunktion gibt. Wir werden darüber sprechen, was für ein Add-On es ist, warum es benötigt wird und wie man die Software aktiviert oder deaktiviert..
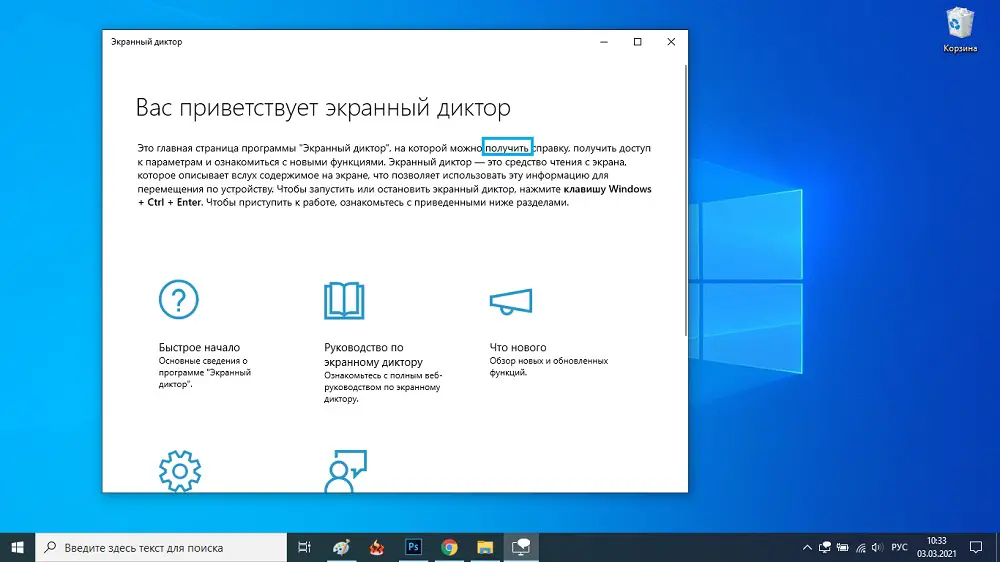
Sprecher: Was ist die Anwendung und wofür wird sie verwendet?
Das seit Version 2000 in Windows integrierte Standard-Utility wurde für sehbehinderte und blinde Menschen entwickelt. Die Anwendung spricht den Text auf dem Bildschirm, liest die Elemente, wenn Sie mit der Maus darüber fahren, mit der Maus klicken oder berühren (im Fall von c). Der Bereich, der gerade vom Dienstprogramm reproduziert wird, ist blau umrandet.
Mit der Sprachausgabe können Sie E-Mails lesen und schreiben, Websites durchsuchen oder mit Dokumenten interagieren. Befehle können zur Navigation verwendet werden, das Programm kann auch die Geschwindigkeit, den Ton, die Wiedergabelautstärke anpassen und andere Stimmen auswählen..
Aktivieren Sie die Sprachausgabe in Windows 10
Sie können die Standardanwendung auf verschiedene Weise aktivieren und deaktivieren, die in der OS verfügbar ist.
Aktivieren und deaktivieren im Optionsfenster
"Ten" hat in seinem Arsenal das "Parameters"-Snap-In, das das übliche "Control Panel" ersetzt und es dem Benutzer ermöglicht, alle Arten von Einstellungen vorzunehmen. Gehen Sie wie folgt vor, um zur Seite Sprachausgabe zu gelangen und die Option zu aktivieren oder zu deaktivieren:
- Starten Sie das Fenster mit dem Parameter (Win + I oder aus dem Startmenü);
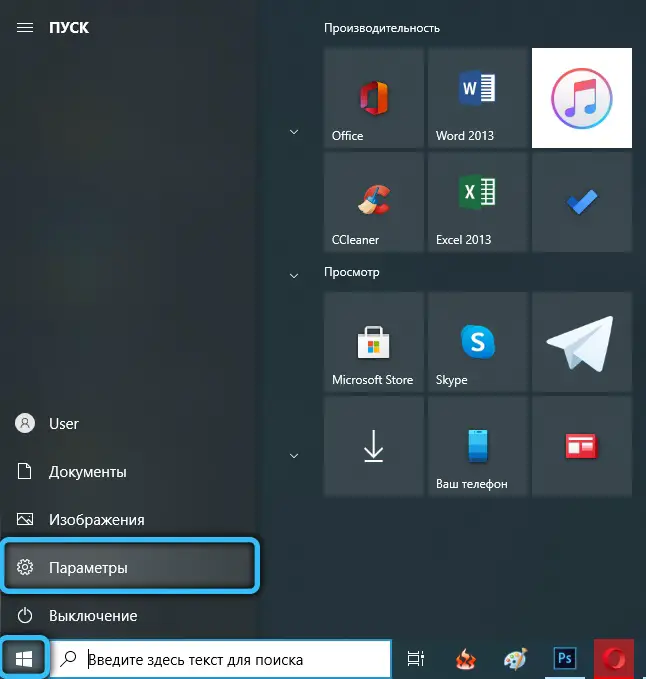
- Wählen Sie den Abschnitt "Besondere Funktionen" und gelangen Sie sofort zur Registerkarte des Lautsprechers, die wir benötigen;
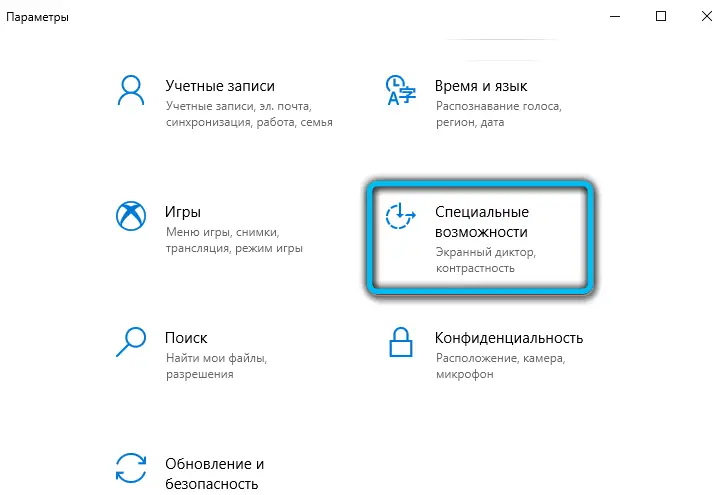
- Stellen Sie den Schieberegler auf die Position ein, wenn Sie die Anwendung aktivieren müssen, oder schalten Sie sie auch aus, indem Sie den Schieberegler in die entgegengesetzte Richtung bewegen.
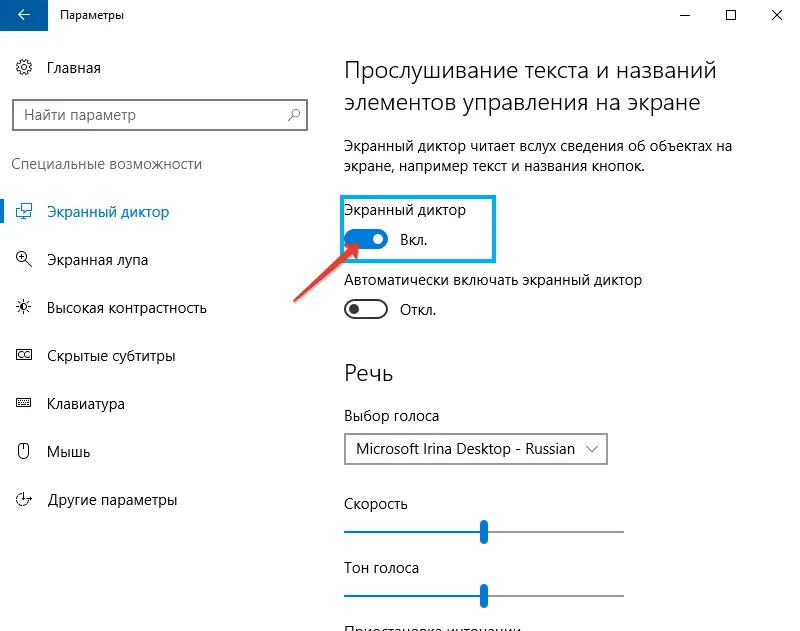
Hier besteht auch die Möglichkeit, die automatische Aktivierung der Software beim Start des Betriebssystems zu konfigurieren..
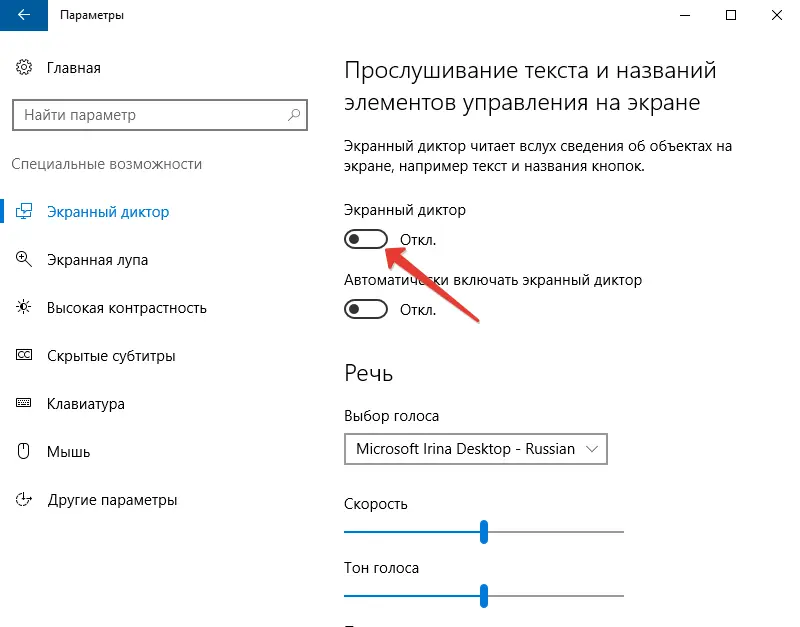
Starten Sie mit einer Tastenkombination
Das Dienstprogramm wird einfach durch gleichzeitiges Drücken von Win + Enter gestartet. Dies ist die schnellste Startoption.
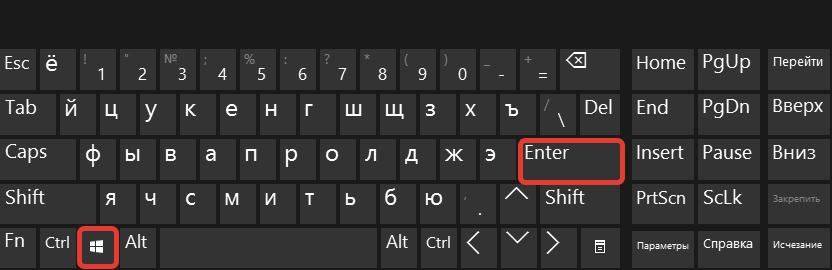
Innerhalb weniger Sekunden nach dem Klicken erscheint ein Fenster, in dem Sie Ihre Absicht bestätigen müssen.
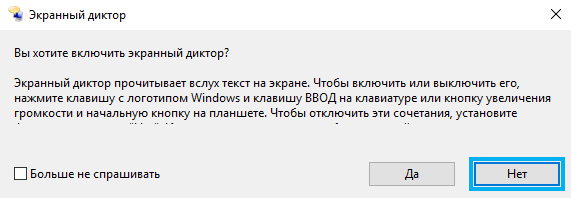
Im Dienst "Ausführen"
Die Konsole ist in jeder Windows-Version verfügbar, dank ihr können Sie zahlreiche Systemdienste öffnen, indem Sie einen bestimmten Befehl in das entsprechende Feld eingeben. Sie können den Ansager also auch mit dem Ausführen-Tool starten:
- öffne das Fenster mit der Tastenkombination Win + R;
- In der Zeile geben wir Erzähler ein, drücken Sie die Eingabetaste oder "Ok", wodurch die Anwendung geöffnet wird.
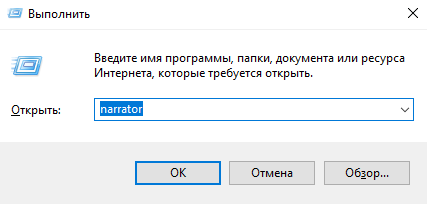
Wir finden das Programm über die "Windows-Suche"
Zum Öffnen der Software können Sie auch die Windows-Suche verwenden. Geben Sie einfach eine Suchanfrage (auch Sprachausgabe ist geeignet) in das entsprechende Feld ein und starten Sie die Anwendung, die in den Suchergebnissen erscheint, per Doppelklick.
Starten Sie über das Startpanel
In den Top Ten ist die Liste der Software im Startmenü verfügbar, sodass das Starten der Anwendung von hier aus einfacher denn je ist:
- Scrollen Sie im Bereich "Start" (wählen Sie "Alle Anwendungen") zum Buchstaben "C";
- öffnen wir die Gruppe "Special. Möglichkeiten";
- Wählen Sie unsere Anwendung.
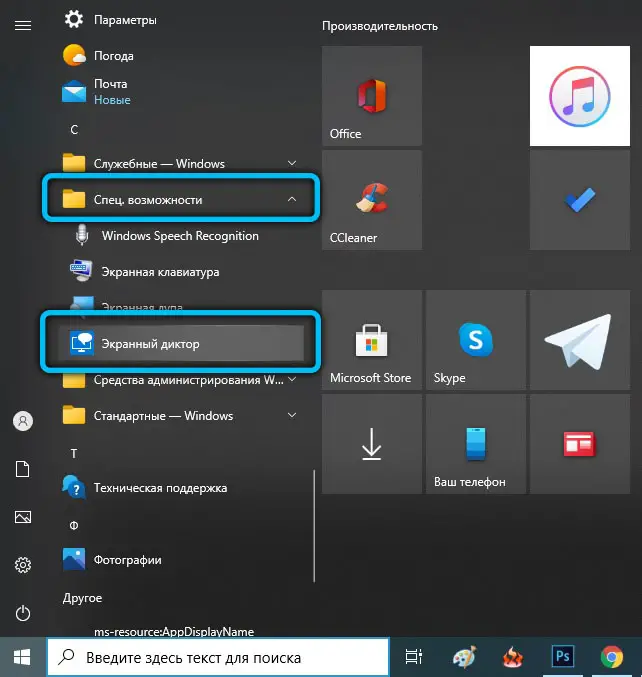
Aktivierung über Command Line oder PowerShell
Um die Anwendung über die Befehlszeile zu aktivieren, müssen Sie Folgendes tun:
- Öffnen Sie das Terminal über die Run-Konsole (Win + R) und den Befehl cmd oder über das Start-Kontextmenü;
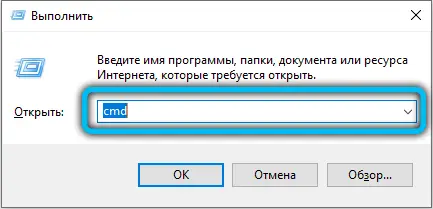
- Schreiben Sie im Terminal, das sich öffnet, Erzähler und drücken Sie die Eingabetaste, woraufhin die Anwendung gestartet wird.
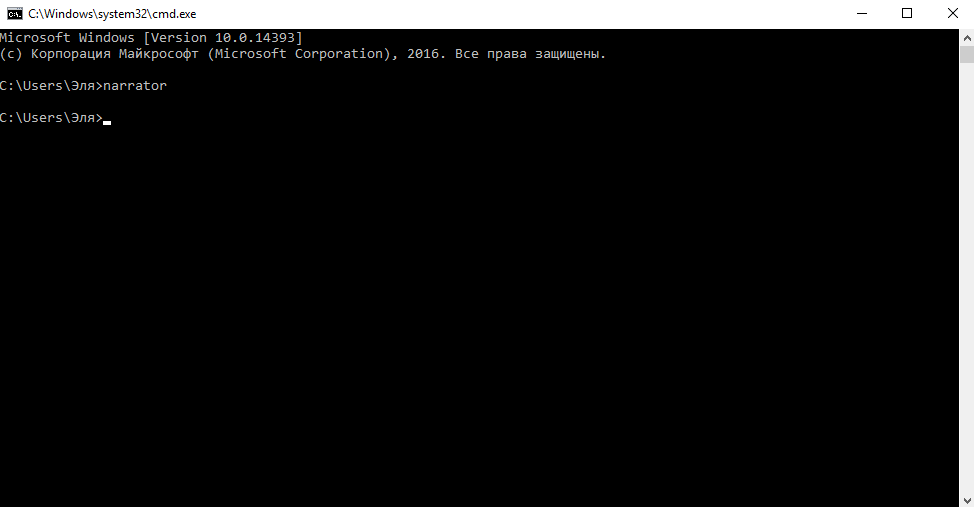
Bei PowerShell sind die Schritte ähnlich:
- wir starten das Terminal zum Beispiel, wir finden es über eine Suchanfrage;
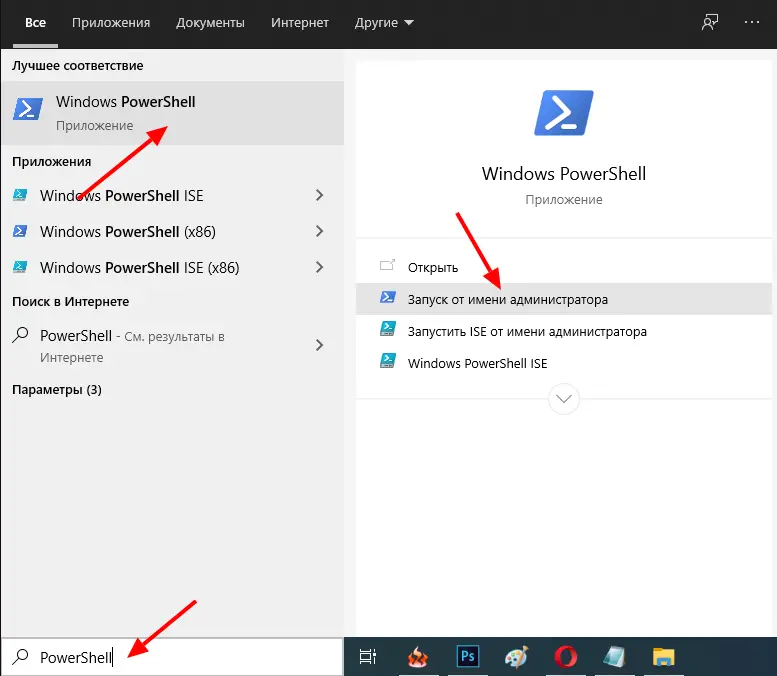
- Registrieren Sie den Erzähler in der Konsole, drücken Sie die Eingabetaste.
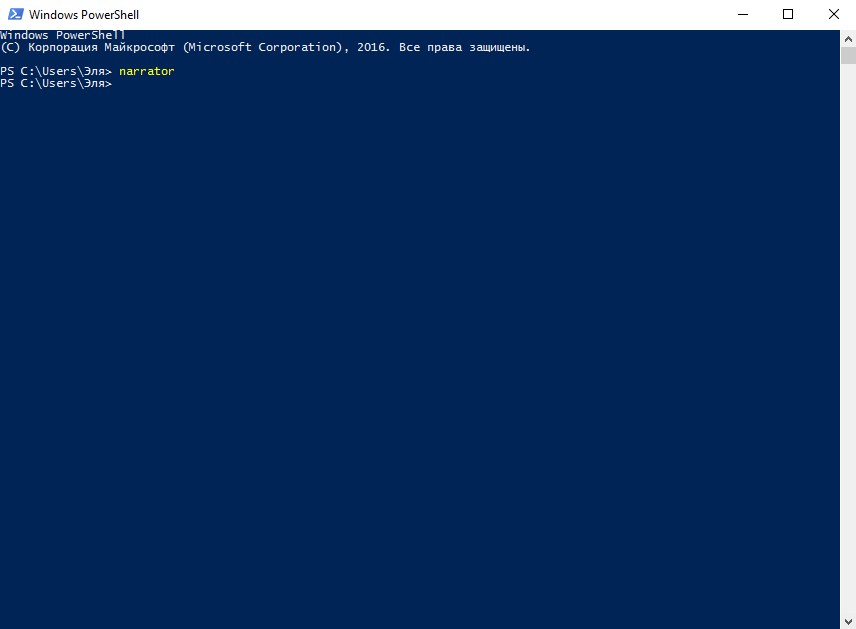
Einschalten über das Control Panel
Das klassische "Control Panel" ermöglicht Ihnen die Anpassung vieler Parameter und kann Ihnen unter anderem beim Einschalten des Ansagers helfen. Gehen Sie dazu wie folgt vor:
- Gehen Sie mit einer beliebigen bequemen Methode zur Systemsteuerung, beispielsweise mit derselben "Ausführen"-Konsole und dem Steuerbefehl.
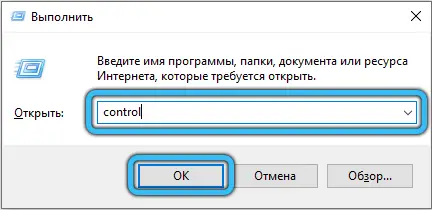
- gehen Sie zum Abschnitt "Barrierefreiheitscenter";
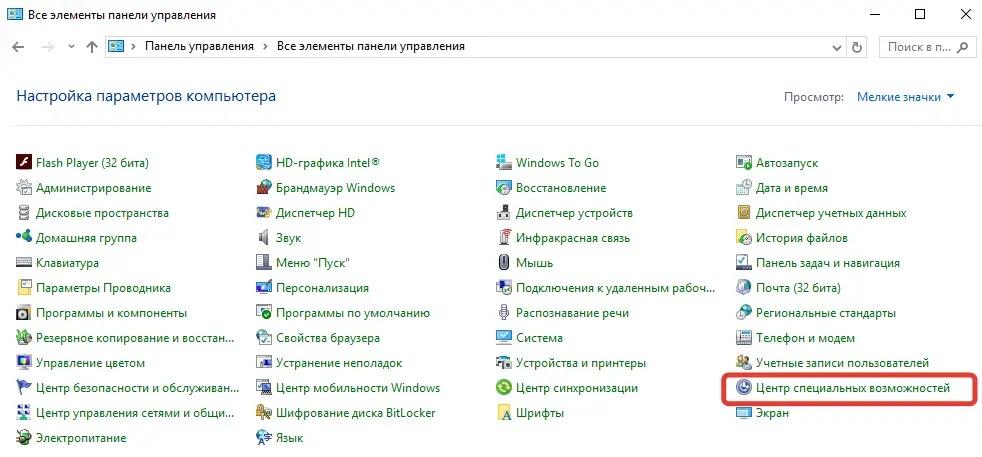
- Klicken Sie auf "Sprachausgabe aktivieren", wodurch die Software gestartet und abgespielt wird.
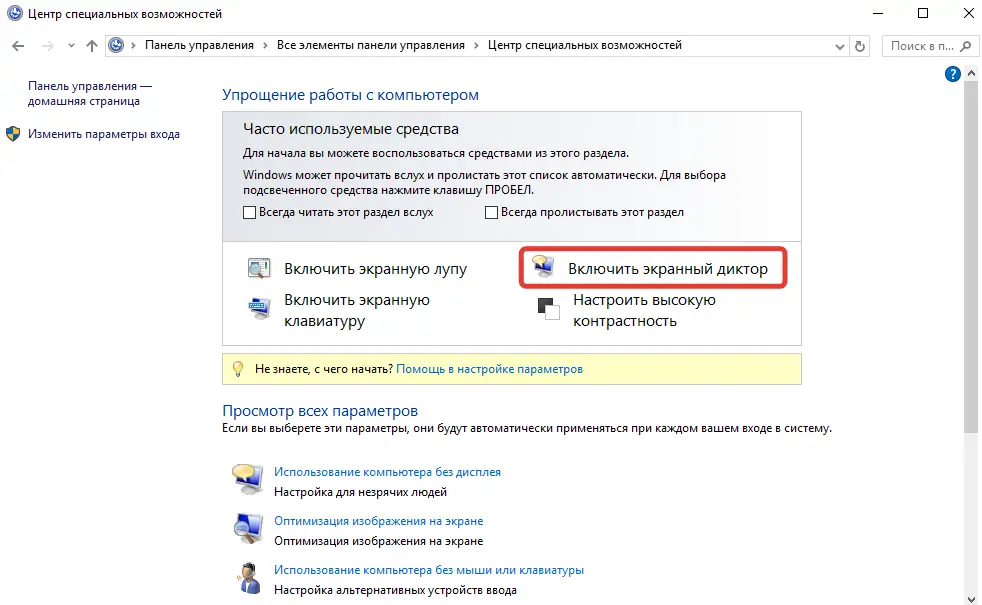
Mögliche Sprachausgabeeinstellungen
Mit jeder Windows-Version hat sich die Anwendung weiterentwickelt. In den Top Ten können Sie die Optionen sowohl in den Betriebssystemeinstellungen als auch in der Dienstprogrammumgebung konfigurieren.
Im Windows-Einstellungsmenü
In den Parametern können Sie nicht nur die Software aktivieren, sondern auch einige der Funktionen konfigurieren:
- auf der Registerkarte „Sprache“ können Sie nach eigenem Ermessen eine Stimme, Lesegeschwindigkeit, Tonfall auswählen und auch die Aussetzung der Intonation beim Lesen aktivieren (oder entfernen);
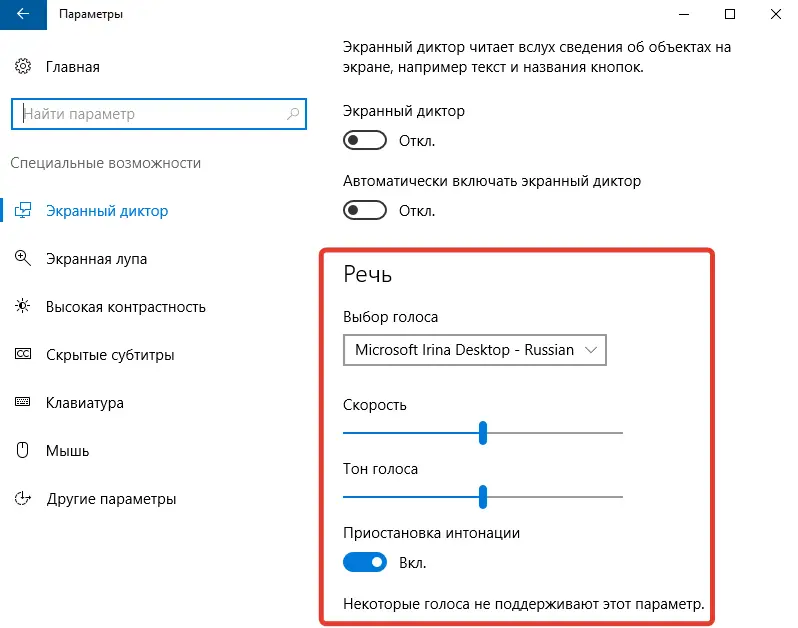
- Im nächsten Block wird davon ausgegangen, dass die Sounds eingerichtet werden, die Sie hören werden. So können Sie beispielsweise das Vorlesen des Textes durch den Ansager über die Bedienelemente und Schaltflächen deaktivieren, das Ertönen der eingegebenen Zeichen, Wörter usw . ausschalten;
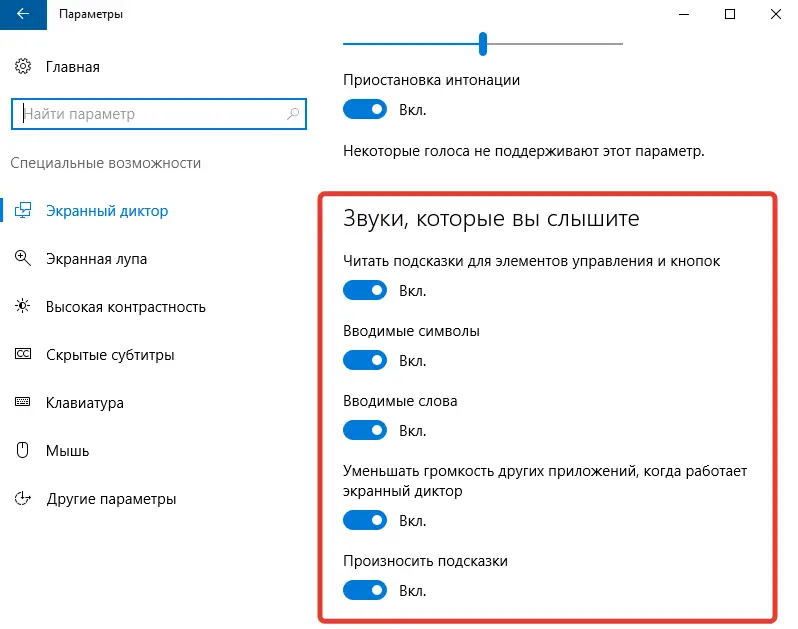
- im Abschnitt "Cursor und Tasten" können Sie die Bewegung des Cursors beim Lesen oder Markieren des Cursors aktivieren;
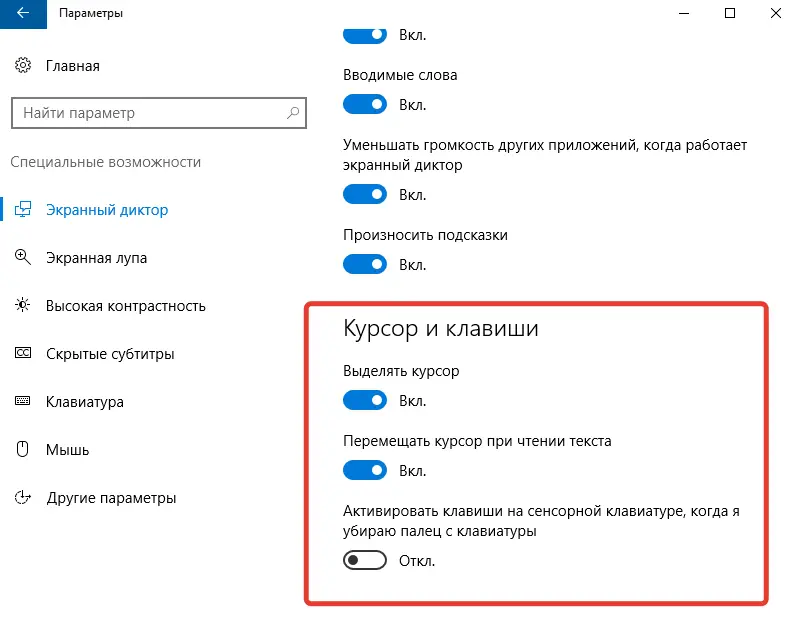
- Braille geht davon aus, dass Sie eine Braillezeile herunterladen und verwenden können, mit der Textinformationen mit Braillezeichen eingegeben werden können.
Im Narrator-Fenster
Die Parameter des Programms selbst bieten breitere Einstellungen:
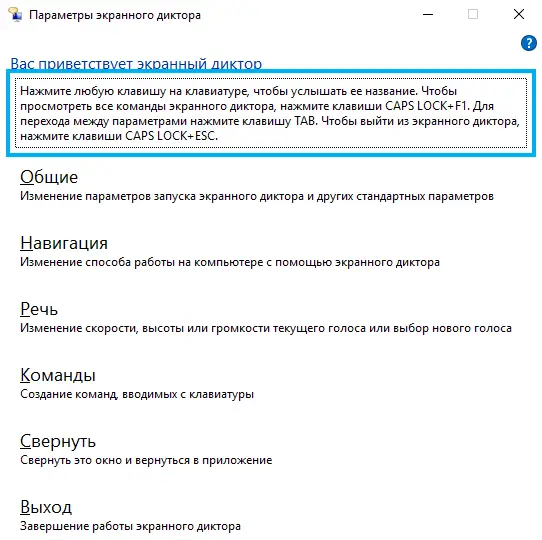
- im Abschnitt Allgemeine Einstellungen können Sie neben dem Überspielen von Textinhalten und dem Reduzieren der Programmlautstärke bei laufendem Ansager zusätzlich die Speicherzeit von Benachrichtigungen zum Lesen einstellen;
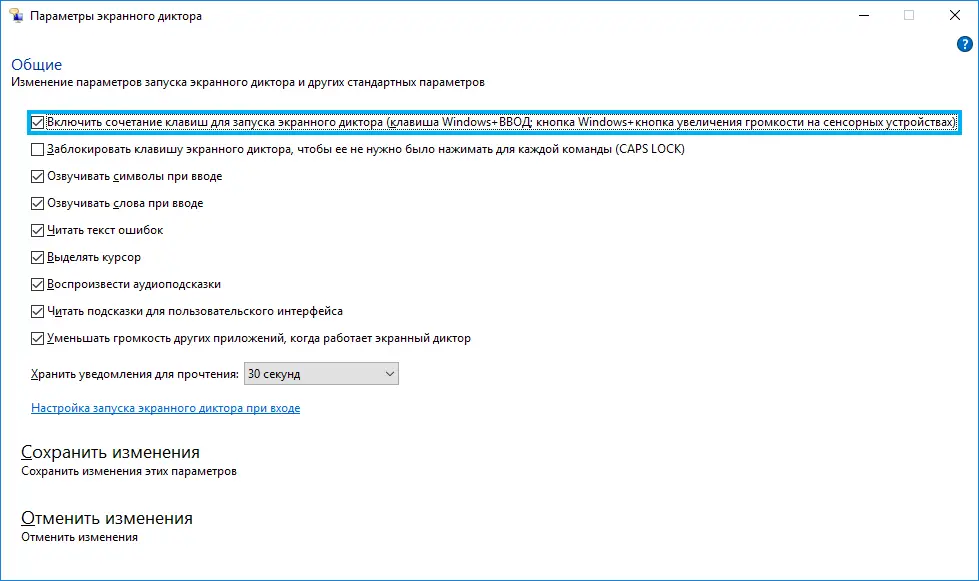
- Mit dem Block "Navigation" können Sie den Lautsprecher-Cursor anpassen - den Bewegungsmodus ändern, den Einfügepunkt verschieben usw .;
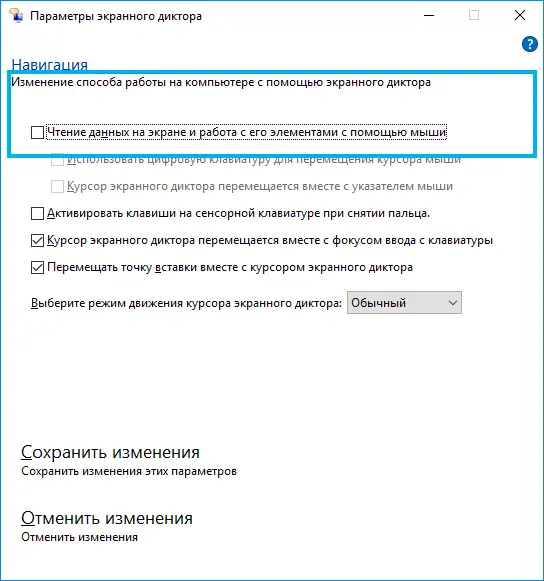
- im Abschnitt "Sprache" können Sie eine Stimme (einschließlich der Suche nach anderen unterstützten Stimmen), Ton, Geschwindigkeit, Wiedergabelautstärke auswählen;
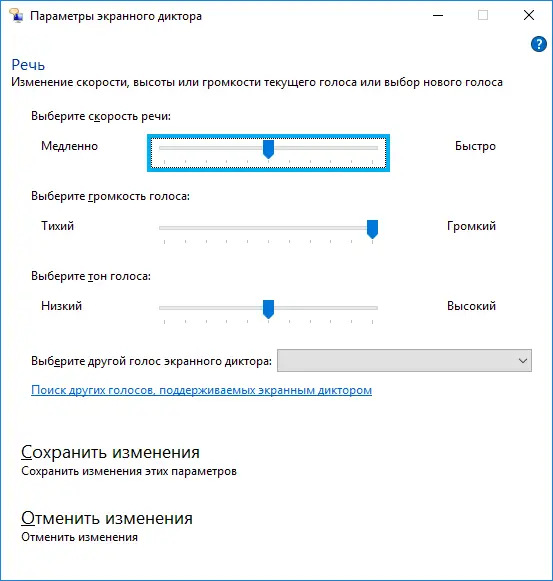
- Durch Öffnen der "Befehle" können Sie die optimalen Kombinationen für bestimmte Aktionen im Programm einstellen.
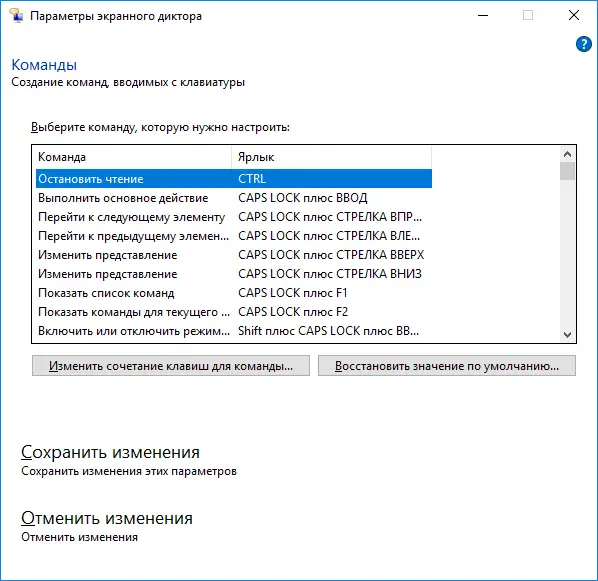
So deaktivieren Sie die Windows 10-Sprachausgabe
Wie beim Einschalten gibt es mehrere Optionen zum Ausschalten einer Anwendung unter Windows 10. Dies ist ziemlich einfach.
So deaktivieren Sie eine laufende Sprachausgabe in Windows 10
Wenn die Anwendung beim Systemstart gestartet wird, versehentlich gestartet wurde oder das Überspielen nicht mehr erforderlich ist, können Sie die folgenden Methoden verwenden:
- Tastenkombinationen CapsLock + Esc;
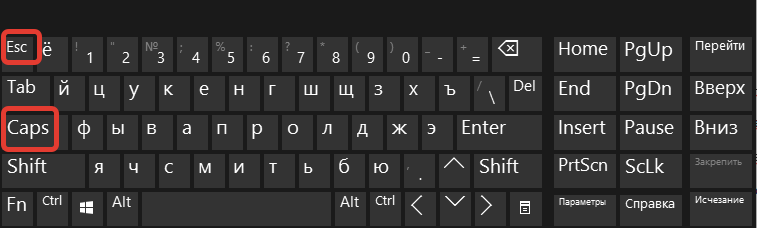
- Systemparameter (Abschnitt der Sonderfunktionen) ermöglichen die Deaktivierung der Anwendung durch Verschieben des Schiebereglers in die Aus-Position;
- Sie können das Programmfenster auch entfernen, indem Sie rechts in der Benutzeroberfläche auf "Beenden" klicken;
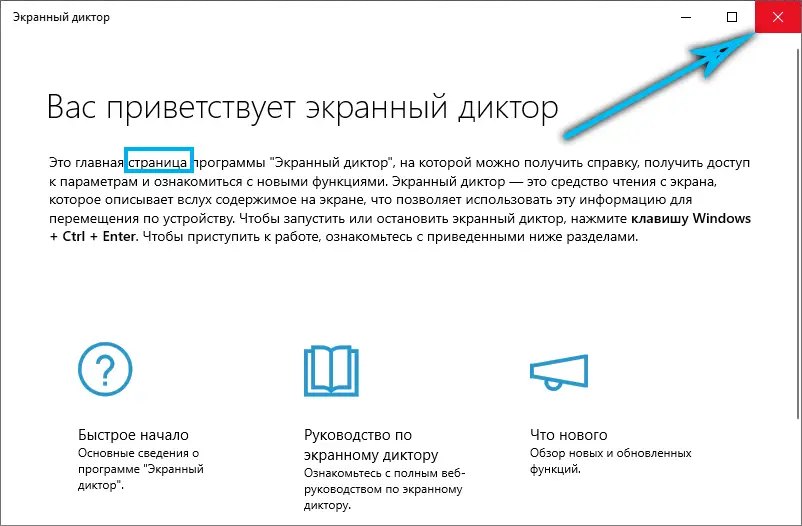
- eine alternative Möglichkeit besteht darin, die Software in der Taskleiste zu schließen (klicken Sie mit der rechten Maustaste auf die Verknüpfung und schließen Sie das Fenster);
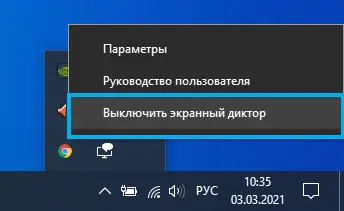
- Eine andere Möglichkeit besteht darin, den Task-Manager zu kontaktieren (Sie können den Dienst beispielsweise über das Startmenü schließen), wo Sie die Aufgabe aus dem Prozess entfernen können.
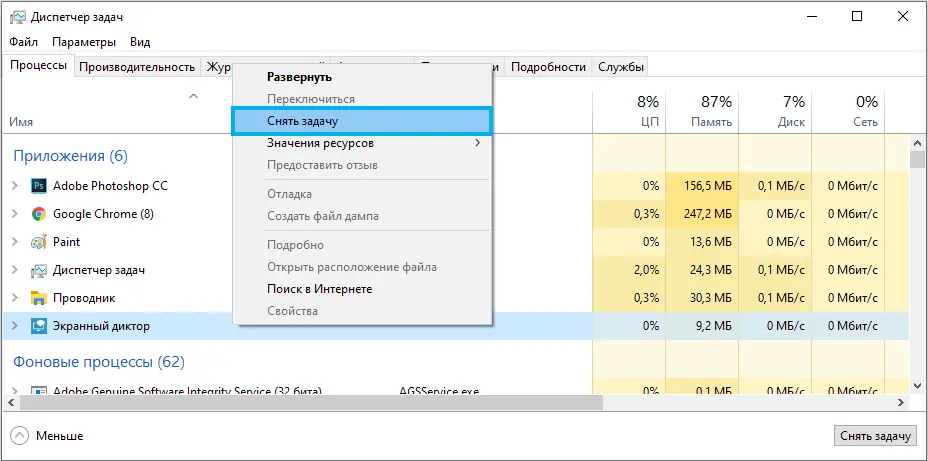
So deaktivieren Sie die Sprachausgabe in Windows 10 vollständig
Wenn die Wirkung der oben genannten Methoden nicht zu Ihnen passt und Sie daran interessiert sind, die Sprachausgabe in Windows 10 zu entfernen, sollten Sie die Option mit einer vollständigen Deaktivierung verwenden, da dringend davon abgeraten wird, Systemkomponenten zu entfernen. Gleichzeitig ist es weiterhin möglich, die Anwendung bei Bedarf zu aktivieren.
Das vollständige Deaktivieren der Sprachausgabe in Windows 10 kann auch auf verschiedene Weise erfolgen. Die erste beinhaltet die folgenden Aktionen:
- Deaktivieren Sie im Abschnitt Barrierefreiheit des Fensters "Parameter" die Sprachausgabe und deaktivieren Sie das Kontrollkästchen neben dem Element, das das Starten mit einer Tastenkombination ermöglicht;
- Wählen Sie im Center für erleichterte Bedienung der Systemsteuerung "Computer ohne Display verwenden" aus;
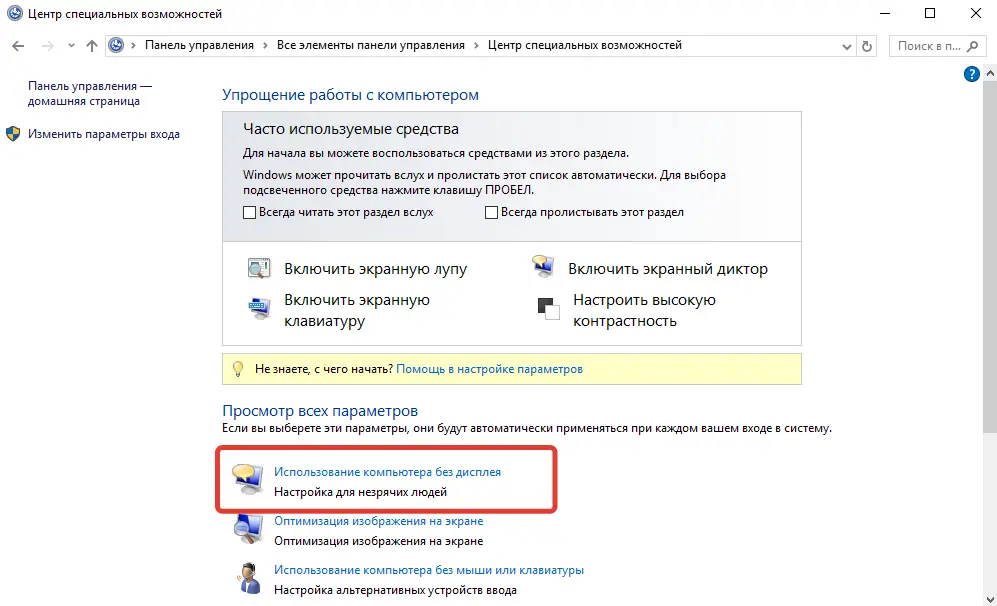
- Entfernen Sie die Häkchen von den Elementen, die hier für den Klang des Textes verantwortlich sind, wenn sie aktiviert sind, und übernehmen Sie die Änderungen;
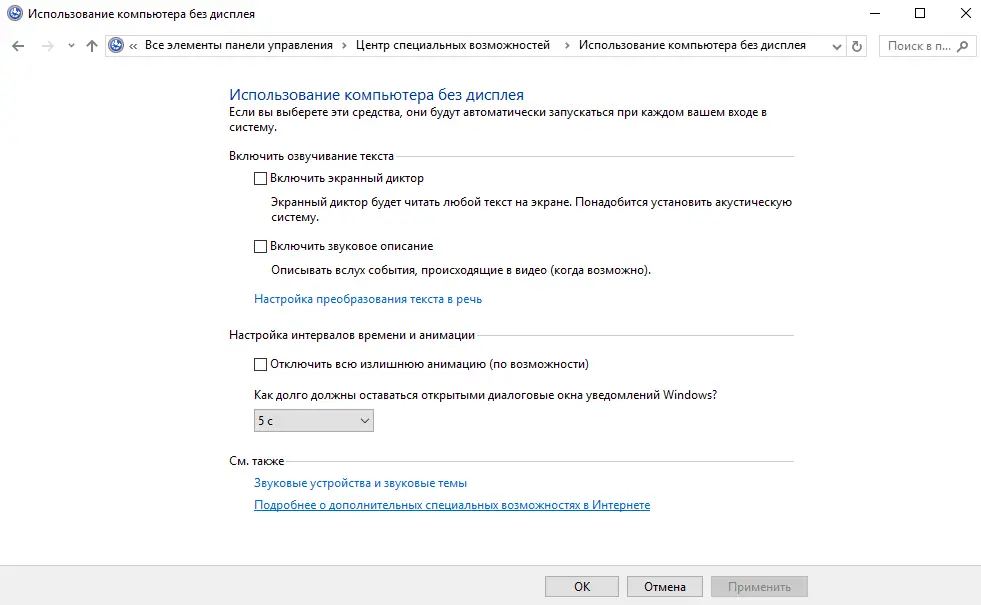
- Gehen Sie jetzt im Center für erleichterte Bedienung zum Abschnitt "Erleichterung" und deaktivieren Sie die Kontrollkästchen hier, falls dies der Fall ist.
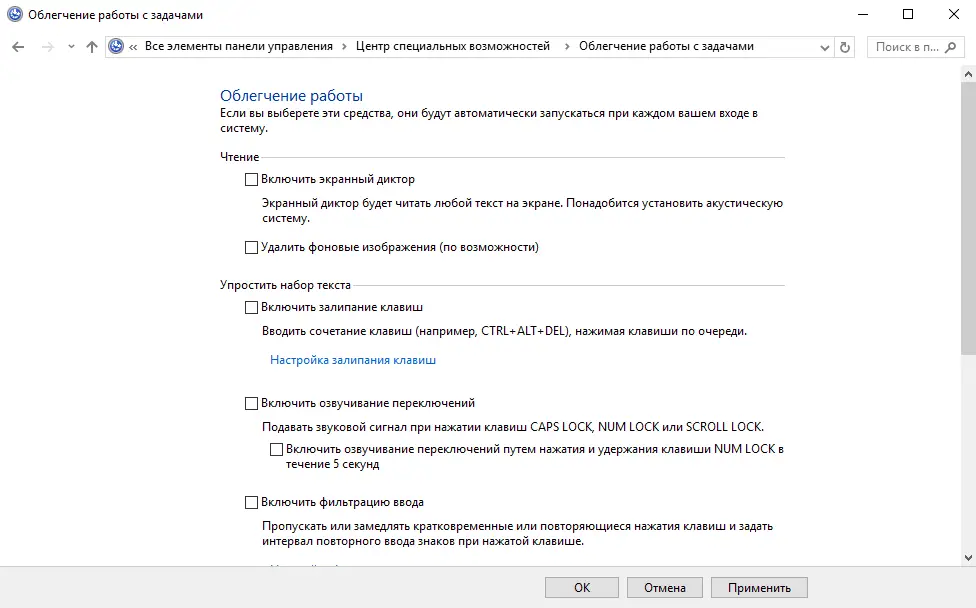
Die zweite Methode besteht darin, die ausführbare Datei der Anwendung (narrator.exe) umzubenennen, wodurch sie nicht vom System gestartet wird, oder die Berechtigungen zum Starten des Elements zu ändern. Der Prozess läuft in mehreren Stufen ab:
- Wir werden Eigentümer der Datei narrator.exe (befindet sich im Ordner System 32):
- Öffnen Sie in den Dateieigenschaften (RMB auf dem Objekt - "Eigenschaften") zusätzliche Sicherheitseinstellungen (Registerkarte "Sicherheit" - "Erweitert");
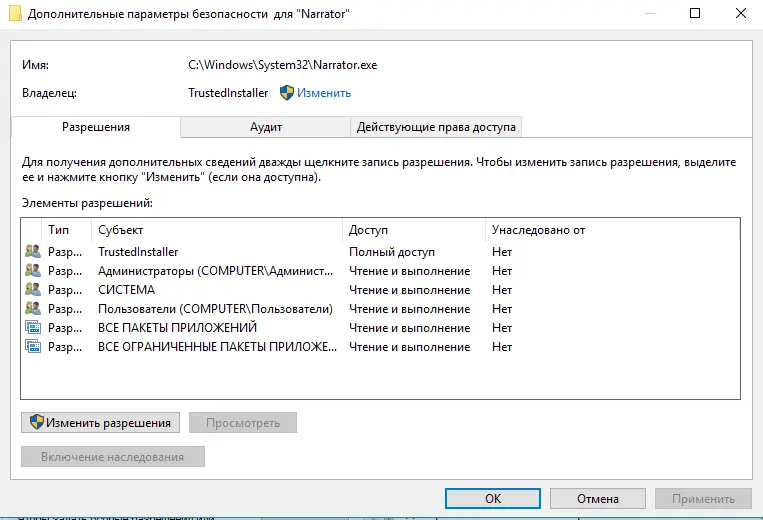
- Klicken Sie in der Zeile "Eigentümer" auf "Ändern" und im sich öffnenden Fenster auf die Schaltfläche "Erweitert ...";
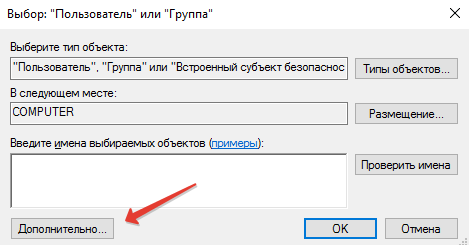
- Klicken Sie im neuen Fenster auf die Schaltfläche "Suchen", wählen Sie Ihren Benutzer in den Ergebnissen aus und klicken Sie auf "OK".
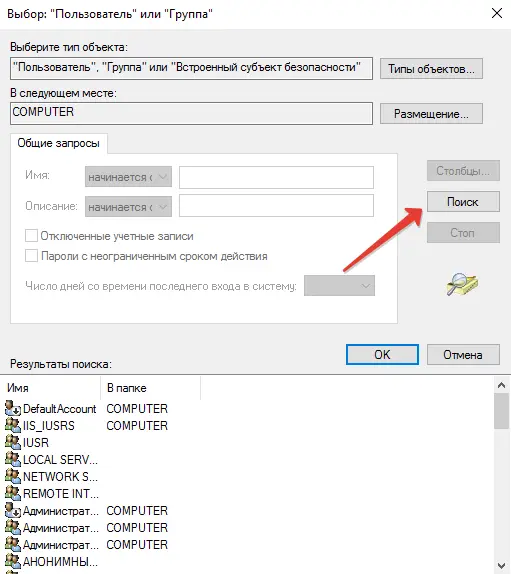
- Klicken Sie im erscheinenden Fenster auf "OK" und erneut auf "OK" im Fenster der zusätzlichen Sicherheitseinstellungen.
- Jetzt müssen Sie TrustedInstaller nicht um Erlaubnis bitten, mit der Datei zu arbeiten, aber wir können immer noch keine Manipulationen wie Umbenennen / Löschen durchführen und erhalten daher volle Zugriffsrechte:
- Überprüfen Sie in den zusätzlichen Sicherheitseinstellungen (PMK in der Datei - "Eigenschaften" - "Sicherheit" - "Erweitert"), ob in der Liste der Berechtigungselemente ein Benutzername vorhanden ist. Wenn nicht, klicken Sie auf die Schaltfläche "Hinzufügen" (davor müssen Sie möglicherweise auf die Schaltfläche "Berechtigungen ändern" klicken);
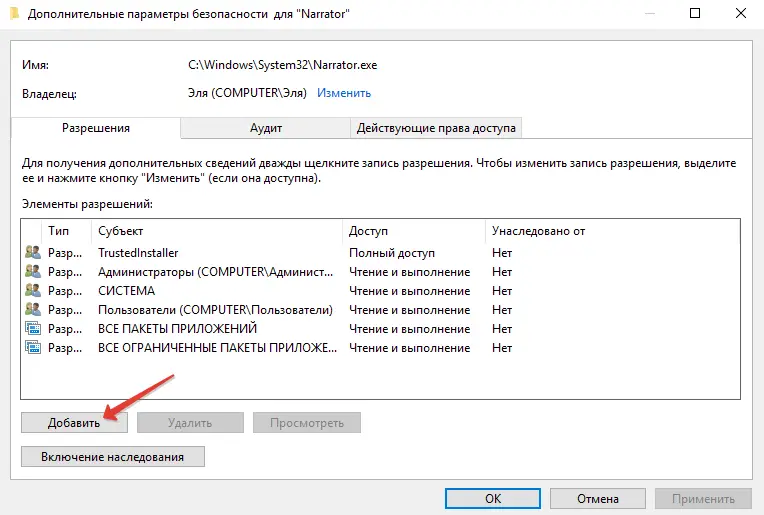
- Klicken Sie im nächsten Fenster auf "Betreff auswählen" und suchen Sie den gewünschten Benutzer ähnlich wie oben beschrieben ("Erweitert ..." - "Suchen" - wählen Sie einen Benutzer aus der Liste aus - "Ok" - "Ok");
- Erteilen Sie dem Benutzer in den Berechtigungen vollen Zugriff (Häkchen setzen) und übernehmen Sie die Änderungen mit der Schaltfläche "Ok", bestätigen Sie die Absicht.
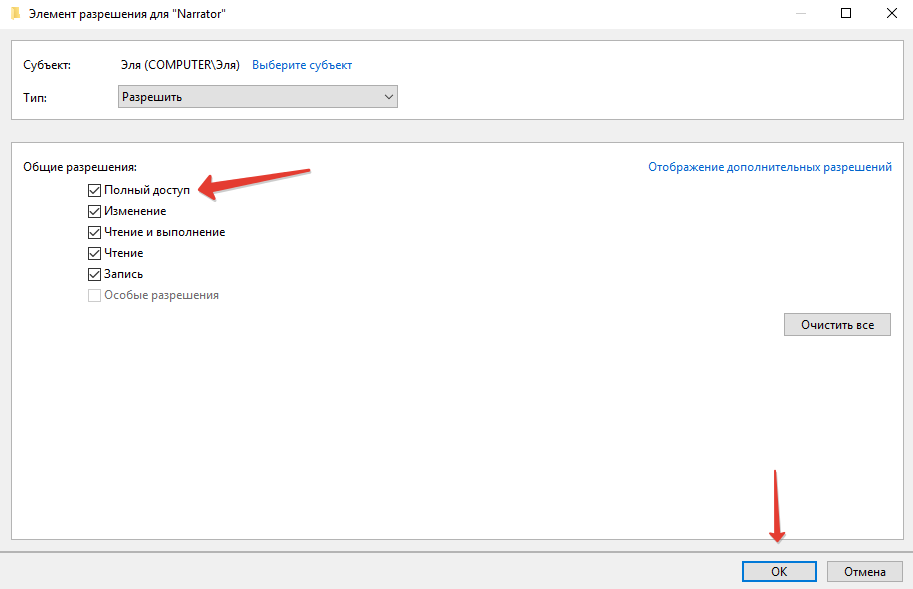
- Benennen Sie als Nächstes die Datei auf die übliche Weise um (RMB auf der Datei - "Umbenennen") oder verbieten Sie das Lesen und Ausführen für diesen Benutzer in den Berechtigungen. Im zweiten Fall klicken Sie in den Eigenschaften auf der Registerkarte Sicherheit auf "Ändern", wählen Sie Ihren Benutzer aus und verbieten Sie das Lesen und Ausführen der Datei, indem Sie das gewünschte Element in den Berechtigungen aktivieren und die Einstellungen anwenden.
Das Verfahren zum Erlangen von Rechten kann vereinfacht werden, wenn Sie zuerst das Drittanbieter-Dienstprogramm EasyContextMenu installieren, mit dem Sie das Kontextmenü anpassen können. Wir aktivieren mit seiner Hilfe den Punkt "Become the Owner" und wenden die Option auf das Objekt an.
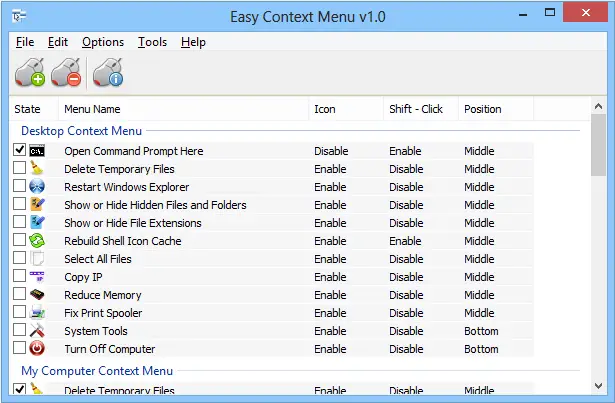
Narrator ist eine nützliche Anwendung, die erfolgreich im System implementiert wurde. Die Software ist in den Einstellungen flexibel, was es einfach macht, sie für sich selbst anzupassen und Menschen mit Sehproblemen sehr zu helfen.