MSI Dragon Center ist eine Software, mit der Sie verschiedene MSI PC-Komponenten und Zubehör ganz einfach auf einer Plattform zusammenstellen und so Ihren Wünschen entsprechend anpassen können. Darüber hinaus können Sie mit wenigen Klicks den Farbmodus des Displays ändern, die LED-Hintergrundbeleuchtung anpassen, ein Spiel und einen Silent-Modus hinzufügen..
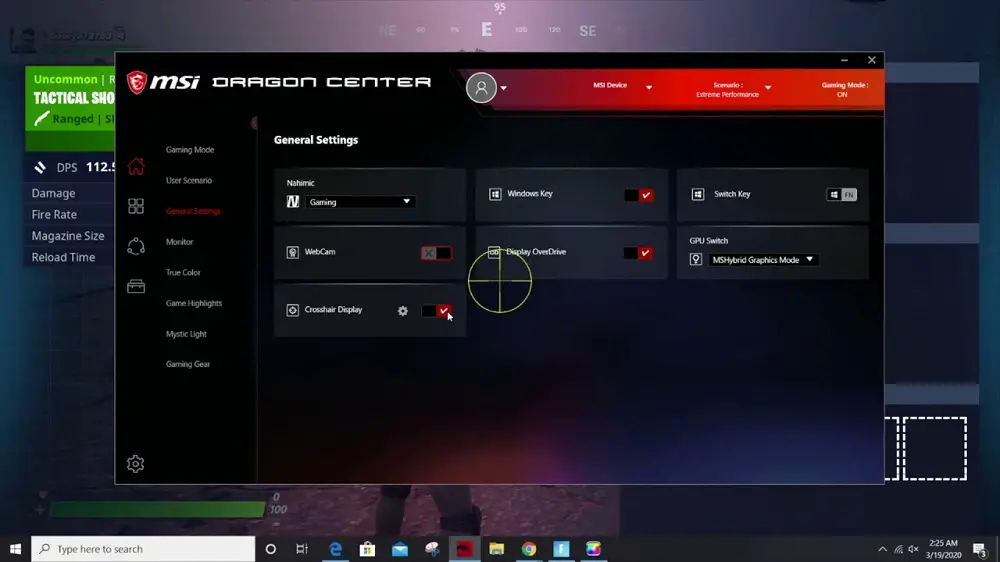
Was sind die Funktionen von Dragon Center?
Sogar einige fortgeschrittene PC-Benutzer fragen sich vielleicht, warum dieses Programm möglicherweise benötigt wird. Zunächst wird das Dragon Center benötigt, um den Betrieb grundlegender PC-Systeme zu konfigurieren und zu optimieren. Und unter den Funktionen der Anwendung stechen die folgenden am meisten hervor:
- Mit dem Programm können Sie die Hauptkomponenten des Systems mit wenigen Klicks konfigurieren und optimieren.
- Es stehen Einstellungsprofile wie Overclocking Mode und Silent zur Verfügung.
- Der Benutzer kann die Prioritäten der Netzwerkverbindung selbstständig konfigurieren.
- Überwachung von Temperatur, Spannung oder Frequenz des Systems ist möglich.
- Die Anzeige wird je nach angezeigtem Inhalt konfiguriert. Es gibt drei Modi: Komfort-, Spiel- und Filmmodus.
- Es wird ein spezieller Modus bereitgestellt, mit dem Sie die Werte der Bildfarbübertragungsparameter, Bildhelligkeits- und Kontrastindikatoren ändern können.
- Es gibt eine Funktion zum Einstellen der Hintergrundbeleuchtung der beiden Einzelkomponenten und deren Kombination.
Jede neue Version veröffentlicht Erweiterungen der Funktionalität der Anwendung, sodass aktualisierte Produkte mehr verschiedene Funktionen enthalten.
Status von Systemen prüfen
Bevor Sie mit der Arbeit mit dem Programm beginnen, müssen Sie den Abschnitt "Home" öffnen und auf die Option "Monitor" klicken. Dort erfahren Sie genau, wie Sie das Msi Dragon Center verwenden, um die Temperatur und Spannung des Systems sowie den Zustand der Grafikkarte und der Lüfter anzupassen..
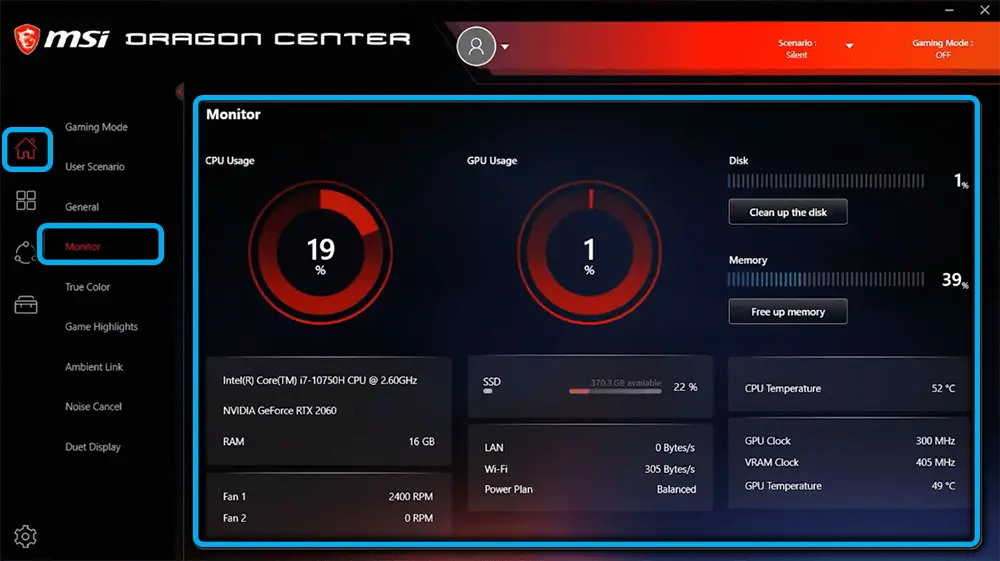
Aktivieren des Spielmodus
Im gleichen Bereich ("Home") gibt es einen Reiter mit dem Game Mode, mit dem Sie Optionen zum Einrichten des Motherboards und der Systemkomponenten auswählen können, um einen komfortableren Spielablauf zu schaffen. Klicken Sie dort auf den Schalter mit dem gleichen Namen wie die Registerkarte für den Modus. Normalerweise befindet es sich am oberen rechten Ende einer Registerkarte. Außerdem wird das System automatisch optimiert.
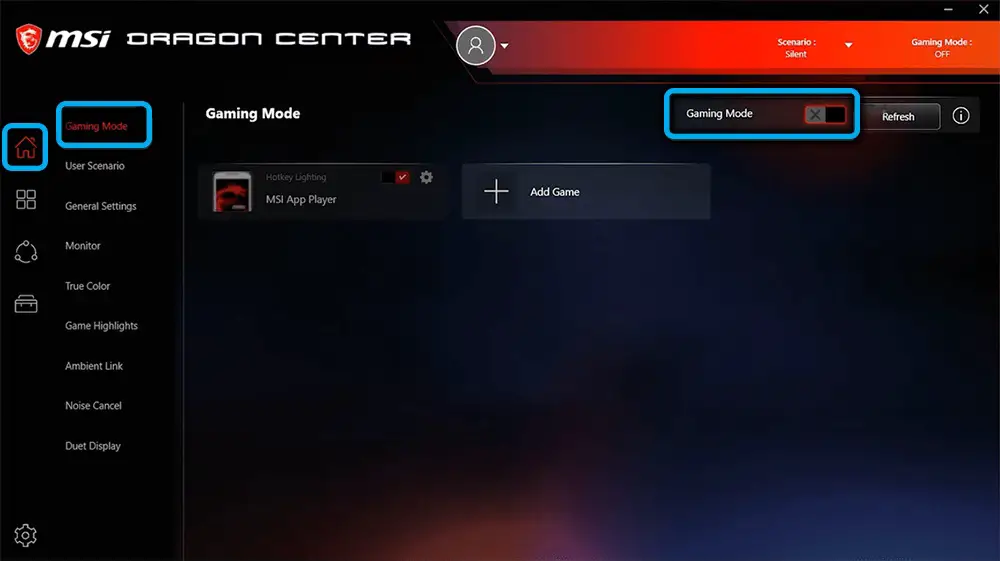
Derzeit arbeiten die Entwickler der Anwendung daran, die Anzahl der Spielesoftware zu erweitern, da der Benutzer jetzt nur mit Projekten arbeiten kann, die in den Jahren 2019-2020 veröffentlicht wurden..
Einrichten von Leistungsprofilen
Das Einrichten des Computers wird über den Abschnitt "Benutzerskript" gesteuert, in dem Sie ein Menü zur Auswahl verschiedener Profile finden:
- "Extreme Performance" - Ermöglicht Ihnen, die maximale Systemleistung für ein optimales Spielerlebnis mit höchster Grafikleistung einzustellen.
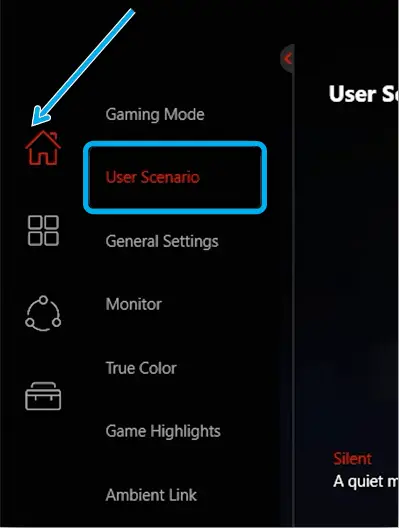
- Balanced ist ein Modus zum Einstellen der optimalen Leistung in Übereinstimmung mit Energiesparindikatoren.
- "Silent" - Einstellung der niedrigsten Leistung, um den Geräuschpegel im Kühlerbetrieb zu reduzieren.
- "Super Battery" ist ein energieeffizienter Modus des Computers.
- "Benutzer" ist ein benutzerdefinierter Einstellungsmodus, in dem Profile wie "Performance Level" und "Fan Speed" verfügbar sind, in denen Sie die Systemleistung und den Betrieb von Kühlern anpassen können.
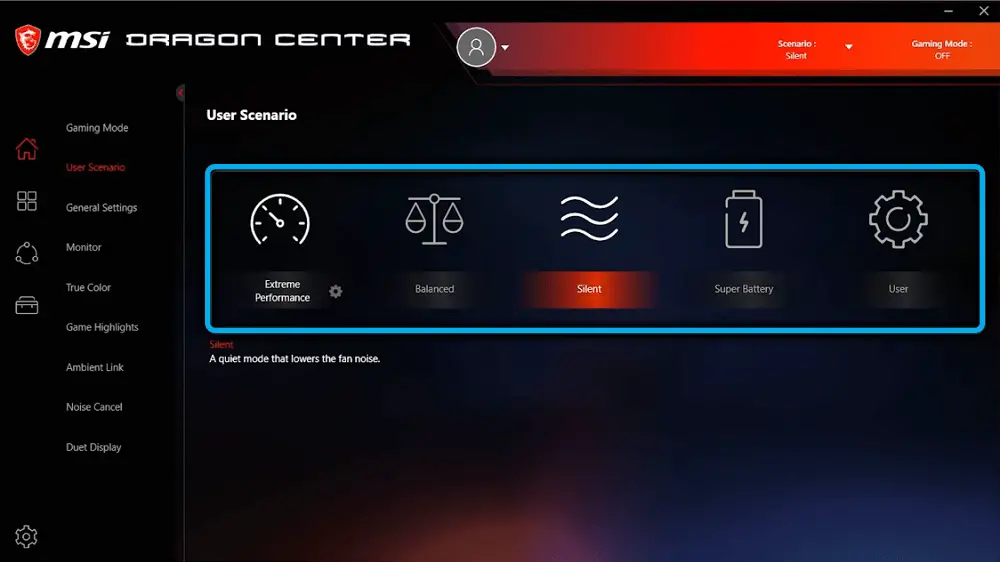
Im selben Menü finden Sie ein Symbol, das beim Drücken ein Menü mit erweiterten Funktionen öffnet, beispielsweise zum Einstellen der Lüfterleistung.
Konfiguration des Betriebs von Peripheriegeräten
Auf der Registerkarte "Home" finden Sie den Abschnitt "Allgemeine Einstellungen", in dem Sie das Verhalten der Tastatur, des Computermonitors oder des Zustands der Matrix ändern können.
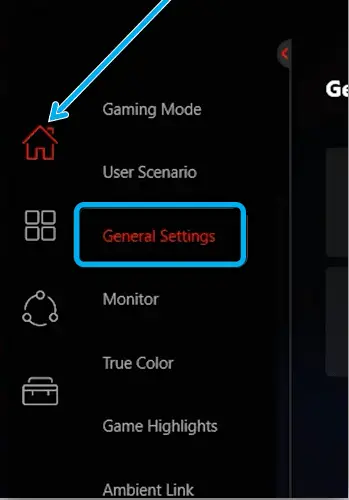
In dieser Registerkarte wird die Windows-Taste mit dem Punkt "Switch Key" auf Funktion umgeschaltet, und wenn die Option "Display Overdrive" ausgewählt ist, können Sie die Bildqualität auf dem Bildschirm optimieren. Es gibt auch eine Deaktivierung der Webcam über die Option "Webcam".
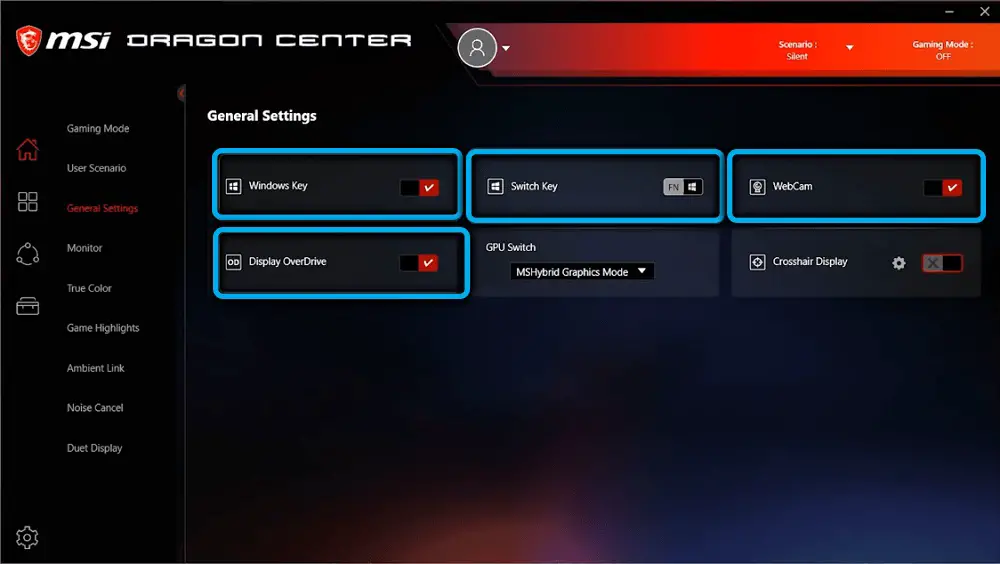
Also die wichtigsten Profile:
- "Gamer" ist ein voreingestellter Modus zur Optimierung des Systems für das Gameplay.
- Anti-Blue ist ein Schutzprofil, das das blaue Spektrum herausfiltert.
- "SRGB" ist ein Modus, mit dem Sie beim Arbeiten mit Grafiken den maximal möglichen Bereich der Farbpalette abdecken können.
- "Office" - ein Modus zum Reduzieren der Helligkeit des Laptop-Bildschirms bei der Ausführung alltäglicher Aufgaben.
- "Movie" - Optimierung des Systems zum Ansehen von Filmen auf einem PC.
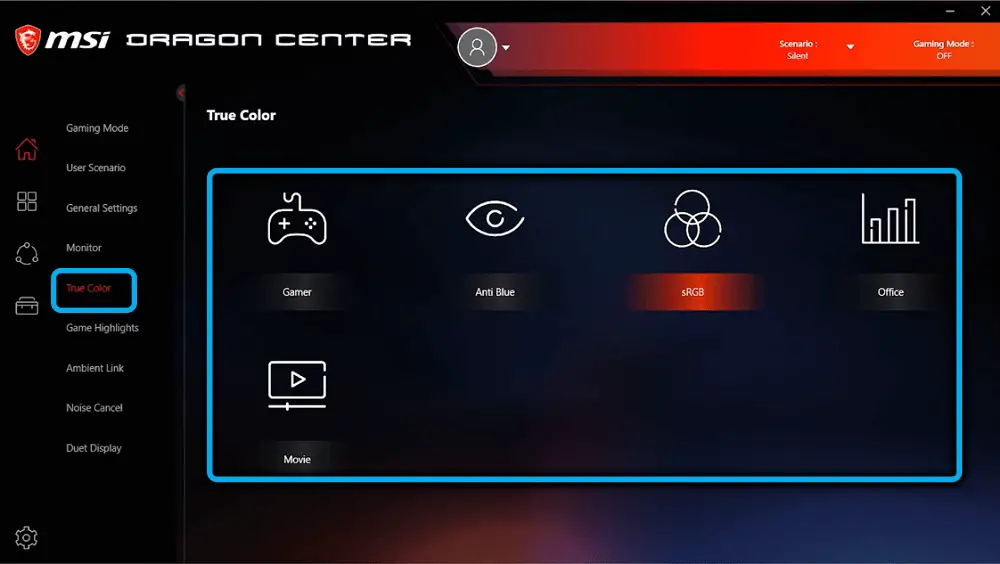
Das Menü mit Optionen zur Konfiguration von Peripheriegeräten ist abhängig von der Ausstattung des verwendeten PCs.
Steuerung der Hintergrundbeleuchtung
Dafür gibt es einen speziellen Reiter „Ambient Link“. Mit seiner Hilfe können Sie die Hintergrundbeleuchtung an einer Vielzahl von PC-Peripheriegeräten installieren, indem Sie Farbe und Sättigung der Hintergrundbeleuchtung manuell anpassen.
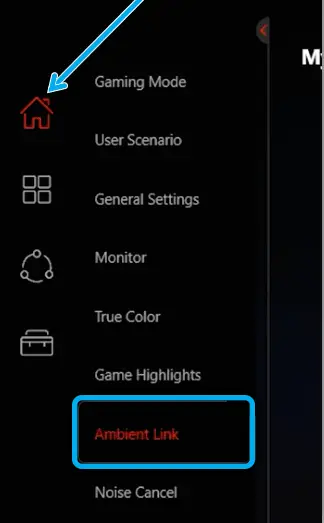
Aktivierung der intelligenten Geräuschunterdrückung
Um die optimale Geräuschunterdrückung der Kühler einzustellen, müssen Sie im Bereich "Home" den Reiter "Noise Cancel" öffnen und folgendes tun:
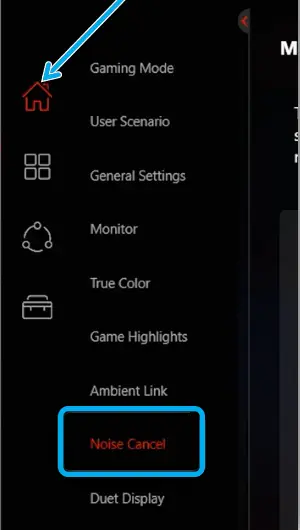
- Suchen Sie die Option „Speaker Noise Cancel“, die ein Menü mit Geräten für die Tonausgabe öffnet.
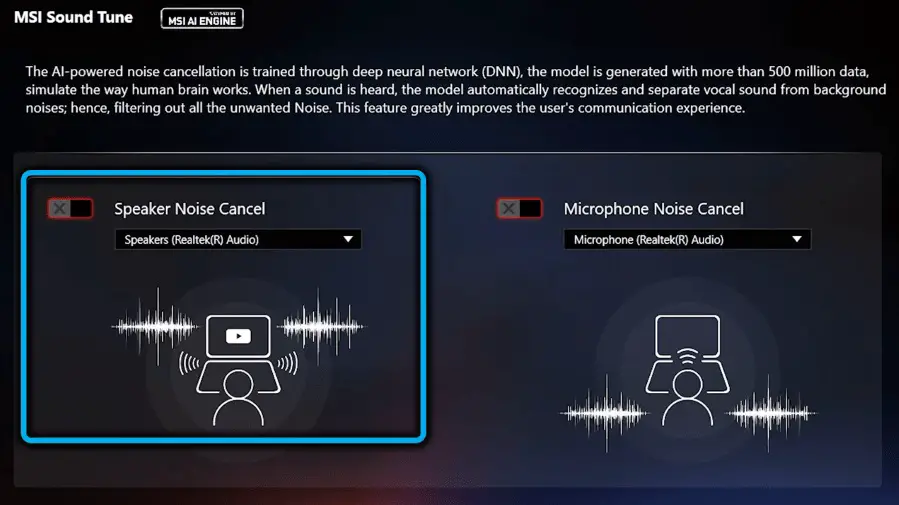
- Wählen Sie das Hauptgerät aus.
- Wählen Sie dann das Optionsfeld "Mikrofon-Rauschunterdrückung" und machen Sie dasselbe wie in den vorherigen Absätzen.
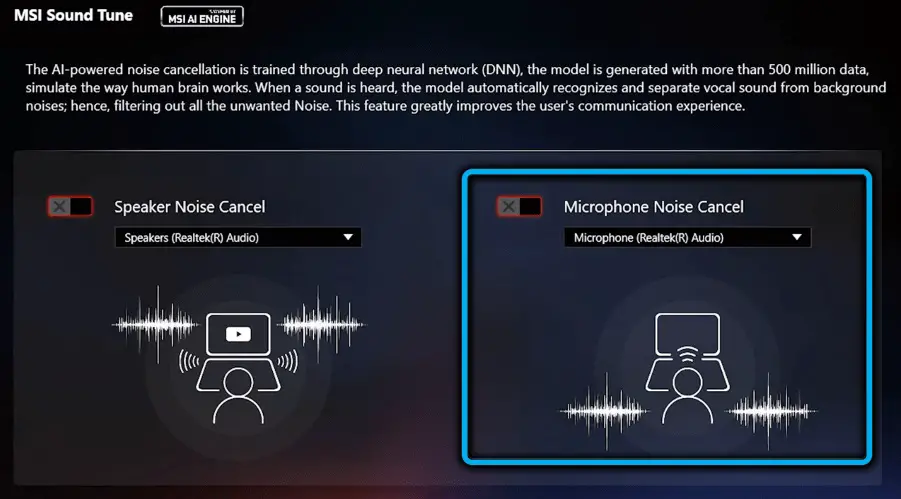
Für einige Zeit passt sich das neuronale Netz an die gewählten Bedingungen an, danach beginnen die Parameter zur Optimierung der Geräuschversorgung ihre Arbeit.
Einrichten eines zweiten Displays
MSI-Grafikkarten ermöglichen den Anschluss externer Monitore an das System, die als Zusatzdisplays verwendet werden können. Dazu müssen Sie überprüfen, ob der Monitor mit dem Computer verbunden ist, die MSI Dragon Center-Anwendung öffnen und auf "Duet Display" klicken.
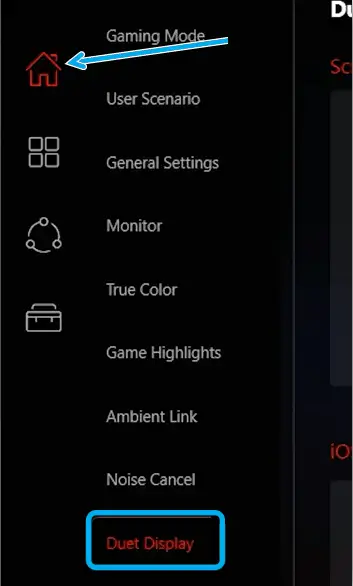
Öffnen Sie dann die Option "Neu" mit der Auswahl des Fragments auf dem verwendeten Display. Danach sollte das ausgewählte Teil aus dem Hauptbildschirm auf dem zweiten verbundenen Bildschirm angezeigt werden.
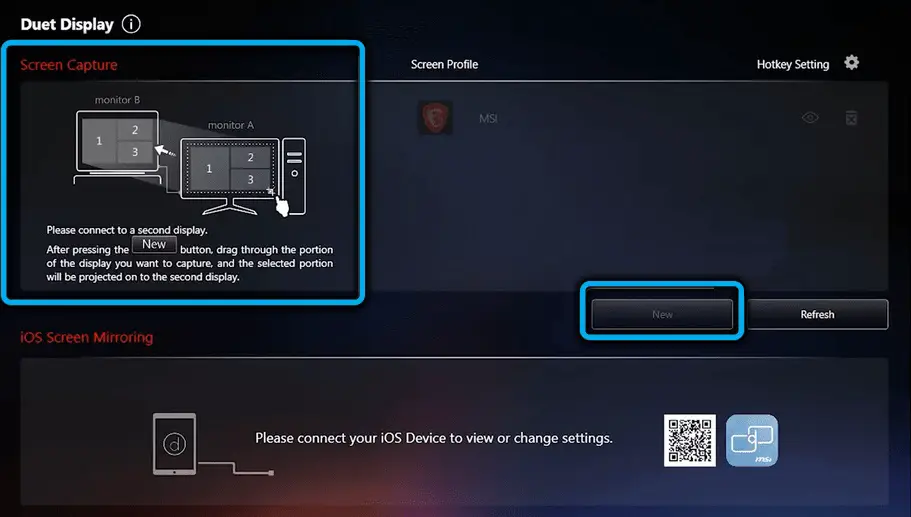
Treiber aktualisieren und zusätzliche Dienstprogramme installieren
Das Programm macht das Herunterladen von Treibern und die Installation von Servicesoftware-Updates noch einfacher, indem es die Registerkarte "Live Update" verwendet, die Sie im Bereich "Support" finden. Die ausgewählte Option zeigt eine Liste der Software an, die aktualisiert werden muss. Diese finden Sie unter dem Punkt "Neu", wo Sie die Kästchen ankreuzen und mit dem Klick auf "Download" den Download von Updates starten müssen.
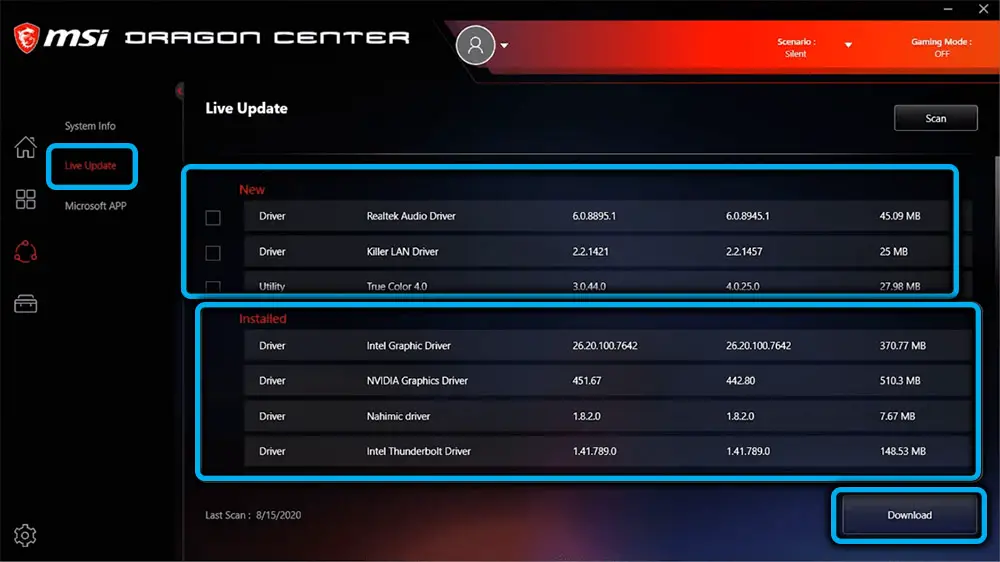
Der einzige Nachteil des Systems zu diesem Zeitpunkt ist die Arbeit des Dienstes MSI_ActiveX_Service.exe, der den Prozessor regelmäßig um 30-70% belastet. Und dieser Prozentsatz hängt vom Zustand des verwendeten Prozessors ab. Dieses Problem wirkt sich nicht optimal auf die Überwachung von Komponenten aus - der Prozess verbirgt entweder wichtige Daten über den Betrieb des Systems oder friert vorübergehend ein. Dies kann normalerweise durch einen Neustart des Systems behoben werden. Die Entwickler arbeiten daran, diesen Fehler zu beheben, daher ist es sehr wahrscheinlich, dass dieses Problem in neuen Versionen nicht mehr auftritt. Der Rest des Programms leistet hervorragende Arbeit mit den ihm zugewiesenen Aufgaben. Neuere Versionen der Anwendung sind mit neuen Funktionen ausgestattet, um die PC-Leistung zu optimieren.