Das System führt ständig Prozesse aus, die für verschiedene Aufgaben verantwortlich sind und vom System oder Programmen gestartet werden. Wenn sie richtig funktionieren, beobachtet der Benutzer ihre Arbeit nicht und viele von ihnen sind sich dessen nicht einmal bewusst. Doch sobald die Software ausfällt, beginnt die Suche nach einer Lösung des Problems. Bei einem Leistungsverlust des Computers, der häufig durch die Belastung der durch Prozesse und Anwendungen erzeugten Ressourcen auftritt, wendet sich der Benutzer an den "Task-Manager", wo Sie genau sehen können, was genau und wie viel die Festplatte, den Arbeitsspeicher oder die ZENTRALPROZESSOR. WSAPPX ist ein solcher Prozess, der viele PC-Ressourcen verbraucht. Die meisten Benutzer wissen nicht, was es ist, warum der Prozess übermäßig belastet wird und wie sie damit umgehen sollen, daher werden wir diese Probleme genauer betrachten..
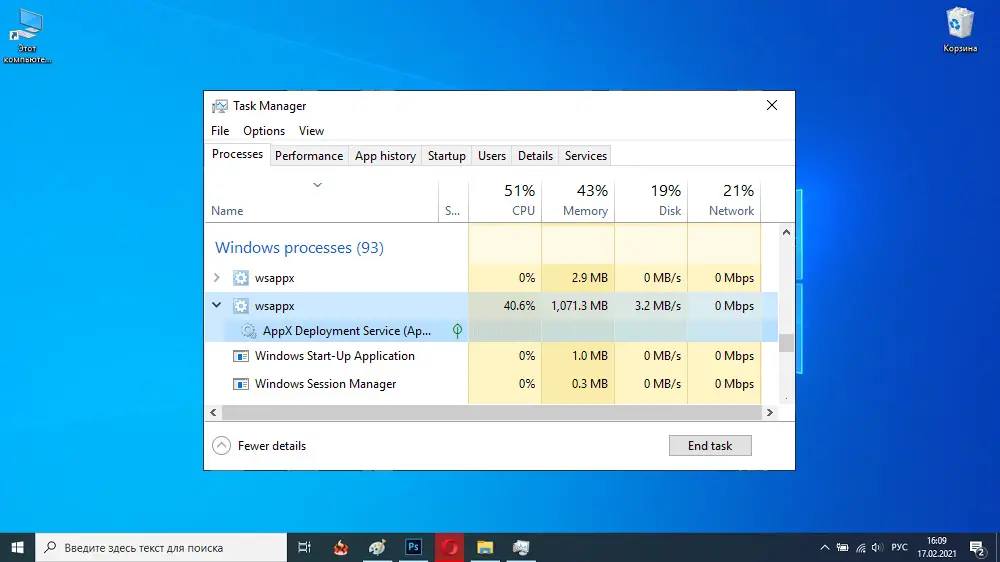
WSAPPX - was ist dieser Prozess?
Um herauszufinden, welche Art von Prozess den Leistungsverlust verursacht, können Windows 10-Benutzer WSAPPX im Software-Store für einige Aufgaben verantwortlich finden. Die Systemdienste, die den Windows Store für Tens sowie die UPW (Universal Windows Platform) unterstützen und den Prozess verwenden, können bei der Bereitstellung im Task-Manager angezeigt werden. Dabei handelt es sich um Rechtssystemprozesse, die nichts mit Schadsoftware zu tun haben, obwohl sie Computerressourcen stark belasten können. Es ist einfach, ihre Authentizität anhand des Standorts zu überprüfen – vertrauenswürdige Elemente befinden sich im Systemordner \ Windows \ system 32.
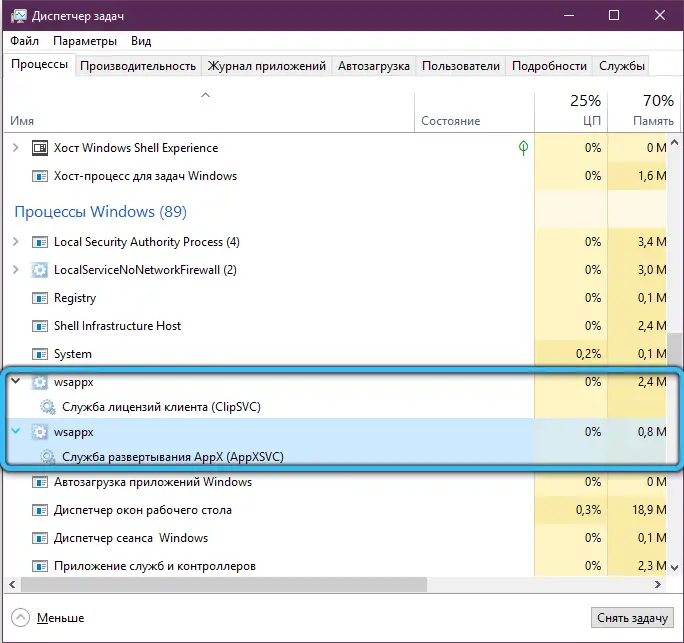
Der Prozess wird ergänzt durch:
- AppXSVC-Bereitstellungsdienst, der die Bereitstellung von UWP-Software (.AppX-Format) verwaltet und es Windows-Clients ermöglicht, Microsoft Store-Software zu installieren, zu aktualisieren und zu deinstallieren. Sein Vorhandensein im "Task Manager" ist mit dem Start des Stores oder dem automatischen Update der Software verbunden, wenn entsprechende Updates im Internet vorhanden sind;
- ClipSVC-Client-Lizenzierungsdienst. Der Zweck des Dienstes besteht darin, kommerziell vertriebene Microsoft Store-Programme zu lizenzieren, damit die appx-Anwendung nicht auf Geräten mit einem anderen Microsoft-Konto gestartet werden kann, das nicht mit dem Kauf und Download dieser Software zusammenhängt.
Warum überlastet der WSAPPX-Prozess das System?
Normalerweise lädt WSAPPX die Festplatte und die CPU in Windows 10 während des Zeitraums des aktiven Softwarebetriebs, der Installation, der Updates, einschließlich der Ausführung von Hintergrundaufgaben, dann wird die Last merklich reduziert und ist nahe Null. Dann ist der Ressourcenverbrauch mit der Ausführung einzelner Aufgaben im Store verbunden, die vom Benutzer oder vom System gestartet werden, sodass Sie nur warten müssen, bis die Aktion abgeschlossen ist. Es ist jedoch nicht ungewöhnlich, dass der Prozess zu viel verbraucht, obwohl der Benutzer den Store nicht besucht, nichts heruntergeladen oder aktualisiert hat..
Die Gründe, warum WSAPPX den Prozessor und die HDD überlastet, wenn Sie den Windows Store nicht gestartet haben, können folgende sein:
- Der Store führt im standardmäßig aktivierten automatischen Modus Updates für bereits installierte Programme durch. Das Durchsuchen des Stores nach automatischen UWP-Software-Update-Jobs ist einfach. Sie können die Option auch deaktivieren, wenn Sie nicht möchten, dass der Prozess von selbst startet und die Festplatte und die CPU lädt;
- die Software aus dem Store funktioniert im Hintergrund;
- animierte Programmkacheln (Widgets im Windows 10 Startmenü) werden aktiviert und verbrauchen dabei auch Ressourcen. Sie können einfach deaktiviert werden, damit WSAPPX die Belastung von HDD und Prozessor reduziert.
https://www.youtube.com/watch?v=ngRnAh8jeVQ
So deaktivieren Sie den WSAPPX-Prozess
Es wird nicht funktionieren, den Vorgang im "Task Manager" einfach durch ein gewaltsames Beenden zu deaktivieren, es können Fehler und Fehlfunktionen in der Funktionsweise des Betriebssystems folgen. Darüber hinaus kann eine solche Entscheidung eine vorübergehende Maßnahme sein, da WSAPPX nach einer gewissen Zeit wieder unter den laufenden Prozessen auftauchen wird. Verhindern Sie nicht den Start von Diensten, die es verwenden. Sehen wir uns verschiedene Möglichkeiten an, wie Sie den WSAPPX-Prozess deaktivieren oder den Ressourcenverbrauch reduzieren können.
Animations-Widgets deaktivieren
Sie können die Belastung nicht nur reduzieren, indem Sie den Prozess abschalten, sondern auch die Ursachen beseitigen, beispielsweise hilft das Deaktivieren von Live-Kacheln im Startmenü, für die Sie Folgendes tun müssen:
- Klicken Sie im Menü "Start" mit der rechten Maustaste auf die Kachel, wählen Sie die Option "Erweitert" - "Live-Kacheln deaktivieren";
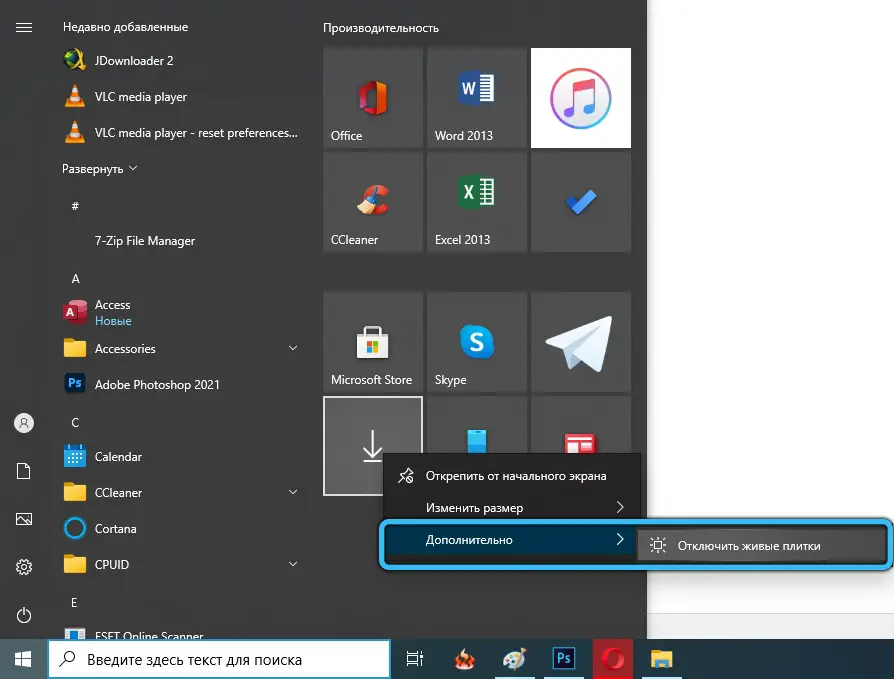
- Wenn Sie eine bestimmte Kachel im Menü nicht sehen möchten, klicken Sie auf „Vom Startbildschirm lösen“.
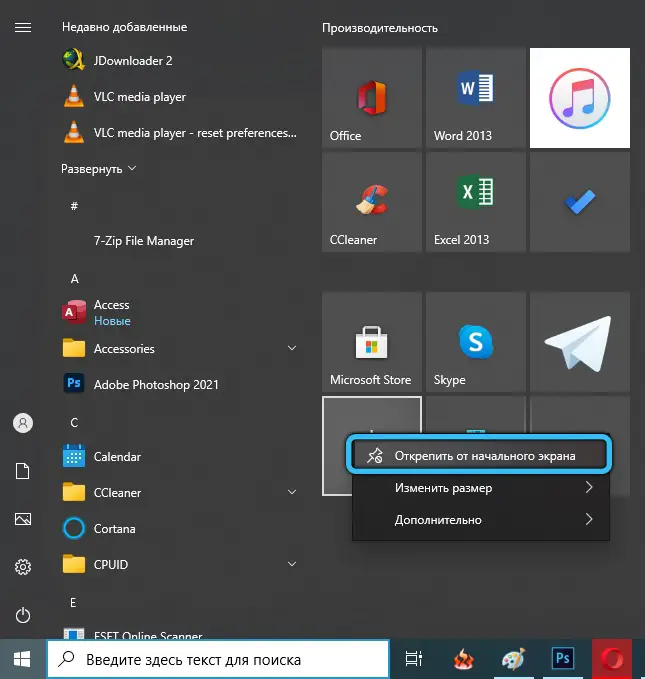
Automatische Updates für Apps im Store deaktivieren
Um die automatische Aktualisierung der Software, die die Last verursacht, auszuschalten, führen wir die folgenden Aktionen aus:
- Gehen Sie zum Microsoft Store, klicken Sie oben rechts auf die drei Punkte und gehen Sie zu den Einstellungen;
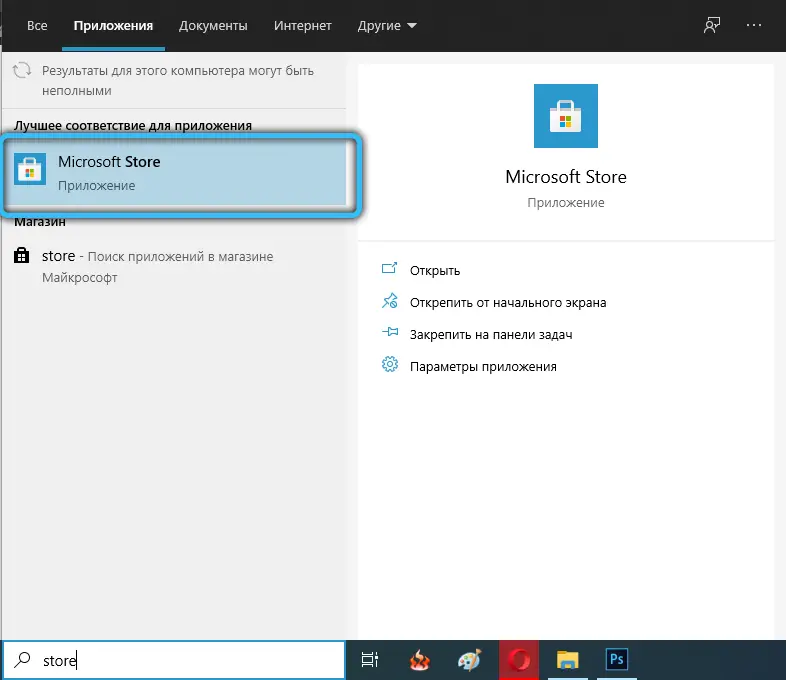
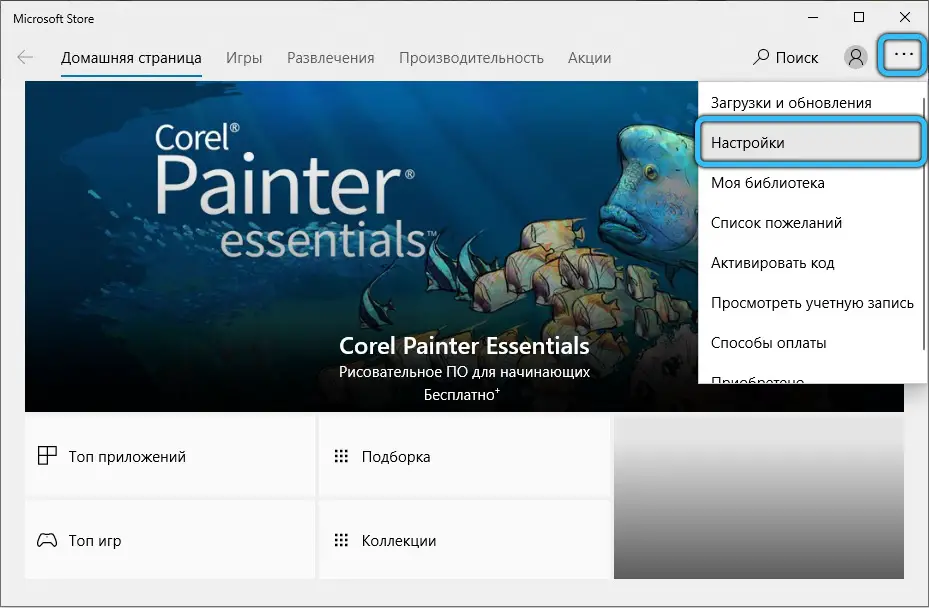
- Stellen Sie den Kippschalter "Anwendungen automatisch aktualisieren" auf die Position aus (hier können Sie auch die Anzeige von Live-Kacheln für Softwareprodukte deaktivieren).
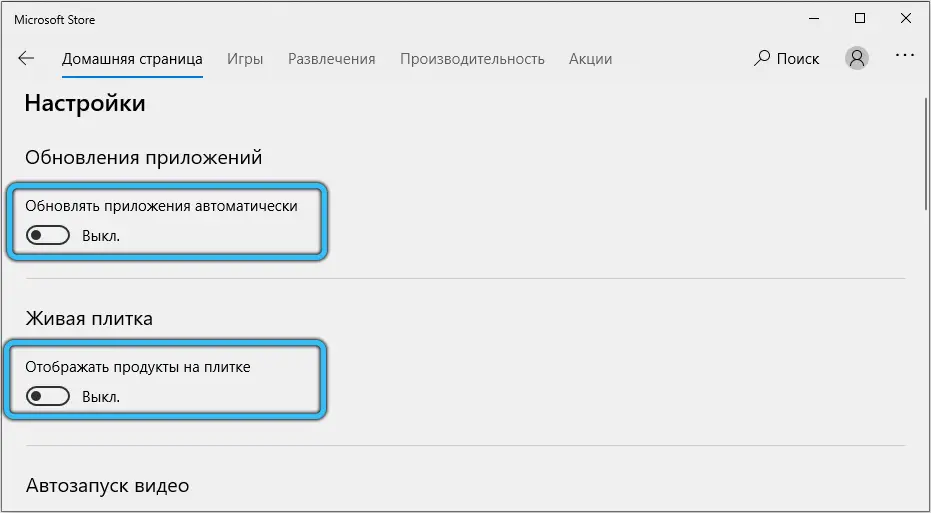
Wenn Sie nun die Software aktualisieren müssen, können Sie zu den Einstellungen gehen und "Downloads und Updates" auswählen, wo die Möglichkeit besteht, Programme zu aktualisieren, wenn Updates vorhanden sind. Die Software wird also nicht mehr automatisch aktualisiert und WSAPPX lädt zu diesem Zeitpunkt Datenträger, Prozessor und Speicher. Obwohl die Ressourcen des Computers durch das manuelle Update verwendet werden, können Sie auf diese Weise den Zeitpunkt ihrer Verwendung auswählen..
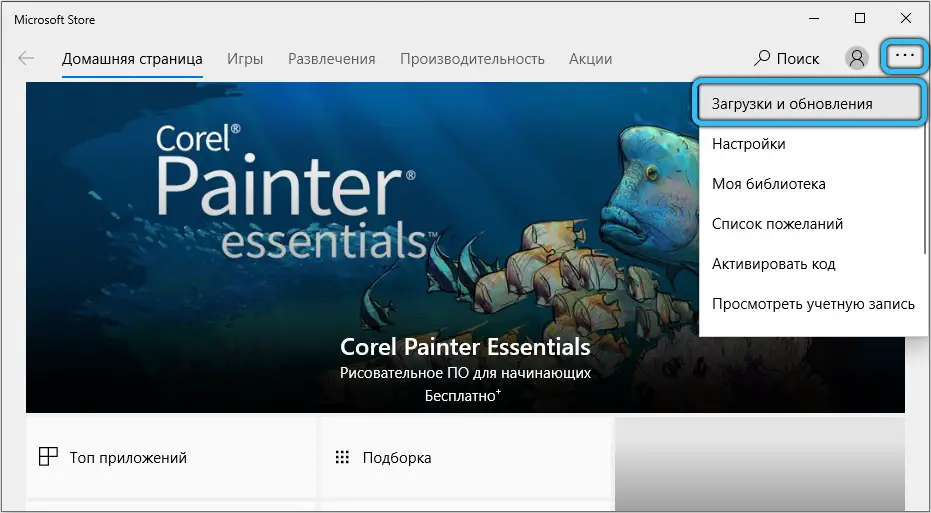
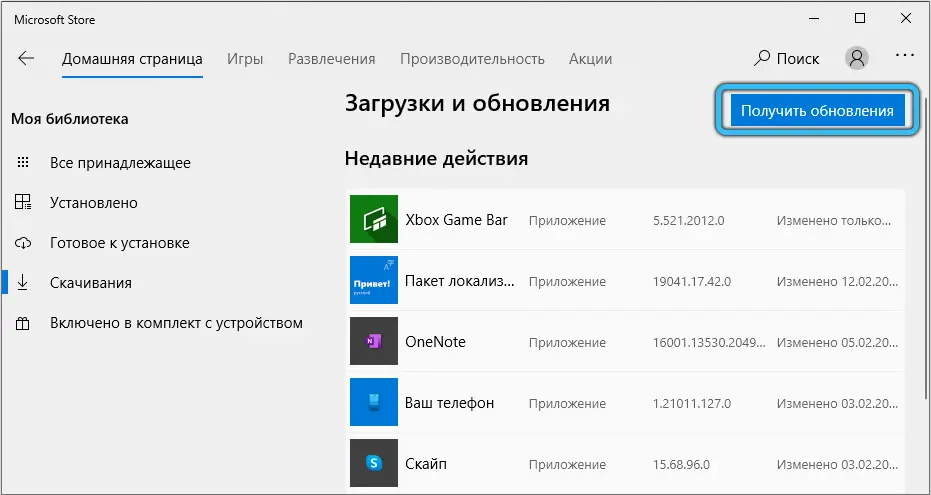
Deaktivieren Sie den Microsoft Store mit dem Editor für lokale Gruppenrichtlinien
Mit dem Editor können Sie sowohl den gesamten Shop als auch bestimmte Optionen deaktivieren. Um die Aufgabe abzuschließen:
- Öffnen Sie den Editor beispielsweise mit der Run-Konsole (Wi + R) und dem Befehl gpedit.msc;
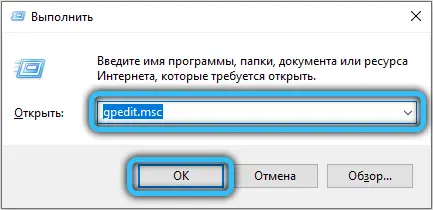
- Gehen Sie zu "Computerkonfiguration" - "Administrative Vorlagen" - "Windows-Komponenten";
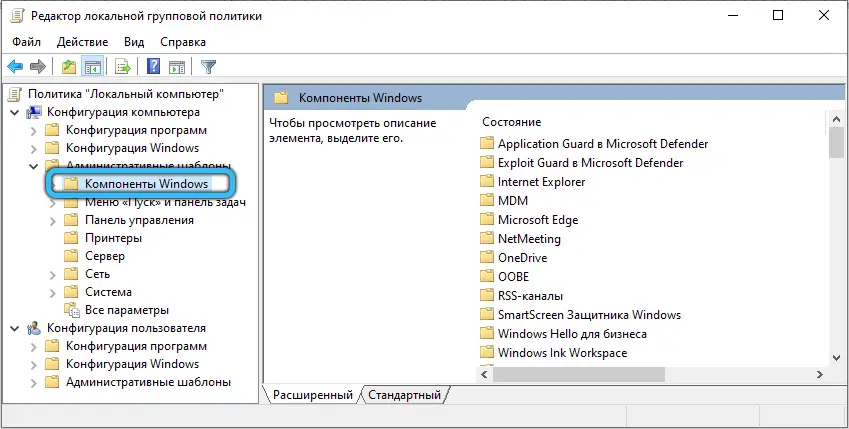
- Suchen Sie nach dem Katalog "Store" und doppelklicken Sie darin (oder RMB - "Ändern") und klicken Sie auf den Punkt "Deaktivieren Sie die Store-Anwendung";
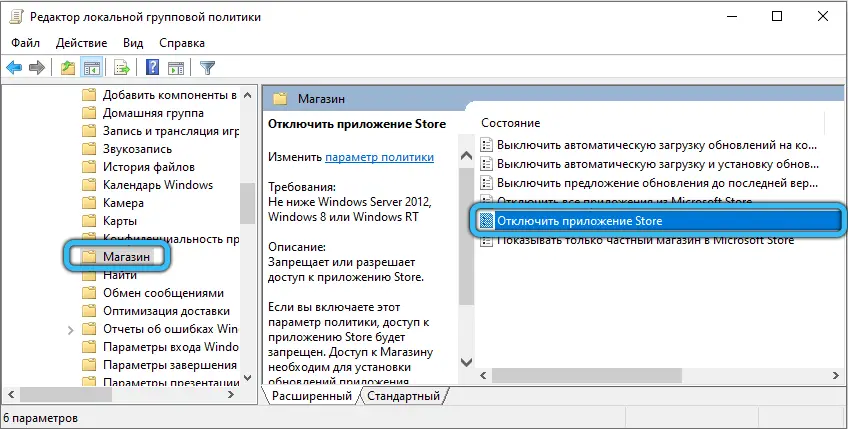
- Verschieben Sie in einem neuen Fenster den Marker, indem Sie "Aktiviert" auswählen, dann auf "Übernehmen" und "Ok" klicken.
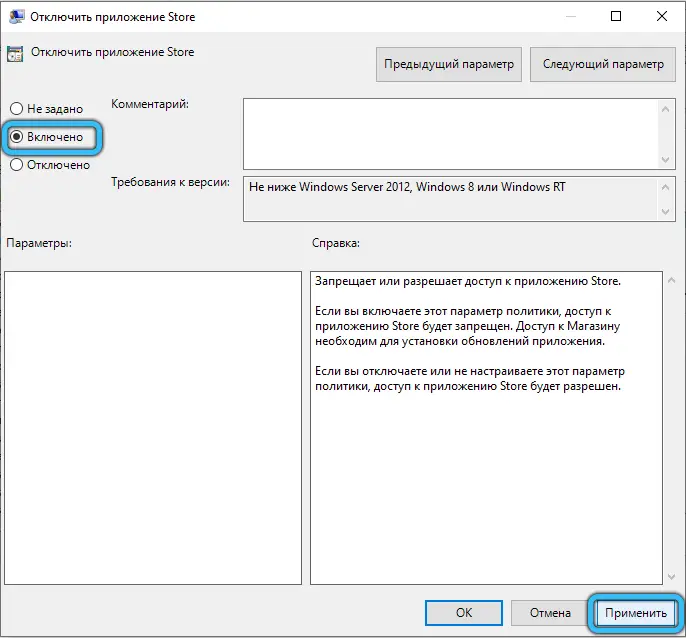
Deaktivieren Sie den Microsoft Store über den Registrierungseditor
Bevor Sie Änderungen an der Systemregistrierung vornehmen, ist es besser, diese zu kopieren, da unachtsame Benutzeraktionen zu Instabilität und sogar zu einem Systemabsturz führen können. Eine Kopie ermöglicht es Ihnen, bei erfolglosen Änderungen zu einem vorherigen Zustand zurückzukehren.
Die Methode, die den Registrierungseditor verwendet, beinhaltet die folgenden Schritte:
- Gehen Sie zur Registrierung (öffnen Sie sie über die Run-Konsole (Wi + R) und den Befehl regedit);
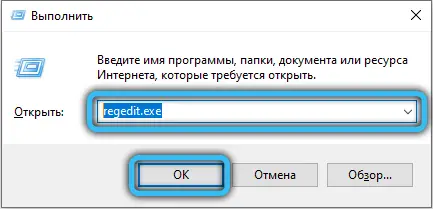
- machen Sie eine Kopie der Registrierung, für die wir "Datei" - "Exportieren" drücken, einen Namen festlegen und speichern;
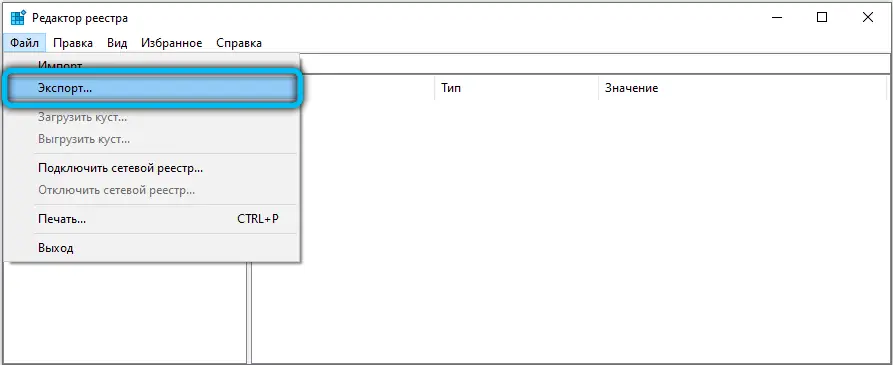
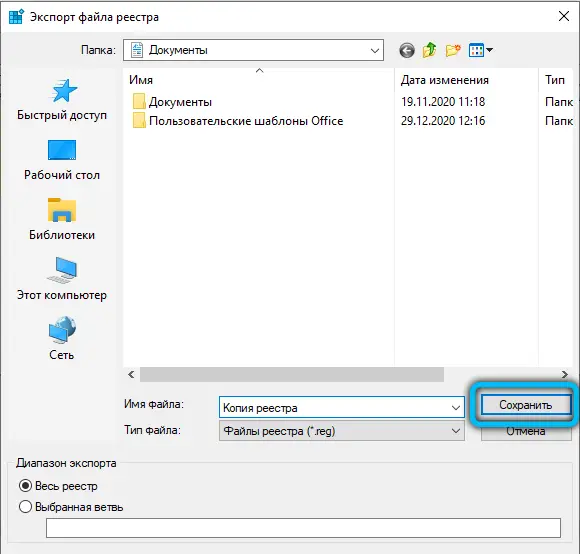
- Jetzt fangen wir an, den Shop zu deaktivieren. Öffnen Sie den Zweig HKEY_LOCAL_MACHINE\SOFTWARE\Policies\Microsoft;
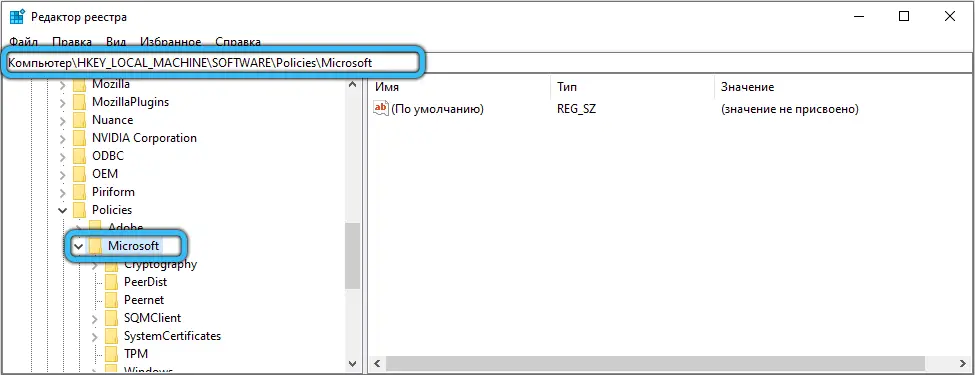
- öffnen Sie das Windows Store-Verzeichnis in diesem Abschnitt (wenn es nicht vorhanden ist, erstellen Sie es, für das wir RMB auf Microsoft drücken und "Erstellen" - "Abschnitt" auswählen);
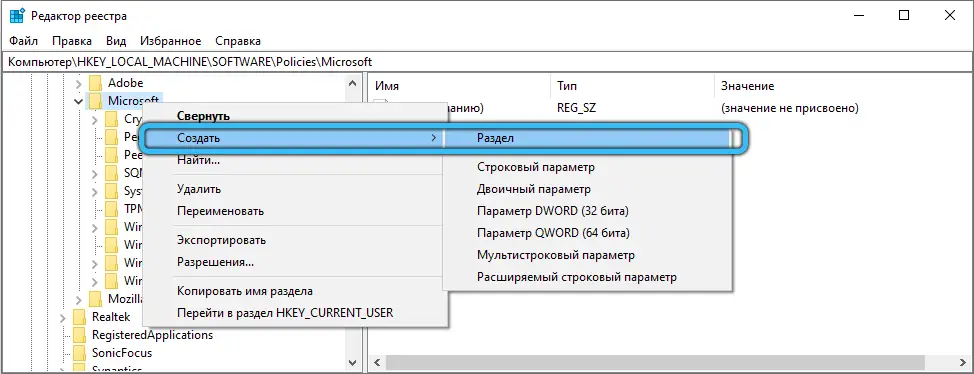
- Gehen Sie nun in dieses Verzeichnis und erstellen Sie einen Parameter namens RemoveWindowsStore (drücken Sie RMB im freien Bereich - "Erstellen" - "DWORD-Parameter (32 Bit)");
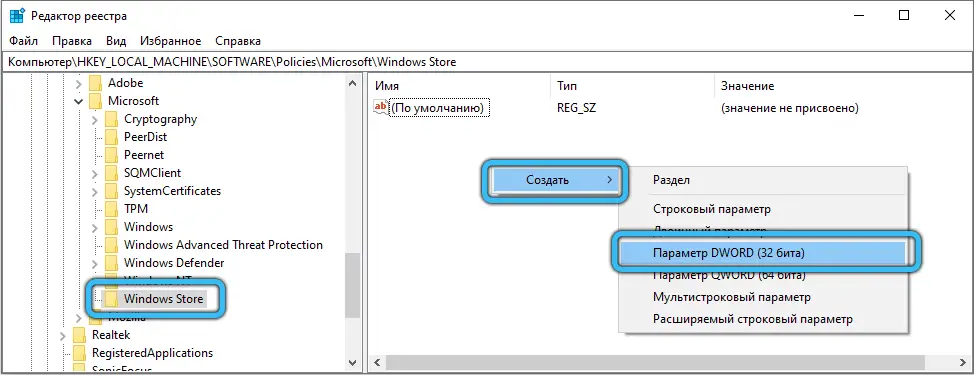
- Drücken Sie RMB auf den Parameter - "Ändern", setzen Sie den Wert auf "1", drücken Sie "OK" und starten Sie neu.
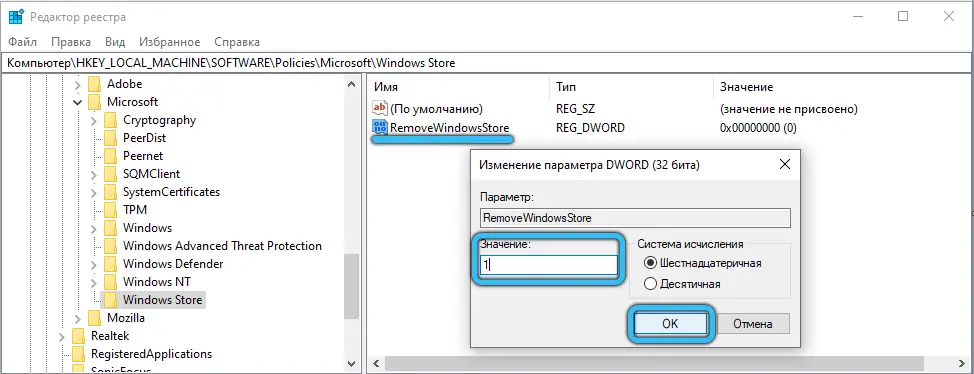
Deaktivieren Sie ClipSVC und AppXSVC
Nach den durchgeführten Manipulationen können ClipSVC und AppXSVC deaktiviert werden:
- Gehen Sie im Registrierungseditor zum Zweig HKEY_LOCAL_MACHINE \ SYSTEM \ ControlSet001 \ Services \ ClipSVC;
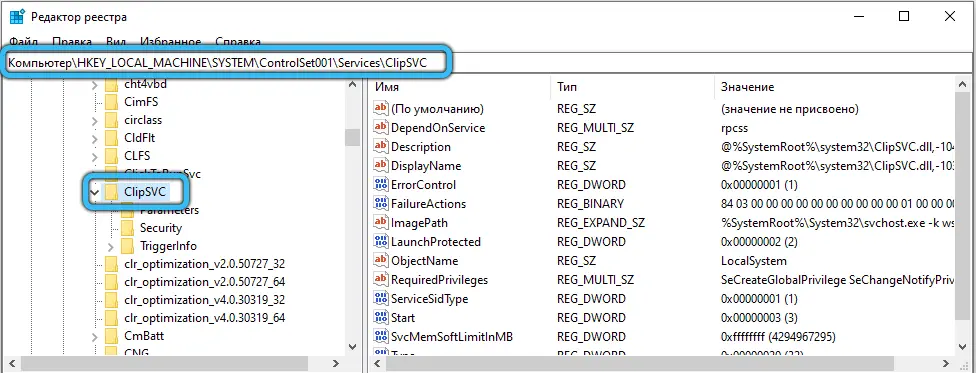
- hier finden wir den Startparameter, doppelklicken Sie darauf, um das Fenster zu öffnen und ändern Sie den Wert auf "4";
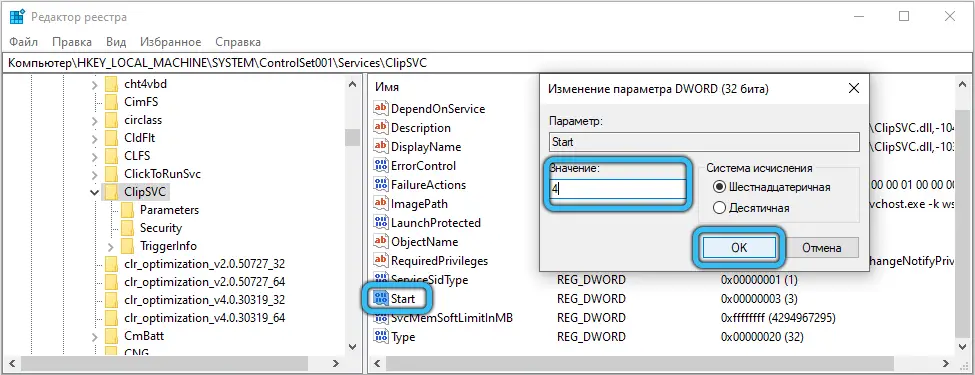
- jetzt führen wir ähnliche Manipulationen für AppXSVC durch, für die wir dem gleichen Pfad folgen (nur im Ordner Dienste, wählen Sie AppXSvc);
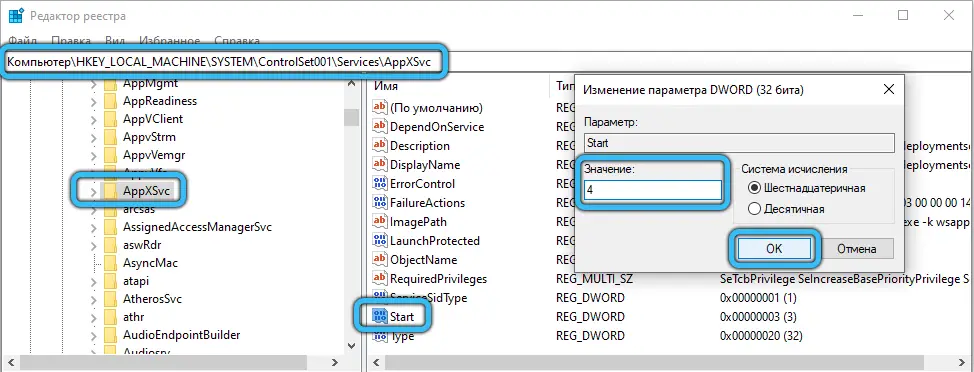
- Neustart, um die neuen Einstellungen zu übernehmen.
Eine der Methoden funktioniert normalerweise, indem sie das Überlastungsproblem löst. Unabhängig davon ist zu beachten, dass die Ressourcen häufig von proprietärer Software von Computerherstellern geladen werden, die in Form von UWP-Anwendungen bereitgestellt wird. Programme können deaktiviert oder deinstalliert werden, wenn sie nicht benötigt werden.