Der stabile Betrieb des Windows-Betriebssystems wird durch Hunderte von Hintergrunddiensten und -prozessen gewährleistet, die eine Vielzahl von Aufgaben ausführen. Darunter ist Tiworker.exe, die für die zeitnahe Wartung der meisten Komponenten und Dienstprogramme verantwortlich ist..
Eine Reihe von Benutzern ist jedoch nicht mit dem Problem vertraut, wenn dieses Element den Prozessor oder die Festplatte stark belastet, wodurch der Computer langsamer wird, regelmäßig einfriert und ernsthafte Anwendungen nicht mehr geöffnet werden. In diesem Artikel werden wir uns die Ursachen dieses Phänomens ansehen und wie wir die Situation beheben können.
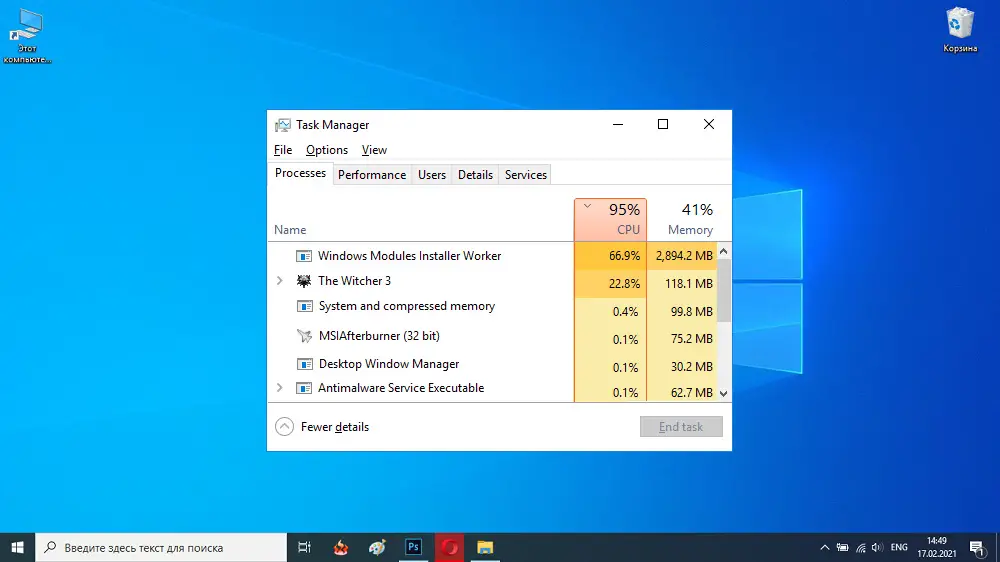
Warum benötige ich den Tiworker.exe-Prozess?
Bevor Sie mit der direkten Lösung des Problems fortfahren, ist es notwendig, ein vollständiges Verständnis davon zu haben, was dieser Prozess ist und was sein Zweck ist. TiWorker ist eine Systemdatei, die automatisch nach Updates sucht und diese installiert sowie die wichtigsten Komponenten des Betriebssystems startet und deaktiviert..
Es ist jedoch unmöglich, es zu löschen, selbst wenn Sie aus irgendeinem Grund erfolgreich sind, müssen Sie höchstwahrscheinlich das Betriebssystem wiederherstellen. Eine andere Sache ist, dass Sie dieses Programm vorübergehend stoppen können, was die Leistung des Geräts in keiner Weise beeinträchtigt.
Warum Tiworker.exe das Windows 10-System laden kann
Der Hauptgrund, warum Tiworker.exe den Prozessor in der Regel belastet, sind die Standardwartungsvorgänge der "Dutzend". In der Regel sind diese Verzögerungen vorübergehender Natur und verschwinden nach Abschluss aller erforderlichen Verfahren vollständig..
Außerdem ist ein zu hoher Ressourcenverbrauch für lange Zeit unter denen, die selten aktuelle Windows-Versionen überprüfen und laden, durchaus üblich. Andere Faktoren, die sich negativ auf die Prozessorauslastungsanzeige (75-85%) auswirken können, können sein:
- Anschließen inkompatibler Hardware an den Computer oder Vorhandensein veralteter Software im Startverzeichnis (z. B. Treiber für einen nicht verwendeten Drucker).
- Die Aktion von Drittanbieteranwendungen, die die Spyware-Optionen des Betriebssystems deaktivieren. Wenn Sie solche Blocker bereits verwendet haben, empfehlen wir, diese zumindest zeitweise zu deaktivieren, das System zu aktualisieren und seinen Zustand erneut auf Überlastung zu überprüfen.
- Fehler treten während geplanter Operationen auf. Manchmal kommt es vor, dass ein Update falsch installiert ist oder einfach nicht geladen werden möchte.
- Das Vorhandensein von Malware. Darüber hinaus tarnen sich viele Viren als die ursprüngliche Komponente und beginnen das System ernsthaft zu belasten.
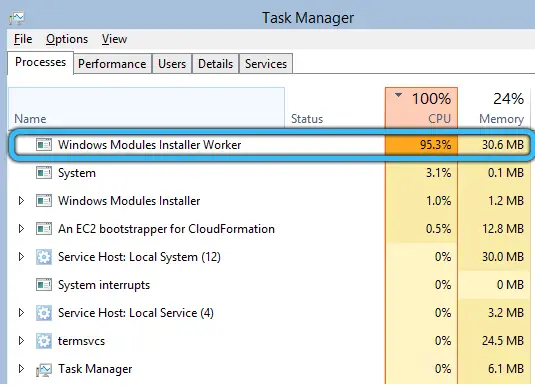
So lösen Sie das Ladeproblem aufgrund des Tiworker.exe-Prozesses
Es gibt mehrere Möglichkeiten, dieses Problem zu lösen: von einem einfachen Neustart bis zur vollständigen Deaktivierung des Installationsprogramms. Wir werden jeden von ihnen analysieren. Wir empfehlen Ihnen, der Reihe nach von einem Punkt zum anderen zu gehen, bis die Last verschwindet.
Starten Sie Ihren PC neu
Bevor Sie Ihren Computer oder Laptop neu starten, müssen Sie sicherstellen, dass das Update gerade heruntergeladen wird. Indem Sie nach dem Download einen Neustart durchführen, können Sie die Installation beschleunigen und dadurch die erhöhte Belastung des Prozessors entfernen.
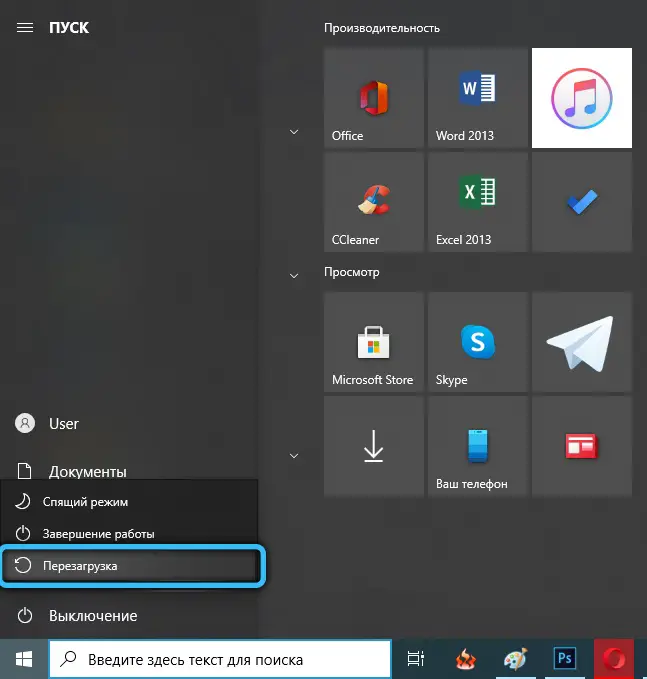
Automatische Fehlerbehebung
Wenn der Neustart nicht zum gewünschten Ergebnis führt: Das Herunterladen der aktuellen Windows-Version friert buchstäblich ein und der Prozessor verbraucht immer noch zu viel Ressourcen, kann dies auf einen Fehler im Update Center hinweisen. Wir haben eine Schritt-für-Schritt-Anleitung vorbereitet, um das aktuelle Problem mit einem Standard-Windows-Tool zu beheben.
- Das Bedienfeld sollte zuerst gestartet werden. Drücken Sie dazu "Win + R", geben Sie im angezeigten Fenster den Befehl "control" ein und klicken Sie auf "OK".
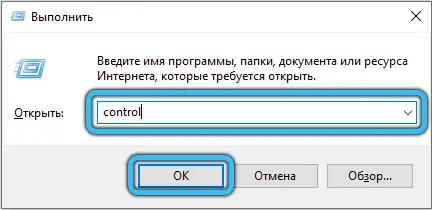
- Ändern Sie dann ggf. den Anzeigemodus. Wählen Sie in der oberen rechten Ecke Kleine Symbole aus. Klicken Sie nach der Neusortierung am Ende der obigen Liste auf den Link Fehlerbehebung.
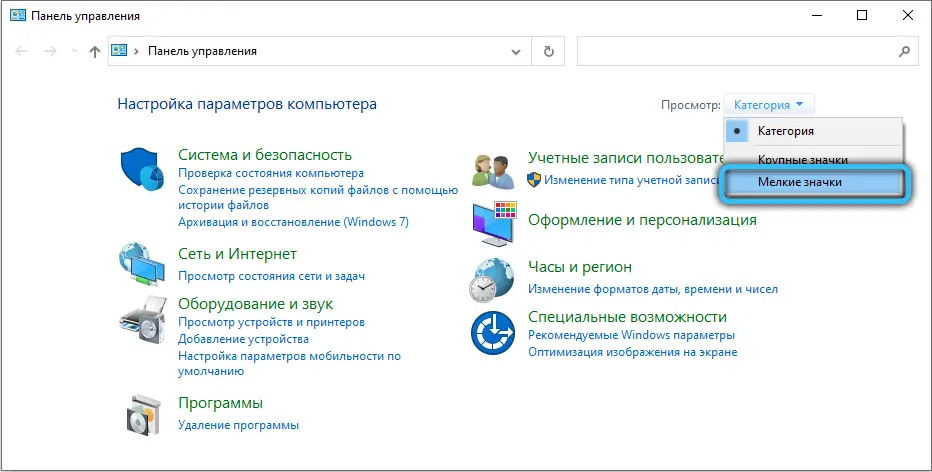
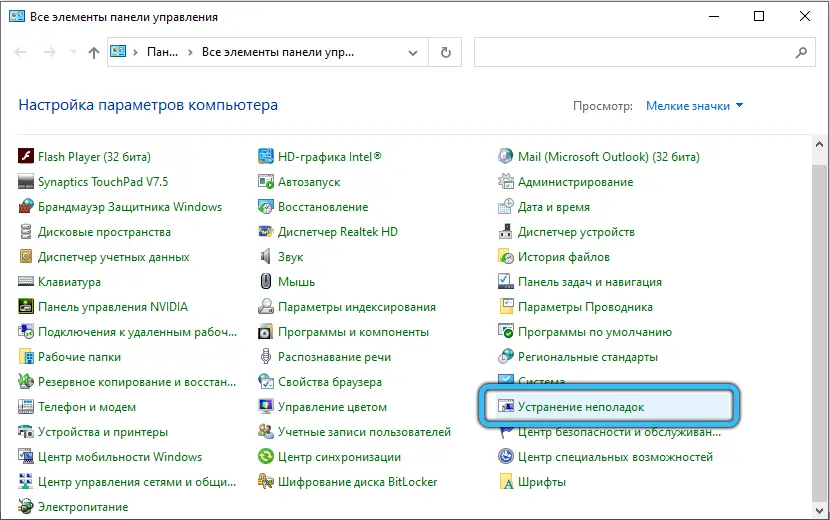
- Klicken Sie auf der linken Seite des Bildschirms auf Alle Kategorien anzeigen. Warten Sie, bis der Selbsttest abgeschlossen ist, und führen Sie dann den Scan nacheinander aus, um die folgenden Fehlerbehebungen zu erhalten:
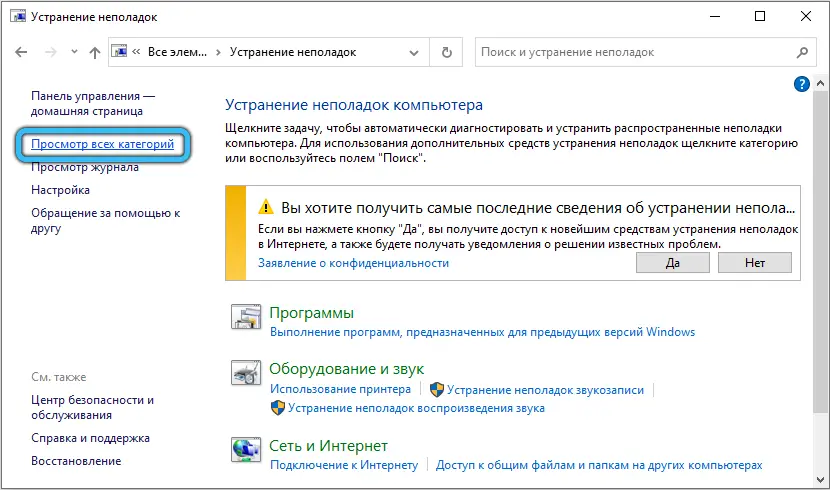
- Systemwartung.
- Intelligenter Hintergrund Transfer Service.
- Windows Update.
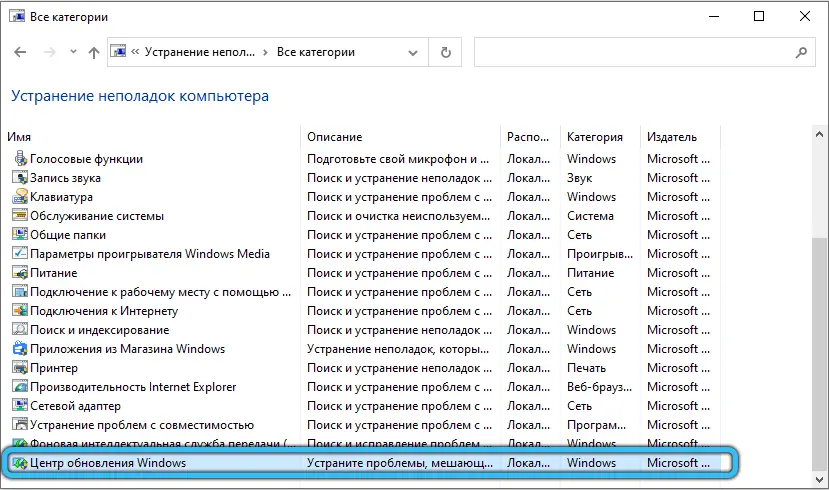
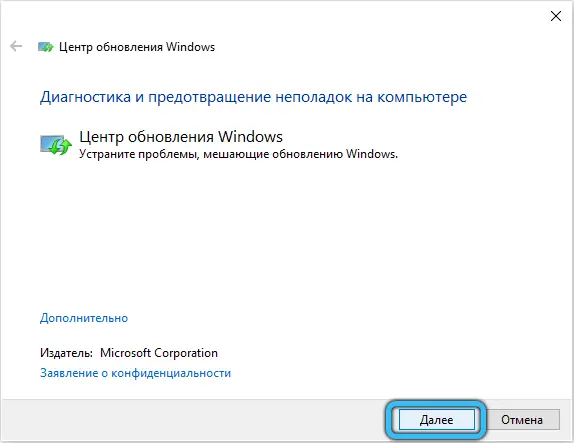
- Wenn Fehler erkannt werden, nimmt das Programm automatisch Änderungen vor. Manchmal muss der Benutzer jedoch die Erlaubnis manuell erteilen.
- Am Ende dieses Verfahrens können Sie eine Liste der identifizierten Probleme anzeigen, die erfolgreich behoben wurden.
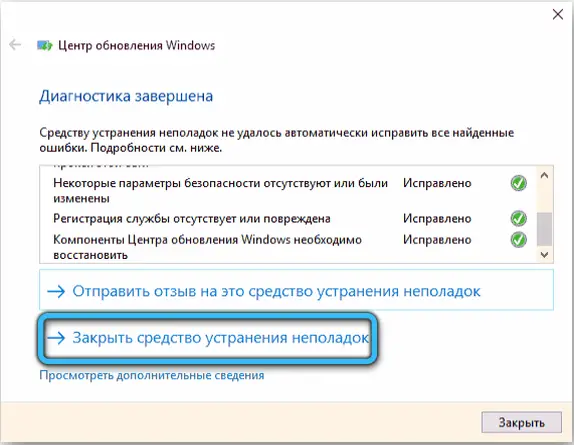
Self-Service-Löschung des Update-Cache
Wenn sich die Situation nach der automatischen Anpassung nicht geändert hat, sollten Sie den Cache manuell leeren. Ein voller Cache stört den normalen Ablauf des Aktualisierungsprozesses, daher ist es äußerst wichtig, diesen Vorgang regelmäßig durchzuführen.
- Zunächst müssen Sie das Internet ausschalten. Suchen Sie das Netzwerkverbindungssymbol in der Taskleiste. Wählen Sie dann den Namen Ihrer Verbindung aus und klicken Sie auf Trennen.
- Geben Sie als nächstes im globalen Suchfeld auf dem Hauptbildschirm "cmd" ein und drücken Sie die Taste "Enter". "Befehlszeile" sollte in den Suchergebnissen erscheinen, klicken Sie mit der rechten Maustaste darauf und wählen Sie die Zeile "Als Administrator ausführen".
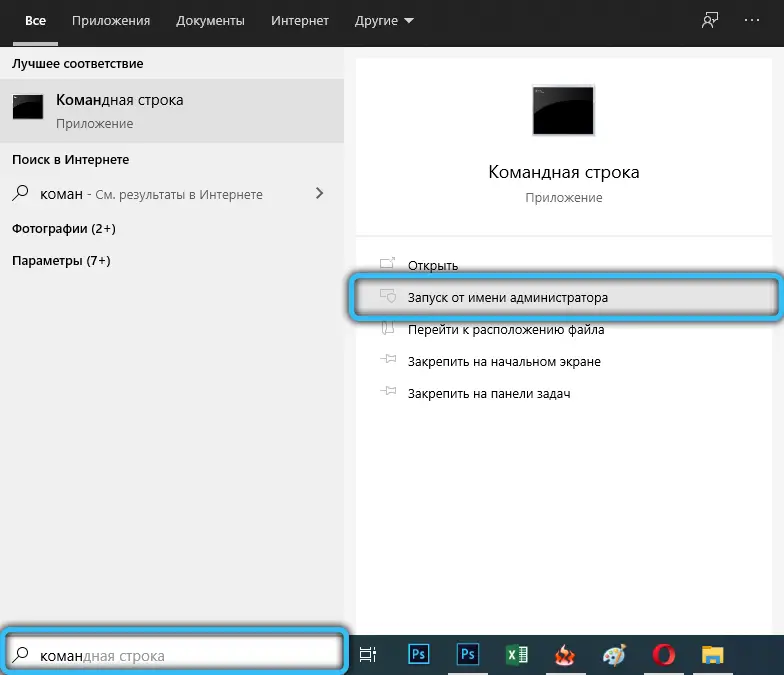
- Geben Sie im schwarzen Kommandozeilenfenster nacheinander zwei Zeilen ein: "net stop wuauserv" und "net stop bits". Die Eingabe jedes Befehls muss mit "Enter" abgeschlossen werden.

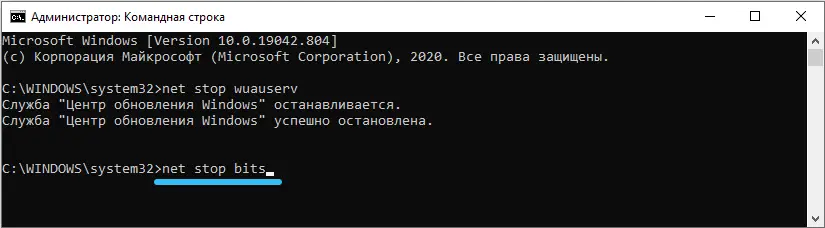
- Öffnen Sie den Explorer über die spezielle Verknüpfung "Arbeitsplatz" auf dem Desktop. Gehen Sie darin zum Pfad "C: \ Windows \ SoftwareDistribution", nachdem Sie diese Daten in die Adressleiste eingegeben haben.
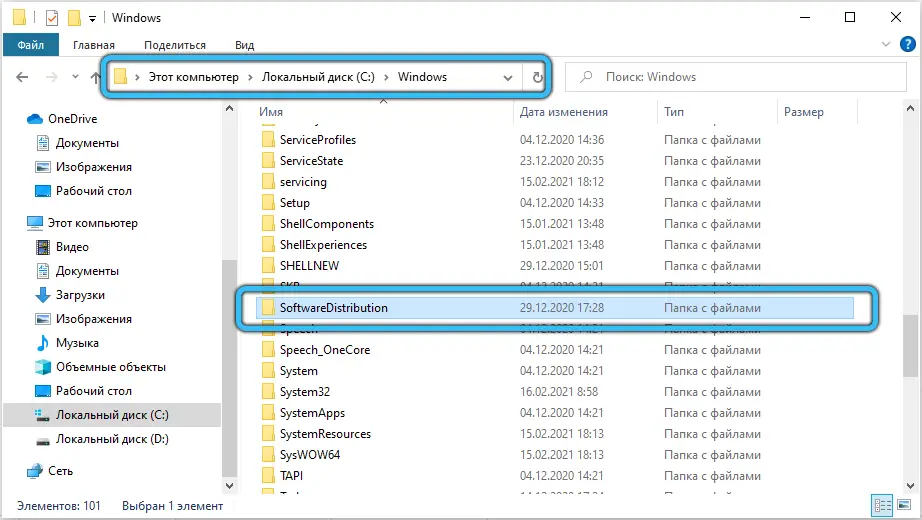
- Löschen Sie nun den gesamten Inhalt des Abschnitts über die Standardfunktion im Kontextmenü (RMB → „Löschen“).
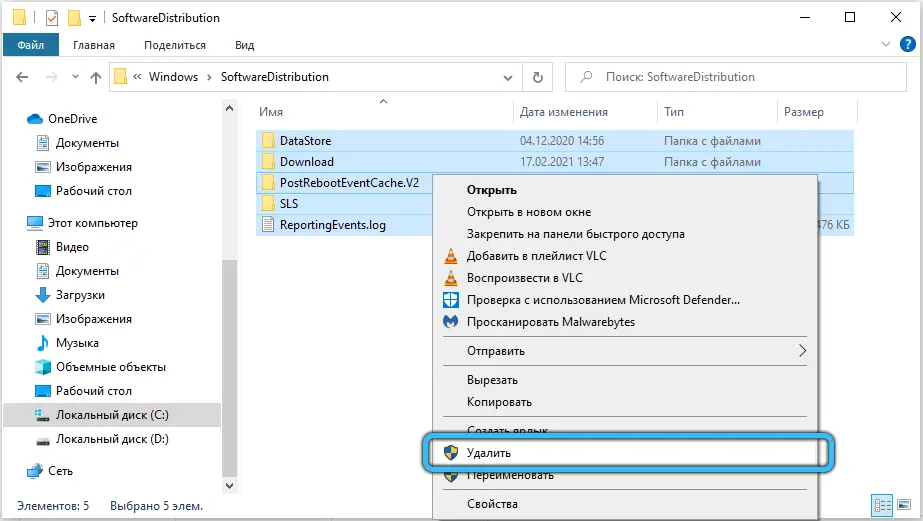
- Öffnen Sie erneut die „Eingabeaufforderung“ und geben Sie wie im vorherigen Fall abwechselnd „net start bits“ und „net start wuauserv“ ein.
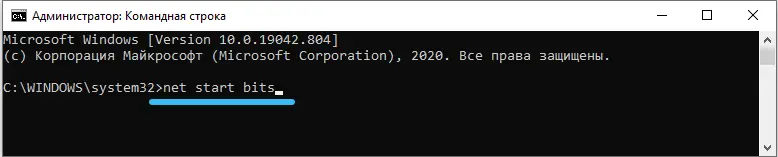
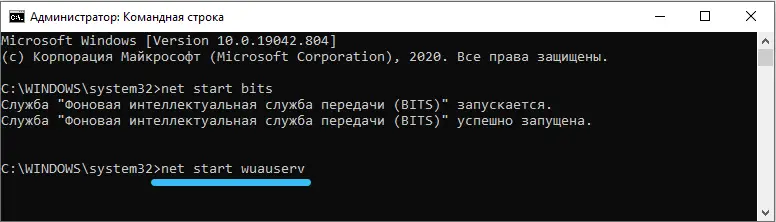
- Schließen Sie die Konsole, stellen Sie dann Ihre Internetverbindung wieder her und versuchen Sie erneut, Windows zu aktualisieren.
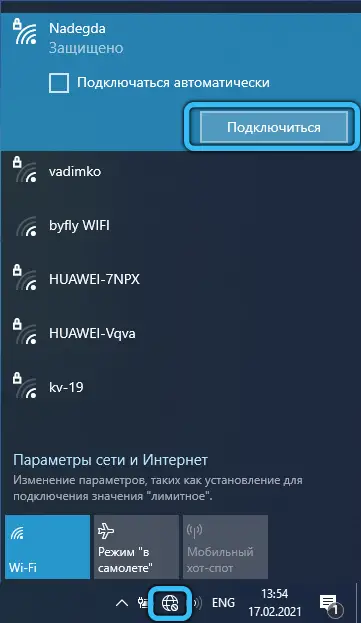
Überprüfen und Wiederherstellen der Integrität beschädigter Dateien
Wenn das Problem weiterhin besteht, muss die Integrität der Systemdateien wiederhergestellt werden. Dies geschieht über dieselbe Konsole.
- Führen Sie zunächst die "Eingabeaufforderung" erneut als Administrator aus.
- Aktivieren Sie nacheinander die folgenden Befehle:
- "Dism / Online / Cleanup-Image / CheckHealth"
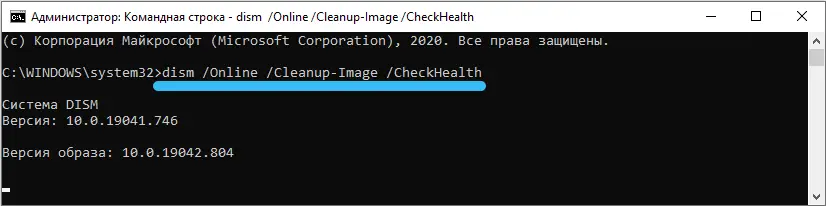
- Dism / Online / Cleanup-Image / ScanHealth
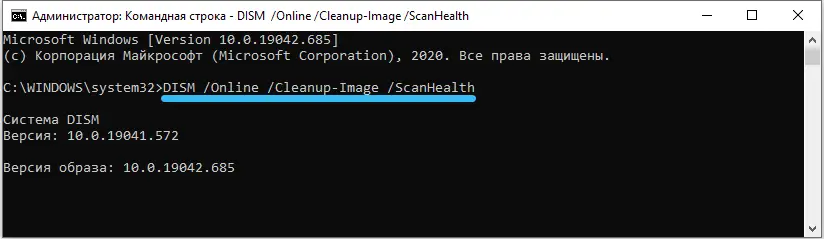
- Dism / Online / Cleanup-Image / RestoreHealth
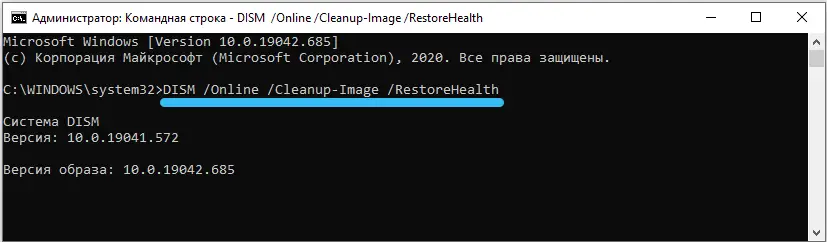
- Bereit! Gehen Sie nun erneut zum "Update Center" und versuchen Sie, ein neues Update zu installieren.
Sauberer Systemstart
Wenn die vorherigen Optionen nicht das gewünschte Ergebnis gebracht haben, können Sie das System im Windows-Clean-Boot-Modus aktualisieren (mit diesem Start werden nur kritische Treiber und Programme aktiviert). Verwenden Sie unbedingt ein Administratorkonto. Wenn Sie es immer noch nicht haben, registrieren Sie sich. Dann verwenden Sie den von uns vorbereiteten Leitfaden.
- Drücken Sie gleichzeitig die Tasten "Win + R", um das Menü "Ausführen" aufzurufen. Geben Sie in das leere Feld die Zeile „msconfig“ ein und bestätigen Sie die Aktion mit der Schaltfläche „OK“.
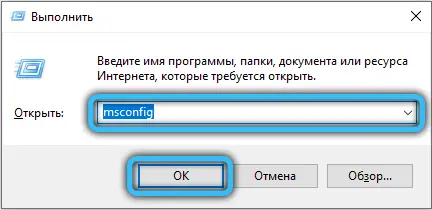
- Vor Ihnen erscheint das Fenster "Systemkonfiguration". Ändern Sie im allerersten Reiter „Allgemein“ die Position des Schalters auf die Position „Selektiver Start“ und deaktivieren Sie das Kontrollkästchen neben dem Punkt „Startup-Items laden“. Um die Einstellungen zu speichern, klicken Sie auf "Übernehmen".
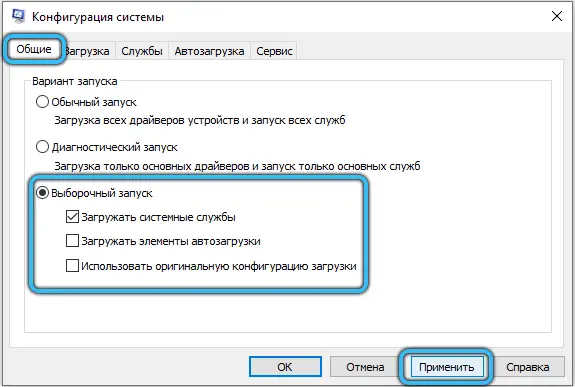
- Wechseln Sie anschließend zur Registerkarte "Dienste" und aktivieren Sie ganz unten im Fenster das Kontrollkästchen "Microsoft-Dienste nicht anzeigen". Deaktivieren Sie dann alle angezeigten Objekte, indem Sie auf die Schaltfläche "Alle deaktivieren" klicken. Schließen Sie den Vorgang mit der Schaltfläche "Übernehmen" ab.
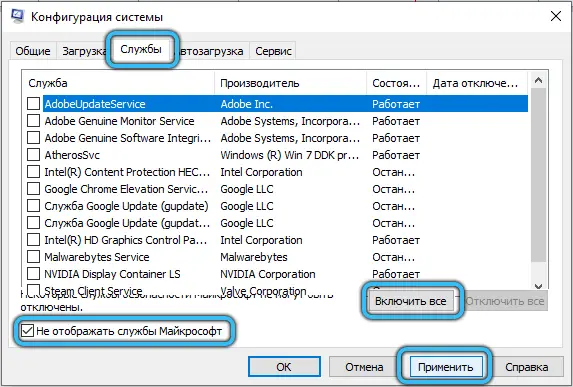
- Öffnen Sie im selben Panel den Abschnitt "Startup" und starten Sie den "Task Manager" durch Klicken auf den entsprechenden Link.
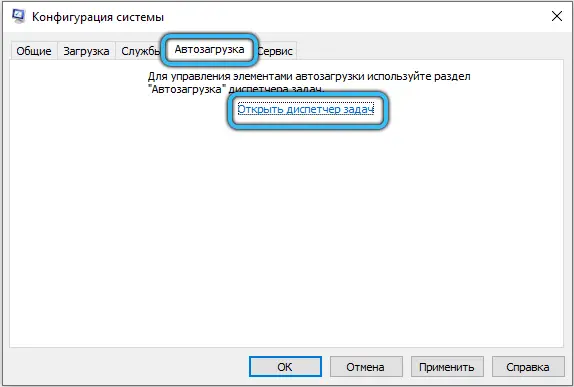
- Alle Elemente müssen in den Managereinstellungen deaktiviert sein. Sie können auf die Standardoption (RMB → "Deaktivieren") zurückgreifen oder die Sondertaste unten rechts verwenden.
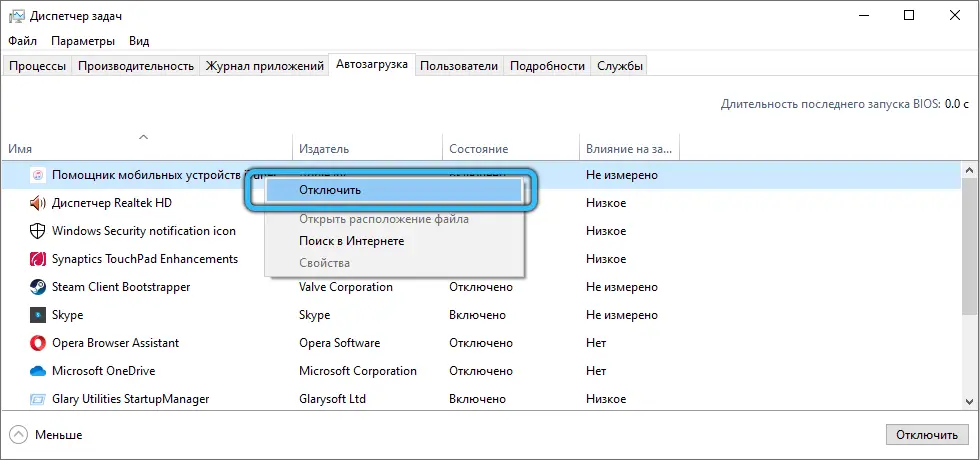
- Schließen Sie alle Fenster, starten Sie das System neu und versuchen Sie erneut, ein neues Update zu installieren.
- Nachdem das Betriebssystem aktualisiert wurde, kehren Sie über die "Systemkonfiguration" zum normalen Start zurück und überwachen Sie den Zustand des Prozessors.
Niedrige Priorität einstellen
Wenn die Belastung des Prozessors ein vorübergehender Effekt ist, der während aktiver Wartungsmanipulationen aufgetreten ist “, kann sie reduziert werden, indem eine niedrige Priorität für Tiworker.exe festgelegt wird.
- Drücken Sie Strg + Alt + Entf auf Ihrer Tastatur, um den Task-Manager anzuzeigen.
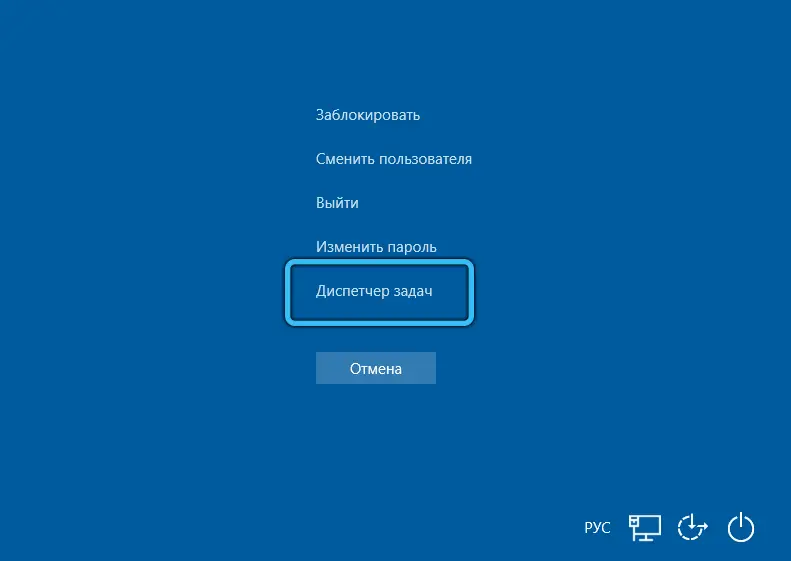
- Klicken Sie auf die Registerkarte Details und suchen Sie Tiworker.exe in der angezeigten Liste. Um die Suche zu erleichtern, sortieren Sie nach Namen, dann werden alle Elemente alphabetisch sortiert.
- Klicken Sie mit der rechten Maustaste auf die gewünschte Position, fahren Sie dann im Kontextmenü mit dem Cursor über die Zeile "Priorität setzen" und setzen Sie in der neuen Einstellungsliste den Parameter "Niedrig" oder "Unterdurchschnittlich".
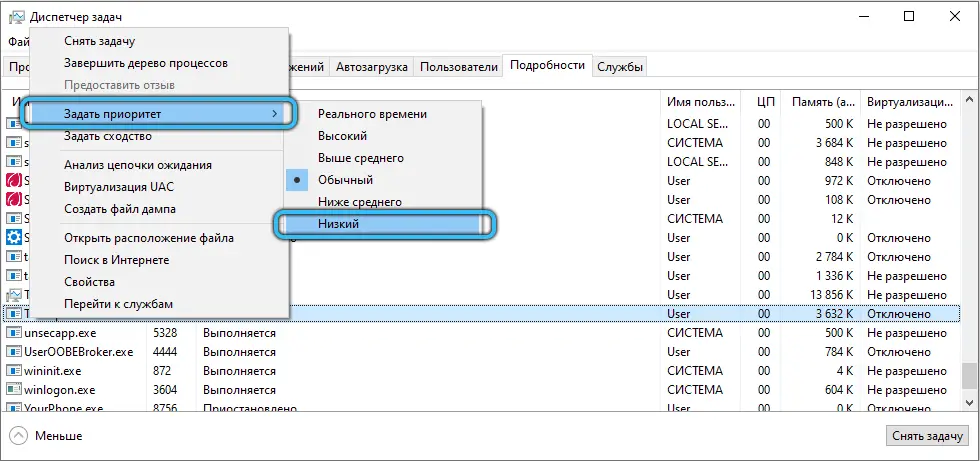
Tiworker.exe deaktivieren
Diese Methode ist eine radikale Maßnahme, daher empfehlen wir Ihnen, zuerst alle oben genannten Methoden auszuprobieren. Das Deaktivieren des Tiworker.exe-Prozesses verhindert, dass das System automatisch neue Updates herunterlädt und installiert. Sie müssen alle notwendigen Manipulationen selbst manuell durchführen.
- Geben Sie den "Task Manager" ein (wir haben bereits geschrieben, wie das geht, lesen Sie oben), suchen Sie dort das Objekt "Windows Modules Installer Worker", wählen Sie es aus und klicken Sie unten im Fenster auf "Task beenden".
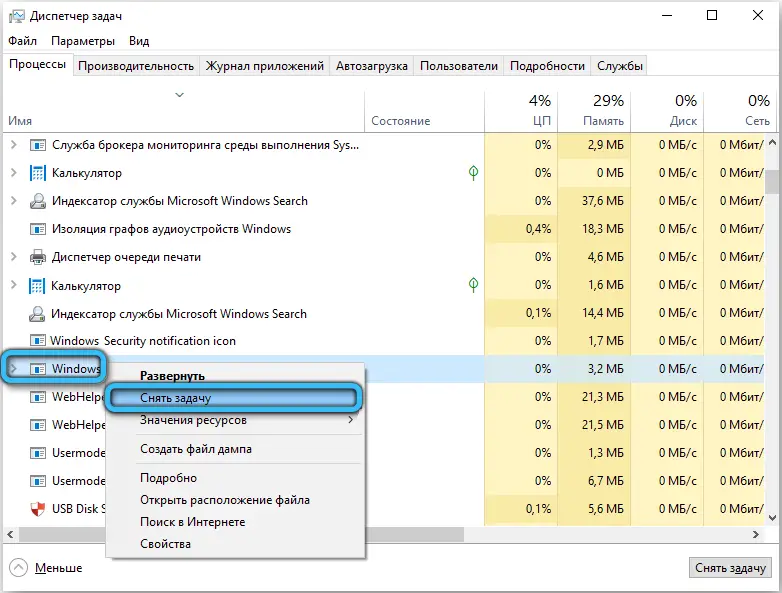
- In der aktuellen Phase ist seine Arbeit ausgesetzt, wird aber mit einer neuen Sitzung wieder aktiv. Um dies zu verhindern, rufen Sie das Panel "Ausführen" auf und geben den Befehl "services.msc" ein.
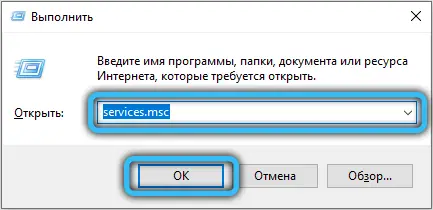
- Suchen Sie im Dienstfenster den "Windows Modules Installer", dazu empfehlen wir Ihnen, sich sofort an das Ende dieser Liste zu bewegen, da alle Positionen alphabetisch sortiert sind.
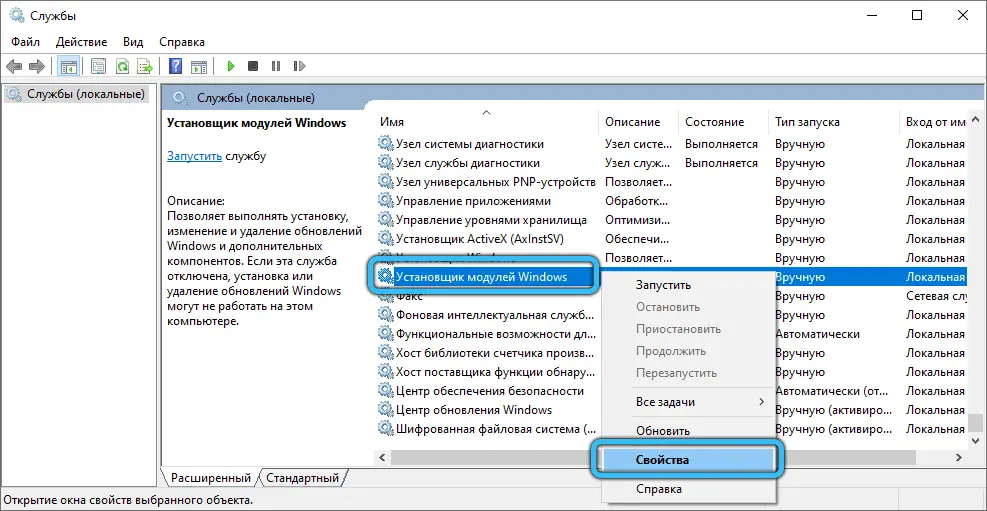
- Doppelklicken Sie dann darauf (oder RMB) und wählen Sie "Eigenschaften". Deaktivieren Sie auf der Registerkarte "Allgemein" im Feld "Starttyp" den Dienst vollständig oder schalten Sie ihn in den manuellen Modus.
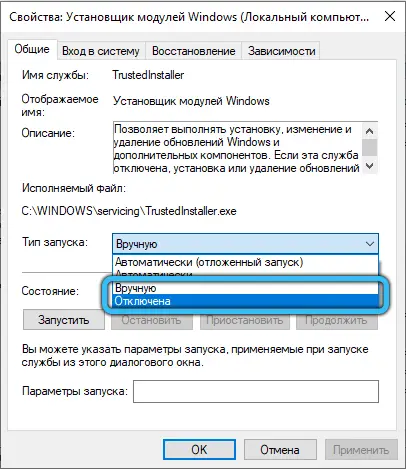
- Um zu verhindern, dass die vorgenommenen Änderungen verschwinden, klicken Sie auf "Übernehmen" und dann auf "OK".
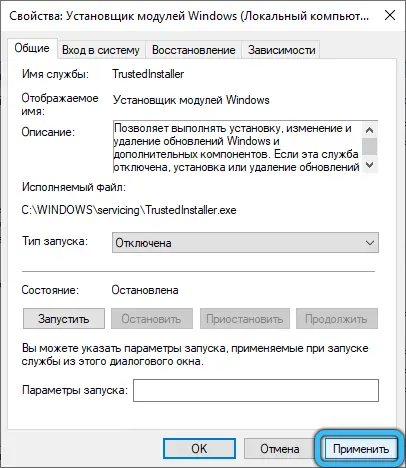
Beenden von Windows Update
Eine garantierte Entlastung der PC-Hardware ist nicht nur durch das Deaktivieren von Tiworker.exe möglich. Eine Alternative dazu besteht darin, das Update Center zu deaktivieren. Hier sehen wir uns die Methode mit dem "Local Policy Editor" an.
- Drücken Sie "Win + R" und fügen Sie "gpedit.msc" in eine leere Zeile ein.
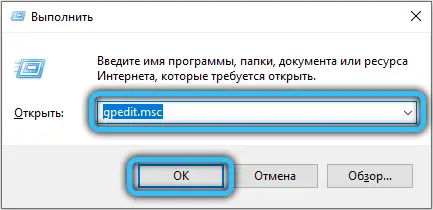
- Wechseln Sie über das Startfenster in das Verzeichnis "Computerkonfiguration".
- Öffnen Sie als nächstes den Abschnitt „Administrative Vorlagen“ → „Windows-Komponenten“ → „Windows Update“. Suchen Sie das Objekt "Automatische Updates konfigurieren" und doppelklicken Sie darauf.
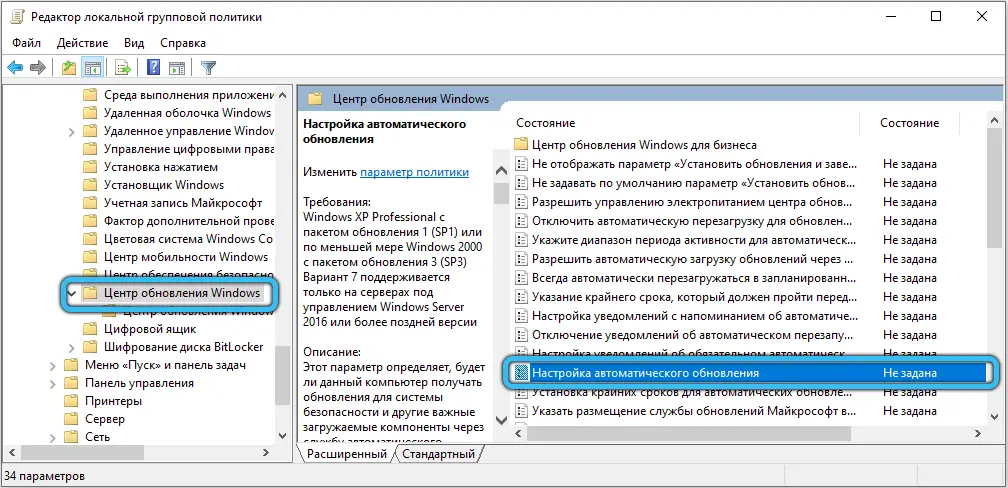
- Ändern Sie den Status in Deaktiviert. Speichern Sie dann die perfekte Einstellung.
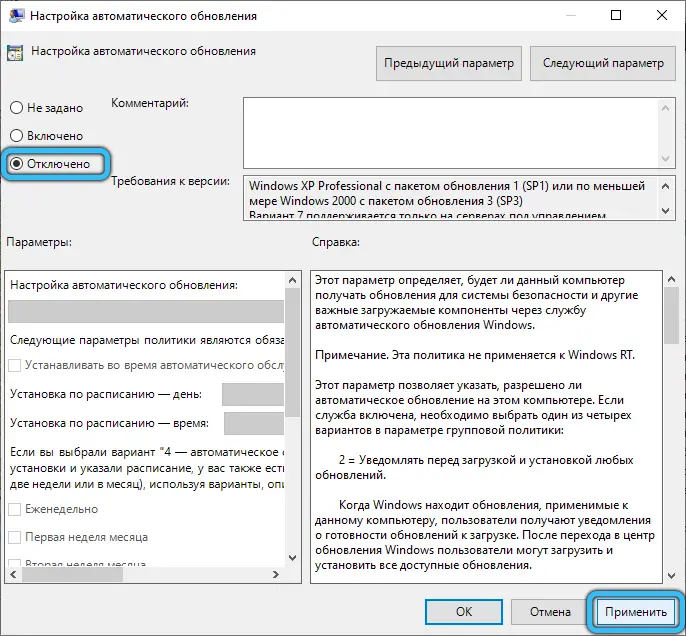
Als Tiworker.exe getarnte Viren
Wenn keiner der oben genannten Tipps zur Behebung des Problems beigetragen hat, ist Tiworker.exe wahrscheinlich nichts anderes als ein Virenprogramm. Wir empfehlen, das infizierte Modul nur mit einer Antivirensoftware zu entfernen. Darüber hinaus können Sie sowohl kostenpflichtige als auch kostenlose Anwendungen verwenden (z. B. Avast oder Dr.Web).
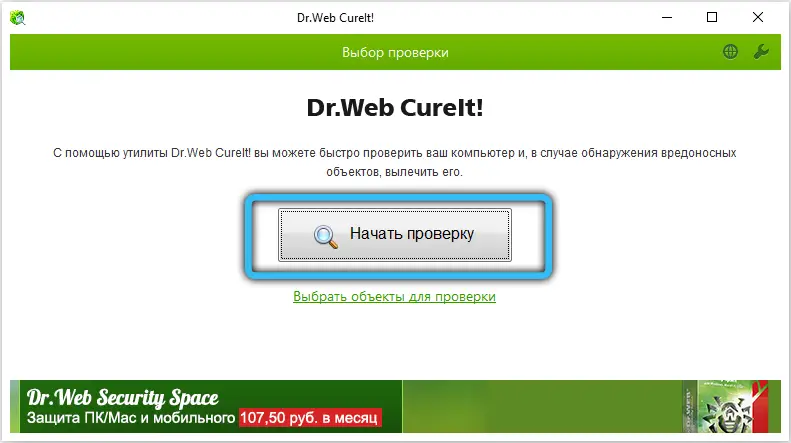
Abschluss
Da die CPU-Auslastung größtenteils temporär ist, besteht die beste Lösung darin, einfach zu warten, bis die regelmäßige Wartung abgeschlossen ist. Wenn Sie jedoch keine Zeit zum Warten haben oder der Tiworker.exe-Prozessor in einem abnormalen Modus arbeitet, gibt es eine Reihe von Möglichkeiten, die Auswirkungen auf den Computer zu verringern. In einigen Situationen besteht die effektivste Methode darin, dieses Element vollständig zu deaktivieren oder direkt vom Update Center abzuhängen. Vergessen Sie auch nicht die Bedrohung durch Viren, die sich geschickt als wichtige Systemdateien tarnen. Das Vorabscannen auf solche Gefahren mit einem bewährten Antivirenprogramm kann dazu beitragen, unnötige Manipulationen zu vermeiden.
Wir hoffen sehr, dass Ihnen die oben genannten Möglichkeiten, der Belastung des Prozessors entgegenzuwirken, nützlich waren. Wenn Sie die Situation immer noch nicht beheben können, versuchen Sie, Ihr Problem in den Kommentaren genauer zu beschreiben: Was war vor seinem Auftreten und welche Maßnahmen wurden bereits ergriffen. Wir werden uns auch freuen, von denen zu erfahren, die bereits mit solchen Schwierigkeiten konfrontiert waren und sie erfolgreich gelöst haben, welcher der Wege heilsam war. War die von uns gegebene Anleitung hilfreich, gab es zusätzliche Schwierigkeiten? Diese Informationen werden uns helfen, in Zukunft detailliertere und informativere Artikel zu erstellen.