Heutzutage ist es schwer vorstellbar, dass eine Person kein Smartphone und keinen Heimcomputer besitzt. Allerdings dachte nicht jeder darüber nach, wie er sein Mobilgerät in eine Fernbedienung verwandeln kann..
Warum wird das benötigt? Zum Beispiel, um den eigenen PC bequemer zu steuern, sitzen Sie bequem auf der Couch. Mit dieser wirklich modernen Lösung können Sie Videos oder Musik abspielen, die Lautstärke regulieren und dergleichen. Die Notwendigkeit, sich ständig in der Nähe des Computers aufzuhalten, um einfache Vorgänge auszuführen, entfällt. Dazu reicht es aus, ein Gadget und ein Bluetooth-Modul oder WLAN dabei zu haben, um Geräte zu koppeln.
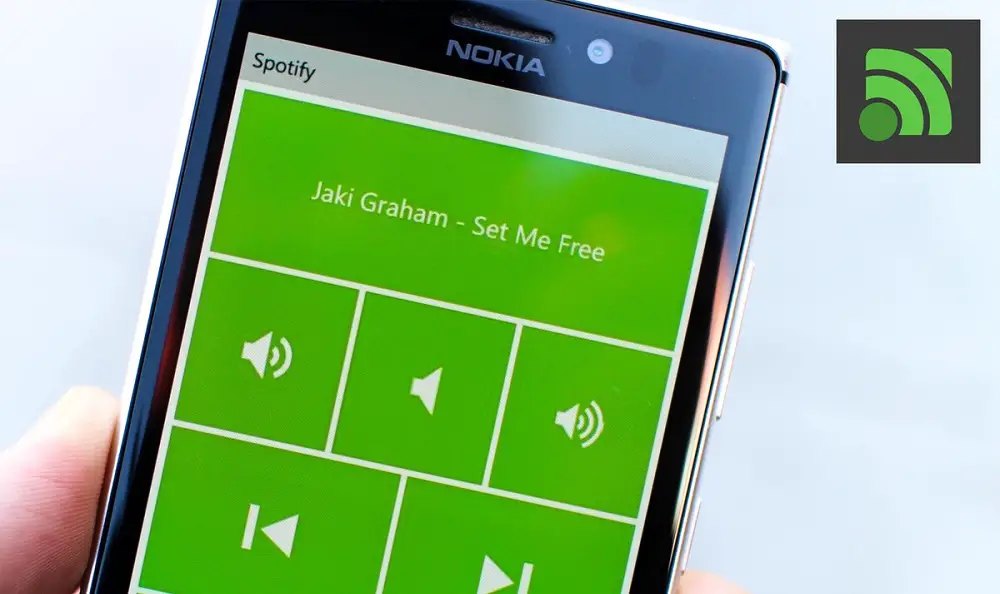
Eine der bekanntesten und beliebtesten Anwendungen für diese Verbindung ist Unified Remote. Nur ein paar einfache Manipulationen - und Ihr Telefon wird in einen Remote-Desktop verwandelt. Im weiteren Verlauf des Artikels werden wir die wichtigsten Funktionen und Merkmale dieses Programms sowie grundlegende Einstellungen betrachten, die dazu beitragen, die idealen Bedingungen für seine Verwendung zu schaffen..
Unified Remote installieren
Der erste Schritt besteht darin, den Unified Remote-Server herunterzuladen und auf den von Ihnen verwendeten Geräten zu installieren: Telefon und Computer.
- Sie sollten das Programm ausschließlich von der offiziellen Website des Entwicklers (https://www.unifiedremote.com/download) auf einen PC oder Laptop herunterladen, indem Sie das entsprechende Betriebssystem auswählen. Der Installationsprozess ist recht einfach und erfordert keine ernsthafte Konfiguration durch den Benutzer. Die einzige Sache ist, dass die Anwendung während dieses Vorgangs um Erlaubnis bittet, einen neuen Treiber hinzuzufügen, der für eine erfolgreiche Synchronisierung erforderlich ist. Gewähren Sie den Zugriff und befolgen Sie die nächsten Schritte. Wir empfehlen auch nicht, Änderungen an den Standardparametern vorzunehmen.
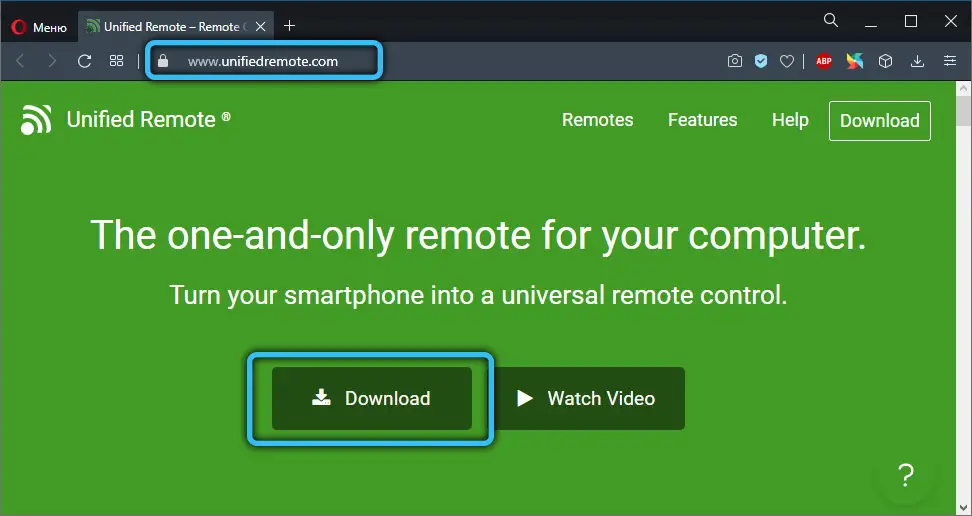
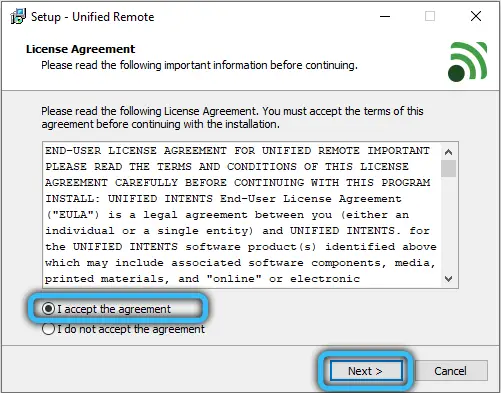
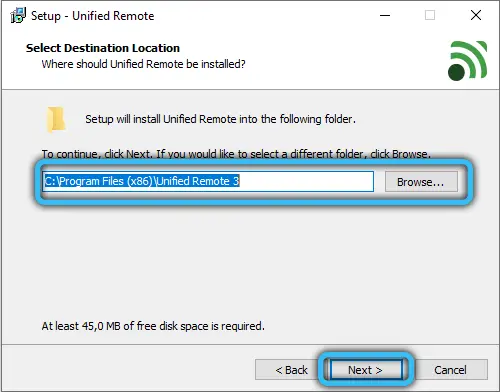
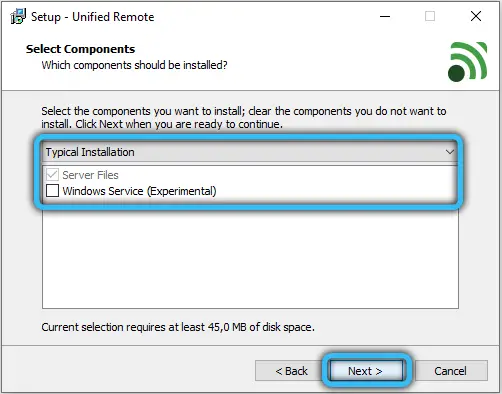
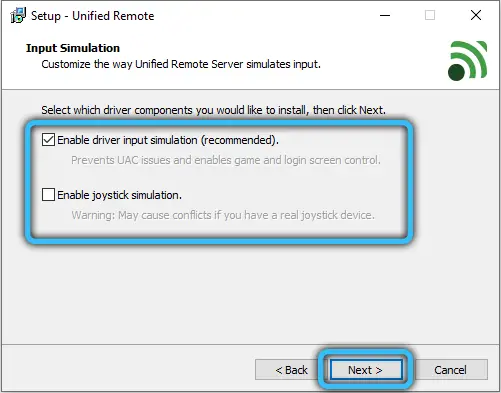
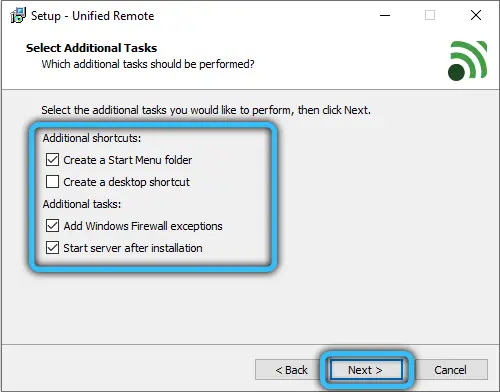
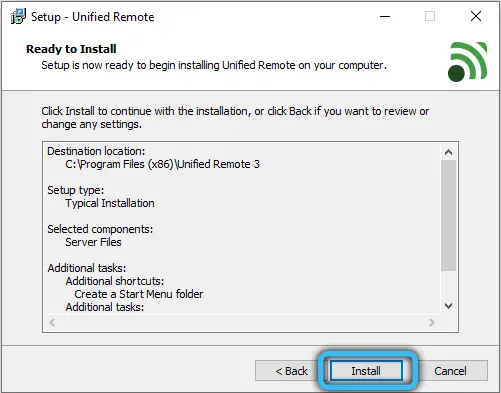
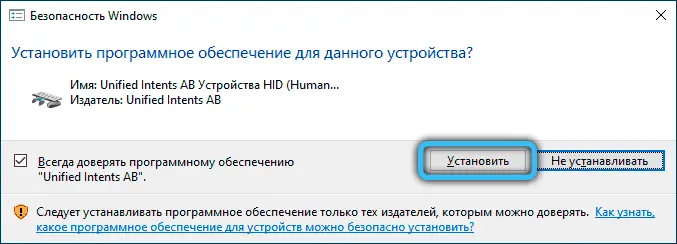
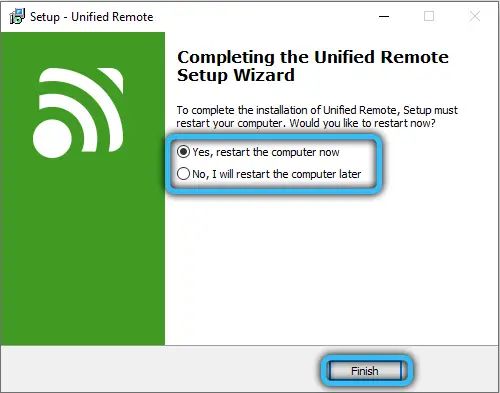
- Um die entsprechende Anwendung auf Ihr Smartphone herunterzuladen, öffnen Sie einfach den Play Store (für Android-Plattform-Besitzer) oder den App Store (für iPhone-Besitzer) und geben Sie „Unified Remote“ in die Suchleiste ein. Nachdem Sie die Seite mit dem Programm aufgerufen haben, laden Sie es herunter und installieren Sie es auf Ihrem Gerät.
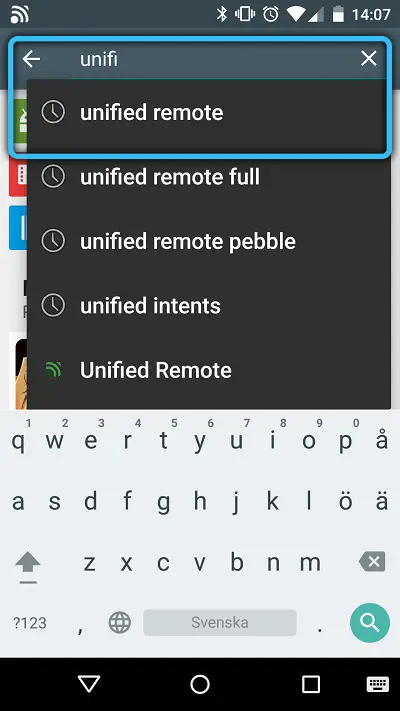
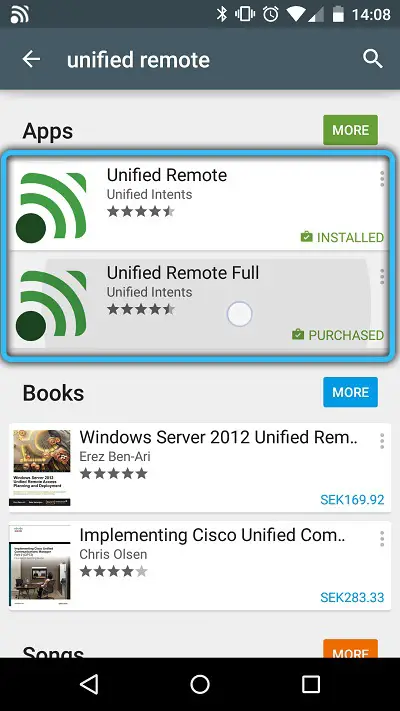
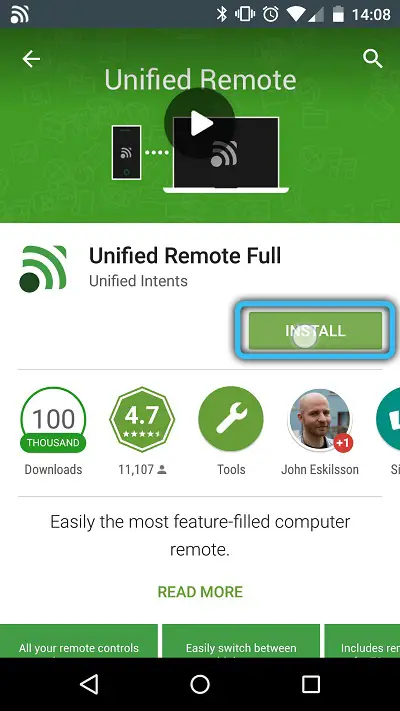
Die Hauptvoraussetzung für den korrekten Betrieb ist die Verbindung jedes Geräts mit demselben Wi-Fi-Netzwerk. Darüber hinaus können Sie eine alternative Option verwenden, indem Sie sie über Bluetooth miteinander verbinden..
WICHTIG. Wenn während der Verbindung Probleme oder Fehler auftreten, deaktivieren Sie auf beiden Geräten Antiviren- oder Firewall-Programme von Drittanbietern und prüfen Sie, ob dies zur Lösung des Problems beigetragen hat. Darüber hinaus empfehlen wir Ihnen, die neueste Version von ".NET Framework 4" zu installieren.
Verwenden von Unified Remote zur Steuerung Ihres Computers von Ihrem Telefon aus
Nach Abschluss der Vorbereitungsphase können Sie direkt mit der Nutzung von Unified Remote fortfahren. Wir haben für Sie detaillierte Schritt-für-Schritt-Anleitungen vorbereitet, die Ihnen helfen, sich an die Anwendung zu gewöhnen. Trotz der einfachen und intuitiven Benutzeroberfläche gibt es keine russische Sprache, daher empfehlen wir Ihnen, vorsichtiger zu sein und sich an unseren Leitfaden zu halten.
- Zunächst müssen Sie das Programm auf Ihrem Smartphone öffnen. Beim ersten Start werden Sie aufgefordert, Ihr Google-Konto zu verbinden. Diese Bedingung ist optional, daher kann dieses Element sicher übersprungen werden, indem Sie auf "Diesen Schritt überspringen" klicken. Dann zeigt der Bildschirm eine Liste der verfügbaren PCs an, auf denen Unified Remote installiert ist und zu denen Sie eine Verbindung herstellen können. Befindet sich nur ein Computer in der Liste, wird die Verbindung automatisch hergestellt.
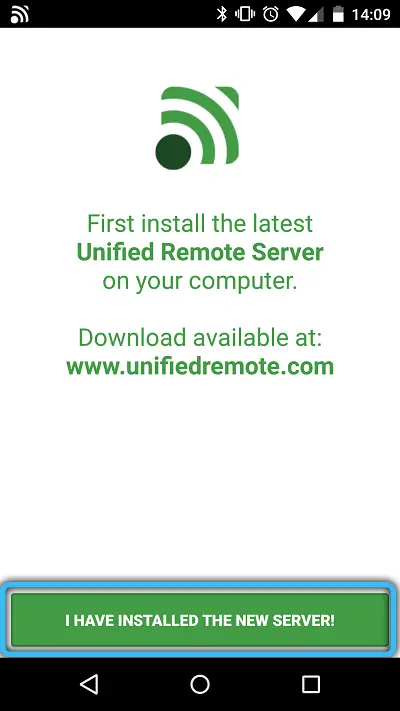
BEACHTUNG. Für diejenigen, die es vorziehen, die Verbindungsparameter selbst zu schreiben, steht ein manueller Verbindungsmodus zur Verfügung. Der Benutzer muss also Informationen wie IP-Adresse, MAC-Adresse usw. eingeben.
- Die Hauptseite der Anwendung enthält eine Liste der Fernbedienungsfunktionen. Betrachten wir die wichtigsten:
"Basic Input" - eine Remote-Touchpad-Option (Imitation der Funktionalität einer Computermaus). "File Manager" - ermöglicht Ihnen, den Inhalt Ihres Computers anzuzeigen sowie abzuspielen, umzubenennen, zu kopieren, Verschieben und Löschen von darauf gespeicherten Dateien "Tastatur" - virtuelle Tastatur. "Media" ist eine universelle Fernbedienung zur Steuerung verschiedener Mediaplayer.
"Power" ist eine Funktion, die die Stromversorgung des PCs verwaltet (Einschalten, Ausschalten, Schlafen, Ruhezustand, Abmelden vom Konto).
"Bildschirm" - zeigt einen Remote-Bildschirm (nur mit einem kostenpflichtigen Abonnement verfügbar).
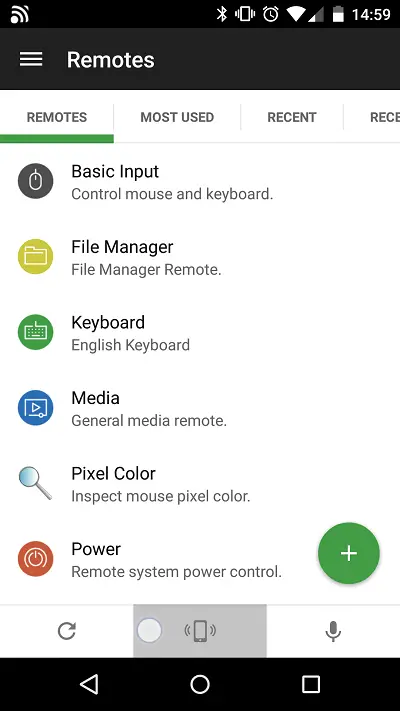
- In der unteren linken Ecke des Bildschirms befindet sich ein Pluszeichen, auf das Sie zusätzliche "Remotes" hinzufügen können, um beispielsweise den Spotify-Internetdienst, Office-Dokumente oder einen Standard-Windows-Player zu verwalten. Die Kernelemente sind kostenlos, aber für einige von ihnen müssen Sie vollen Zugriff erwerben, um sie zu aktivieren.
- Außerdem erhalten Sie in der kostenlosen Version regelmäßig eine Nachricht mit einem Angebot zum Kauf einer Lizenz. Um das Popup-Fenster zu schließen, klicken Sie auf die Schaltfläche "Überspringen und fortfahren".
- Unified Remote enthält viele verschiedene Einstellungen, wie den Vollbildmodus, die Möglichkeit, vom dunklen zum hellen Thema und umgekehrt zu wechseln, sowie die Anpassung der Empfindlichkeit und Geschwindigkeit des Cursors. Am interessantesten ist jedoch die Möglichkeit, den Batterieverbrauch beim Betrieb in einem drahtlosen Netzwerk zu optimieren.
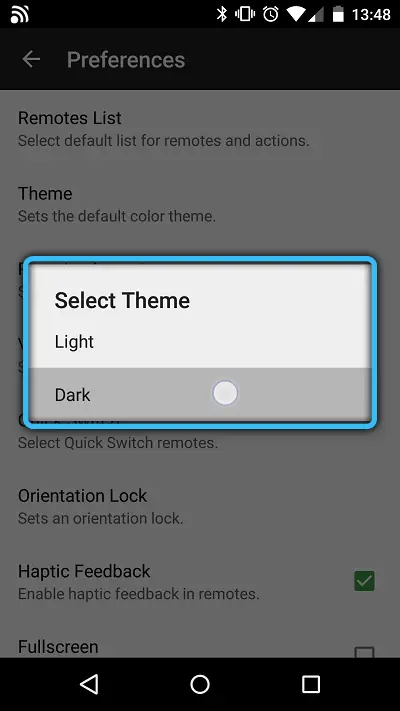
Außerdem befindet sich auf dem Computer, mit dem das Smartphone verknüpft ist, ein entsprechendes Symbol in der unteren rechten Ecke im Infobereich. Wenn Sie mit der rechten Maustaste darauf klicken und im erscheinenden Kontextmenü die Zeile „Manager“ auswählen, öffnet sich im Browser eine Registerkarte mit Servereinstellungen. Hier können Sie auch beliebige Änderungen am Fernbedienungsprozess vornehmen, insbesondere die Parameter bestehender Funktionen anpassen, detaillierte Informationen zu den angeschlossenen Geräten erfahren und Sicherheitsmaßnahmen anpassen.
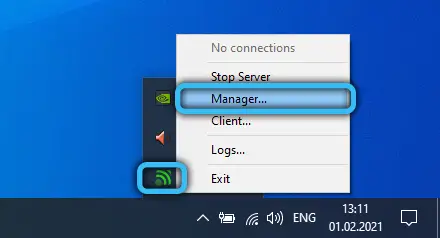
Gesondert möchte ich auf die Features der Vollversion hinweisen. Trotz der Tatsache, dass die kostenlose Version eine ziemlich breite Funktionalität bietet, ist dies nur ein Drittel aller Fähigkeiten der Anwendung. Hier einige der wichtigsten Vorteile der kostenpflichtigen Version als Beispiel:
- 90+ verschiedene Steuerungsmodi.
- Widgets und Schnellaktionen.
- Sprachbefehle.
- Aktionen mit IR.
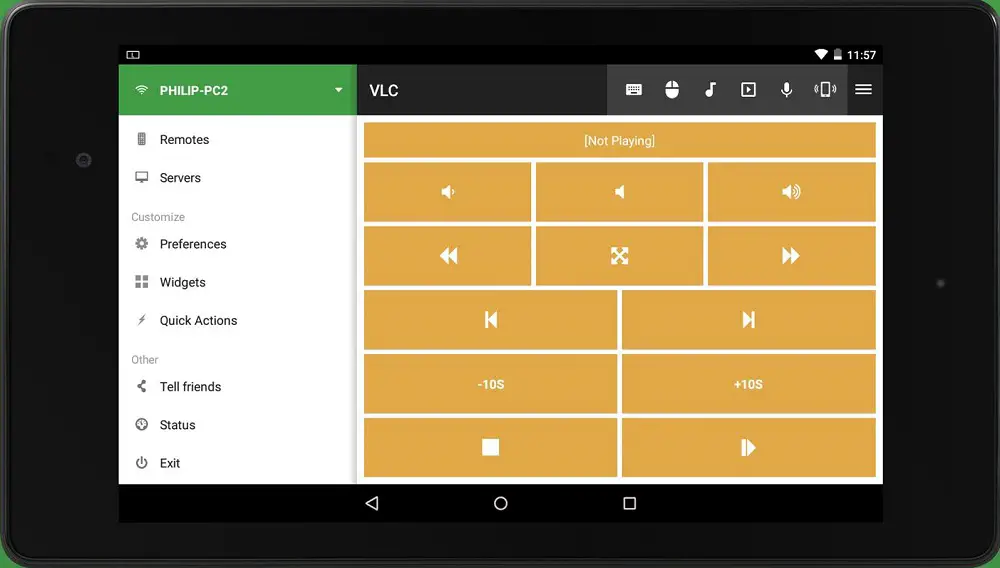
WLAN- und Bluetooth-Verbindung
Die Frage der Wahl zwischen diesen beiden Modulen ist nur relevant, wenn Sie beide Funktionen einer drahtlosen Verbindung haben. Das Einrichten einer Bluetooth-Verbindung ist etwas einfacher, aber die Reichweite und Signalstabilität sind schlechter als beim Pairing über WLAN (wenn Sie einen Router haben, können Sie eine hervorragende Verbindungsqualität erzielen). Betrachten wir den Algorithmus zum Einrichten jeder Option. Beginnen wir mit dem Bluetooth-Modul:
- Schalten Sie Bluetooth auf beiden Geräten ein und machen Sie es für andere Geräte sichtbar.
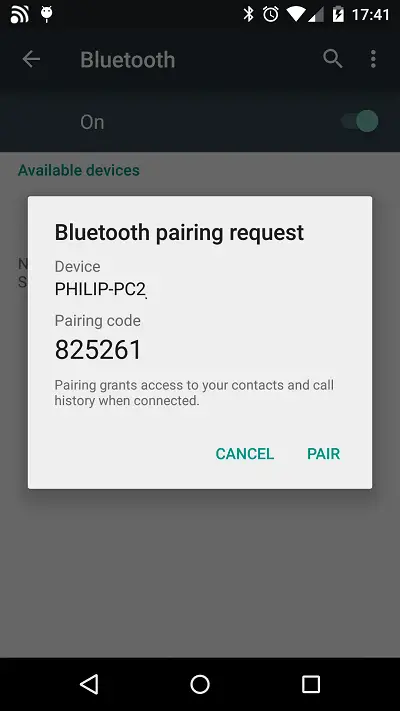
- Starten Sie Unified Remote auf Ihrem Telefon und wischen Sie nach rechts, um ein zusätzliches Menü anzuzeigen. Klicken Sie dann auf „Server“ → „Automatisch“. Die Verbindung wird unabhängig hergestellt, Sie müssen nur Ihr Gerät aus der angezeigten Liste auswählen.
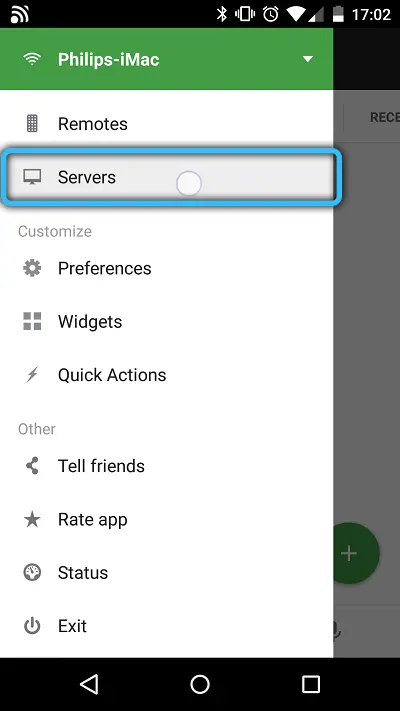
- Am Ende dieses Vorgangs können Sie alle verfügbaren Funktionen, über die wir oben gesprochen haben, vollständig nutzen. Gehen Sie dazu von der Hauptseite zum Menü "Remote", dort sehen Sie die gesamte Liste der Optionen.
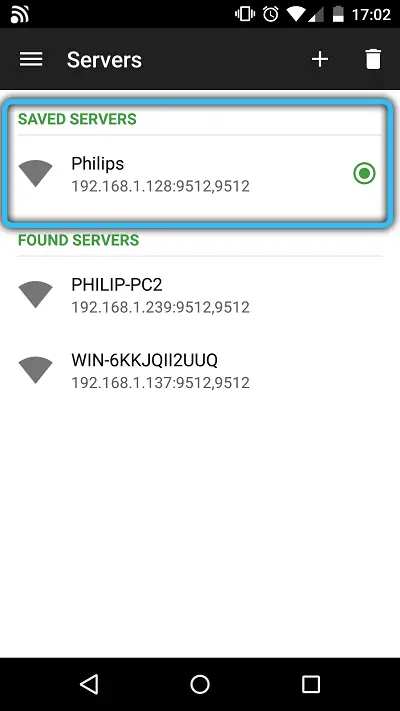
So stellen Sie eine WLAN-Verbindung her:
- Nachdem Sie sich von einem PC oder Laptop mit dem Netzwerk verbunden haben, öffnen Sie die Anwendung auf Ihrem Smartphone. Gehen Sie dann zu „Server“ → „Hinzufügen“ → „Manuell“.
- Sie sehen mehrere Felder, in die Sie Informationen zum Netzwerk eingeben müssen.
- Geben Sie "Wi-Fi / 3G" ein.
- Anzeigename - Geben Sie einen Namen ein (nach eigenem Ermessen).
- Host-IP / Adresse - Geben Sie die IP-Adresse Ihres Computers ein.
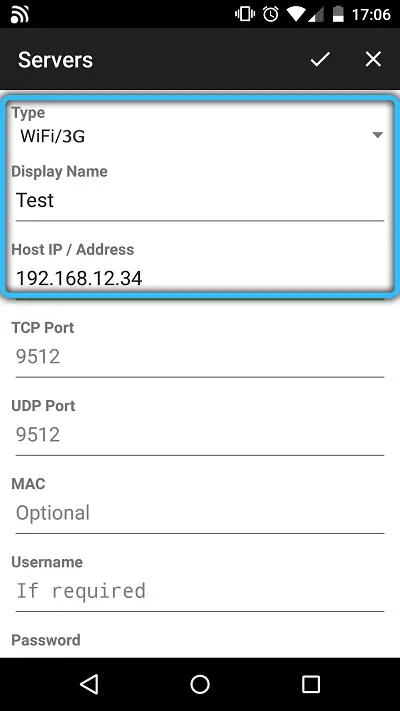
- Die restlichen Felder müssen nicht berührt werden. Das einzige ist, dass wenn für Ihr Netzwerk ein Passwort gesetzt wurde, dieses in den leeren Bereich „Passwort“ eingetragen werden sollte.
Abschluss
Unified Remote ist ein nützlicher Begleiter für alle, die einen Computer ohne komplexe PDU-Geräte aus der Ferne steuern möchten. In manchen Fällen ist dies sogar Standardmethoden vorzuziehen. Mit Hilfe eines Remote-Servers können Sie mit den meisten Anwendungen arbeiten und fast alle dringenden und am meisten nachgefragten Aufgaben ausführen.
Liebe Leser, schreiben Sie in die Kommentare, was Sie über diese Anwendung und ihre Nützlichkeit denken. Haben Sie jemals eine ähnliche Methode zum Einrichten der Fernbedienung verwendet? Welche positiven und negativen Aspekte können Sie hervorheben? Wir und andere würden gerne etwas mehr über Ihre Erfahrungen mit Unified Remote erfahren.