Geräte, die mit demselben Netzwerk verbunden sind, können die Netzwerkerkennungsfunktion verwenden, die von der Standardfunktion des Windows-Betriebssystems bereitgestellt wird. Es ermöglicht anderen Computern, den Computer des Benutzers zu sehen (zu finden), und ermöglicht es auch, Geräte anzuzeigen, die mit dem Netzwerk verbunden sind, und diese Funktion zu verwenden..

Nach dem Aktivieren der Sichtbarkeit öffnet das System automatisch die erforderlichen Ports, ändert den Netzwerkmodus und startet auch den erforderlichen Dienst. Wir werden herausfinden, wie Sie diese Funktion auf Ihrem Gerät konfigurieren und was bei Problemen zu tun ist.
Aktivieren der Netzwerkerkennung
Jedes Mal, wenn sich ein Benutzer mit einem neuen Netzwerk verbindet, fordert das System auf, anderen Geräten zu erlauben, den PC des Benutzers zu erkennen. Dies kann abgelehnt oder mit Standardmitteln zugelassen werden. In Zukunft kann es mit den weiter unten im Artikel vorgestellten Methoden aktiviert / deaktiviert werden..
Ziehen Sie eine Möglichkeit in Betracht, diese Funktion über ein Tool zu aktivieren, das für die Systemautomatisierung entwickelt wurde – das Powershell-Systemdienstprogramm:
- Klicken Sie mit der rechten Maustaste auf die Schaltfläche Start, wählen Sie Powershell mit Administratorrechten. Wenn kein Element in der Liste vorhanden ist, versuchen Sie, ein beliebiges Verzeichnis zu öffnen (gehen Sie zu einem beliebigen Ordner, Verzeichnis), halten Sie dann die Umschalttaste gedrückt und klicken Sie mit der rechten Maustaste auf den freien Speicherplatz des Dateibrowsers, wählen Sie "Powershell-Fenster hier öffnen .. .". Auf andere Weise wird das Terminal so eingeschaltet - mit den Hotkeys "Win + R" den Start von "powershell.exe" anfordern.
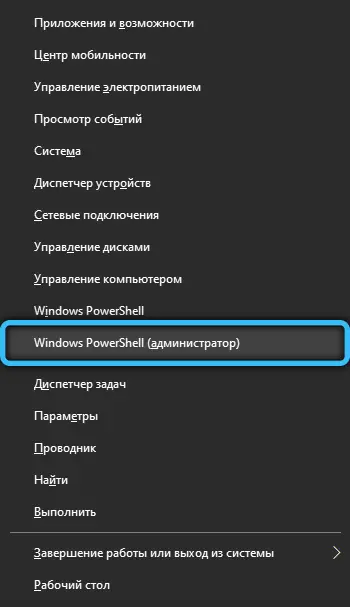
- Kopieren Sie den folgenden Befehl und fügen Sie ihn in das Terminal ein: "netsh advfirewall Firewall set rule group =" Network Discovery "new enable = Yes" und drücken Sie dann die Eingabetaste (Enter auf Ihrer Tastatur).
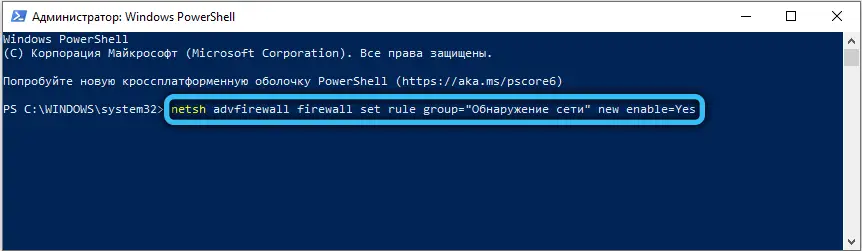
- Wenn ein Fehler auftritt, dessen Meldung "Keine der Regeln entspricht den angegebenen Kriterien" lautet, sollten Sie eine andere Version des Befehls verwenden. Geben Sie ein: "netsh advfirewall Firewall set rule group =" Network Discovery "new enable = Yes".
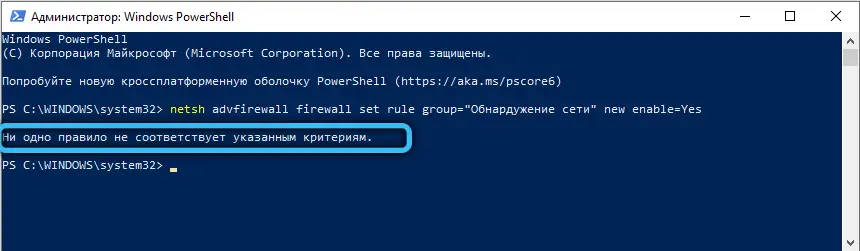
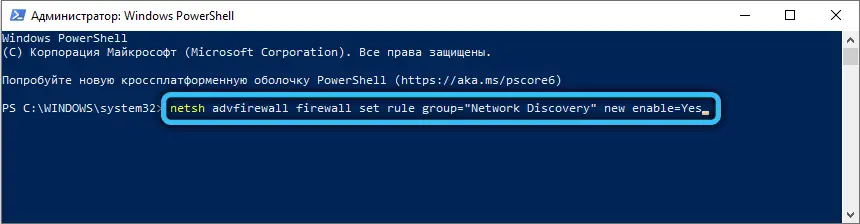
- Als Ergebnis muss Microsoft Powershell melden, dass die Regeln aktualisiert wurden + eine bestimmte Anzahl (Anzahl). Das Skript hat erfolgreich funktioniert, es wird empfohlen, den PC neu zu starten, um die an den Gruppenrichtlinien vorgenommenen Änderungen vollständig zu übernehmen.
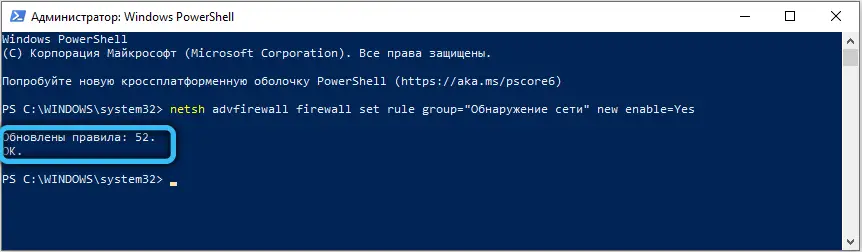
Die zweite Methode zum Aktivieren der Netzwerkerkennung besteht darin, die Netzwerkparameter des Betriebssystems manuell zu ändern. Befolgen Sie dazu die einfachen Schritte aus der Anleitung:
- Rufen Sie die "Systemsteuerung" mit der Tastenkombination Win + I auf.
- Wählen Sie die Kategorie "Netzwerk und Internet" und gehen Sie dann zum Unterabschnitt "Wi-Fi" (auf der linken Seite des Einstellungsfensters).
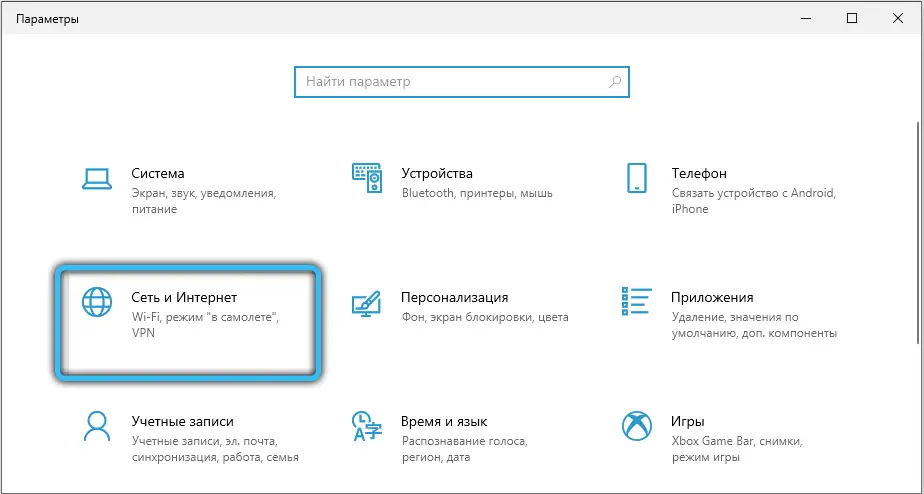
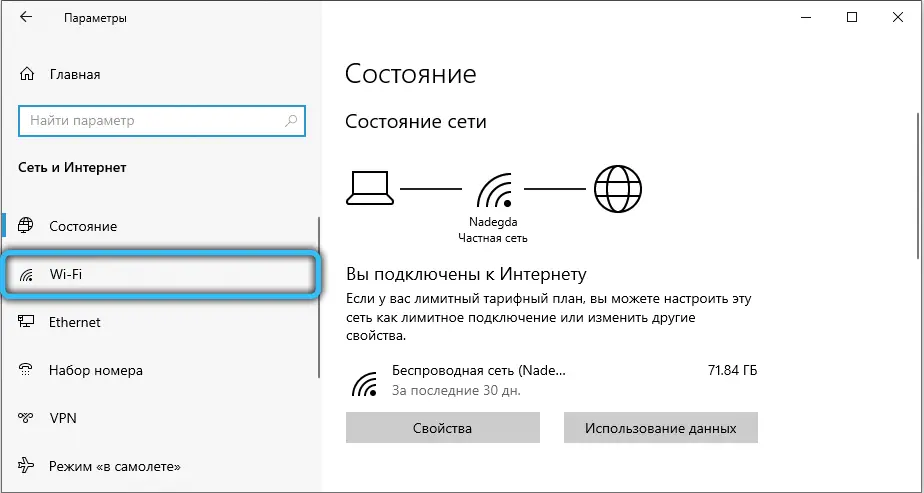
- Wählen Sie aus der Liste der zugehörigen Optionen die Option Netzwerk- und Freigabecenter aus.
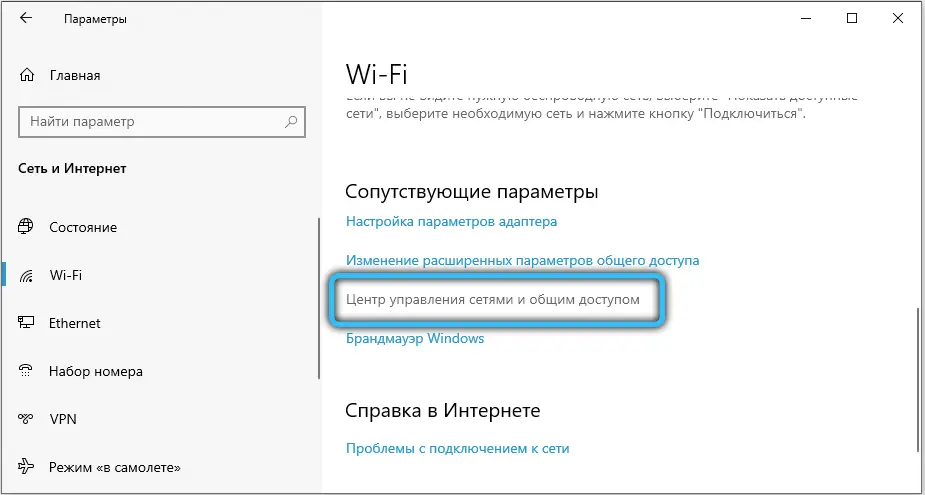
- Klicken Sie auf die Schaltfläche "Erweiterte Freigabeoptionen ändern".
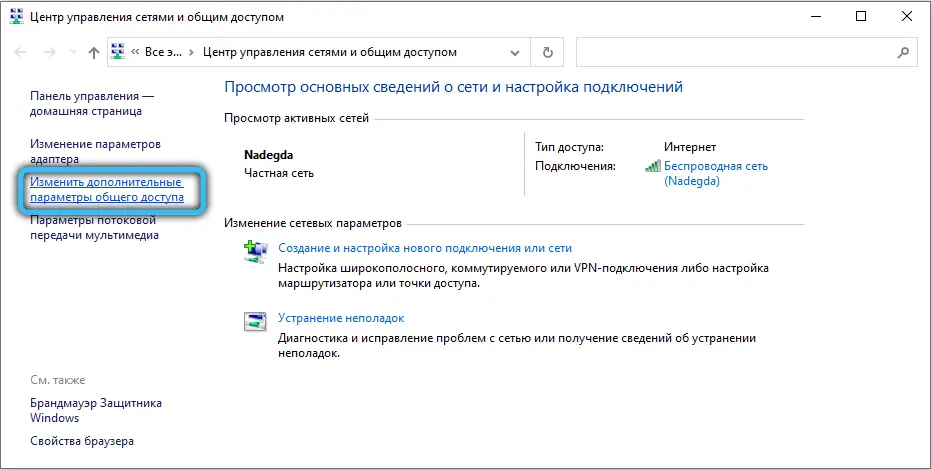
- Hier gibt es verschiedene Profile zur Anpassung. Wir konfigurieren das aktuelle (auf ein bestimmtes lokales Netzwerk angewendet). Aktivieren Sie die Sichtbarkeit, indem Sie einen Punkt vor das Element mit dem entsprechenden Namen setzen. Die Datei- und Druckerfreigabe muss ebenfalls aktiviert sein. Für ein privates Netzwerk können Sie das Kontrollkästchen Automatische Konfiguration auf Netzwerkgeräten aktivieren aktivieren.
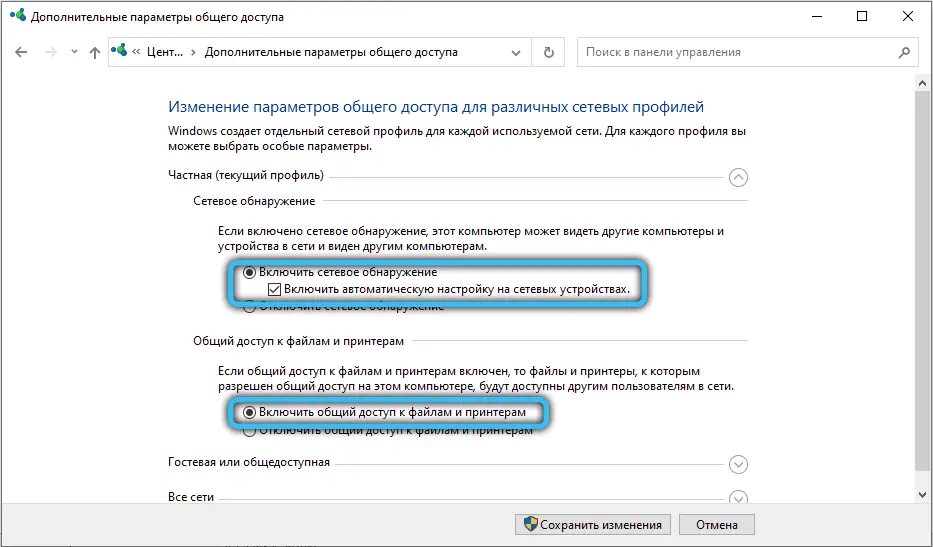
- Speichern Sie Ihre Änderungen. Wenn Sie Dateien für andere Computer freigeben müssen, müssen Sie die Freigabe aktivieren und diese Dateien sind für verbundene Geräte sichtbar.
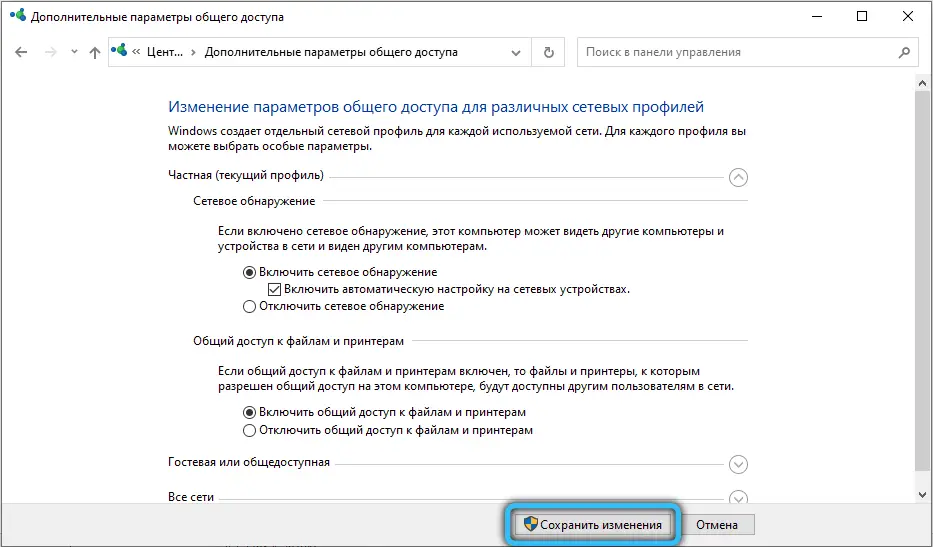
Bei älteren Betriebssystemen wie XP funktioniert diese Methode nicht. Gehen Sie wie folgt vor, um die Netzwerkerkennung in Windows XP zu aktivieren:
- Öffnen Sie das Startmenü über die Schaltfläche in der unteren linken Ecke der Taskleiste.
- Gehen Sie zu Ihrem Kontrollfeld. Hier müssen Sie die Kategorie "Netzwerk- und Internetverbindungen" auswählen.
- Klicken Sie auf die Schaltfläche "Weiter" und geben Sie dann im Einstellungsassistenten an, dass Sie eine Internetverbindung über ein Gateway oder einen anderen Computer im Netzwerk verwenden (Sie müssen die zweite Option aktivieren).
- Sie werden aufgefordert, zwei Parameter einzugeben: "Beschreibung" und "Computername". Sowohl das erste als auch das zweite Feld sind optional (der eingegebene Name wird zukünftig allen anderen Benutzern des lokalen Netzwerks angezeigt).
- Geben Sie die Arbeitsgruppe ein (Beispiel "HOME" oder "BÜRO"). Alle Computer, die über dasselbe Netzwerk verbunden sind, müssen dieselbe Gruppe verwenden. Es wird nicht empfohlen, Buchstaben des kyrillischen Alphabets zu verwenden.
- Wählen Sie "Datei- und Druckerfreigabe aktivieren" und klicken Sie dann auf "Weiter".
- Geben Sie die auszuführende Aktion an - "Beenden Sie einfach den Assistenten." Klicken Sie auf Weiter und dann auf Fertig stellen. Sie müssen Ihr System neu starten, damit die Änderungen wirksam werden.
Netzwerkerkennung deaktivieren
Um diese Funktion zu deaktivieren, können Sie das Windows PowerShell-Programm (oder eine Standard-Befehlszeile mit Administratorrechten) verwenden. Dieses Verfahren nimmt nicht viel Zeit in Anspruch und das Ergebnis ist in der Regel erfolgreich und ohne Fehler. Zuerst müssen Sie die Befehlszeile oder Powershell ausführen, führen Sie dazu die Tastenkombination "Win + R" aus und fordern Sie den Start des Objekts "powershell.exe" an (oder klicken Sie mit der rechten Maustaste auf das Menü "Start" und wählen Sie " Eingabeaufforderung (Administrator)", wenn von Windows 10 verwendet).
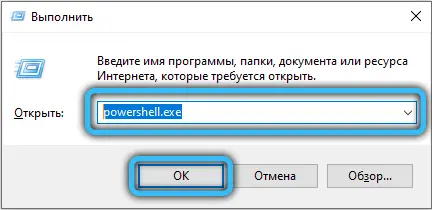
Geben Sie im Terminal den folgenden Befehl ein und drücken Sie dann die Eingabetaste:
netsh advfirewall firewall set rule group="Обнаружение сети" new enable=No
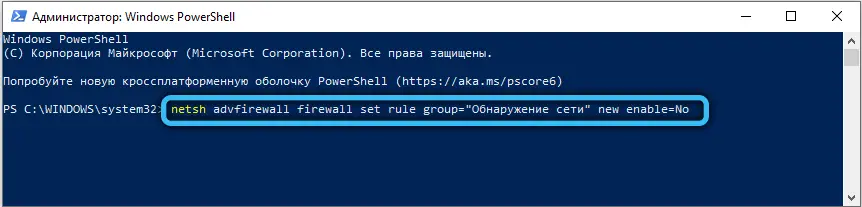
Wenn die englische Lokalisierung des Systems verwendet wird, müssen Sie eine andere Variante verwenden:
netsh advfirewall firewall set rule group="Network Discovery" new enable=No
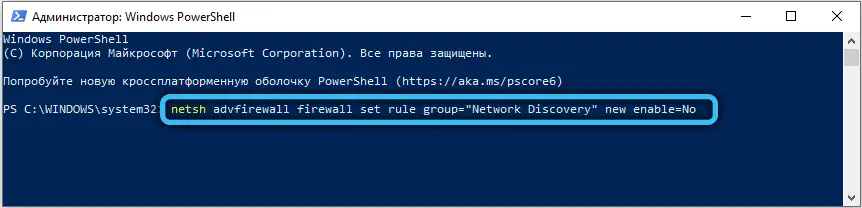
Sie können die Netzwerkerkennung auch deaktivieren, indem Sie einige der Freigabeeinstellungen für Profile ändern (die Methode zum Deaktivieren der Funktion in Windows 7 und höher). Gehen Sie dazu folgendermaßen vor:
- Öffnen Sie das Startmenü und gehen Sie dann zur Systemsteuerung. Sie können auch die Hotkeys Win + R verwenden, dann in die Zeile "shell ::: {26EE0668-A00A-44D7-9371-BEB064C98683}" eingeben und auf OK klicken.
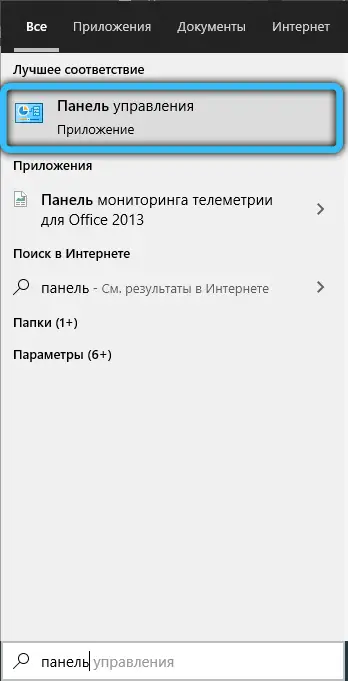
- Stellen Sie den Ansichtstyp auf "Kleine Symbole". In der gesamten Liste der Elemente müssen Sie das "Netzwerk- und Freigabecenter" finden und dann dorthin gehen.
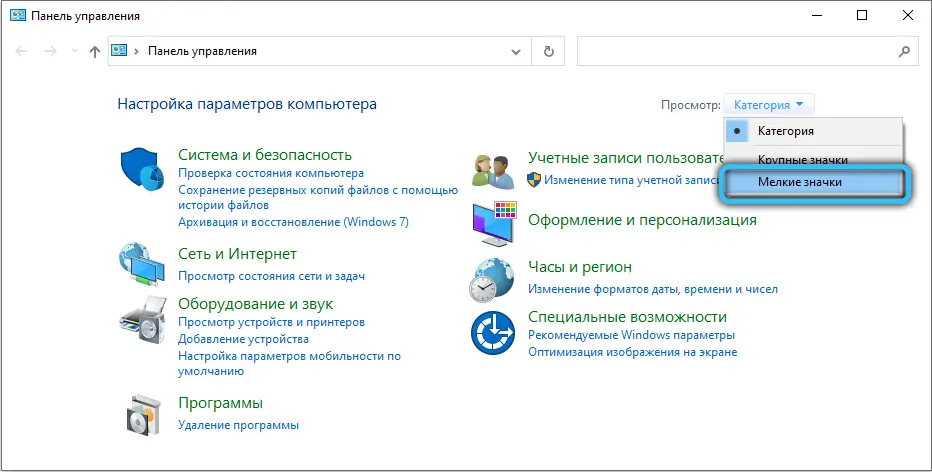
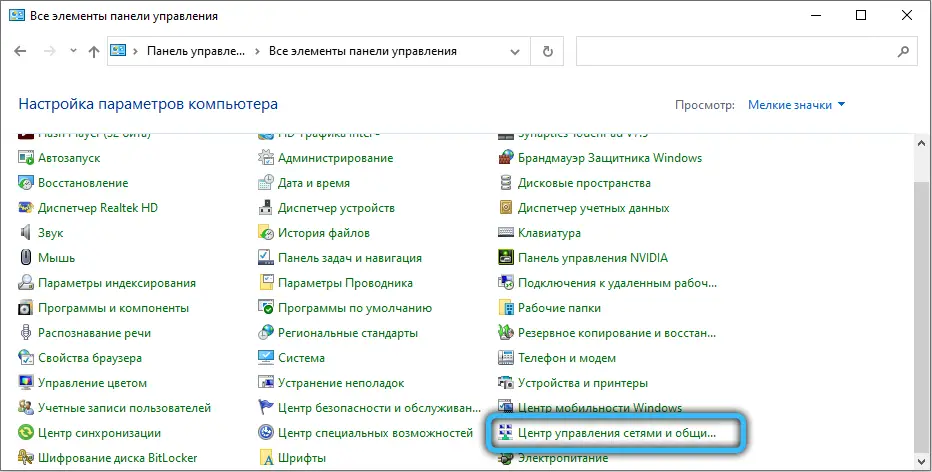
- Wählen Sie im oberen linken Menü des Fensters "Erweiterte Freigabeoptionen ändern".
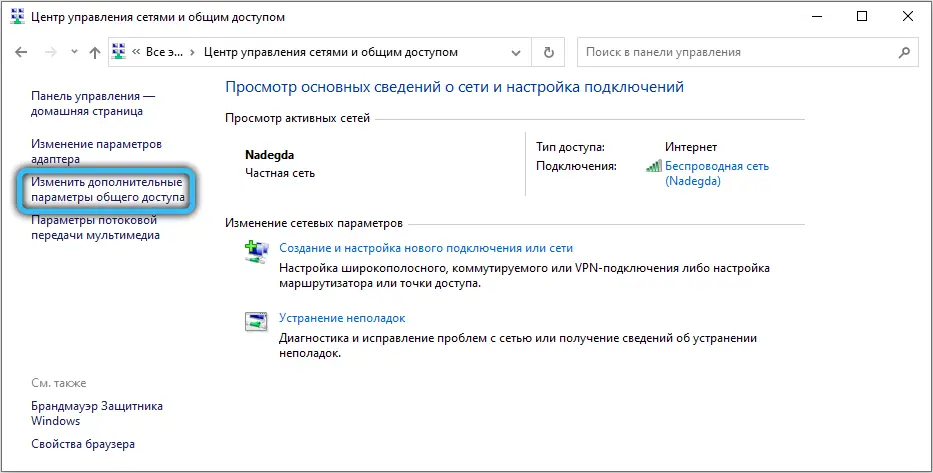
- Erweitern Sie die Einstellungen für das aktuelle Profil. Aktivieren Sie das Kontrollkästchen Netzwerkerkennung deaktivieren und Datei- und Druckerfreigabe deaktivieren (falls ausgewählt).
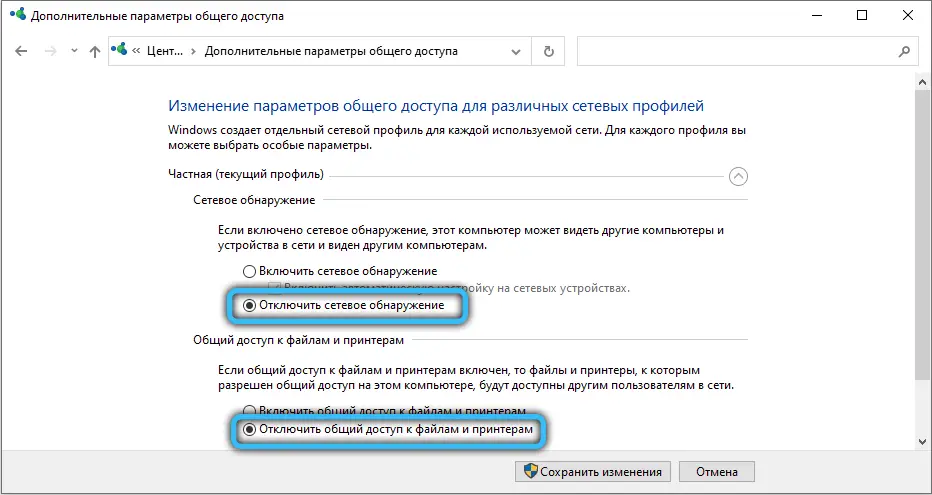
- Speichern Sie Ihre Änderungen.
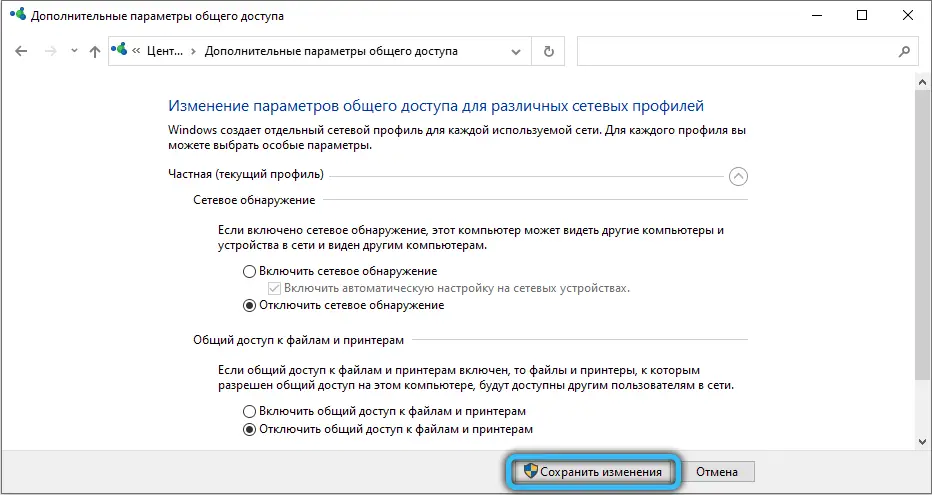
Sie können den Status der Funktion über die Anwendung "Einstellungen" in Windows 10 steuern. Verwenden Sie Win + I für eine Verknüpfung und gehen Sie dann zum Abschnitt "Netzwerk und Internet". Wählen Sie die Kategorie "Fernzugriff" (wenn Sie keine lokale Verbindung, sondern WLAN verwenden, müssen Sie über das linke Menü zum gleichnamigen Abschnitt gehen), dann wählen Sie Ihr lokales Netzwerk aus der Liste aus und verwenden Sie die " Schaltfläche "Zusätzliche Parameter" (wird nach Auswahl eines Elements hervorgehoben) ... Diese Registerkarte enthält den einzigen Schalter "Diesen Computer erkennbar machen", aktivieren Sie ihn..
Netzwerkerkennung unter Windows nicht aktiviert
Überprüfen Sie zuerst Ihre aktuellen Firewall-Einstellungen. Die von Ihnen eingestellten Parameter lassen die Verwendung dieser Funktion möglicherweise nicht zu. Gehen Sie auf eine beliebige Weise zur "Systemsteuerung" (für Win 10 müssen Sie die Kombination "Win + I" verwenden), öffnen Sie die Kategorie "System und Sicherheit" und wählen Sie im linken Menü "Zulassen eine Anwendung oder Funktion durch eine Firewall". Gehen Sie zu den Änderungseinstellungen und stimmen Sie der Änderung der Systemeinstellungen zu (wenn Windows nach einem Passwort oder einer Bestätigung fragt). Wählen Sie das Element "Netzwerkerkennung" und klicken Sie auf OK. Wenn Sie eine Firewall oder Firewall eines Drittanbieters verwenden, wird empfohlen, die Einstellungen zu überprüfen und sicherzustellen, dass diese Funktion nicht deaktiviert oder deaktiviert ist.
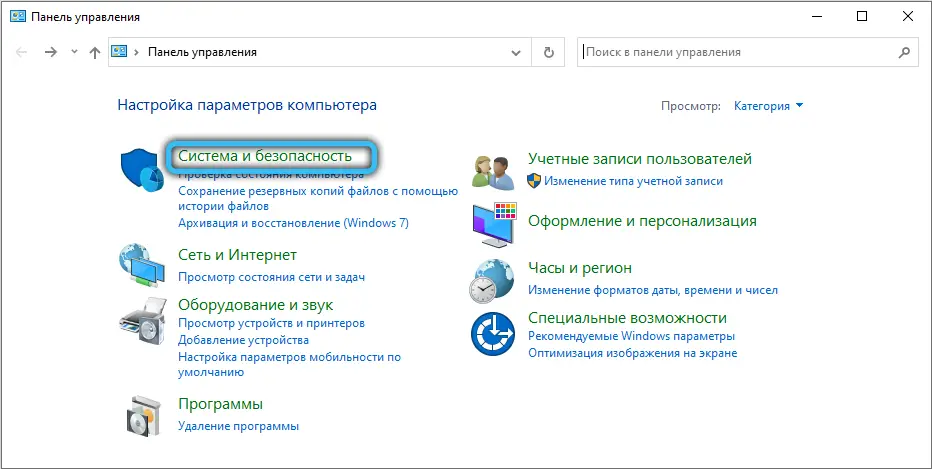
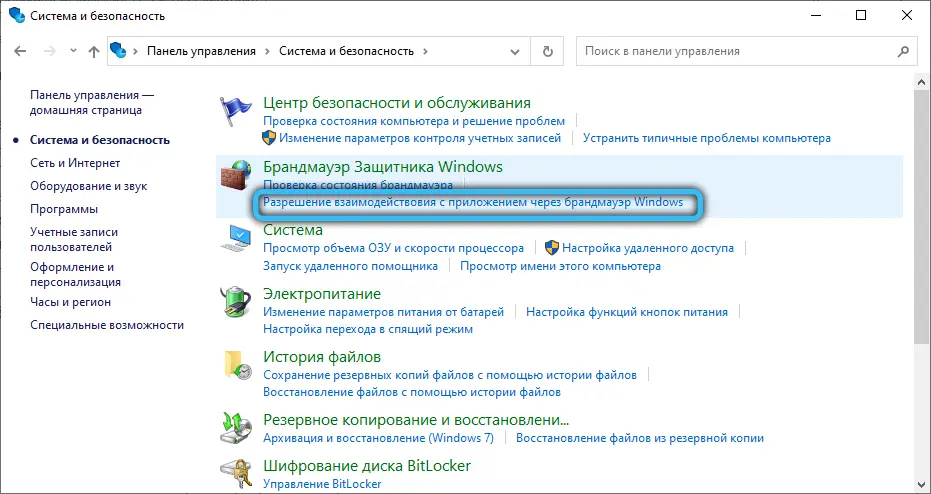
Außerdem funktioniert die integrierte Funktion nicht richtig (oder ist überhaupt nicht verfügbar), wenn einer der Komponentendienste deaktiviert ist:
- UPnP-Gerätehost.
- Veröffentlichung von Funktionserkennungsressourcen (fdPHost).
- SSDP-Erkennung (SSDPSRV).
- DNS-Client.
Wenn die Netzwerkerkennung unter Windows nicht aktiviert ist, rufen Sie die Dienste-App auf. Verwenden Sie dazu die Hotkeys "Win + R" und fordern Sie den Start von "services.msc" an (ein ähnliches Ergebnis in Windows 10 führt den Dienstprogrammaufruf durch das Menü, das mit der Kombination "Win + X" geöffnet wird: Hier müssen Sie Wählen Sie den Punkt "Computerverwaltung" aus und gehen Sie dann zu "Dienste und Anwendungen" -> "Dienste"). Suchen Sie den ersten Dienst aus der obigen Liste in der Liste, wenn der Status als "Deaktiviert" angegeben ist, müssen Sie auf den Namen doppelklicken, um in die Einstellungen zu gelangen. Geben Sie den Starttyp "Automatisch" an und starten Sie den Dienst über eine eigene Schaltfläche. Überprüfen Sie jeden der vier Dienste, und führen Sie den Vorgang zum Aktivieren durch, wenn er als deaktiviert befunden wird.
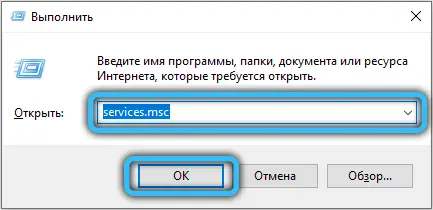
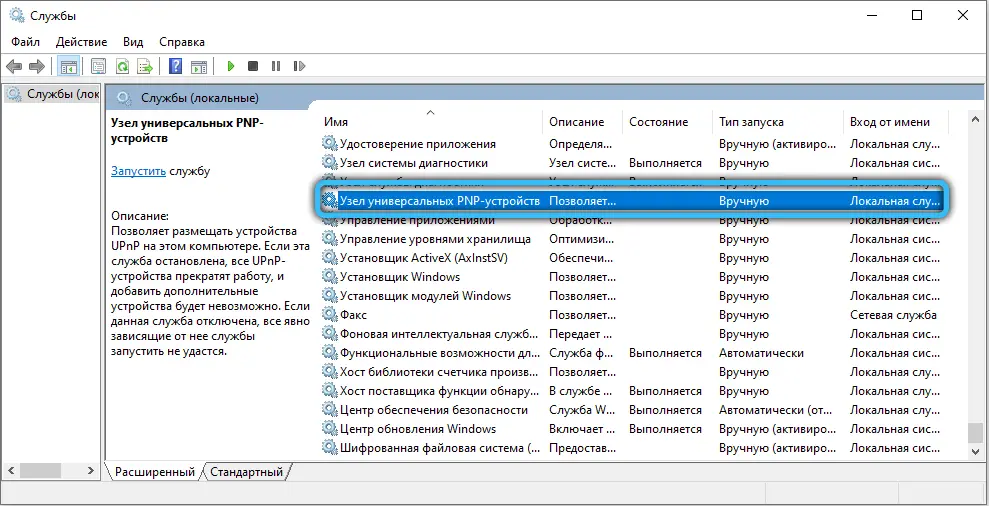
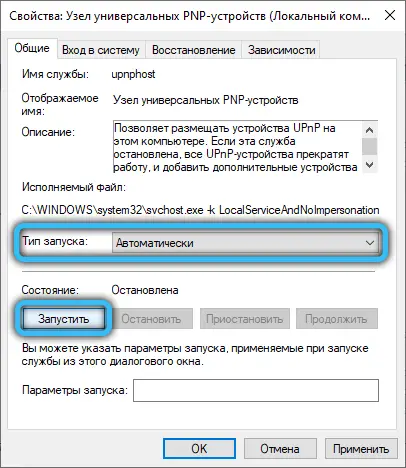
Wir hoffen, Sie haben herausgefunden, wie Sie die Netzwerkerkennung in Windows 10, 7, XP oder anderen Betriebssystemen dieser Familie aktivieren. Die vorgeschlagenen Methoden helfen, die Sichtbarkeit im Netzwerk zu aktivieren, wenn sie in Ihrem Betriebssystem nicht funktioniert. Hinterlassen Sie Ihr Feedback und Ihre Vorschläge mit dem kompakten Formular, das sich nach dem Artikel befindet.