Gigabit-Geschwindigkeiten von einem Provider sind keine Exoten mehr. Darüber hinaus ist dieser Dienst heute so stark im Preis gefallen, dass er für die meisten Benutzer verfügbar ist. Aber hier gibt es eine Nuance: Es macht keinen Sinn, einen Gigabit-Tarif anzuschließen, wenn Ihr Router solche Geschwindigkeiten nicht unterstützt. Heute möchten wir Ihnen eines der Geräte vorstellen, mit denen Sie Daten mit so enormer Geschwindigkeit übertragen können, und zwar nicht nur über das Kabel, sondern auch über eine Wi-Fi-Verbindung. Fasziniert? Dann lesen Sie aufmerksam weiter..

Beschreibung und Hauptmerkmale des Routers Asus RT-N66u
Beginnen Sie den Test des Asus RT-N66u mit seinem außergewöhnlichen Erscheinungsbild, das im Allgemeinen dem Stil des Unternehmens entspricht. Aber das ist noch zweitrangig. Ein Merkmal des Modells ist neben der Unterstützung von zwei Frequenzbereichen die erhöhte Geschwindigkeit der drahtlosen Datenübertragung, die für jede Frequenz 450 MB / s erreicht. Und wenn wir berücksichtigen, dass der Router auf beiden Frequenzen gleichzeitig Daten austauschen kann, dann beträgt die Gesamtleistung des drahtlosen Netzwerks beispiellose 900 MB / s, was fast der kabelgebundenen Geschwindigkeit entspricht, es handelt sich um ein Gigabit-Modell.
Natürlich sind dies rein theoretische Indikatoren. In der Praxis ist es aus vielen Gründen fast unmöglich, solche Geschwindigkeiten zu erreichen..

Zum Lieferumfang des Gerätes gehören neben dem Router selbst drei abnehmbare externe Antennen, außerdem recht große, ein Patchkabel, ein Netzwerkadapter, ein Plastikständer und eine CD mit Treibern, Anleitungen und weiterer Software.
Der Router ist mit vier LAN-Ports, zwei USB-Ports, einem WAN-Port, WPS und Reset-Tasten ausgestattet..
Hauptmerkmale des ASUS RT-N66U-Routers:
- Unterstützte Wi-Fi-Standards: 802.11ac / 802.11n;
- maximale Geschwindigkeit im 2,4-GHz-Band: 450 MB / s;
- maximale Geschwindigkeit im Bereich von 5 GHz: 450 MB / s;
- Unterstützung für gleichzeitiges Arbeiten in zwei Bands;
- Sendeleistung: 19 dBm;
- abnehmbarer Antennengewinn: 3 dBi;
- 4 Gigabit-LAN-Ports;
- 2 USB 2.0-Anschlüsse;
- Unterstützung von DHCP, DDNS.
Internet-Einrichtung
Um den Router zu konfigurieren, wird ein Webinterface verwendet, auf das von jedem Browser aus zugegriffen werden kann, indem die standardmäßige digitale Adresse 192.168.1.1 in die Adressleiste eingegeben wird, die für alle Markenmodelle gleich ist, oder die symbolische Adresse - router.asus. com.
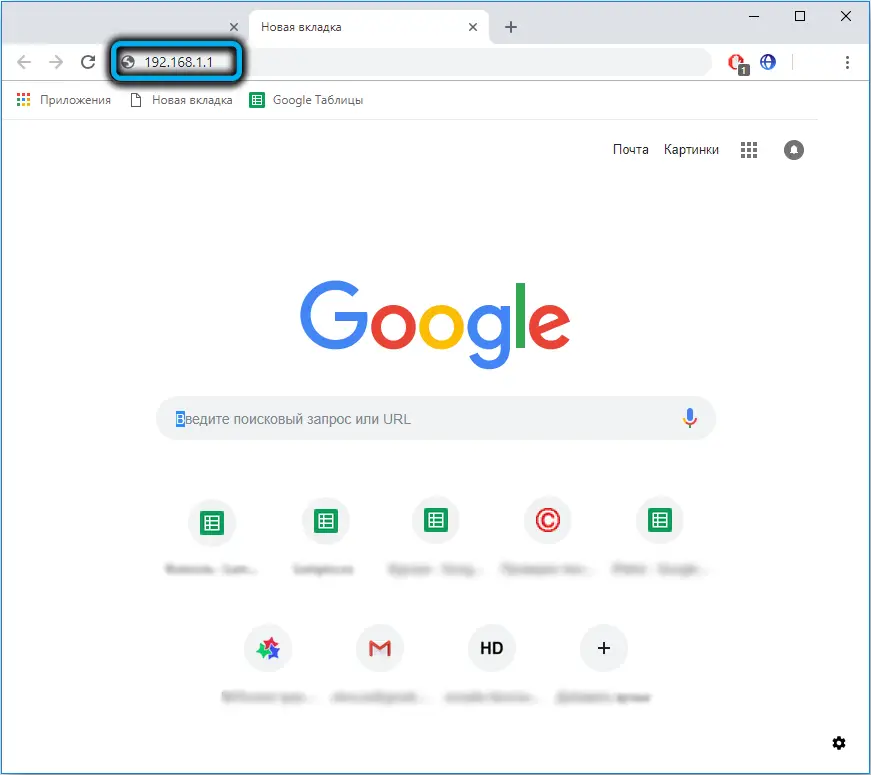
Das Verwaltungspanel des Routers ist passwortgeschützt, standardmäßig ist das Login / Passwort-Paar dasselbe - admin. Wenn Sie zum ersten Mal ein neues Gerät einrichten, startet der automatische Einrichtungsvorgang (Internet und WLAN-Netzwerke), Sie können jedoch auch Einstellungen im manuellen Modus vornehmen.
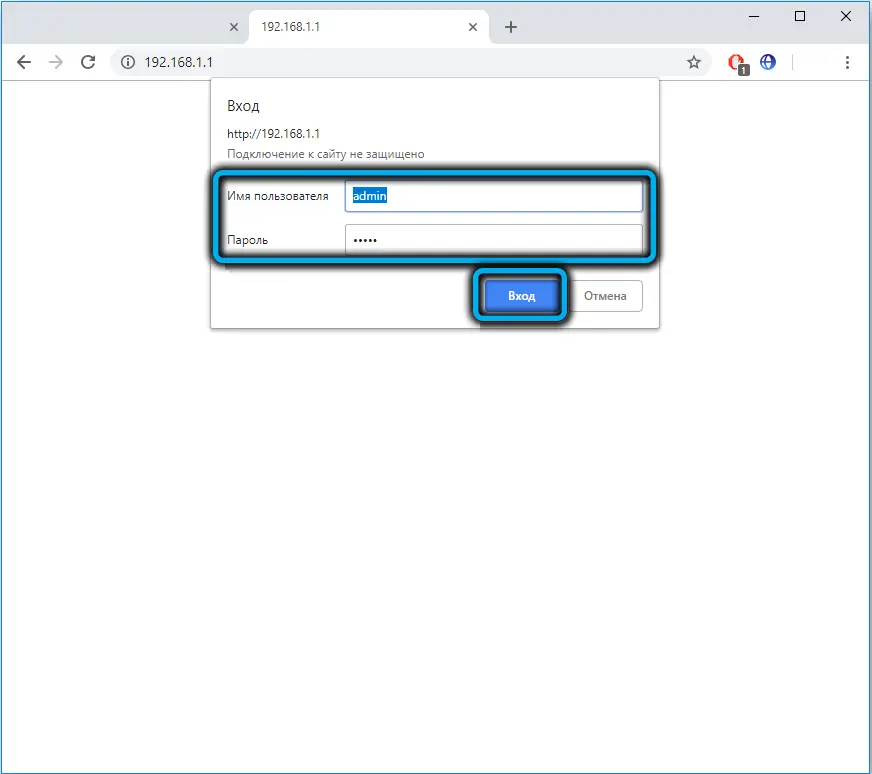
In jedem Fall, wenn die Weboberfläche auf Englisch ist, müssen Sie in der oberen rechten Ecke die Sprache auf Russisch ändern.
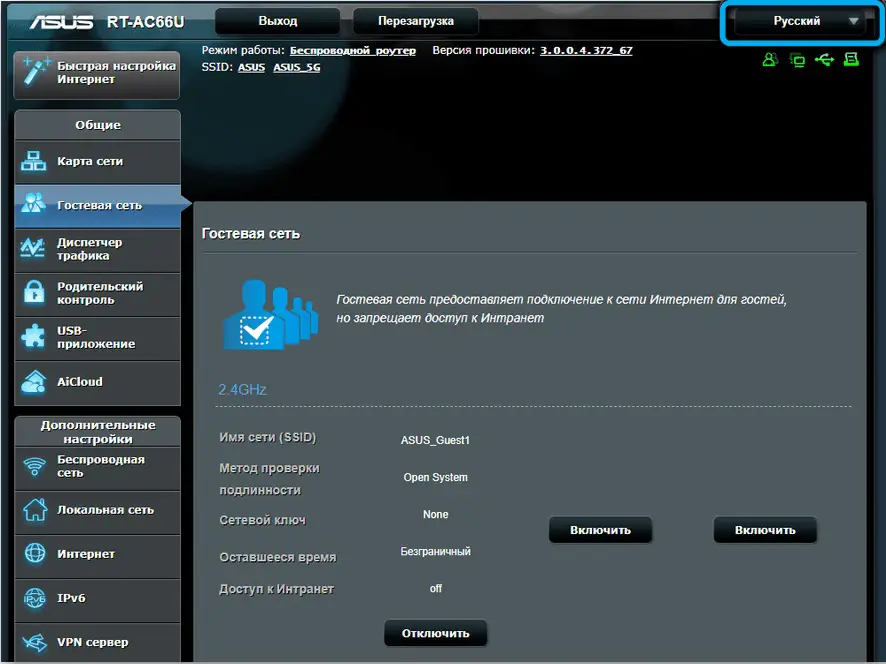
Dann klicken wir im rechten Bereich auf die Registerkarte "Internet" und gehen auf die Seite zum Verbinden mit dem World Wide Web.
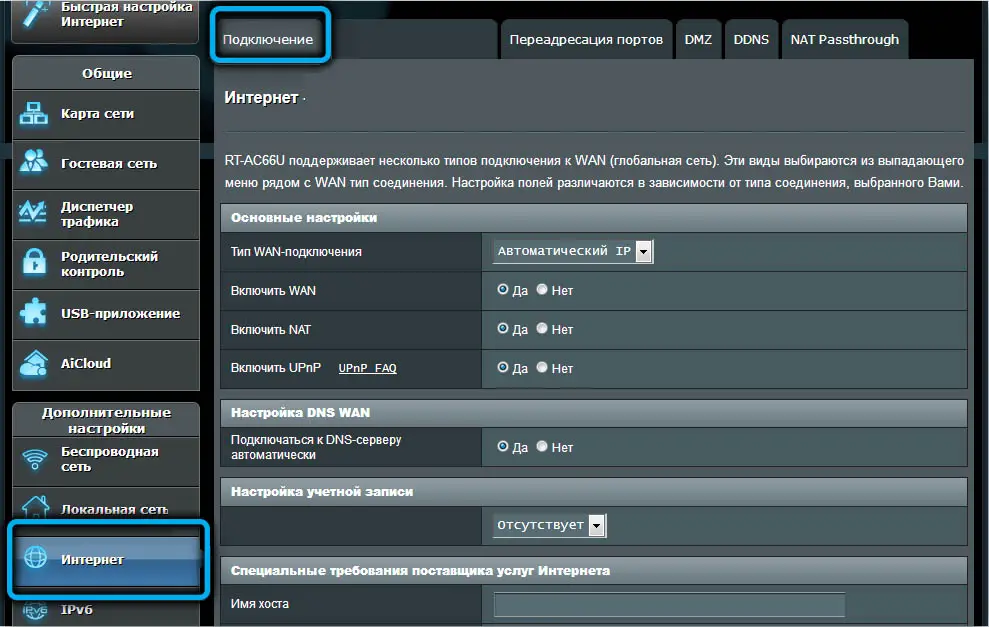
Als erstes müssen Sie Ihren Verbindungstyp auswählen. Diese Daten müssen vom Anbieter bereitgestellt werden. Betrachten wir alle möglichen Optionen.
PPPoE
Passwortgeschützter Verbindungstyp, der von Rostelecom, TTK, Dom.ru und vielen anderen Anbietern verwendet wird.
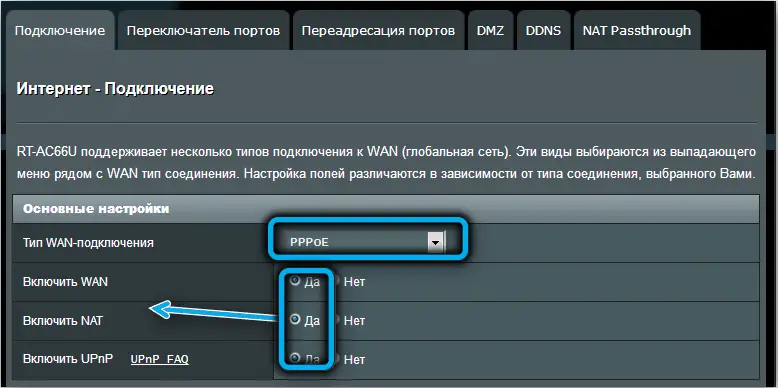
Hier ist es wichtig, nur Login und Passwort für die Kommunikation mit den Servern des Anbieters zu kennen. Nach der Eingabe müssen Sie nichts weiter konfigurieren, aber nur für den Fall, dass Sie sicherstellen müssen, dass die Standardwerte der Parameter nicht geändert wurden. Daher muss bei den Parametern „WAN / NAT / UPnP aktivieren“, „IP-Adresse beziehen / automatisch mit DNS-Server verbinden“ der Selektor „Ja“ aktiviert sein.
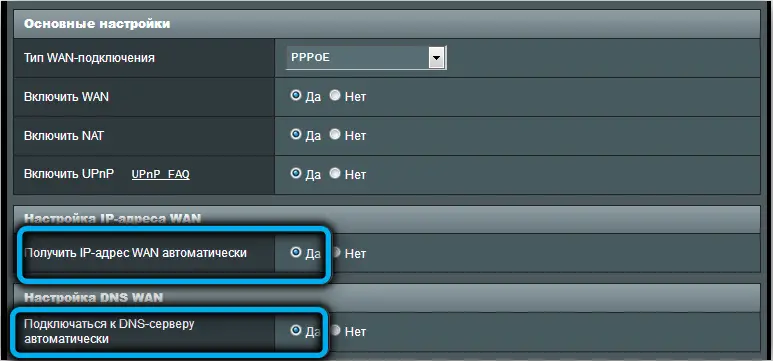
Für den Parameter "Enable VPN" muss der Selektor "Nein" aktiviert sein. Das Feld MTU / MRU muss 1472 sein, sofern im Vertrag nichts anderes angegeben ist.
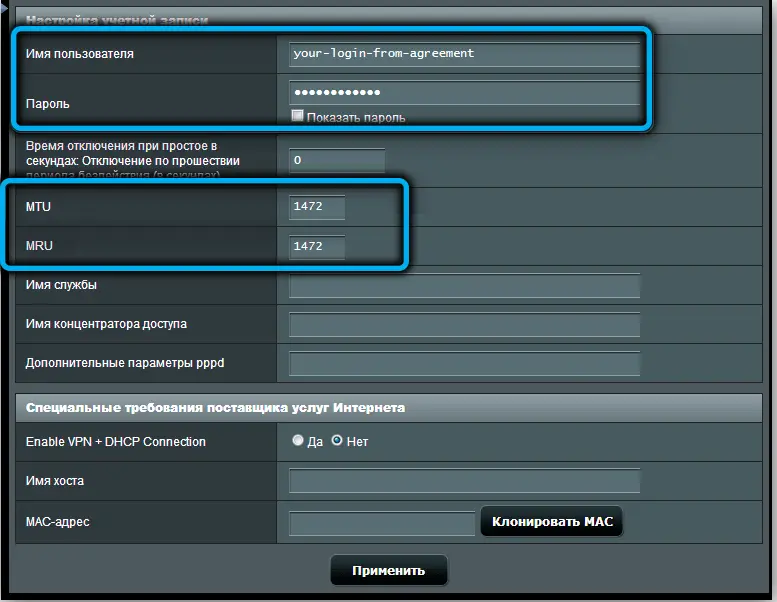
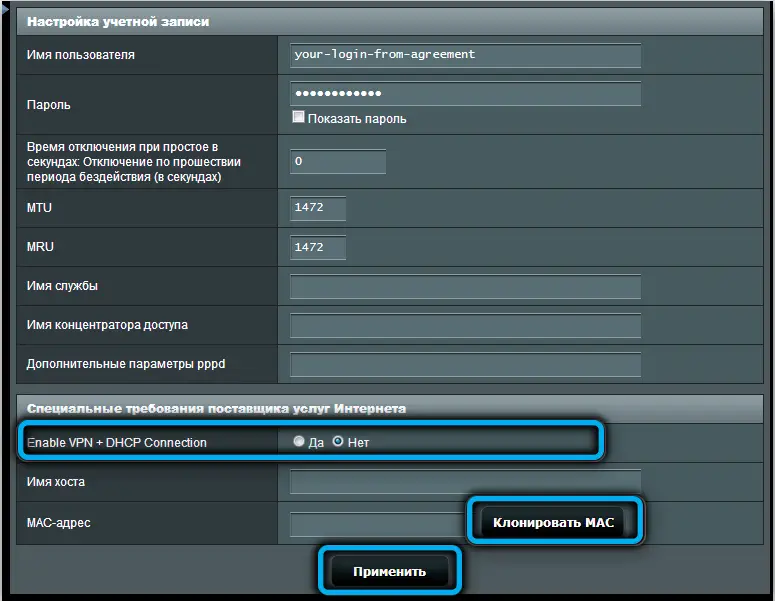
L2TP
Die Konfiguration eines ASUS RT-N66U-Routers mit einem L2TP-Verbindungstyp (Beeline und einige andere Anbieter) erfordert ebenfalls einen Benutzernamen und ein Passwort, aber zusätzlich müssen Sie den Namen oder die digitale IP-Adresse des VPN-Servers angeben, diese Daten müssen ebenfalls angegeben werden vom Anbieter bereitgestellt.
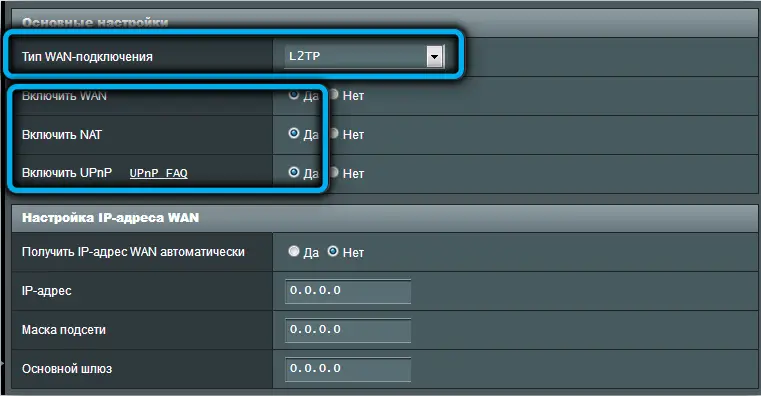
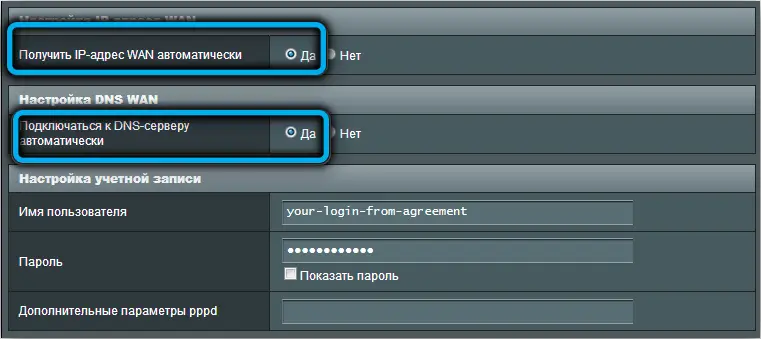
Alle anderen Einstellungen sind gleich, nur das Gegenteil sollte "ja" lauten.
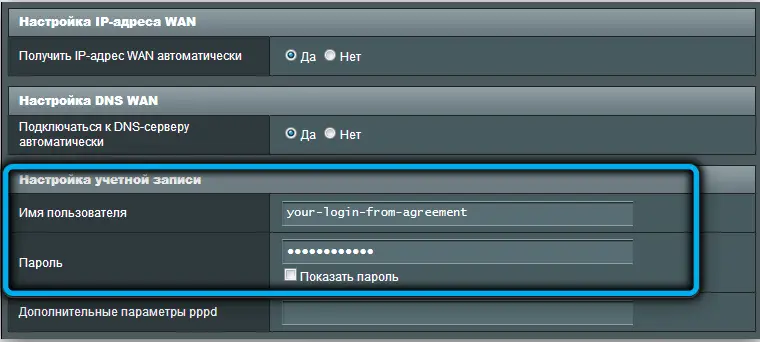
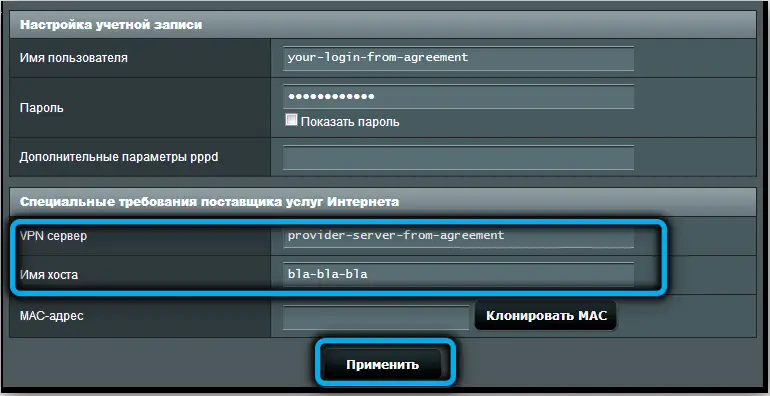
PPTP
Die Anleitung zum Verbinden des Asus RT-N66u für diese Verbindungsart ist fast die gleiche wie für L2TP, nur wird hier der Name oder die numerische IP-Adresse des VPN-Servers in das Feld "Heart-Beat Server ..." und der Hostname eingetragen hinzugefügt.
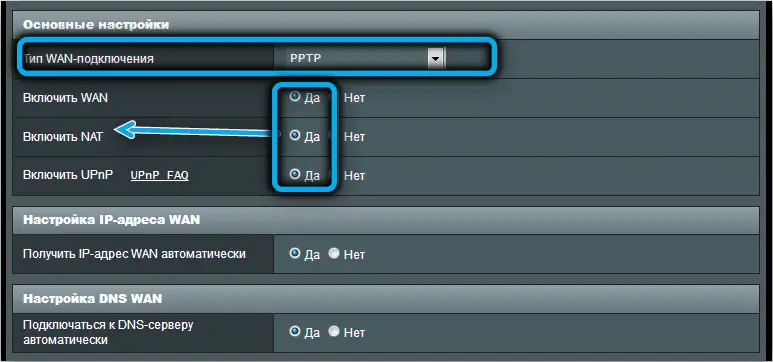
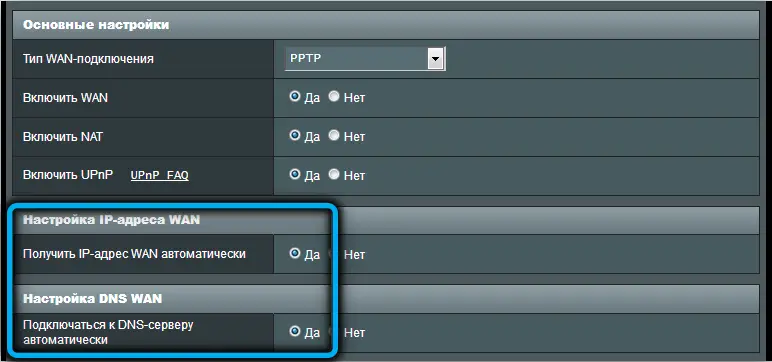
Nachdem Sie alle Daten für jeden Verbindungstyp eingegeben haben, klicken Sie auf die Schaltfläche "Übernehmen".
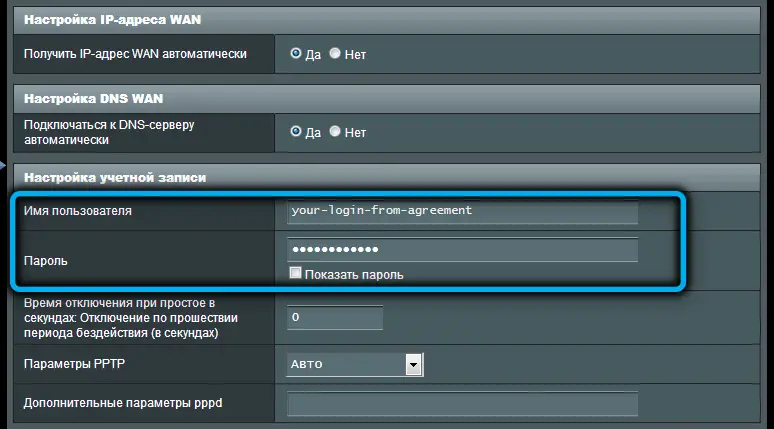
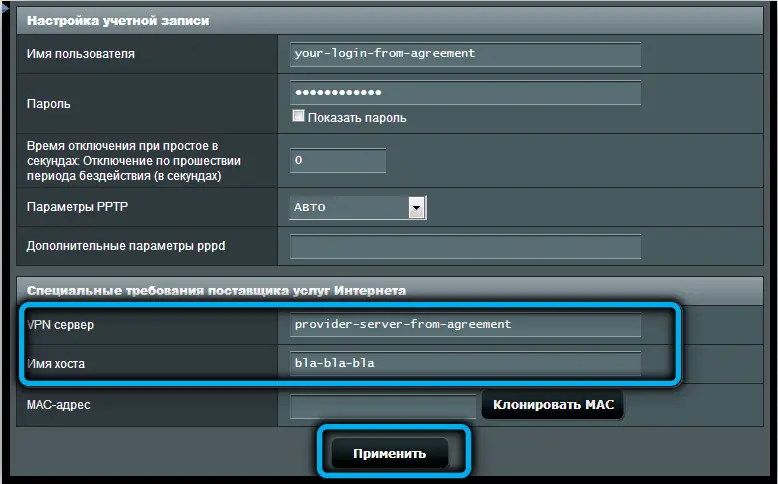
So richten Sie einen Asus RT-N66u-Router für die WLAN-Verteilung ein
Die Anleitung für den Asus-Router zum Verbinden eines drahtlosen Netzwerks ist einfach, muss jedoch auf beide Netzwerke angewendet werden, die in unterschiedlichen Reichweiten betrieben werden:
- wählen Sie im linken Menü die Registerkarte "Drahtlosnetzwerk" aus;
- im Feld „Frequenzbereich“ 2,4 GHz angeben (nach Abschluss der Einrichtung wiederholen wir den Vorgang für die 5 GHz-Frequenz);
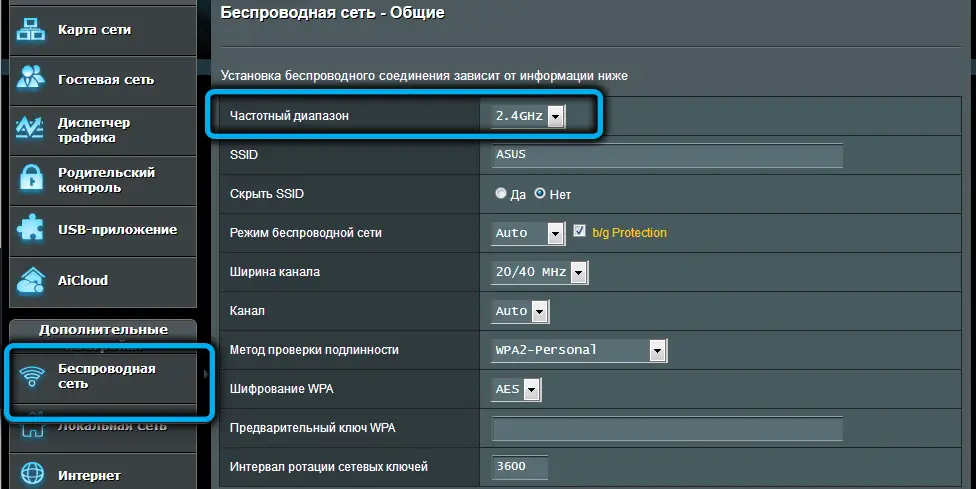
- im SSID-Feld fahren wir im Namen unseres drahtlosen Netzwerks;
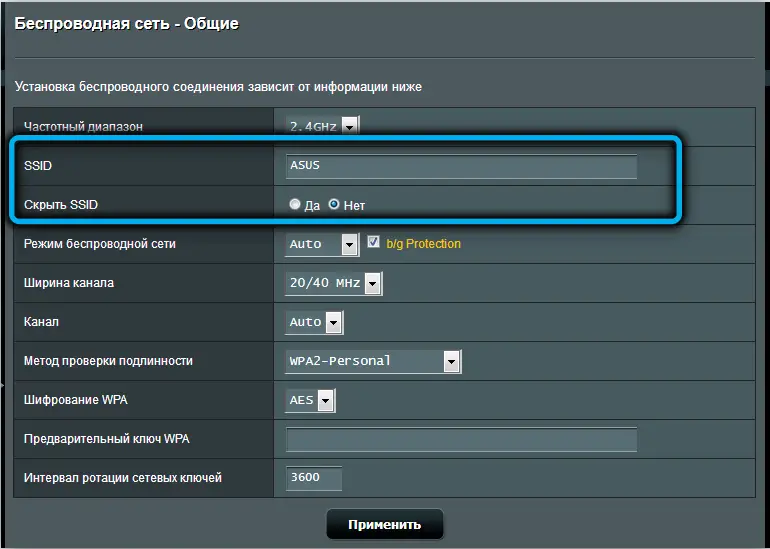
- Wählen Sie im Feld "Authentifizierungsmethode" den Parameter WPA2-Personal aus;
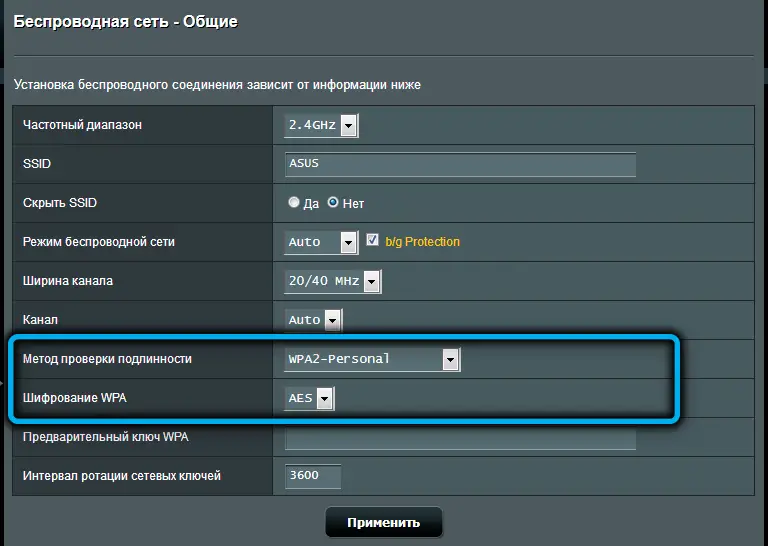
- Geben Sie schließlich in der Spalte "Pre-Shared WPA Key" das Passwort für das Netzwerk ein;
- drücken Sie die Schaltfläche "Übernehmen".
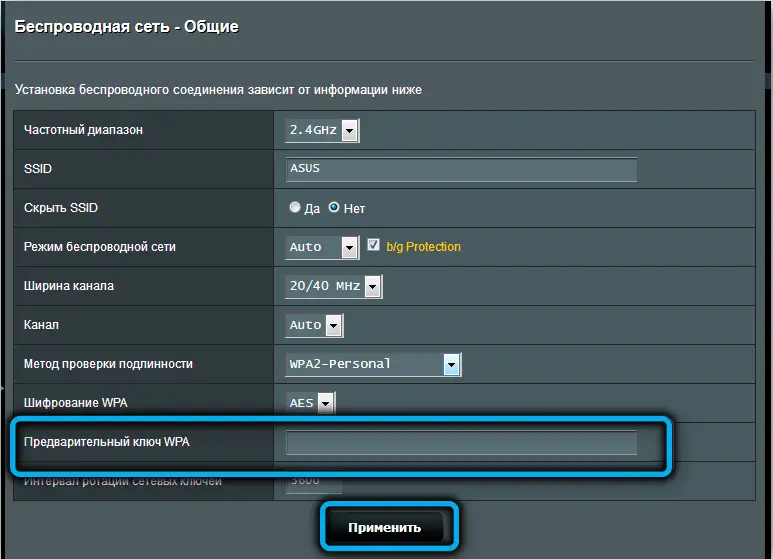
Es wird dringend empfohlen, dass Sie Ihre Netzwerke benennen, damit Sie leicht unterscheiden können, wo sich das Netzwerk bei 2,4 GHz und wo bei 5 GHz befindet.
Wofür ist das? Tatsache ist, dass der Router Dual-Band ist. Eine niedrigere Frequenz hat eine größere Reichweite, aber aufgrund der Tatsache, dass so viele Geräte diese Reichweite nutzen, arbeitet sie mit viel Interferenz und ist daher langsamer. Das 5-GHz-Band ist schnell, aber die Reichweite ist kürzer und nicht alle Geräte unterstützen es. So haben Sie die Möglichkeit, für jedes spezifische Gerät das optimale Netzwerk auszuwählen.
Port-Weiterleitung
Unabhängig von der Art der Verbindung erhält der Router immer eine bestimmte vom Provider bereitgestellte IP-Adresse (diese kann dynamisch sein, dh sie ändert sich bei jeder neuen Verbindung, oder statisch). Endgeräte (Computer, Smartphones, Fernseher, Set-Top-Boxen) erhalten aber bereits eine interne Adresse beginnend mit den Ziffern „192.168.1“ oder „192.168.0“. Dies sind die IP-Adressen des lokalen Netzwerks, diese Nummerierung dient der Übersichtlichkeit. Das Problem ist, dass wenn jemand von außen versucht, Daten an ein bestimmtes Gerät zu übertragen, ein solcher Versuch erfolglos bleibt, da der externe Knoten die Adresse des Routers kennt, nicht aber das Endgerät. Im Prinzip ist diese Situation selten - zum Beispiel wenn Torrent-Clients ausgeführt werden, wenn Sie IP-Kameras einrichten, wenn Sie FTP-Verbindungen verwenden müssen. Viele Online-Spiele erfordern auch eine bestimmte IP, die sich hinter NAT verbirgt.
Das Problem wird durch Portweiterleitung gelöst. Das heißt, dem Router muss mitgeteilt werden, dass ein Paket, das an einen bestimmten Port adressiert ankommt, sofort an eine bestimmte lokale IP-Adresse adressiert werden muss. Dieser Vorgang wird als Portweiterleitung bezeichnet.
Dazu müssen Sie wissen, welcher Port geöffnet werden soll, und dies hängt bereits von der jeweiligen Anwendung ab. Grundsätzlich ist es möglich, Ports in einem ziemlich weiten Bereich zu übertragen, dies ist jedoch eine weniger bevorzugte Methode.
Hier gibt es keine allgemeingültige Regel. Im beliebten Torrent-Client µTorrent beispielsweise ist der gewünschte Port in den Einstellungen (Registerkarte "Verbindung") zu sehen, bei Netzwerk-Multiplayer-Spielen auch in den Einstellungen.
Damit wir wissen, welcher Port weitergeleitet werden soll, kommen wir nun zur Sache:
- gehen Sie zur Registerkarte "Internet";
- wählen Sie den Punkt "Portweiterleitung";
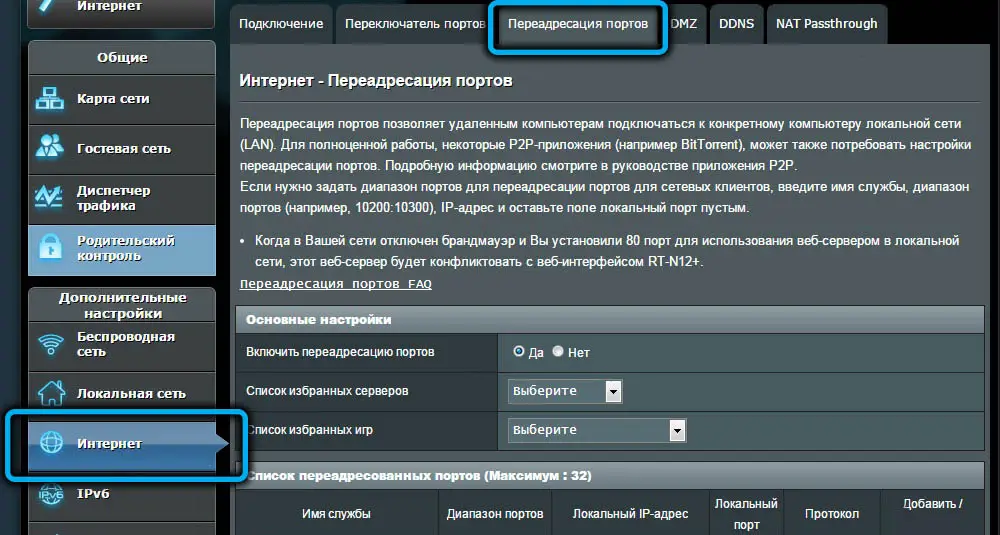
- stellen Sie den Selektor auf die Position "Ja" gegenüber dem Parameter "Enable port forwarding";
- im Feld „Liste der bevorzugten Server“ können Sie beliebte Dienste auswählen, für die die Portweiterleitung automatisch durchgeführt wird (derselbe BitTorrent-Client oder FTP-Client);
- eine ähnliche Möglichkeit wird für beliebte Spiele geboten (im Feld "Liste der Lieblingsspiele" gibt es WOW, CS, Ageof Empires, Warcraft usw.);
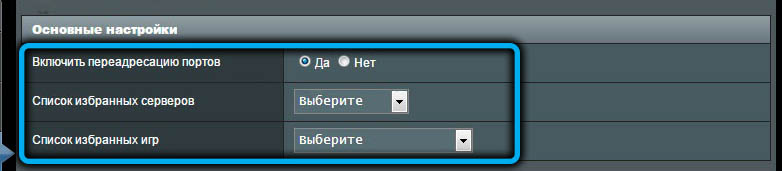
- im Feld "Dienstname" können Sie angeben, für welches Programm Sie den Port öffnen, dies sind reine Informationsdaten;
- das Feld "Portbereich" soll einen bestimmten Port angeben, falls bekannt, oder einen Bereich von Ports (Trennzeichen - Doppelpunkt);
- das Feld "Lokale IP-Adresse" ist auch wichtig, hier schreiben wir die interne Adresse des Geräts (zum Beispiel 192.168.0.15);
- im Feld "Lokaler Port" geben wir dasselbe wie im "Portbereich" an;
- Geben Sie im Feld "Protokoll" das Protokoll an, das vom Programm verwendet wird, für das eine Portweiterleitung erforderlich ist;
- klicken Sie auf das Pluszeichen rechts;
- klicken Sie auf die Schaltfläche "Anwenden".
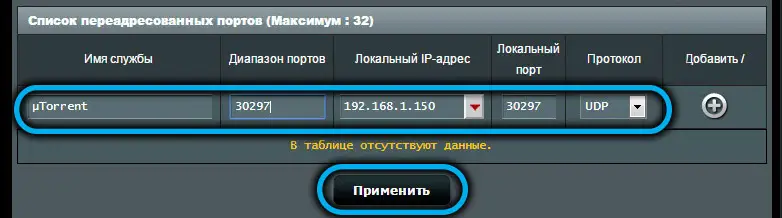
Es bleibt nur der Router neu zu starten, und alle vorgenommenen Einstellungen werden funktionieren, und alle eingehenden Pakete, die für das laufende Programm oder Spiel bestimmt sind, werden an den gewünschten Computer umgeleitet.
So starten Sie den ASUS RT-N66U neu oder setzen ihn auf die Werkseinstellungen zurück
Die erste Möglichkeit, die Routereinstellungen zurückzusetzen, ist physisch. Sie müssen nur die Taste "Reset" drücken und mindestens 20 Sekunden lang gedrückt halten, danach wird der Router neu gestartet.

Die zweite ist programmatisch über die Webschnittstelle:
- gehen Sie auf die Registerkarte "Verwaltung";
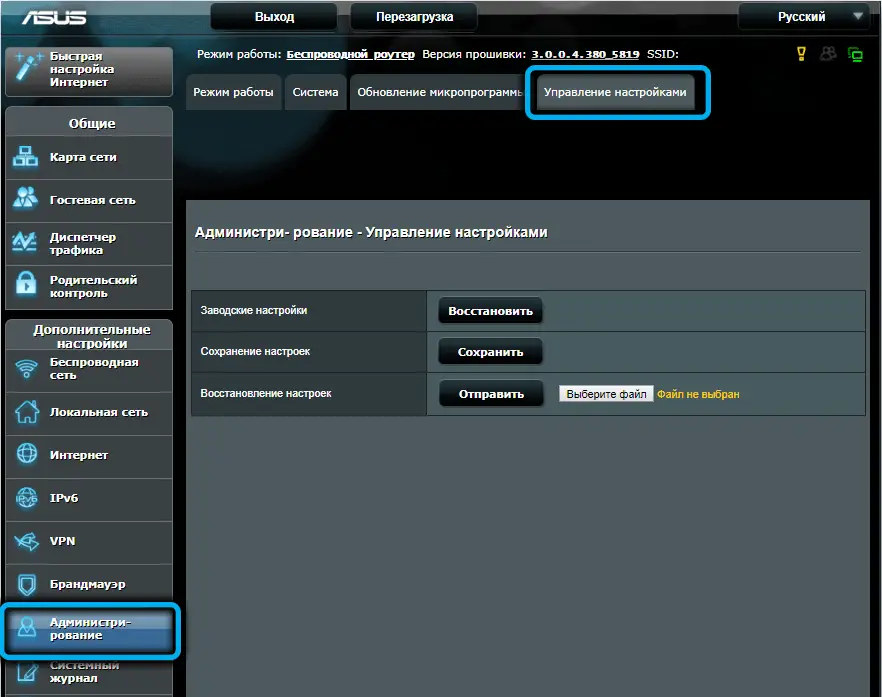
- wählen Sie den Punkt "Zurücksetzen / Speichern / Einstellungen laden";
- Klicken Sie auf die Schaltfläche "Zurücksetzen";
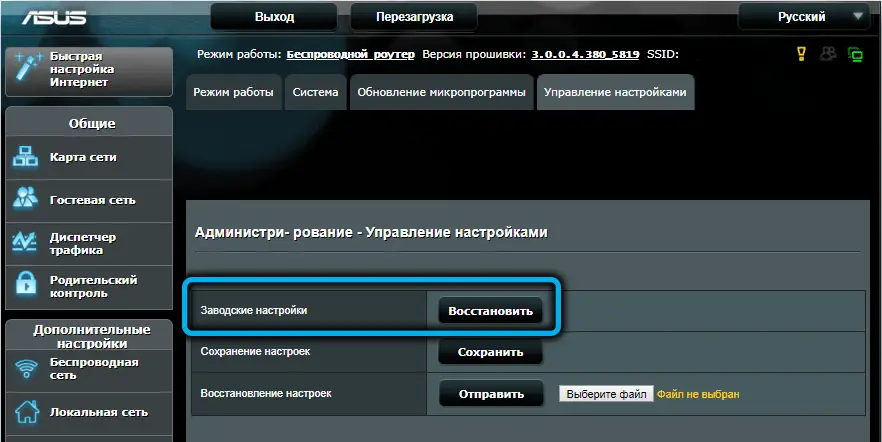
- Wir bestätigen unsere Absichten.
WICHTIG. Durch das Zurücksetzen des ASUS RT-N66U auf die Werkseinstellungen werden alle aktuellen Einstellungen gelöscht. Alle Protokolle und Protokolle werden ebenfalls gelöscht, einschließlich des Verlaufs der Seitenbesuche. Um mit dem Router arbeiten zu können, müssen alle Einstellungen für die Verbindung zum Internet und für das drahtlose Netzwerk erneut vorgenommen werden. Das Zurücksetzen wird als letztes Mittel gewählt ^ wenn Sie das Passwort zum Betreten des Panels vergessen haben oder mit zusätzlichen Einstellungen stark "geschummelt" haben.
Ein Neustart des Routers ist viel häufiger erforderlich - in allen Fällen, in denen er ohne ersichtlichen Grund instabil zu arbeiten beginnt. Dazu können Sie auch die physische und Software-Methode verwenden. Die erste besteht darin, das Gerät für 30-40 Sekunden vom Netzwerk zu trennen, die zweite - durch Drücken der Schaltfläche "Neustart" oben auf der Hauptseite des Admin-Panels.
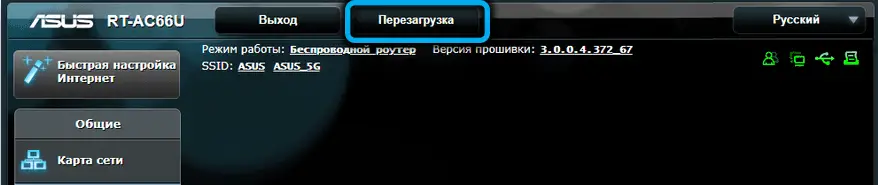
Firmware-Upgrade
Als Faustregel sollten Sie sicherstellen, dass auf allen Ihren Geräten, einschließlich Ihres Routers, die neuesten Treiber und Firmware verwendet werden. In den neuesten Windows-Versionen werden Updates im automatischen oder halbautomatischen Modus durchgeführt, aber für den Router muss dieser Vorgang manuell durchgeführt werden.
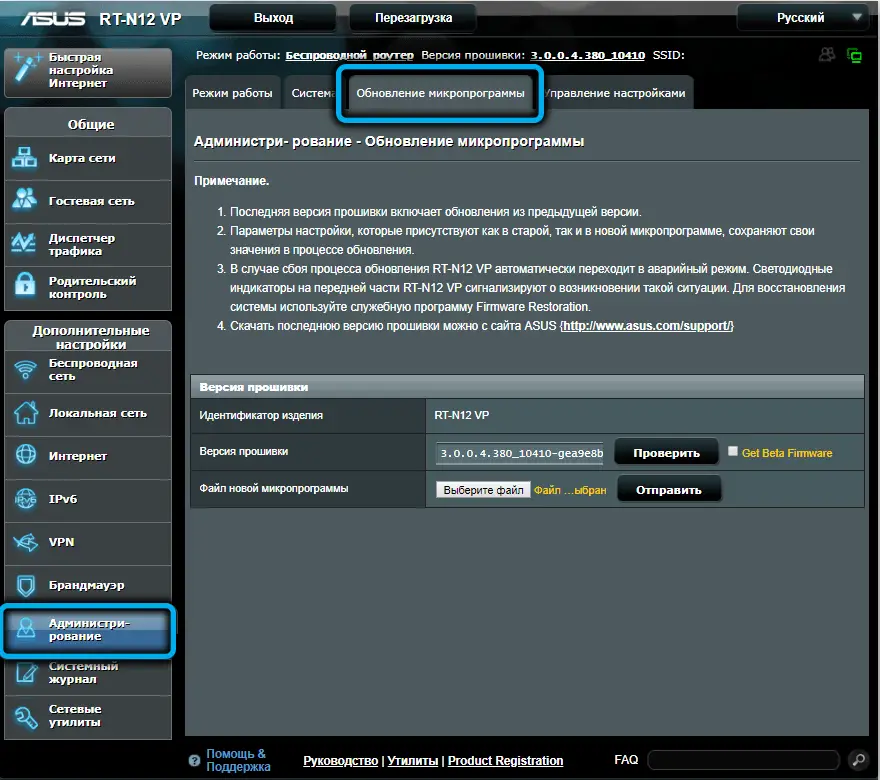
Zuerst müssen Sie herausfinden, welche Version der Firmware auf Ihrem Gerät installiert ist. Gehen Sie dazu auf den Reiter „Zusätzliche Einstellungen“ und wählen Sie den Punkt „Verwaltung“. Klicken Sie im oberen Bereich auf die Registerkarte "Firmware-Update" und notieren Sie die Firmware-Versionsnummer.
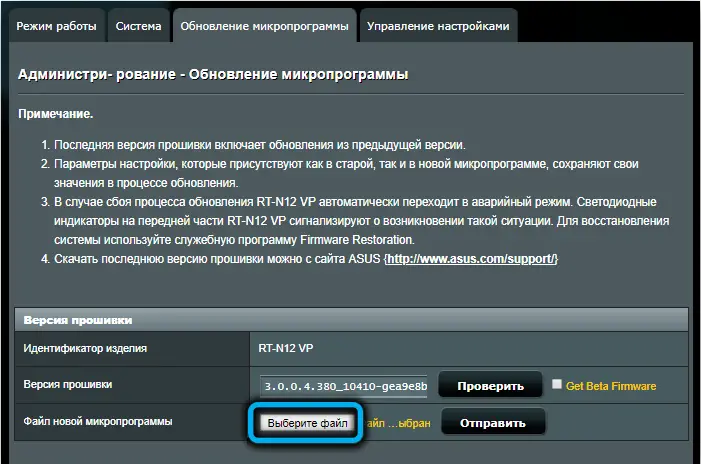
BEACHTUNG. Viele Router-Modelle von Asus, einschließlich des Modells RT N66U, verfügen über Firmware von Drittherstellern. Wir empfehlen nicht, sie zu verwenden, egal wie lobenswert die Bewertungen über sie sind. Es ist richtig, nur offizielle Firmware des Herstellers zu verwenden. Zumindest für die Zeit, in der das Gerät noch Garantie hat.
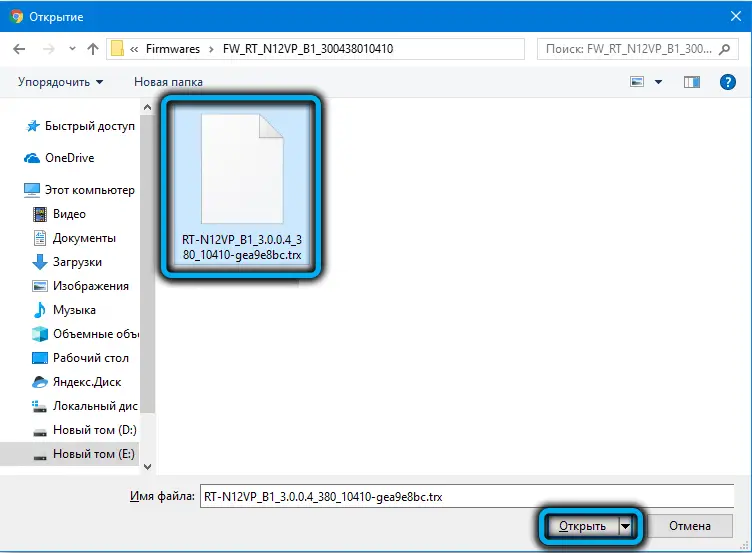
Rufen Sie nun in einem neuen Browser-Tab die offizielle Website auf und sehen Sie sich die Nummer der neuesten Firmware an - sie befindet sich ganz oben in der Liste. Wenn es mehr ist, als Sie aufgezeichnet haben, schadet es Ihrem Router nicht, zu aktualisieren. Klicken Sie auf die Schaltfläche "Herunterladen". Die Firmware ist gezippt, Sie müssen sie also entpacken, um die Datei mit der Erweiterung .bin zu erhalten.
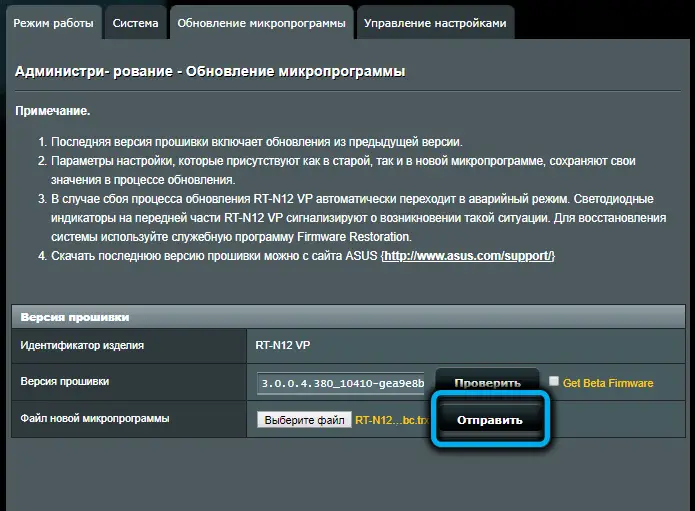
Kehren Sie zum Webinterface des Routers zurück und klicken Sie auf die Schaltfläche "Durchsuchen". Es öffnet sich ein Explorer, in dem wir die Firmware-Datei finden und auf die Schaltfläche "Öffnen" klicken. Es bleibt, die Schaltfläche "Senden" zu drücken, und der Vorgang des Flashens des RT N66U-Routers beginnt, wonach er neu gestartet wird.
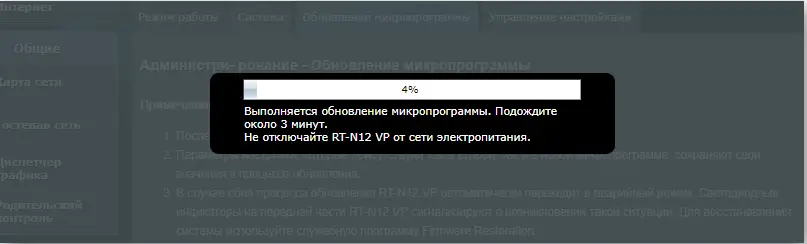
WICHTIG. Es wird empfohlen, die Firmware von einem Computer oder Laptop zu aktualisieren, der über ein Ethernet-Kabel mit dem Router verbunden ist. Es ist sehr wichtig, dass alle anderen Geräte zu diesem Zeitpunkt nicht auf den Router zugreifen. Sie müssen auch alle anderen Programme auf Ihrem Computer schließen. Die Nichtbeachtung dieser Empfehlungen kann dazu führen, dass Ihr Asus RT N66U zur kostspieligen Restaurierung zu einem Servicecenter gebracht werden muss.
Jetzt wissen Sie, wie Sie den Asus RT-N66u-Router flashen und konfigurieren. Teilen Sie in den Kommentaren mit, ob Sie dies gemäß unseren Anweisungen geschafft haben.