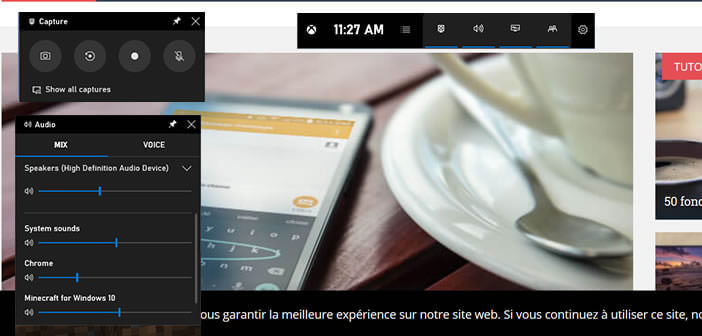
Stellen Sie sich vor, Sie müssen einem Freund oder Verwandten erklären, wie Windows aktualisiert oder Skype-Videokonferenzsoftware eingerichtet wird. Sie können verwirrt sein, wenn Sie Ihre Erläuterung schreiben. Wiederholen Sie den Vorgang, während Sie ein Video von dem aufnehmen, was auf dem Bildschirm geschieht..
Software zur Erfassung von Videobildschirmen
Es kann sehr nützlich sein, eine Videoaufzeichnung Ihrer Aktivitäten auf Ihrem Computer zu führen. Egal, ob Sie Schulungsvideos erstellen, eine Präsentation für die Arbeit vorbereiten oder einfach Ihre Freunde mit Ihren Spielsitzungen beeindrucken möchten.
Es gibt Dutzende von mehr oder weniger effizienten kostenlosen Rekordern im Internet. Wenige wissen jedoch, dass das Windows-Betriebssystem standardmäßig ein Dienstprogramm bietet, mit dem diese Aufgabe ausgeführt werden kann. Dies ist die Xbox Game Bar..
Dieses Dienstprogramm wurde ursprünglich für Gamer entwickelt und ist ein hervorragendes Tool zum Erstellen von Video-Tutorials oder zum Aufzeichnen von Spielen. Es kann auch den Ton des Mikrofons und all das aufzeichnen, ohne zusätzliche Software zu installieren.
Dieser Aspekt ist keineswegs vernachlässigbar. Einige Videoaufnahmesoftware, die im Internet kostenlos heruntergeladen werden kann, enthält Viren, ganz zu schweigen von einigen werbefinanzierten Versionen. Misstrauen daher..
So zeichnen Sie Ihren Bildschirm in Windows auf
Die Xbox Game Bar und das unter Windows standardmäßig integrierte Videoerfassungstool sind die einfachste und wirtschaftlichste Lösung zum Filmen des Bildschirms Ihres PCs. Leider ist dieses Tool trotz seiner enormen Qualitäten der Öffentlichkeit völlig unbekannt.
- Klicken Sie ganz links in der Taskleiste auf die Schaltfläche Windows-Start
- Tippen Sie auf das Symbol Einstellungen in Form eines Zahnrads
- Wählen Sie den Abschnitt Spiele
- Stellen Sie sicher, dass der Fall zum Speichern von Spielclips, Screenshots und Sendungen mithilfe der Spielleiste aktiviert ist
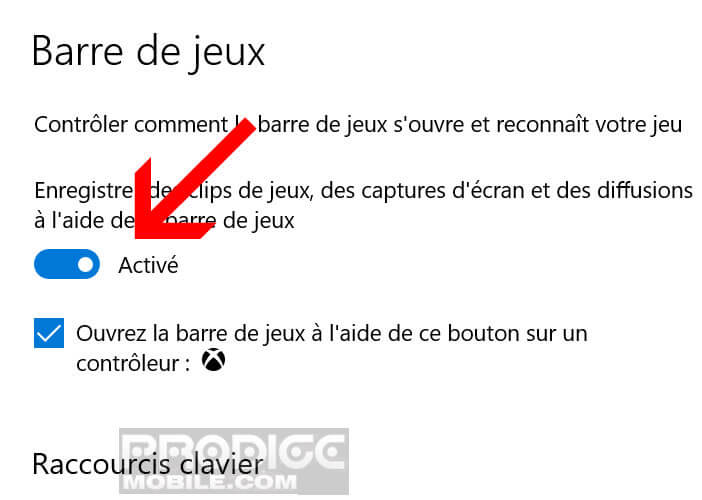
- Notieren Sie auf einem Papier die verschiedenen Tastaturkürzel, die Sie später benötigen, und insbesondere den Befehl zum Starten und Beenden der Aufzeichnung der Videoaufnahme: Windows-Taste + Alt + R-Taste
- Um weitere Informationen zur Funktionsweise dieses Tools zu erhalten, klicken Sie bitte auf den Link (mehr in der Leiste) unten im Fenster
- Schließen Sie das Einstellungsfenster
- Öffnen Sie die Software oder das Spiel, mit dem Sie Videos aufnehmen möchten
- Klicken Sie gleichzeitig auf die Windows + G-Tasten, um die Xbox-Spielleiste zu starten
Das Videoaufnahme-Tool besteht aus mehreren fliegenden Fenstern. Im Hauptbereich (mit der Uhr) können Sie die Aktivitäten auswählen, die über das Einstellungswerkzeug angezeigt werden sollen.
- Klicken Sie auf das Symbol (parallele Balken) rechts neben der Uhr
- Die Liste der Aktivitäten wird angezeigt
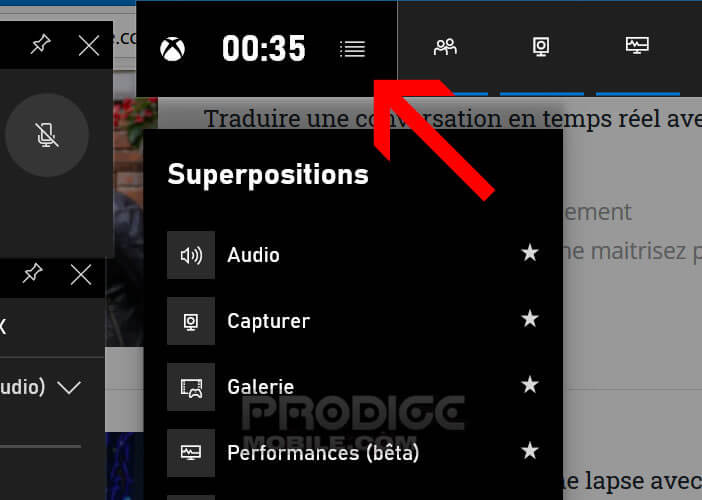
- Um eine dieser Aktivitäten auf Ihrem Computerbildschirm anzuzeigen oder zu löschen, klicken Sie einfach auf den kleinen Stern, der angezeigt wird, wenn Sie mit der Maus über den betreffenden Abschnitt fahren
- Lassen Sie mindestens den Bereich Aufnahme und Audio aktiviert
- Drücken Sie dann auf den Punkt im Aufnahmefenster, um die Videoaufnahme zu starten
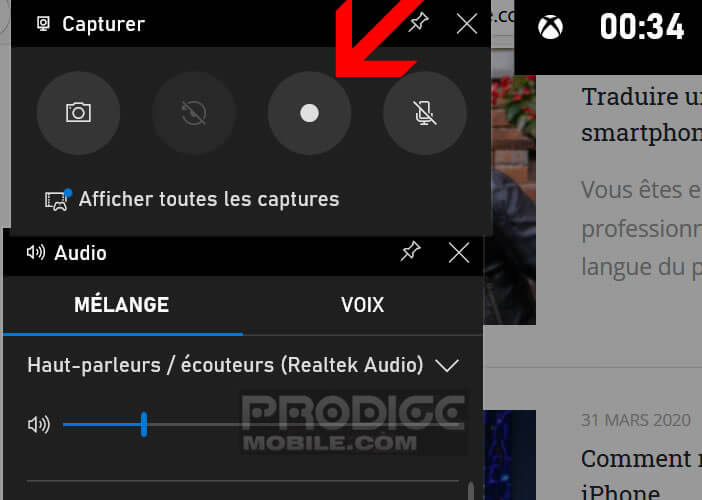
Von da an erscheint ein neues kleines Fenster mit einem Zeitzähler und einer Schaltfläche zum Stoppen der Videoaufnahme. Wenn die Aufnahme abgeschlossen ist, wird das Video automatisch in einem Ordner auf Ihrem Computer abgelegt. Hier ist der Pfad: C: \ Benutzer \ Ihr Name oder der Name Ihres Computers \ Videos \ Captures .
Um direkt auf diesen Ordner zuzugreifen, klicken Sie einfach oben im Hauptfenster der Xbox Game Bar auf die Schaltfläche Galerie. Im Verzeichnis finden Sie alle mit diesem Tool erstellten Videoaufnahmen.
Es ist das perfekte Dienstprogramm zum Erstellen von Tutorials, Produktdemos, kurzen und einfachen Präsentationen, die nicht bearbeitet werden müssen. Für ehrgeizigere Projekte (Hinzufügen von Text, Grafiken usw.) müssen Sie sich an kostenpflichtige Software mit einer Montageschiene wenden.