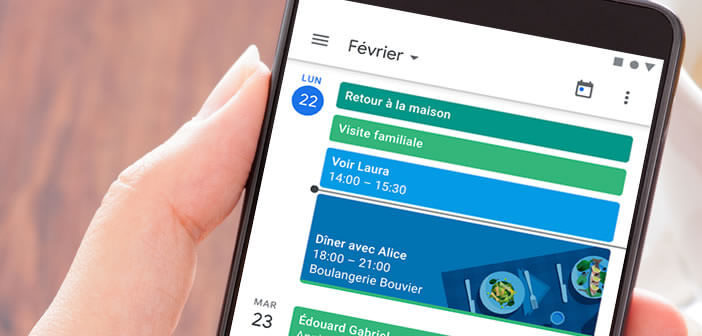
Die Event-Management-Anwendung von Google ist in einigen Jahren zum bevorzugten Ziel einiger Hacker geworden. Heute zählen wir nicht mehr die Anzahl der Google Kalender-Nutzer, die Dutzende gefälschter Termine oder Einladungen in ihrem Kalender gesehen haben. Hier sind einige Tipps, um zu verhindern, dass Spammer verdächtige Ereignisse zu Google Kalender hinzufügen..
Blockieren Sie das automatische Hinzufügen von Einladungen
Eines ist sicher, Spammer fehlt es nicht an Vorstellungskraft. Nachdem sie mit falschen Nachrichten mit Viagra oder Chloroquin in unsere Postfächer eingedrungen sind, greifen sie jetzt die berühmte Zeitmanagement-Anwendung Google Kalender an.
In der Tat haben Hacker eine Methode gefunden, um unerwünschte Ereignisse in die Kalender von Android-Smartphone-Besitzern aufzunehmen. Wie funktioniert es, sagst du mir? Es ist sehr einfach..
Die Aufgabe dieser Hacker besteht darin, eine große Anzahl gültiger Google Mail-Adressen wiederherzustellen und anschließend eine Nachricht mit einer Einladung an dieselben Adressen zu senden. Sobald die E-Mail in Ihrem Posteingang eintrifft, fügt die Google Mail-Anwendung dieses Ereignis automatisch Ihrem Kalender hinzu.
Diese Funktion ist auf den meisten Android-Smartphones leider standardmäßig konfiguriert. Google hat viele Filter, um diese Spammer zu blockieren, aber sie reichen nicht immer aus, um diese Angriffe zu blockieren..
Bitte beachten Sie, dass diese Einladungen normalerweise einen Link enthalten, der Besucher zu einer Phishing-Site führt. Der Zweck dieser falschen Websites besteht dann darin, die Opfer zu ermutigen, eine große Menge personenbezogener Daten (Name, Vorname, Geburtsdatum, Anmeldedaten oder Bankdaten) einzugeben.
Wenn in Ihrem Google Kalender unerwünschte Ereignisse angezeigt werden, klicken Sie nicht darauf und antworten Sie nicht auf die Einladung. Nichts hindert Sie daran, sie zu löschen, aber das bringt nicht viel. Sie werden nicht sehr schnell zurückkommen. Es ist viel effektiver, sie Google als Spam zu melden.
- Stellen Sie sich vor Ihren Computer
- Starten Sie Ihren Webbrowser
- Geben Sie die folgende Webadresse ein oder klicken Sie auf diesen Link: https://www.google.com/intl/en/calendar/about/
- Klicken Sie auf die Verbindungstaste und geben Sie die Anmeldeinformationen Ihres Google-Kontos ein
- Finden Sie in Ihrem Kalender das unerwünschte Ereignis
- Doppelklicken Sie darauf
- Klicken Sie oben im Fenster auf die Schaltfläche Andere Aktionen
- Wählen Sie die als Spam markierte Option
Alle von diesem Veranstalter gesendeten Veranstaltungen werden automatisch gelöscht. Google kümmert sich dann darum, alle Einladungen zu blockieren, die denen ähneln, die Sie gerade blockiert haben. Die gesammelten Informationen werden dem amerikanischen Riesen helfen, seine Filter zu verbessern.
Schützen Sie Ihre Kalender
Das oben beschriebene Verfahren schützt Sie nicht vollständig vor orchestrierten Spam-Kampagnen von Hackern. Um nicht länger von unerwünschten Einladungen gestört zu werden, können Sie das automatische Hinzufügen von Ereignissen aus Ihrem Google Mail-Postfach deaktivieren. So ändern Sie die Einstellungen für Google Kalender
- Stellen Sie wie oben beschrieben eine Verbindung zum Google Kalender-Konto vom Computer her
- Klicken Sie auf das Zahnradsymbol in der oberen rechten Ecke des Fensters
- Wählen Sie die Einstellungsoption
- Klicken Sie im Abschnitt Allgemeine Parameter auf Ereignisparameter
- Aktivieren Sie das Kontrollkästchen Ereignisse automatisch hinzufügen
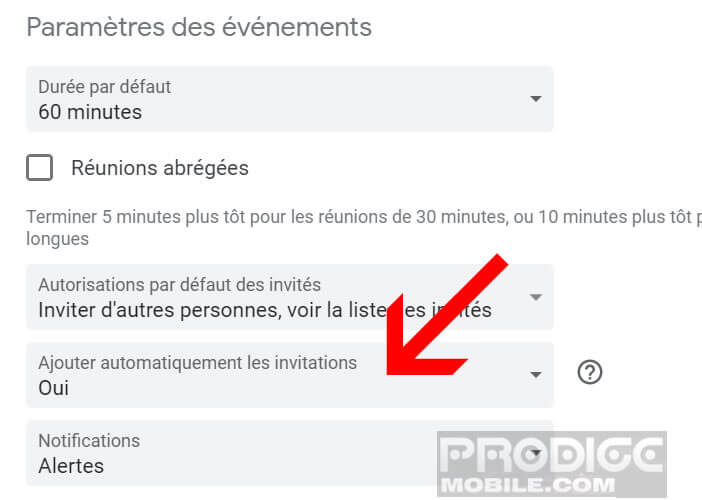
- Aktivieren Sie das Kontrollkästchen Nein und zeigen Sie nur die Ereignisse an, auf die ich geantwortet habe
- Dadurch wird verhindert, dass Google Kalender ohne Ihre Zustimmung Ereignisse erstellt
- Blockieren wir nun die Erstellung von Ereignissen in Google Mail
- Klicken Sie in der linken Spalte auf die im Abschnitt "Google Mail" hinzugefügten Ereignisse
- Deaktivieren Sie das Kontrollkästchen, um Ereignisse aus Google Mail automatisch zu meinem Kalender hinzuzufügen
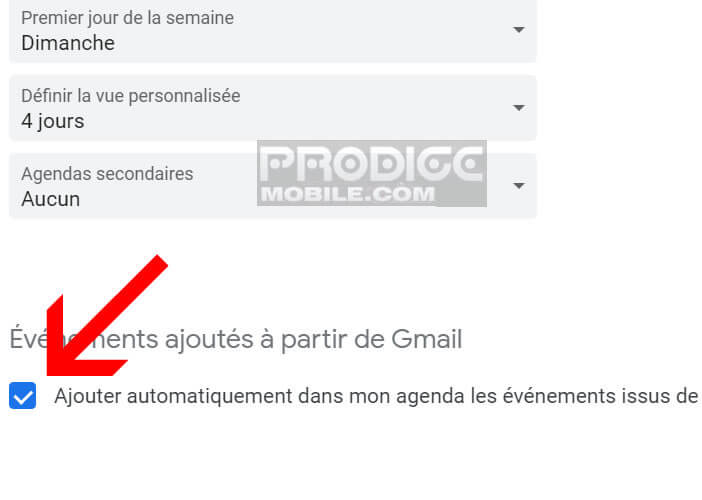
Wenn Sie diese Funktion deaktivieren, löscht Google Kalender automatisch alle zuvor aus Google Mail hinzugefügten Ereignisse, einschließlich legitimer Einladungen. Dies sollte es Ihnen jedoch ermöglichen, unerwünschte Einladungen in Ihren Kalendern zu beenden.