Der Standby-Modus des Computers ist ein besonderer Zustand, in dem er weniger Strom verbraucht, sich aber gleichzeitig nicht ausschaltet. Viele Benutzer verwechseln es mit Schlafen, außerdem ist der Ruhezustand noch im Gange. Es ist wirklich leicht, sich zu verwirren. Zu wissen, wie man die Modi einschaltet, wie man sie verwaltet und wozu sie dienen, erspart dem Benutzer unnötigen Aufwand und ermöglicht die Auswahl der optimalsten Einstellungen. Dazu werden wir alle und die Reihenfolge ihres Erscheinens im Windows-System berücksichtigen und gleichzeitig lernen, wie man sie deaktiviert..

Ein bisschen Geschichte
Das Aufkommen des Standby-Modus ist in erster Linie mit dem Aufkommen von Personalcomputern verbunden - davor konnten Maschinen nur zwei Positionen in Bezug auf die Stromversorgung haben: Das Gerät kann ein- oder ausgeschaltet werden. Aber seit PCs in den Haushalten der einfachen Leute auftauchten, gab es einen Bedarf an zusätzlichen Energiesparplänen. Teils für Energieeinsparungen, teils für den zusätzlichen Komfort des normalen Benutzers.
Windows XP
Hier wird der Kontrollplatz vom ursprünglichen Standby-Modus eingenommen. Um es auszuführen:
- Drücken Sie im Menü "Start" die Schaltfläche "Ausschalten",
- Wählen Sie im angezeigten Fenster das entsprechende Element aus.

Standby unter Windows XP
Danach schaltet sich der Computer nicht aus, sondern geht in einen Ruhezustand über - der Bildschirm wird ausgeschaltet und der Energieverbrauch nimmt stark ab. Gleichzeitig erfolgt kein vollständiges Herunterfahren: Um das Auto aufzuwecken, bewegen Sie einfach die Maus, bei einigen Geräten drücken Sie den Netzschalter. Bei einem Stromausfall löscht der Computer alle nicht gespeicherten Informationen..
In der Regel beginnt ein PC unter Windows XP selbstständig zu "warten", wenn Sie längere Zeit keine Aktionen darauf ausführen. Dies geschieht wiederum aus Gründen der Wirtschaftlichkeit. Wie entferne ich es? Leider gibt es keine Möglichkeit, dies vollständig zu tun – die Wartezeit ist sowieso vorhanden und aktiviert, auch wenn Sie dies nicht möchten. Sie können es jedoch durch "schlafen" ersetzen.
Der Ruhezustand in Windows XP ist ebenfalls verfügbar. Was ist der Unterschied?
- Der Computer erstellt eine spezielle Datei, in der er den aktuellen Status des Desktops und anderer Prozesse speichert.
- Der Strom wird vollständig ausgeschaltet.
- Beim Zurückkehren in den aktiven Zustand wird die erstellte Datei geladen und der Bildschirm erscheint dem Benutzer in der Form, in der er ihn verlassen hat.
Wie aktiviere ich "Schlafen"?
- Wir gehen zu den Desktop-Einstellungen.
- Öffnen Sie die Registerkarte "Bildschirmschoner".

Registerkarte Bildschirmschoner in Windows XP
- Klicken Sie auf "Strom".
- Wählen Sie im Eigenschaftenfenster den Abschnitt "Ruhezustand".
- Wir setzen ein Häkchen bei "Verwendung des Ruhezustands zulassen". Es zeigt auch an, wie viel Speicherplatz zum Erstellen der Datei erforderlich ist.

"Ruhezustand zulassen" in Windows XP
- Klicken Sie auf "Übernehmen".
Jetzt erscheint im Fenster "Computer ausschalten" das Symbol "Ruhezustand" anstelle des Standby-Symbols. Wenn dies nicht der Fall ist, halten Sie die Umschalttaste gedrückt und diese beiden Symbole ändern sich..
Windows 7
Auf einem Computer unter Windows 7 gibt es praktisch keinen Standby-Modus. Hier wird es komplett durch Winterschlaf und Schlaf ersetzt.
Der Ruhezustand ist ein PC-Zustand, der speziell für Laptops entwickelt wurde. Darin erstellt der Laptop auch eine spezielle Datei, schaltet sich jedoch nicht aus. Es verbraucht einfach am wenigsten Energie. Daher ist der Ruhezustand erstens eine Art Ersatz für den Wartezustand von Windows XP und zweitens ist das Beenden schneller. Es wird für die Fälle empfohlen, in denen der Akku erst später aufgeladen werden kann und sich der Laptop in einem aktiven Zustand befinden muss. Wenn Sie beispielsweise tagsüber mit kurzen Pausen daran arbeiten, ist es am besten, den Laptop in den Ruhezustand zu versetzen.
Sie können die Parameter über die Energieeinstellungen deaktivieren oder aktivieren.
- Öffnen Sie die Energieeinstellungen über die "Systemsteuerung". Auf einem Laptop geschieht dies bequem, indem Sie auf das Akkusymbol in der Taskleiste klicken und das entsprechende Element auswählen.
- Wählen Sie den zu verwendenden Plan aus und klicken Sie auf "Energieplan konfigurieren".
- Hier gibt es zwei wichtige Spalten: Display aus und Sleep. Das Ausschalten des Displays kann als Alternative zum Standby-Modus unter Windows 7 angesehen werden – bei einem schwarzen Bildschirm verbraucht der Computer wenig Strom und ruht teilweise. Für beide Zustände können Sie die Zeit "Nie" einstellen, damit der PC nicht von alleine aus- und ausgeht.
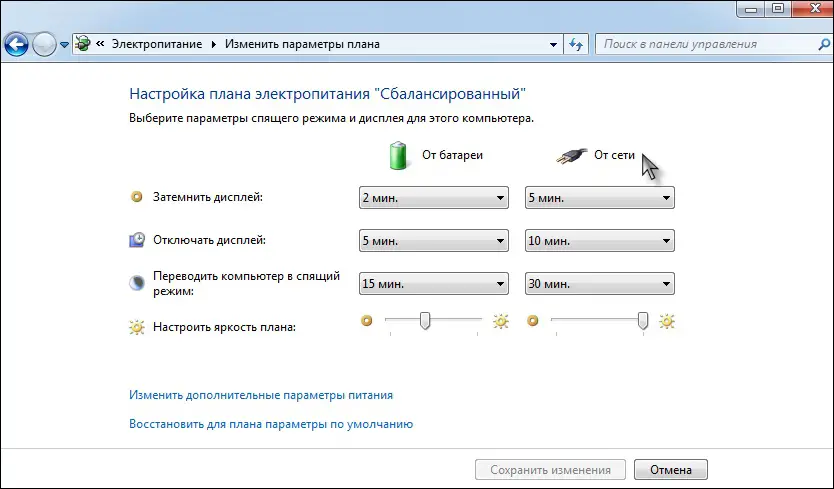
Einrichten eines Energiesparplans in Windows 7
- Wir öffnen zusätzliche Parameter. Hier können Sie die Aktion für die Schaltfläche aus dem Energiesparmodus auswählen: Ruhezustand oder Ruhezustand. Sie können auch einstellen, wann der Computer "einschlafen" oder in den Ruhezustand wechseln soll.
Windows 10
Der Standby-Modus in Windows 10 hat sich im Vergleich zum "Seven" kaum verändert. Schlaf und Winterschlaf blieben auch hier. Letzteres hat jedoch praktisch an Bedeutung verloren, da sowohl stationäre PCs als auch Laptops in der Regel sehr schnell aus dem "Schlaf" kommen. Daher ist es viel bequemer, es zu verwenden. Sie können die Energieeinstellungen auf die gleiche Weise konfigurieren.
- Wir finden durch die Suche im "Start" "Power- und Sleep-Modus".
- Im sich öffnenden Fenster können Sie Grundeinstellungen auswählen.
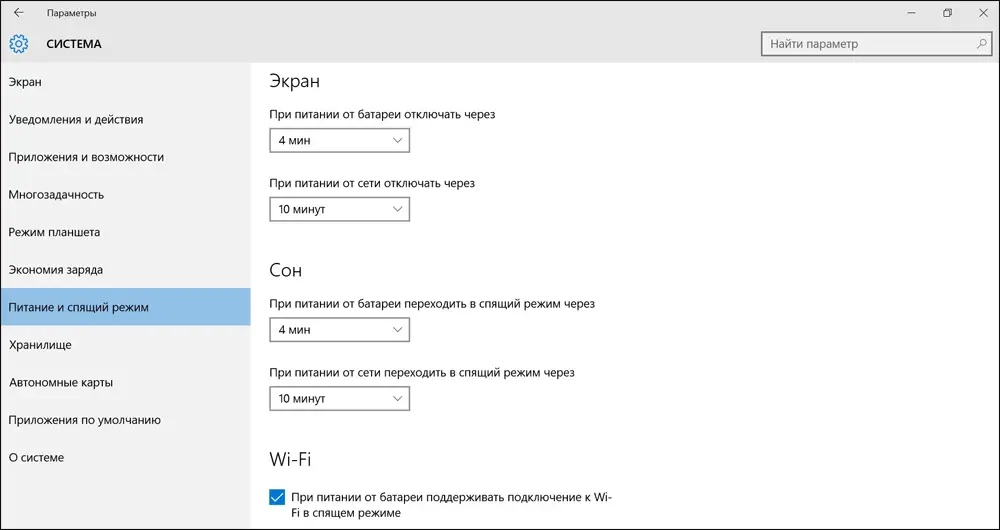
Power und Sleep in Windows 10
- Wir drücken "Zusätzliche Parameter".
- Hier können Sie das Energieschema konfigurieren. Die zusätzlichen Parameter dort sind alles, was oben beschrieben wurde.
Was ist Standby in Windows 8? Hier ist alles gleich, die gleichen Einstellungen wie auf der "Ten". Es macht keinen Sinn, separat darüber zu schreiben.
Jetzt wissen Sie, was es ist und wie sich mehrere grundlegende Computer-Standby-Modi unter Windows unterscheiden und wie Sie sie konfigurieren. Auf anderen Betriebssystemen sind sie nicht viel anders. Wenn Sie möchten, können Sie sie noch detaillierter ändern: Timer einstellen, die genaue Abschaltzeit einstellen, den Schlaf bei Laptops bei geschlossenem Deckel aktivieren oder deaktivieren. Aber dazu mehr in anderen Artikeln.