Fehler beim Installieren, Aktualisieren oder Entfernen von Software sind keine Seltenheit. Eine davon erscheint mit Code 1722 und einer Meldung, dass während des Vorgangs ein Problem mit einer Softwarekomponente - Windows Installer - aufgetreten ist, wodurch die Aufgabe nicht abgeschlossen werden konnte. Eine Fehlfunktion des Installationspakets im System verhindert Aktionen wie das Installieren und Aktualisieren von Acrobat Reader oder anderen unterstützten Programmen. Schauen wir uns genauer an, warum das Problem auftritt und suchen wir nach Möglichkeiten, es zu lösen..
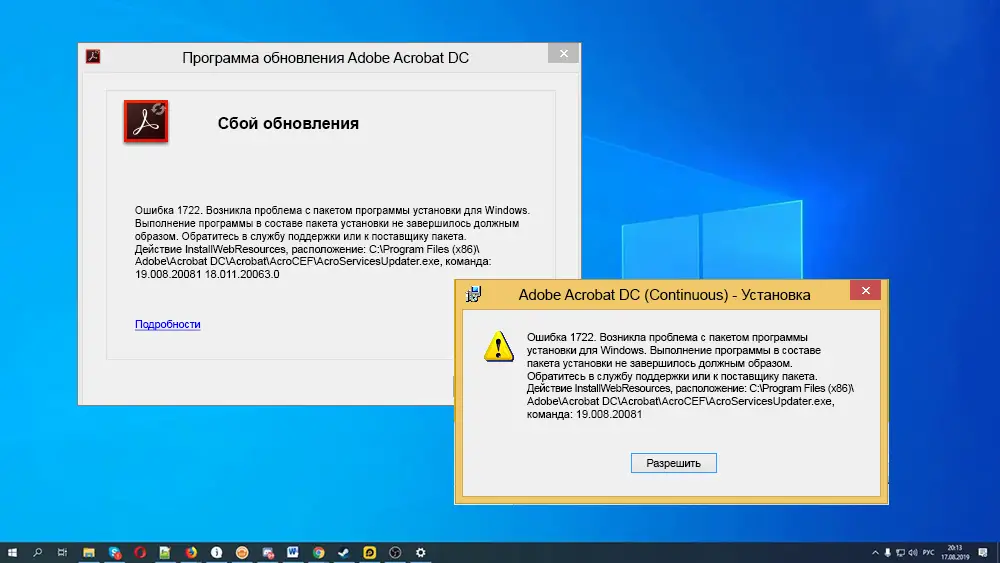
Fehlerursachen 1722
Um das Problem zu lösen, muss die Fehlerquelle beseitigt werden, und da Laufzeitfehler durch eine Reihe von Faktoren ausgelöst werden können, ist es nicht einfach, sie sofort zu identifizieren. Daher besteht die Aufgabe darin, konsequent Maßnahmen durchzuführen, die darauf abzielen, die wahrscheinlichen Ursachen der Fehlfunktion zu beseitigen.
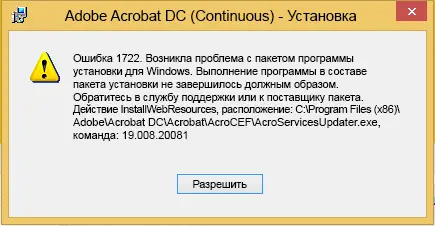
Fehler 1722 tritt bei der Installation oder Aktualisierung von Acrobat Reader aus den folgenden Gründen auf:
- der Installer ist in den Systemeinstellungen deaktiviert;
- unvollständiger Download, nicht abgeschlossene Installation des Windows Installer-Pakets;
- Fehler in der Systemregistrierung, fehlende oder beschädigte Einträge, die durch eine kürzlich erfolgte Änderung der mit dem Installationsprogramm verbundenen Software ausgelöst wurden;
- Exposition gegenüber bösartiger Software, die Systemdateien oder Installationskomponenten beschädigt hat;
- die Datei wurde versehentlich von einer anderen Anwendung gelöscht, das Programm steht in Konflikt mit dem Windows Installer;
- Probleme mit der Berechtigung zum Ausführen von Skripten.
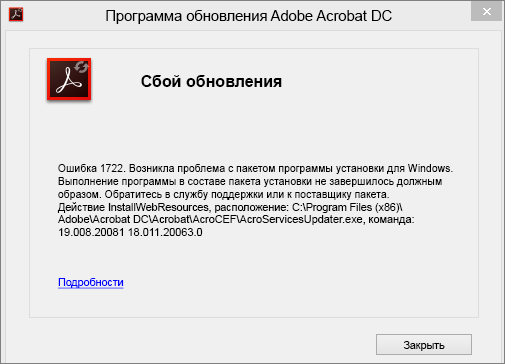
So beheben Sie den Windows Installer-Fehler 1722
Die Installation oder Aktualisierung von Adobe Acrobat Reader DC kann aus verschiedenen Gründen auftreten, unabhängig von der Softwareinstallationsmethode, daher gibt es mehrere Lösungen. Das Problem kann unter folgenden Bedingungen auftreten:
- bei der Verwendung des Menüpunktes "Hilfe" - "Workflow-Update" ist ein Fehler aufgetreten;
- Fehler bei der Installation von Acrobat Reader DC mit der Creative Cloud-Desktop-App.
- beim manuellen Laden des Installationsprogramms und des Aktualisierungsprogramms ist ein Fehler aufgetreten;
- Bei der manuellen Installation von AcrobatReader DC aus dem Reader Download Center ( https://get.adobe.com/reader ) ist ein Fehler aufgetreten .
Fehler mit Code 1722 und anderen Informationsnachrichten können mit verschiedenen Lösungen behoben werden..
Testen der Windows Installer-Dienstfunktionalität
Zunächst lohnt es sich zu überprüfen, ob der Dienst ausgeführt wird. Es ist ganz einfach:
- Öffnen Sie die Konsole "Ausführen" (z. B. über die Tastenkombination Win + R oder über das Startmenü);
- Geben Sie in der Zeile den Befehl services.msc ein und drücken Sie die Eingabetaste, um zu den Windows-Diensten zu gelangen.
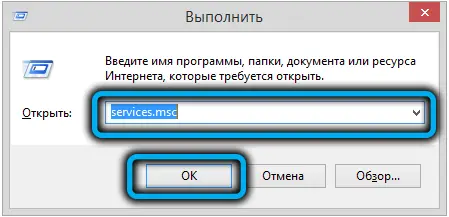
- im sich öffnenden Fenster finden wir in der Liste der im System verfügbaren Dienste den Windows Installer (kann auch als Windows Installer bezeichnet werden);
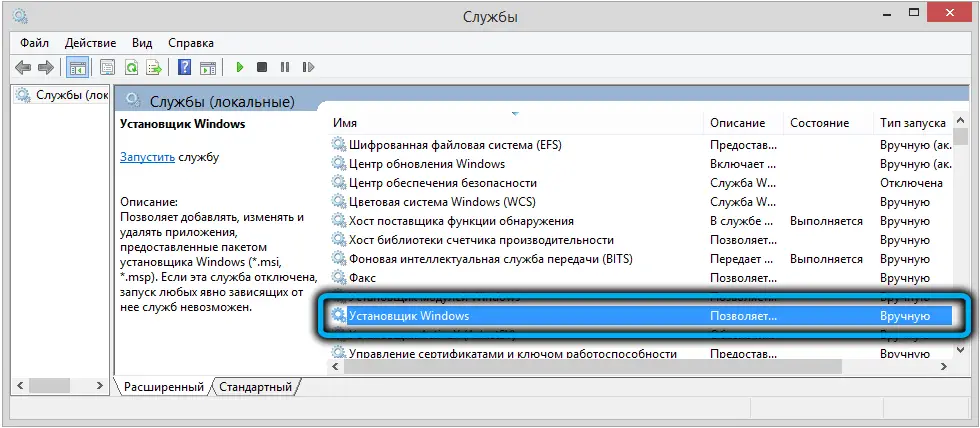
- rechts neben dem Dienstnamen wird der Starttyp angezeigt. Hier sollte auf "Manuell" gesetzt werden, wenn der Status "Deaktiviert" ist, gehen Sie zu den Eigenschaften und wählen Sie den Start "Manuell" aus;
- Drücken Sie RMB auf den Dienst und starten oder starten Sie ihn neu. Danach sollte der Installer funktionieren.
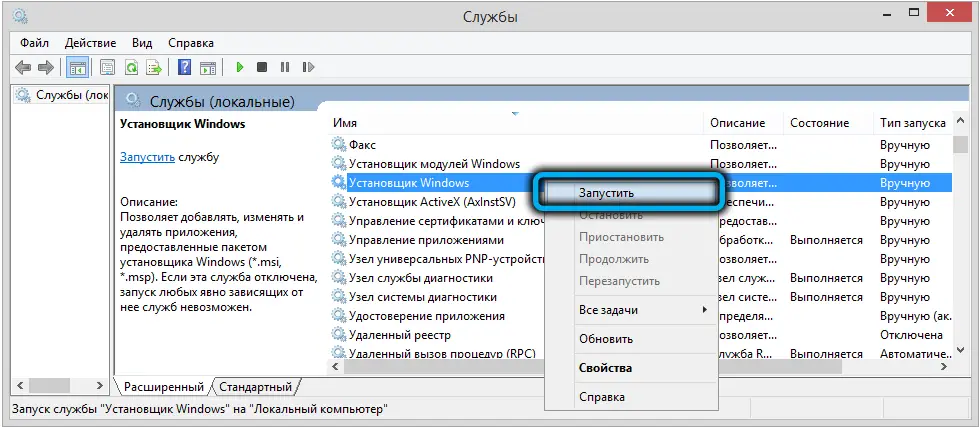
- Um die Funktionalität des MSI-Moduls zu überprüfen, gehen Sie zurück zur Run-Konsole (Win + R) und verwenden Sie den Befehl msiexec. Während des normalen Betriebs erscheint ein Fenster mit der Windows-Version des Installationsprogramms und den Starteinstellungen.
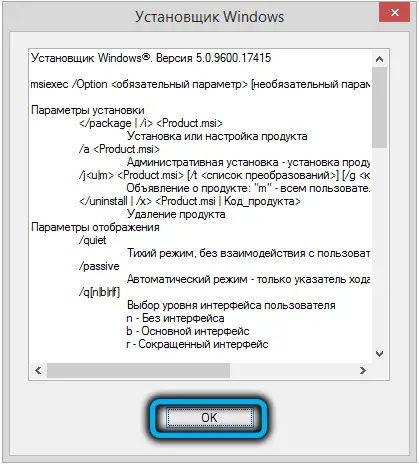
Scannen Ihres Computers auf Viren
Bevor Sie mit anderen Möglichkeiten zur Behebung des Problems fortfahren, sollten Sie Ihren Computer mit der installierten oder Standard-Sicherheitssoftware auf Viren überprüfen, falls es nicht durch die Aktivierung des Dienstes behoben wurde. Es ist auch ratsam, spezielle Dienstprogramme wie Dr.Web Cure It! oder andere.
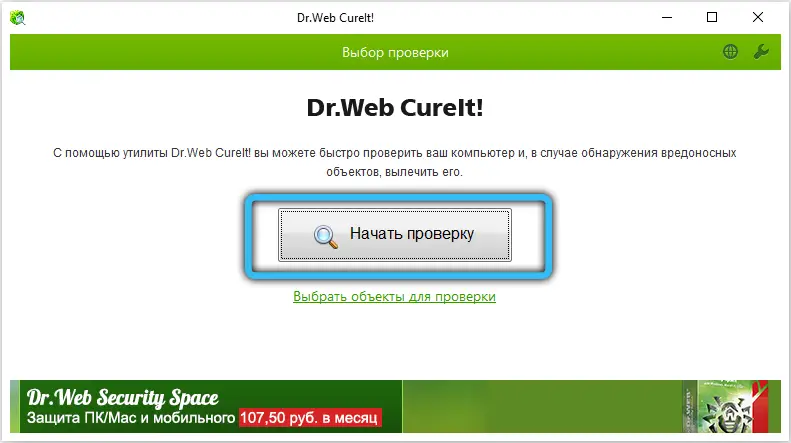
Sauberes Booten von Windows
Durch einen sauberen Neustart werden Konflikte mit anderer Software beseitigt, die während der Installation auftreten und einen Fehler verursachen. Das System startet mit einem minimalen Satz von Treibern und anderer Software, die für den Betrieb erforderlich sind. Dazu melden wir uns als Administrator am System an und führen die folgenden Aktionen aus:
- öffne die Konsole "Ausführen" (Win + R);
- Geben Sie den Befehl msconfig in die Zeile ein und drücken Sie die Eingabetaste;
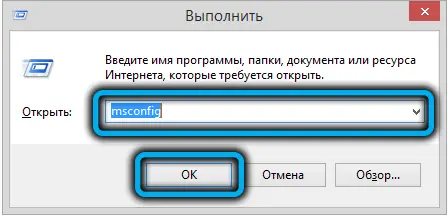
- im Systemkonfigurationsfenster auf die Registerkarte "Dienste" gehen;
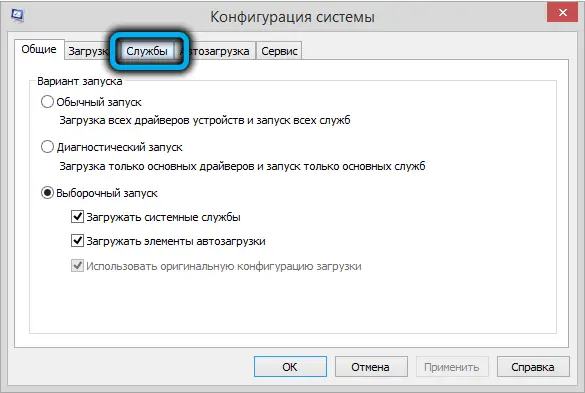
- deaktivieren Sie den Punkt "Microsoft-Dienste nicht anzeigen" und klicken Sie auf die Schaltfläche "Alle deaktivieren".
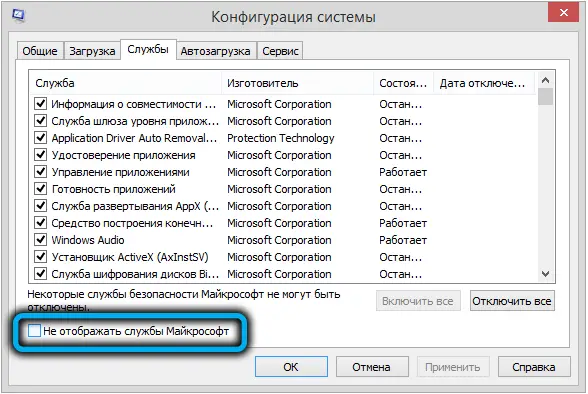
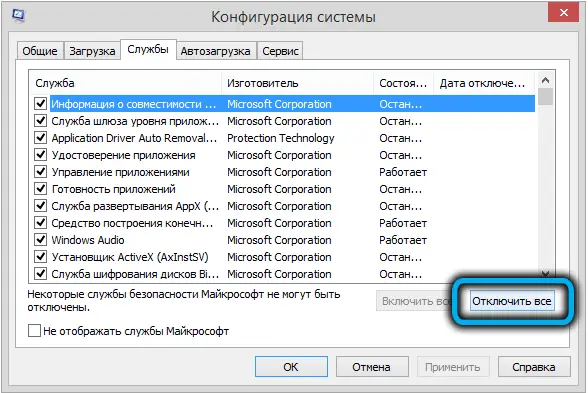
- Gehen Sie dann zur Registerkarte "Start" und zum Task-Manager;
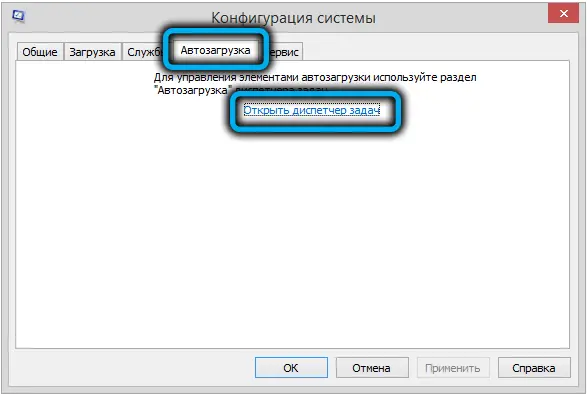
- markieren Sie alle Anwendungen, die gestartet und deaktiviert sind, schließen Sie den Task-Manager;
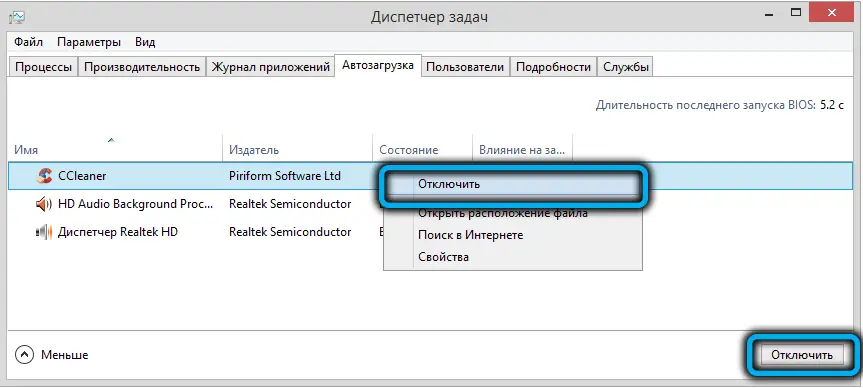
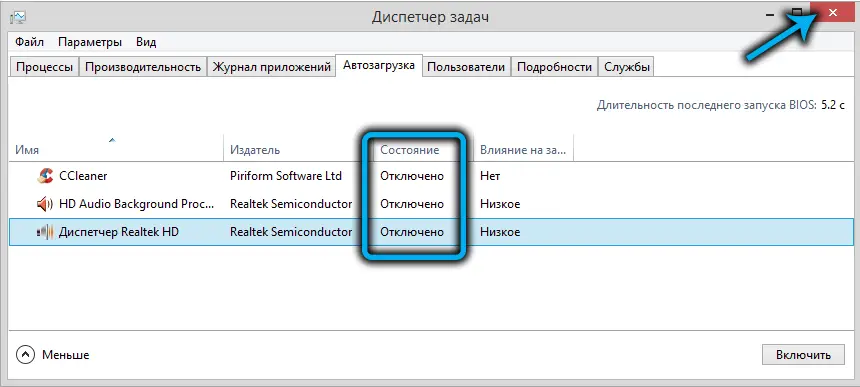
- Klicken Sie im Konfigurationsfenster auf "OK" und starten Sie Ihren Computer neu.
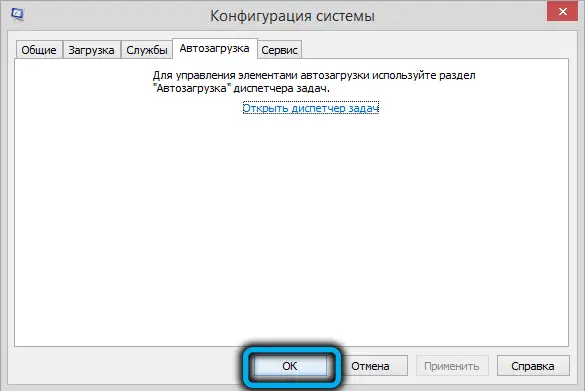
Systemdateien überprüfen
Systemtools können verschiedene Fehler beseitigen, einschließlich Systemdateien auf falsche Änderungen scannen, beschädigen und ggf. wiederherstellen. Dazu wird das Standard-SFC-Utility verwendet, das als Administrator ausgeführt werden muss. So starten Sie ganz einfach eine Prüfung:
- Öffnen Sie die Befehlszeile (z. B. über das Kontextmenü "Start" oder über die Konsole "Ausführen" und den Befehl cmd);
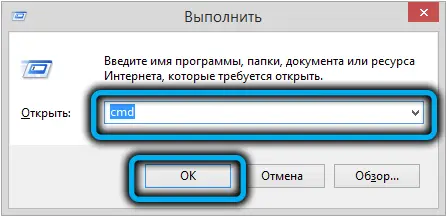
- schreiben Sie sfc / scannnow in das Terminal und drücken Sie die Eingabetaste;
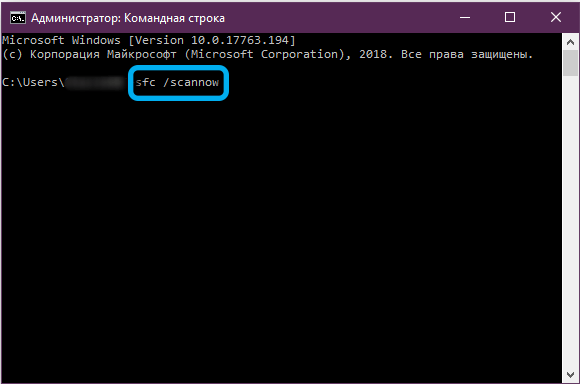
- dann wird der Vorgang automatisch durchgeführt, wir warten auf seinen Abschluss. Das Scannen mit dem Dienstprogramm bedeutet, beschädigte, falsche Dateien zu finden und durch Originalelemente zu ersetzen (während des Vorgangs benötigen Sie möglicherweise ein Windows-Installationsmedium);
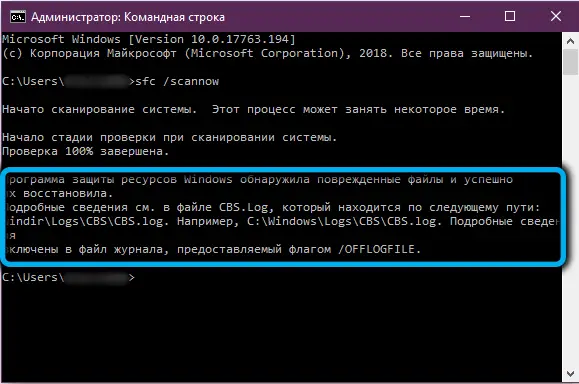
- Starten Sie den Computer neu und prüfen Sie, ob der Standardfehler des Installationsprogramms verschwunden ist.
Manuelles Installieren des Acrobat DC / Acrobat Reader DC-Updates
Bei dieser Methode wird unter Berücksichtigung der Bitness des Systems (relevant für Windows 7 mit SP1 und neueren Versionen) ein Update aus dem Microsoft Download Center heruntergeladen und anschließend erneut versucht, Acrobat DC / Acrobat Reader DC zu installieren..
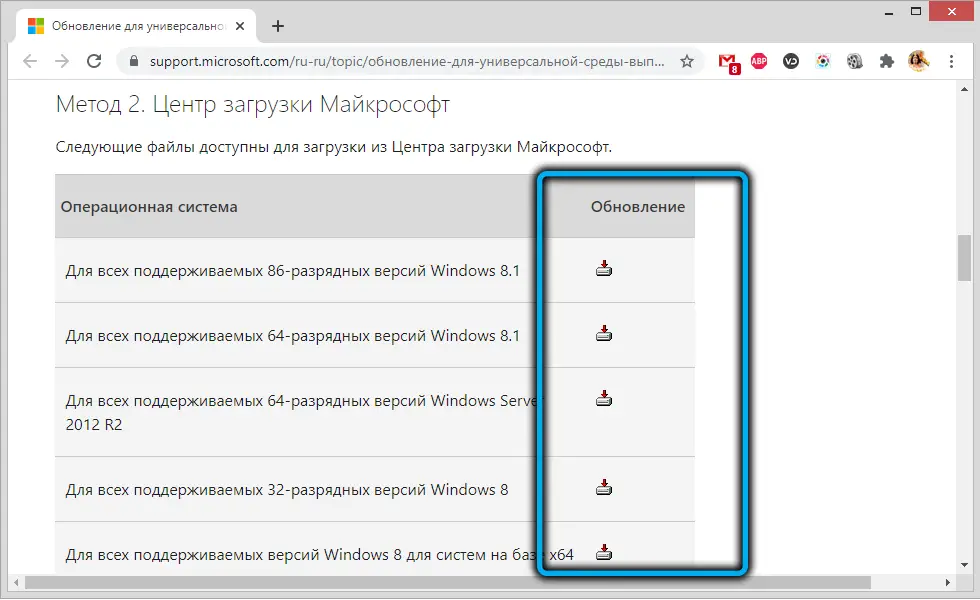
Windows Update
Microsoft veröffentlicht regelmäßig Service Packs für Windows, um das System zu verbessern und Fehler zu beheben. Sie können das Betriebssystem mit dem Update Center-Snap-In aktualisieren. Wenn Updates verfügbar sind, installieren Sie diese, indem Sie auf die entsprechende Schaltfläche klicken. In einigen Fällen wird beispielsweise der Windows Installer-Fehler 1722 behoben und Acrobat DC / Acrobat Reader DC kann installiert werden.
Laden Sie Microsoft Visual C ++ herunter
Wenn die vorherigen Methoden nicht funktioniert haben, können Sie die Visual C++-Pakete wie folgt herunterladen:
- Laden Sie Visual C++ für Visual Studio 2013 aus dem Microsoft Download Center herunter ;
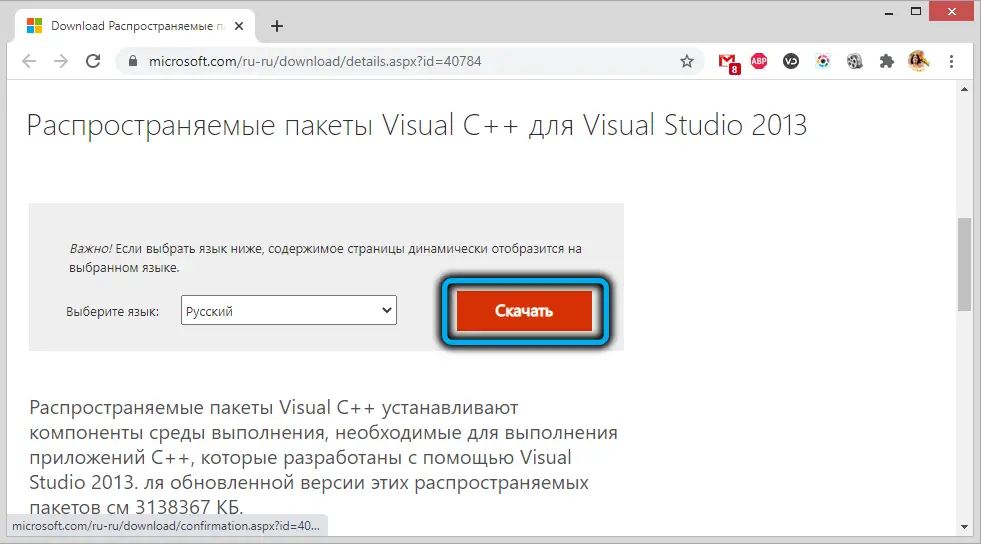
- Wenn auf dem Computer ein 64-Bit-Betriebssystem installiert ist, öffnen Sie das SysWOW64-Verzeichnis im Windows-Ordner auf dem Systemlaufwerk. Falls ein 32-Bit-System vorhanden ist, wechseln Sie in das Verzeichnis System32;
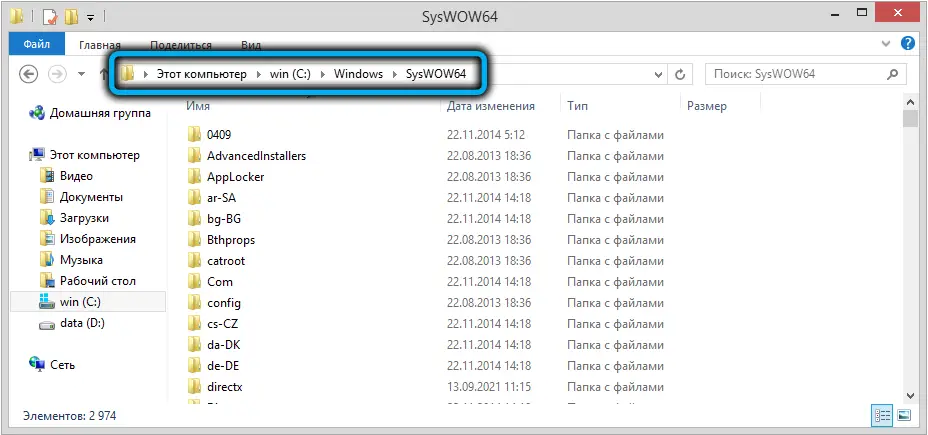
- Suchen Sie hier die Dateien msvcr120.dll und msvcp120.dll und benennen Sie sie jeweils um, indem Sie beispielsweise ein Zeichen im Namen hinzufügen (nicht löschen, damit wir im Fehlerfall ihre Namen an die Objekte zurückgeben können);
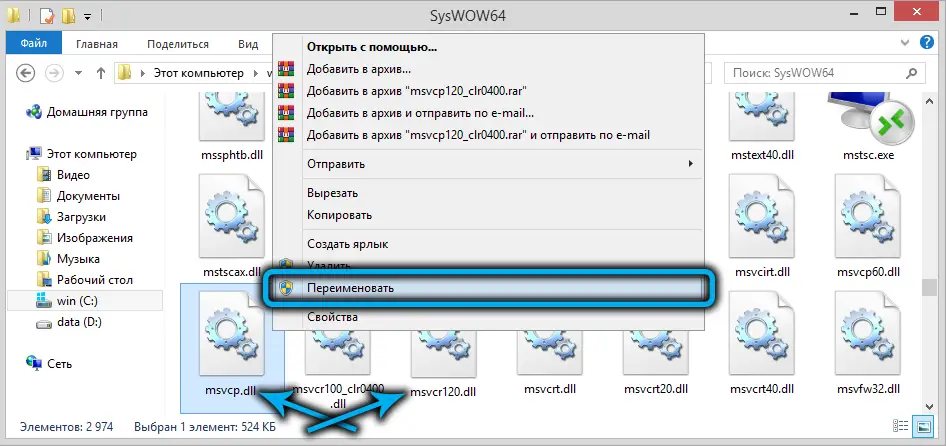
- Installieren Sie das heruntergeladene Paket vcredist_x86.exe und prüfen Sie, ob die Dateien msvcr120.dll und msvcp120.dl im Ordner erschienen sind (jetzt können Sie die zuvor umbenannten löschen);
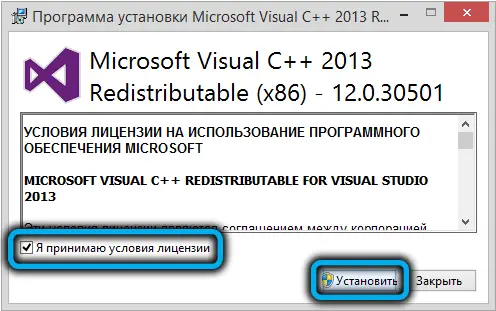
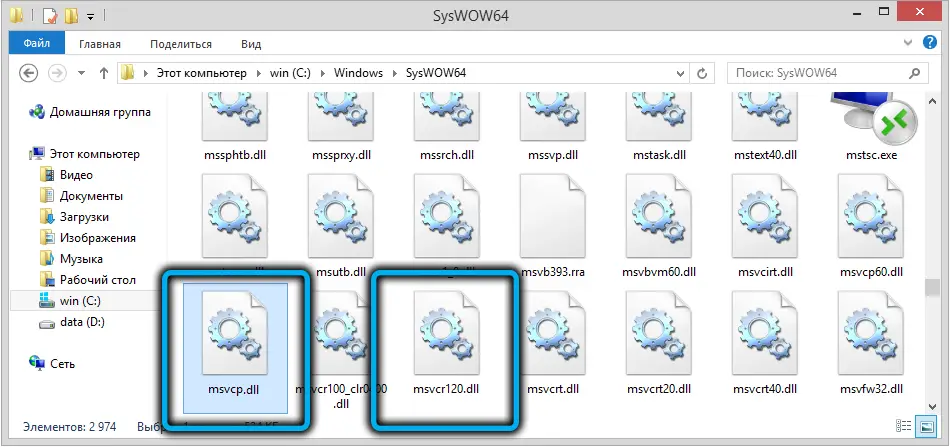
- Installieren Sie Acrobat Reader DC und prüfen Sie, ob die Installation im Gange ist.
Windows-Wiederherstellung
Eine andere Methode, mit der Sie Systemfehler anderer Art, einschließlich der mit Code 1722, beseitigen können, besteht darin, das System in einen Zustand zurückzusetzen, in dem der Fehler noch nicht existierte und alles ordnungsgemäß funktionierte. In diesem Fall sind die Benutzerdaten nicht betroffen, die Option wird nur zur Systemwiederherstellung bereitgestellt.
Um diese Funktion zu verwenden, müssen Sie Wiederherstellungspunkte auf Ihrem Computer erstellen. Sie können vom Benutzer oder vom System automatisch erstellt werden, aber wenn Sie diese Option entfernt haben, dann ist die Methode nicht geeignet, das jeweilige Problem zu lösen.
Zum Wiederherstellen müssen Sie Folgendes tun:
- Gehen Sie zu den Systemeigenschaften, für die wir die Tasten Win + Pause / Break oder RMB auf der Verknüpfung auf dem Desktop "Dieser Computer" drücken und den Punkt "Eigenschaften" aus dem Menü auswählen, oder gehen Sie zur Systemsteuerung und suchen Sie den Unterabschnitt "System";
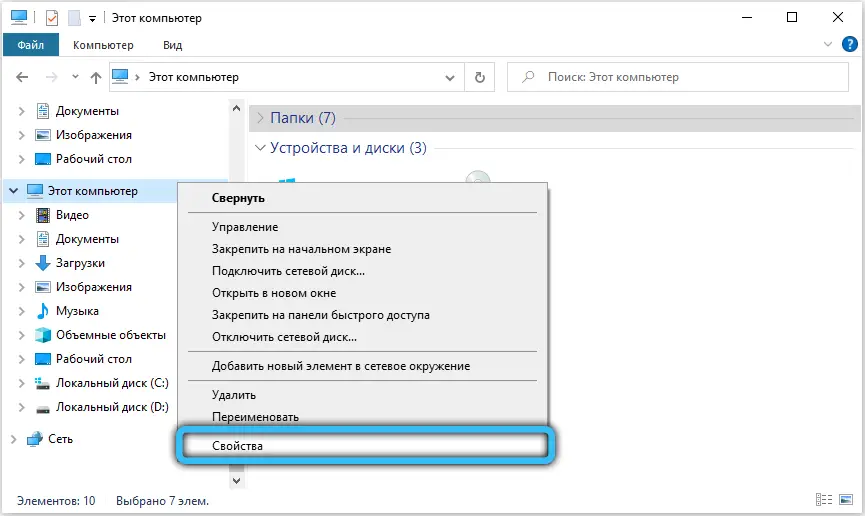
- Wählen Sie im linken Menü des sich öffnenden Fensters "Zusätzliche Systemparameter", wechseln Sie zur Registerkarte "Systemschutz".
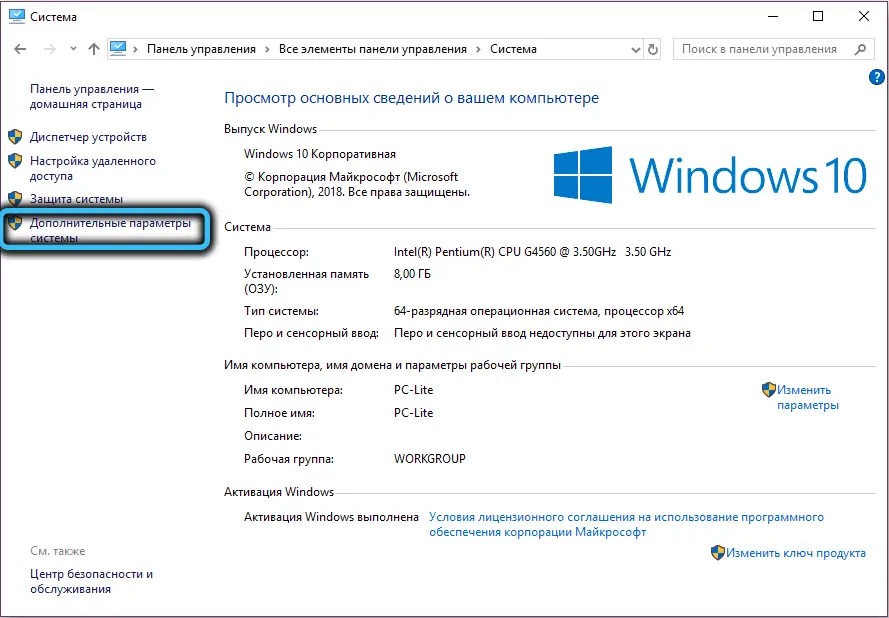
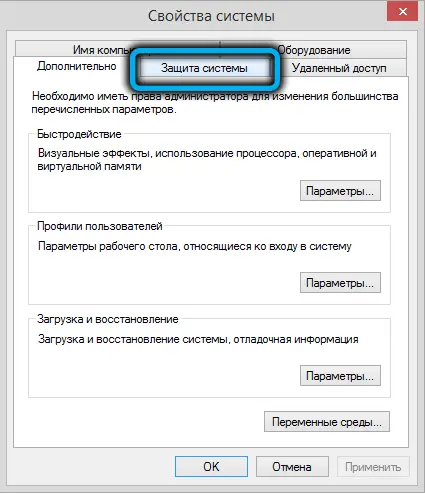
- Klicken Sie hier im Block "Systemwiederherstellung" auf die Schaltfläche "Wiederherstellen ..." und dann auf "Weiter";
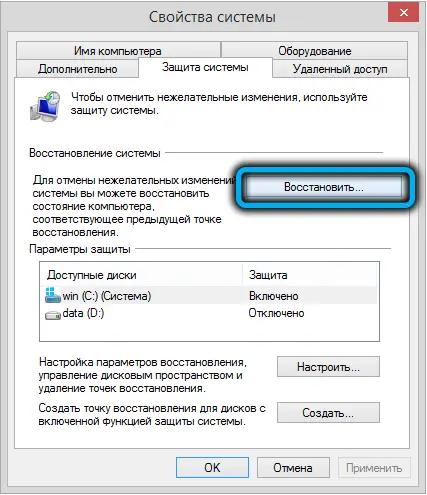
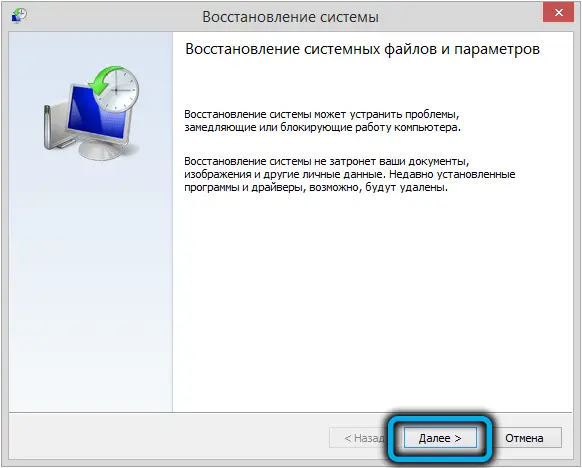
- Wählen Sie den gewünschten Punkt im Wiederherstellungsfenster und setzen Sie Windows in einen früheren Zustand zurück (Sie können die Suche nach betroffenen Programmen aktivieren, um zu sehen, welche Treiber und Software nach dem Vorgang entfernt werden).
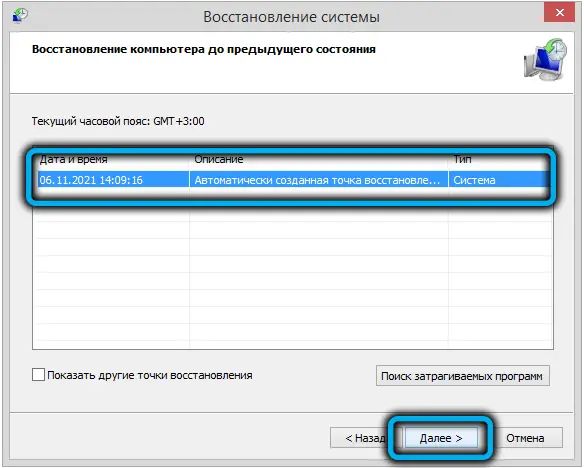
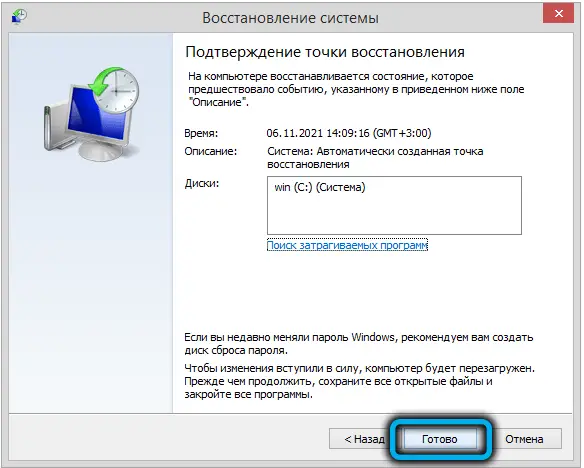
Erneutes Registrieren des Windows Installer-Dienstes
Der Windows Installer-Fehler kann auch behoben werden, indem das Installationsprogramm erneut im Betriebssystem registriert wird. Sie können es so machen:
- Öffnen Sie die Eingabeaufforderung (aus dem Startmenü oder verwenden Sie die Run-Konsole und den Befehl cmd);
- Geben Sie bei 32-Bit-Systemen nacheinander die Befehle ein:
msiexec /unregister
msiexec /register
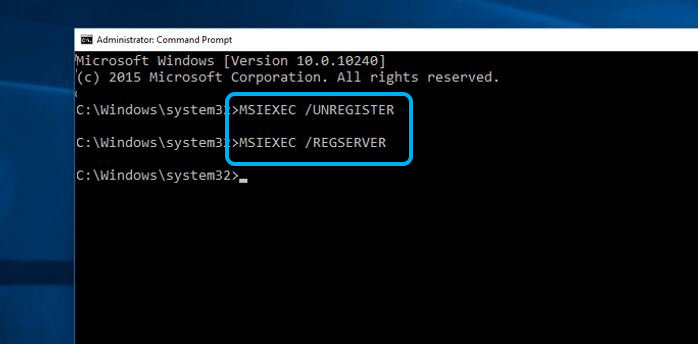
- Geben Sie bei 64-Bit-Systemen nacheinander die Befehle ein:
%windir%\system32\ msiexec.exe / unregister
%windir%\system32\msiexec.exe / register
%windir%\syswow64\msiexec.exe / unregister
%windir%\syswow64\msiexec.exe / register
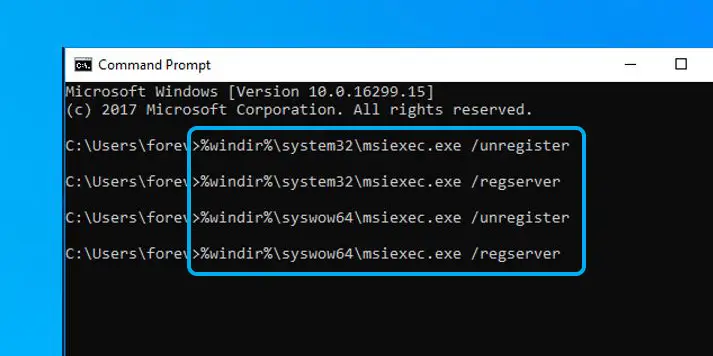
- starte deinen Computer neu.
Drücken Sie nach jedem Befehl die Eingabetaste.
Registry-Fix
Das Bearbeiten der Systemregistrierung ist eine Aufgabe für einen Fachmann, da bereits geringfügige Änderungen durch einen unerfahrenen Benutzer zum Verlust des Betriebssystems führen können. Wir empfehlen nicht, Datensätze ohne entsprechende Kenntnisse zu bearbeiten. Um die Betriebsparameter wiederherzustellen, ist es besser, ein spezielles Tool wie WinThruster zu verwenden, mit dessen Funktionalität Sie die Registrierung sicher bereinigen und reparieren können.
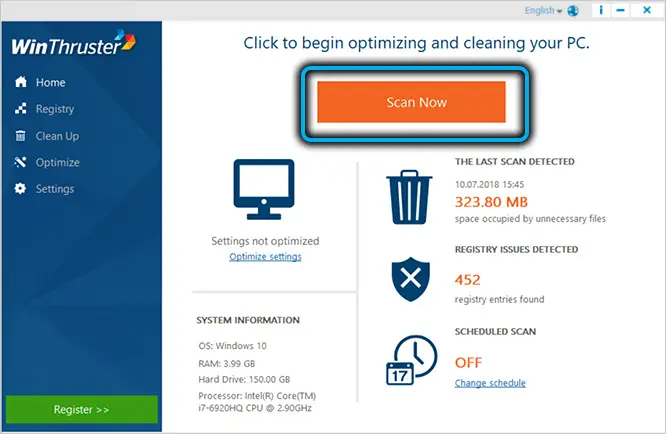
Es wird einige Zeit dauern, um Fehler im Zusammenhang mit Windows Installer zu beheben, da nicht immer offensichtlich ist, was den Absturz verursacht hat, und die richtige Methode zur Behebung nicht immer beim ersten Mal gefunden wird.