Manchmal kommt es vor, dass ein Computer, der unter MacOS läuft, die Ausführung des Befehls verzögert, einfriert oder sogar das Programm von selbst schließt. Wenn Sie den Aktivitätsmonitor öffnen, wird darin der Prozess kernel_task gefunden, der erhebliche Ressourcen verbraucht. Was er ist, warum er so einen beneidenswerten „Appetit“ hat und wie man damit umgeht, verraten wir euch weiter..
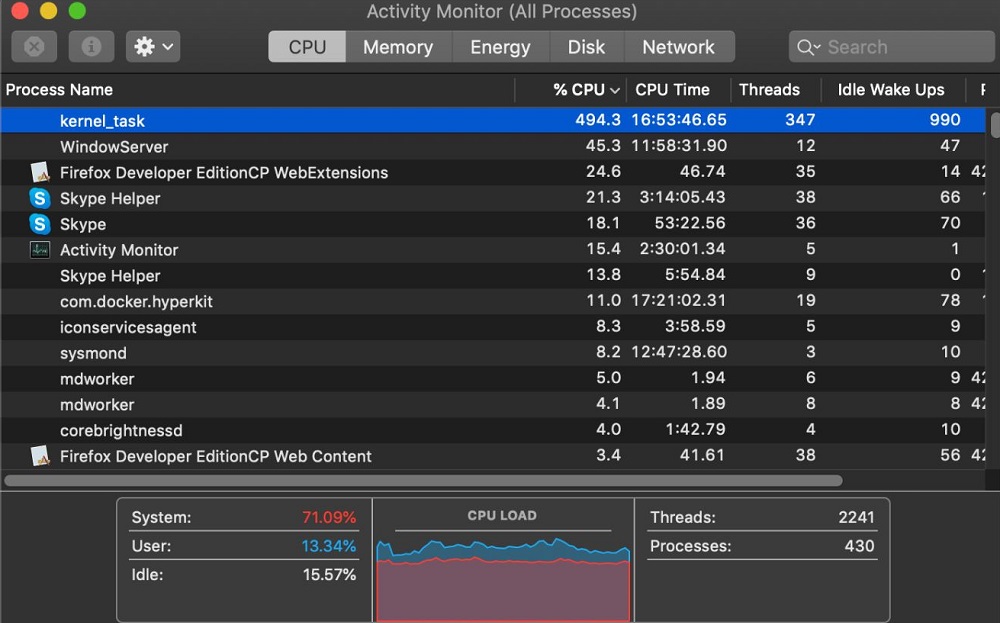
Was ist kernel_task
Die Komponente kernel_task wird in MacOS bereitgestellt, um eine optimale PC-Temperatur aufrechtzuerhalten, was durch Übertakten des Kühlers und Aussetzen einer "schweren" Anwendung realisiert wird - genau das belastet die CPU.
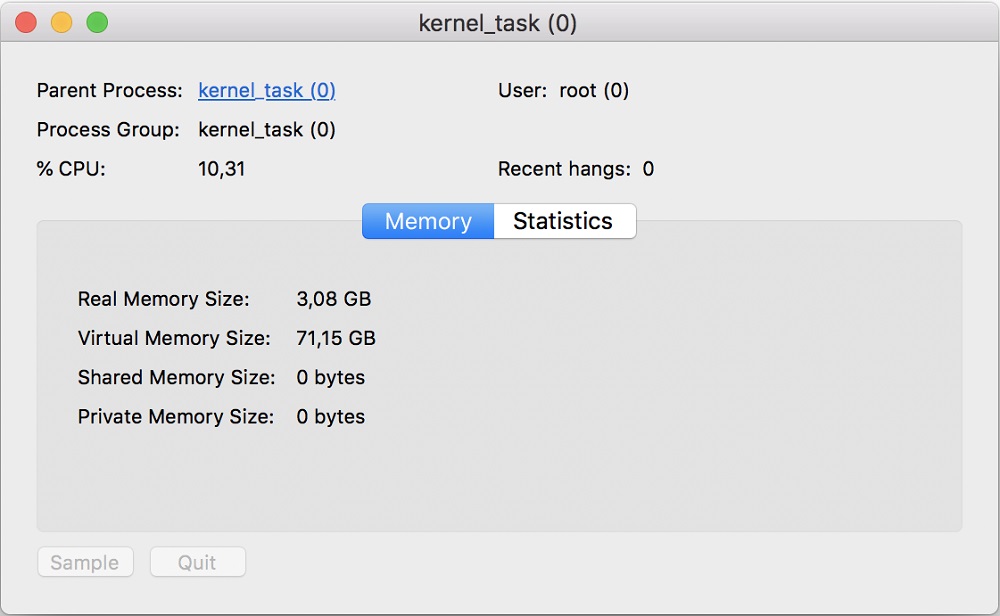
Angenommen, Sie haben einen nicht sehr leistungsstarken Computer oder Laptop und versuchen, darauf ein modernes Spiel mit farbenfrohen Grafiken und vielen Orten auszuführen. Die Grafikkarte und der Prozessor beginnen zu übertakten, um das Bild rechtzeitig auf dem Monitor anzuzeigen und alle Anwendungsbefehle auszuführen. Dadurch steigt die Temperatur der Elemente stark an und kernel_task kommt ins Spiel. Es beginnt mit dem Blockieren von Anwendungsanforderungen und lässt das Kühlsystem aktiver arbeiten. Infolgedessen friert das Spiel entweder ein oder schließt sich ganz, der PC wird immer langsamer, bis der Prozessor abgekühlt ist..
Warum der Prozess das System belastet
Da der Kernel-Prozess die Anwendung stoppt und unnötige Aufgaben entfernt, stellt sich die Frage: Warum belastet er in diesem Fall den Prozessor und den Arbeitsspeicher? Alles ist sehr einfach: kernel_task versucht, ein ressourcenintensives Programm zu ersetzen und die Ressourcen zu nehmen, die es für den normalen Betrieb benötigt.
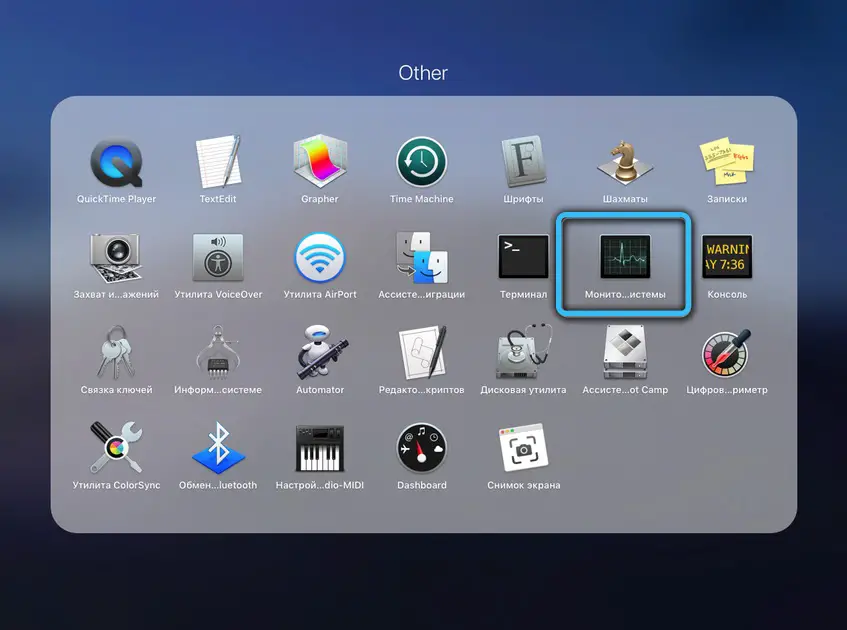
Es wird in OS X priorisiert und teilt dem System mit, dass es einige Anstrengungen von RAM und CPU erfordert, wenn es nicht wirklich benötigt wird. Das Betriebssystem gibt dem Prozess Handlungsfreiheit und „frisst“ Ressourcen, damit sie nicht an die Anwendung gelangen, die die Erwärmung ausgelöst hat..
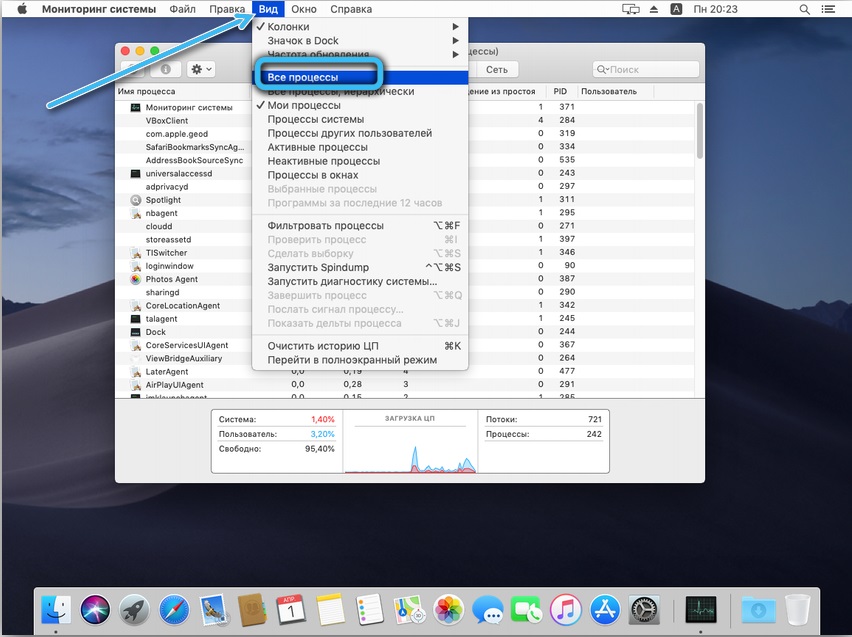
Die Entwickler selbst halten dieses Know-how für äußerst effektiv, doch die Nutzer teilen ihre Begeisterung nicht. Alte MacBooks und PCs weigern sich im Allgemeinen, normal zu funktionieren, da jedes Programm, das Sie darauf ausführen, immer noch die Temperatur beeinflusst und kernel_task sofort spürbar ist. Glücklicherweise kann der Prozess deaktiviert werden, was wir als nächstes tun werden.
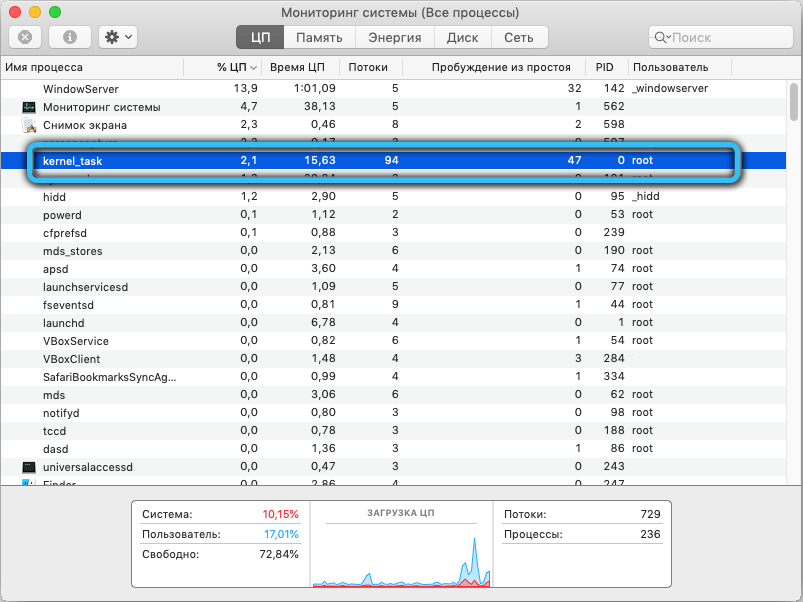
So deaktivieren Sie
Um das nervige Element zu deaktivieren, muss man in den Systemeinstellungen etwas ändern, und das ist immer mit einem gewissen Risiko verbunden. Daher empfehlen wir dringend zu solch drastischen Maßnahmen nur dann zu greifen, wenn eine normale Nutzung des PCs wirklich nicht möglich ist.
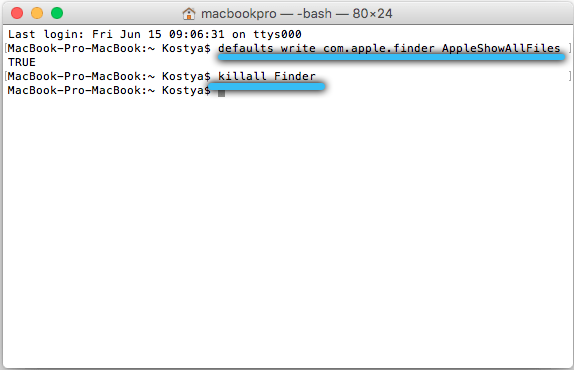
Was ist zu tun
Für macOS Yosemite und früher ... Öffnen Sie das Dock-Menü - Finder - Anwendungen - Dienstprogramme. Suchen Sie in der Liste „Terminal.app“ und öffnen Sie diese mit einem Doppelklick (sofern Sie es nicht anders konfiguriert haben). Geben Sie in das Feld zuerst ein: defaults write com.apple.finder AppleShowAllFiles TRUE und dann killall Finder. Sie sehen ein kleines Fenster mit Optionen - Sie benötigen "Über diesen Mac" und darin "Details" - "Betriebssystembericht". Notieren Sie sich den Modell-ID-Code. Erweitern Sie im oberen Menü die Registerkarte "Gehe zu" - "Zum Ordner" und geben Sie ihre Adresse an: / System / Library / Extensions. Öffnen Sie das Repository, suchen Sie dort die Datei IOPlatformPluginFamily.kext, klicken Sie mit einer zusätzlichen Maustaste darauf und wählen Sie Inhalt anzeigen. Dort finden Sie wieder die Inhalte - PlugIns-Pakete, und darin - das Element ACPI_SMC_PlatformPlugin.kext, öffnen Sie dessen Inhalt mit einem Rechtsklick.Gehen Sie hier zu Inhalt - Ressourcen und suchen Sie ein Dokument mit dem Namen Ihres Computermodells (das Sie sich zuvor erinnert oder aufgeschrieben haben). Lösche es. Starten Sie Ihren PC neu, öffnen Sie Terminal und geben Sie diesmal andere Befehle ein: defaults write com.apple.finder AppleShowAllFiles FALSE und dann killall Finder.
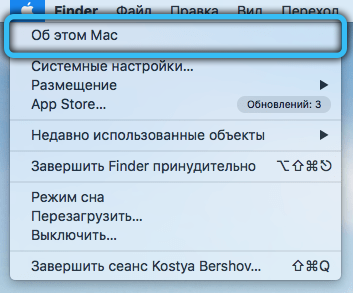
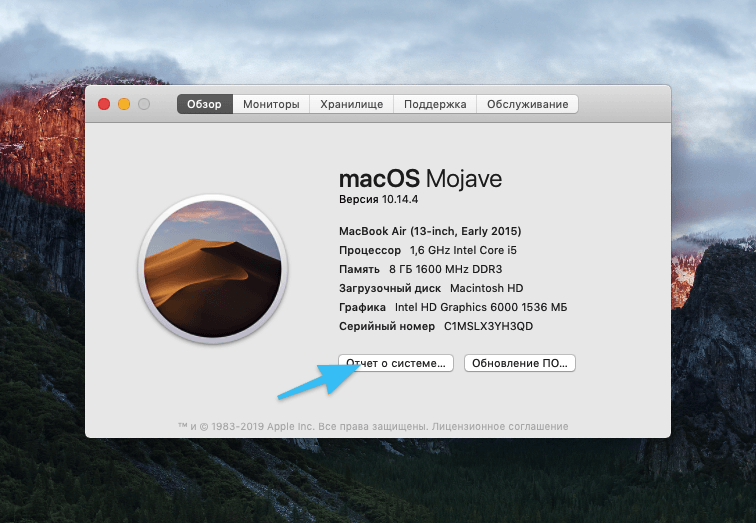
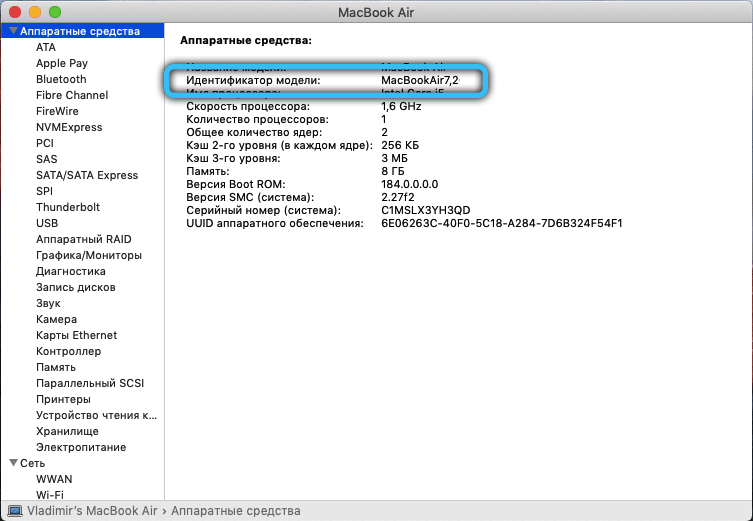
Für macOS El Capitan und neuer . Hier müssen Sie den Datenschutzmechanismus des Betriebssystems umgehen. Schalten Sie Ihren PC aus, dann wieder ein und drücken Sie, ohne auf einen vollständigen Start zu warten, Befehl + R. Wählen Sie im oberen Menü die Abschnitte: Dienstprogramme-Terminal. Schreiben Sie eine Aufgabe dafür: csrutil disable. Starten Sie Ihr Betriebssystem neu. Führen Sie von nun an alles durch, was im ersten Absatz für Altsysteme beschrieben ist.
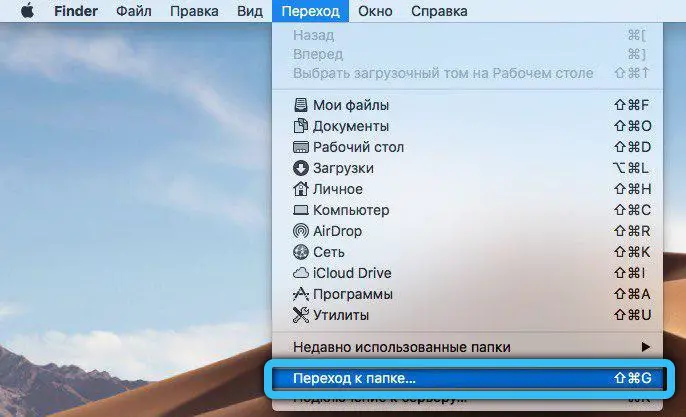
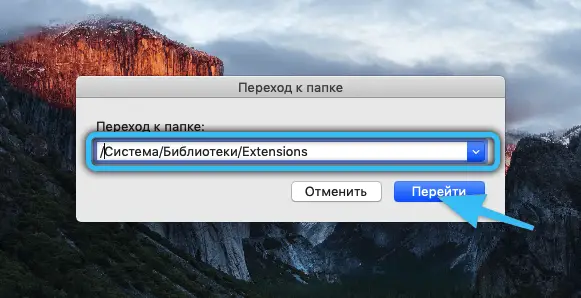
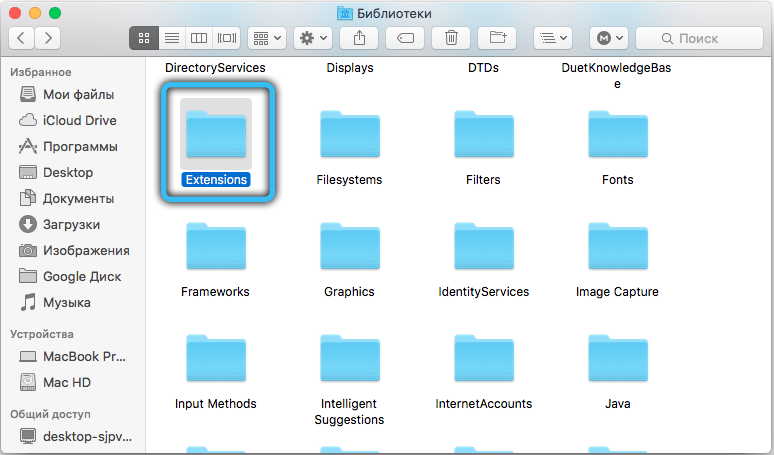
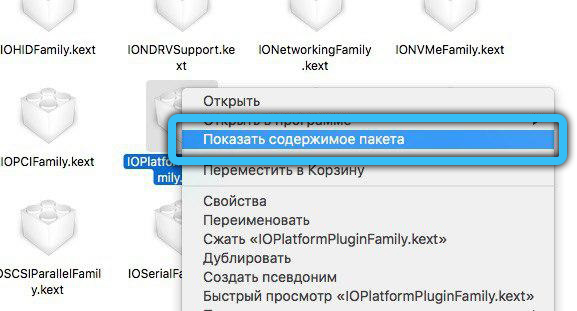
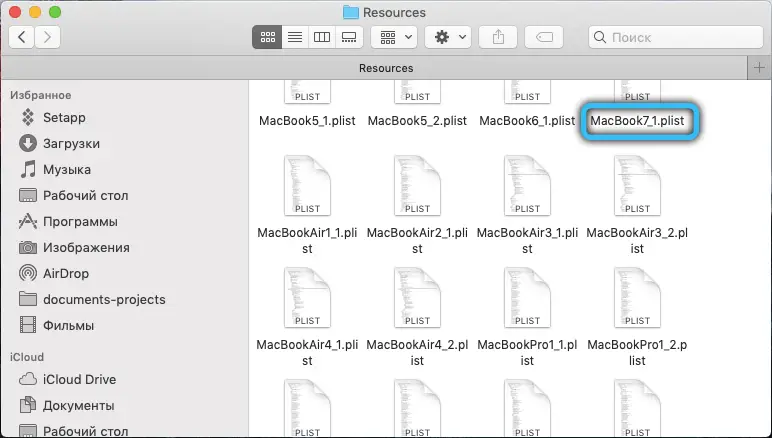
Jetzt können Sie kernel_task deaktivieren. Seien Sie nur äußerst vorsichtig: Jede falsch gelöschte, verschobene oder eingefügte Systemdatei in den falschen Ordner kann zu kritischen Fehlfunktionen des Computers führen.
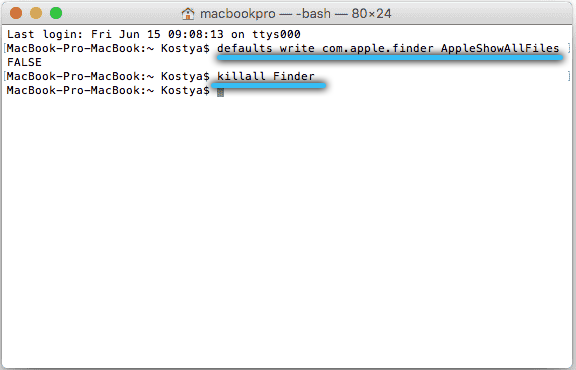
Wenn Sie bereits auf ein ähnliches Problem gestoßen und erfolgreich damit umgegangen sind, teilen Sie Ihre Erfahrungen in den Kommentaren mit - dies wird anderen Lesern helfen.