Die Xbox Game Bar für Windows 10 ist ein nützliches und praktisches integriertes Tool, mit dem Sie Ihre Spiele optimieren und Ihr Gameplay in Echtzeit streamen können. Dieses Dienstprogramm belastet das System jedoch erheblich, und dies kann die Leistung auf Computern mit einem schwachen Prozessor beeinträchtigen. Es ist nicht erforderlich, die gesamte Anwendung als Ganzes auszuschalten, Sie können einige der benötigten Komponenten belassen. So deaktivieren Sie Ihr Xbox Game Bar-Produkt auf einfache Weise, ohne auf Software von Drittanbietern zurückzugreifen..
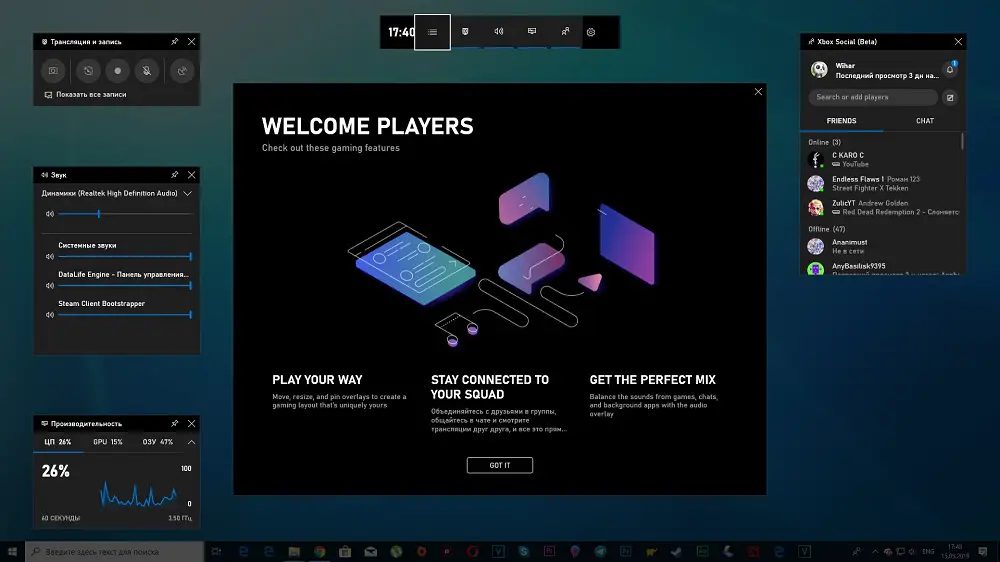
Wozu dient das Xbox Game Bar-Programm?
Benutzer des Betriebssystems Windows 10 haben eine neue vorinstallierte Anwendung bemerkt, die eine große Auswahl an Tools und Funktionen enthält, die für Gamer und Streamer nützlich sein werden. Mit Hilfe eines praktischen und kompakten Bedienfelds können Sie mit einem Klick Screenshots erstellen, die Videoaufnahme vom Bildschirm aus starten / stoppen sowie übertragen (wenn der Dienst zuvor in den Einstellungen festgelegt wurde und die entsprechenden Vorgänge ausgeführt wurden, um die Verbindung herzustellen Konto).
Warum zusätzliche Software herunterladen, um den Systemressourcen-Auslastungsmonitor anzuzeigen, wenn alle erforderlichen Werte zusammen mit der aktuellen Bildrate im speziellen Leistungsbereich der Xbox-Spielleiste angezeigt werden können? Das System optimiert das Gameplay automatisch, wenn Sie ein Spiel auf Ihrem Computer starten, sodass Sie sich nicht um eine große Anzahl von Programmen oder Diensten kümmern müssen, die im Hintergrund laufen. Wenn Sie oft spektakuläre Schlachten haben, die Sie festhalten möchten, um sie mit Freunden zu teilen oder schöne Momente selbst Revue passieren zu lassen - im Abschnitt Utility-Optionen können Sie die Aufzeichnung aller Sessions im Hintergrund aktivieren (das Verzeichnis zum Speichern der erstellten Clips ist angegeben .) im gleichen Einstellungsbereich)..
Sie können mit Kontakten auf Ihrer Xbox-Freundesliste chatten, ohne Ihr Spiel über das interaktive Menü zu verlassen. Alle Paneele sind einfach zu falten, zu bewegen und zu schließen. Sie können die Game Bar über die Tastenkombination Win + G aufrufen oder bei Bedarf auf die gleiche Weise schließen.
So deaktivieren Sie die Xbox Game Bar unter Windows 10
Zuerst müssen Sie die Möglichkeit zum Ausführen des Xbox DVR (Digital Video Recorder)-Dienstes entfernen. Es gibt Beschwerden, dass diese Anwendung in der Lage ist, Abstürze in Spielen sowie Stabilitätsprobleme zu verursachen. Nach dem Trennen stellen Sie möglicherweise einen Leistungsgewinn fest..
Deaktivieren von Xbox DVR
Wenn Sie Windows 10 mit Creators Update auf Ihrem Computer installiert haben:
- Klicken Sie mit der rechten Maustaste auf die Schaltfläche Startmenü in der linken Ecke der Taskleiste und wählen Sie Systemeinstellungen. Sie können auch die Hotkeys Win + I verwenden.
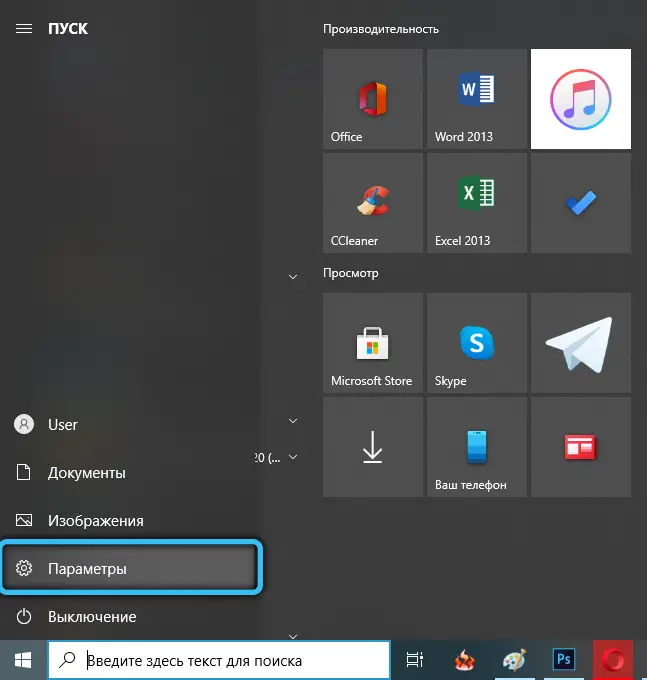
- Gehen Sie zum Unterabschnitt "Game DVR" und deaktivieren Sie die Aufzeichnung von Spielsitzungen im Hintergrund, indem Sie den Schieberegler in den Aus-Zustand schieben.
- Gehen Sie zur Kategorie Spiele (Xbox-Symbol) und öffnen Sie dann das Spielemenü. Hier müssen Sie das Erstellen von Clips und Screenshots mit dem DVR verbieten, indem Sie den Schieberegler deaktivieren.
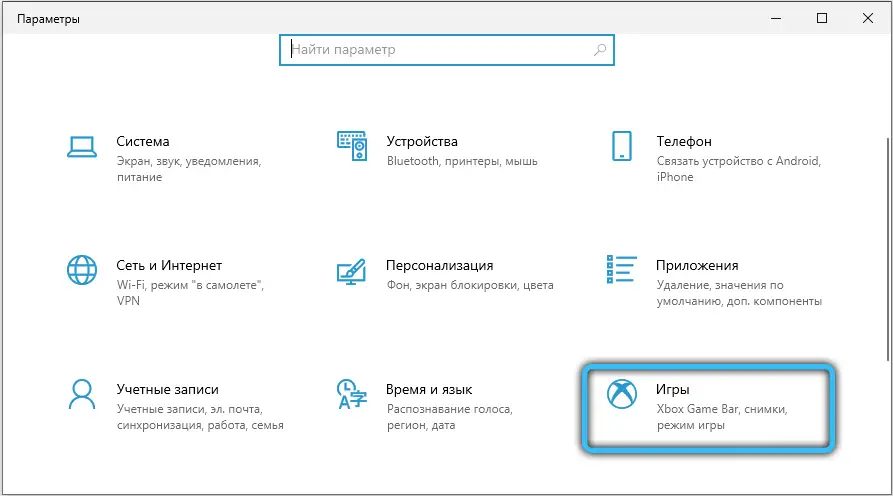
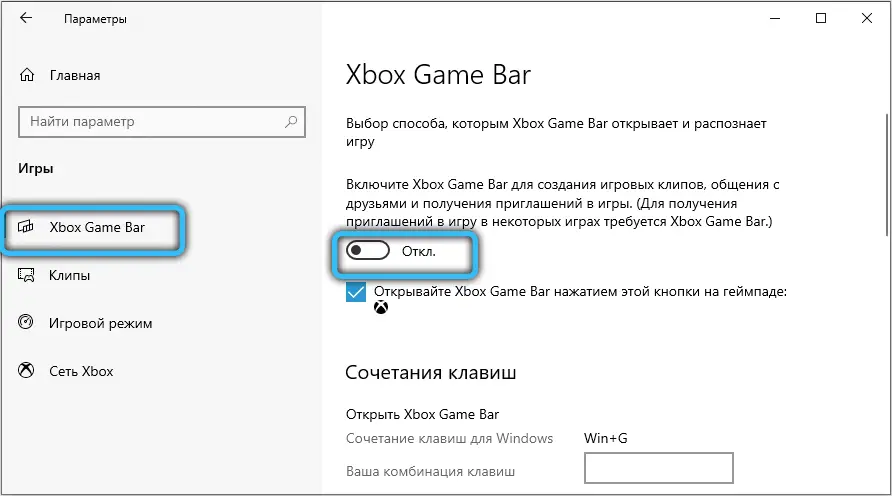
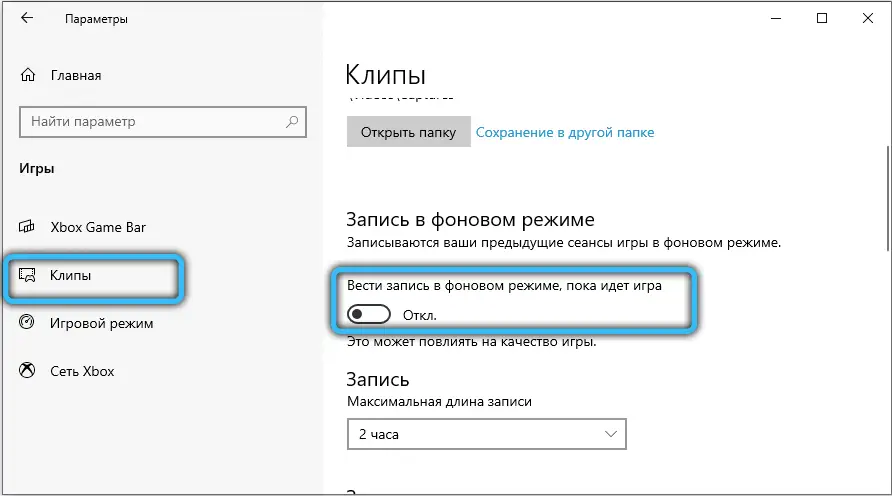
Aktionsalgorithmus für Windows 10 ohne Creators Update:
- Suchen Sie mithilfe der Systemsuche das Xbox-Programm und starten Sie es.
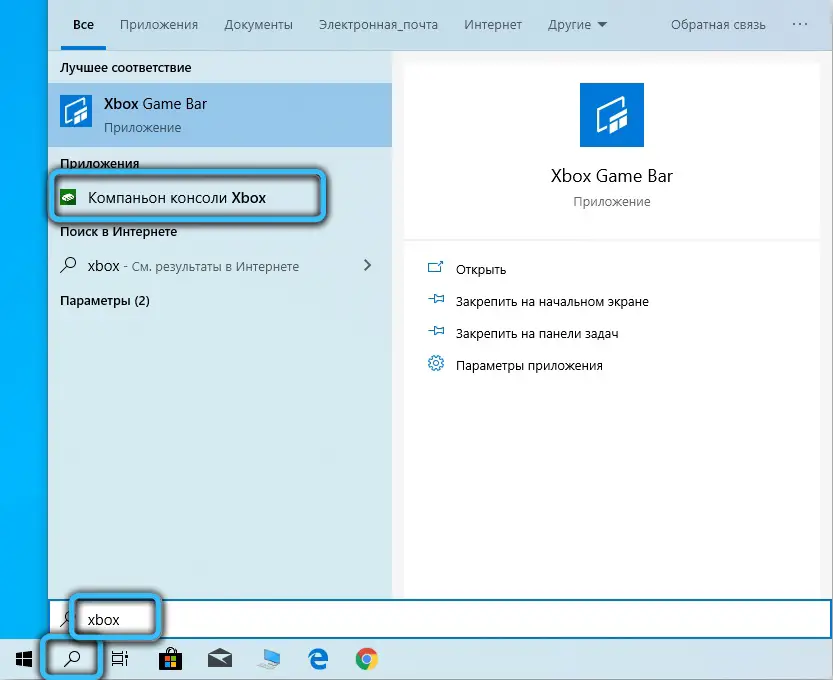
- Wählen Sie Optionen aus der Quick Tools-Symbolleiste.
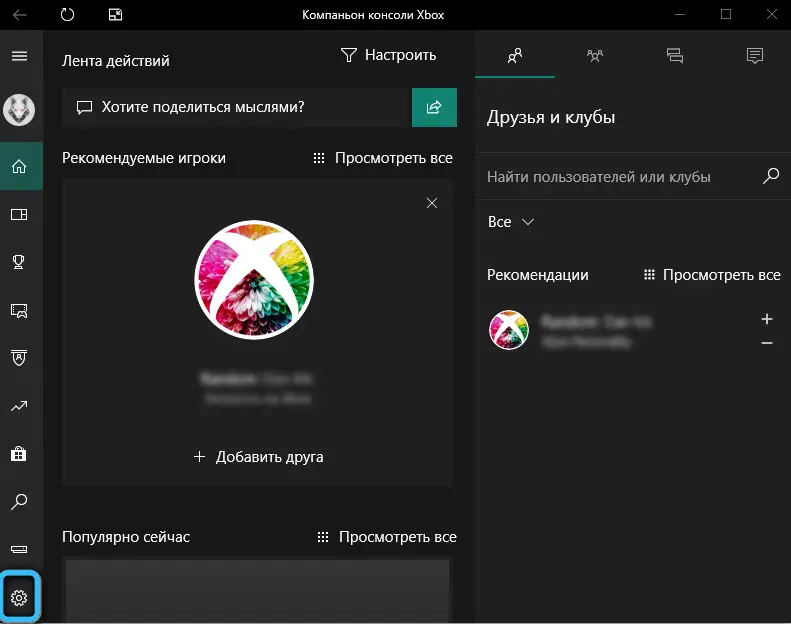
- Gehen Sie zur Kategorie Game DVR und deaktivieren Sie die Möglichkeit, Clips und Schnappschüsse zu erstellen.
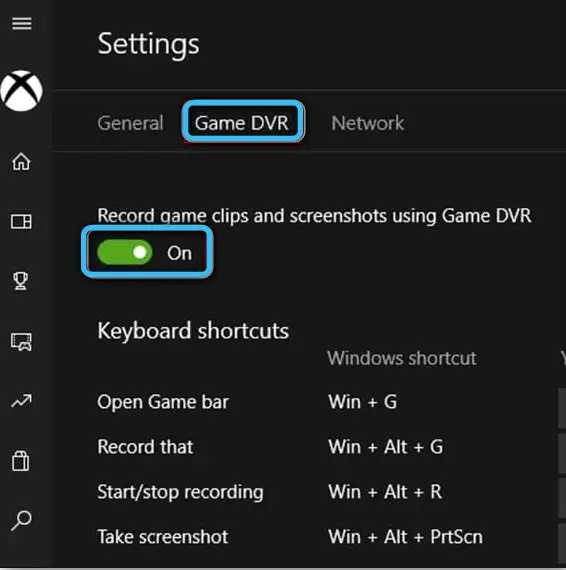
Ein ähnliches Ergebnis erhalten Sie, wenn Sie einen speziellen Registrierungsparameter mit dem Registrierungseditor ändern. Der einfachste Weg, dies zu tun, besteht darin, an einer beliebigen Stelle ein Textdokument zu erstellen und den folgenden Inhalt einzufügen:
Windows Registry Editor Version 5.00
[HKEY_CURRENT_USER\System\GameConfigStore]
"GameDVR_Enabled"=dword:00000000
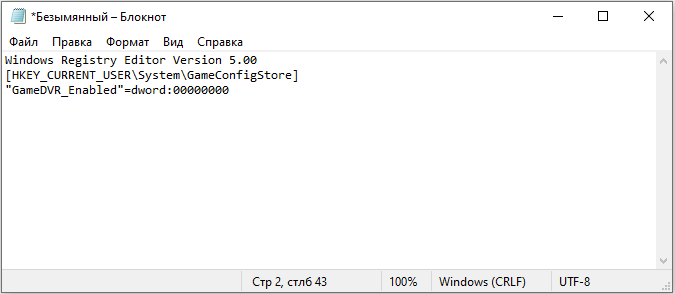
Erweitern Sie das Menü Datei (im oberen Bereich von Notepad) und wählen Sie Speichern unter. Geben Sie im Feld "Dateityp" "Alle Dateien" an und geben Sie dem Dokument mit der Endung .reg am Ende einen beliebigen Namen (es sollte etwa so aussehen: "GameDVR.reg"). Führen Sie das erstellte Skript aus und beantworten Sie die Systemwarnung mit "Ja".
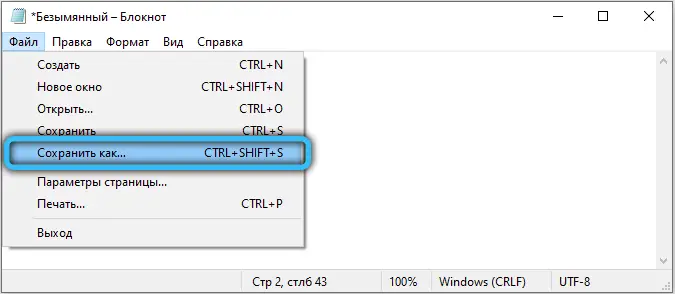
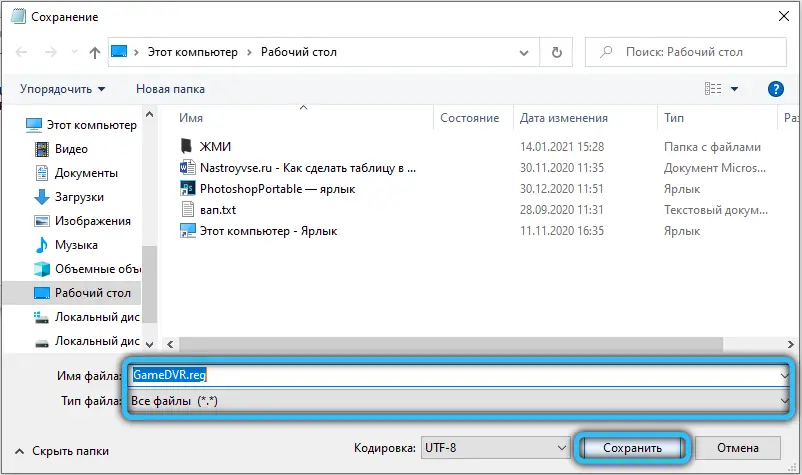
Wir bieten zur Überprüfung eine weitere Möglichkeit, die Möglichkeit zum Aufzeichnen von Spielen zu deaktivieren, indem Sie die Option im Gruppenrichtlinien-Editor ändern:
- Mit der Tastenkombination "Win + R" öffnen Sie das Servicefenster "Ausführen". Geben Sie im Feld "Öffnen" die Abfrage "gpedit.msc" ein und klicken Sie auf OK.
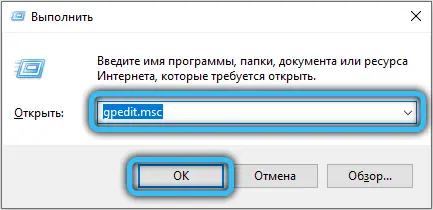
- Navigieren Sie im Zweig Lokale Computerrichtlinie wie folgt: Computerkonfiguration -> Administrative Vorlagen -> Windows-Komponenten -> Windows-Spielaufzeichnung und -Streaming.
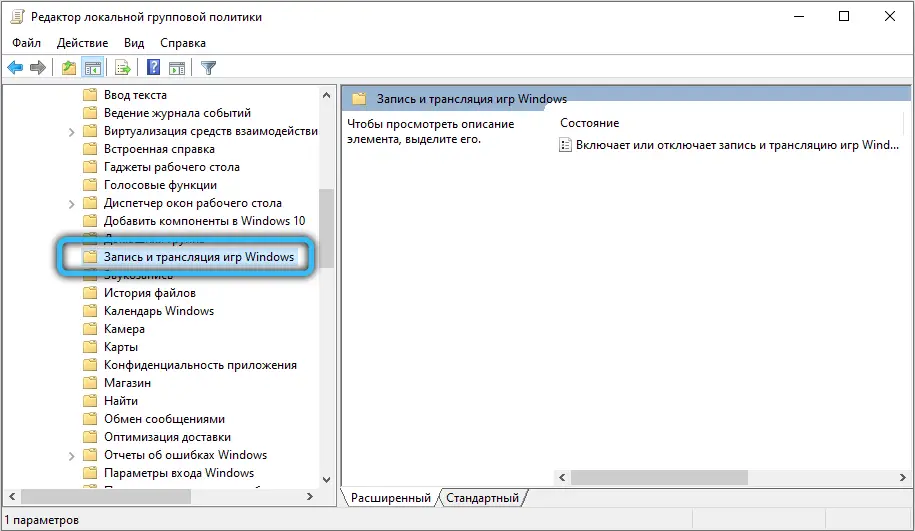
- Deaktivieren Sie die Richtlinie mit dem Titel "Deaktiviert oder aktiviert die Aufzeichnung und das Streaming von Windows-Spielen", wenden Sie den Vorgang an und klicken Sie auf OK.
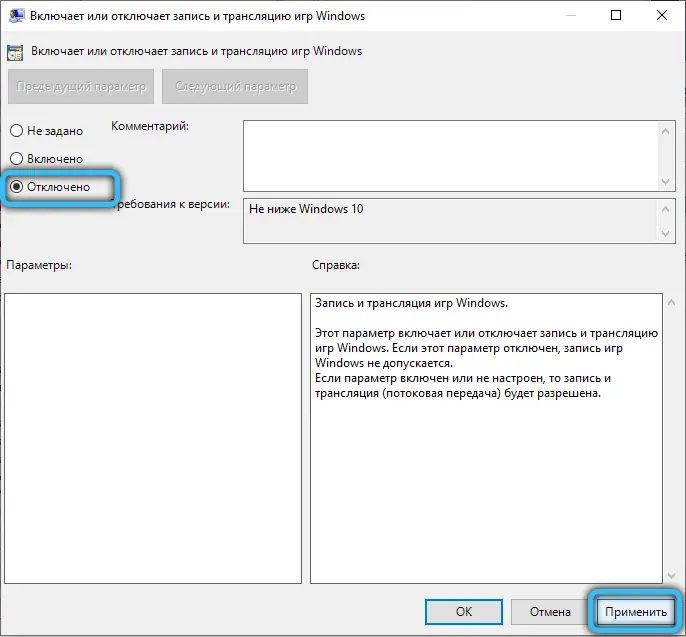
Entfernen der Xbox-Spielleiste
Diese Anwendung kann leicht vom Computer entfernt werden, da das Programm Updates aus dem Windows Store erhält. Sie können es deinstallieren oder andere Methoden zum Entfernen von Standardanwendungen verwenden.
Um den Vorgang zu vereinfachen, empfehlen wir die Verwendung des Powershell-Tools, das ist eine spezielle Kommandozeile, in der Sie verschiedene Skriptbefehle zur Administration des Computers ausführen können. Dieses Dienstprogramm kann einfach direkt aus dem Kontextmenü aufgerufen werden, indem Sie die Umschalttaste gedrückt halten und mit der rechten Maustaste auf den Desktop klicken (wählen Sie "Powershell-Fenster hier öffnen").

Führen Sie den folgenden Befehl aus, um das Dienstprogramm vollständig zu entfernen:
Get-AppxPackage * xbox * | Remove-AppxPackage
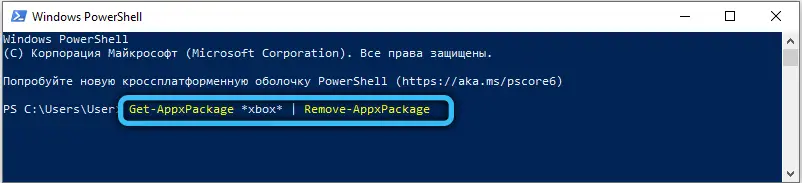
Wir hoffen, dass der Artikel hilfreich war und die Anweisungen dazu beigetragen haben, die integrierte App für Gamer zu entfernen. Wenn Sie Fragen haben, stellen Sie diese über das spezielle Kommentarformular unten.