Das Betriebssystem Windows 10 bietet Optionen zum Anpassen der Transparenz von Fenstern. Normalerweise ist der Effekt standardmäßig aktiviert und im Startmenü, im Action Center, an den Rändern von Anwendungsfenstern und in der Taskleiste zu sehen..
BEACHTUNG. Unschärfe und Transparenz funktionieren nicht, wenn hoher Kontrast aktiviert ist. Zum Deaktivieren können Sie die Tastenkombination verwenden: Löwe. Alt + Löwe. Umschalt + Bildschirm drucken.
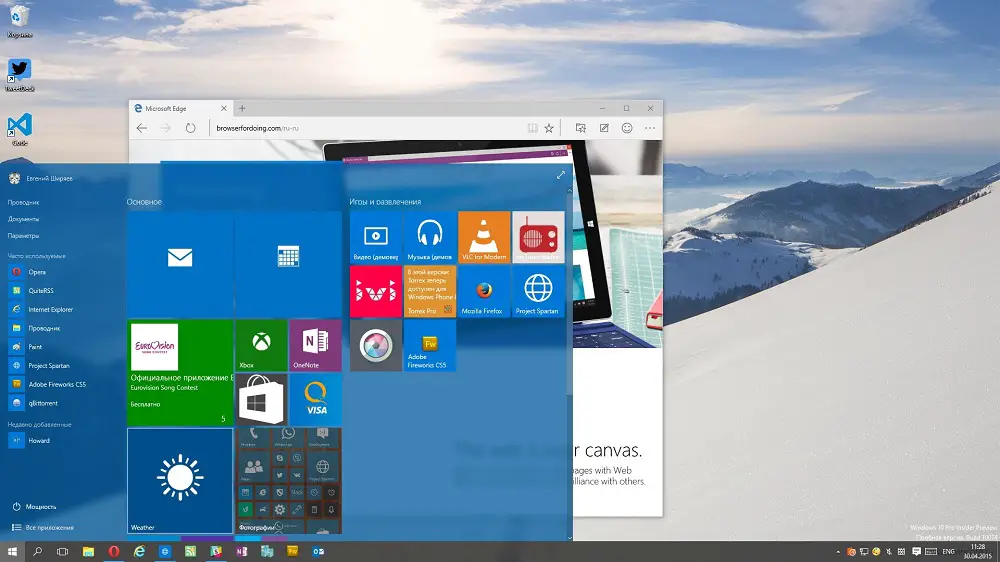
So aktivieren oder deaktivieren Sie die Transparenz in Windows 10.
So machen Sie das Startmenü und die Taskleiste transparent
Mit Hilfe einer kompakten und komfortablen Anwendung zur Regulierung der Systemeinstellungen, die im neuen Betriebssystem Windows 10 hinzugefügt wurde, können Sie die Taskleiste mit wenigen Klicks transparent machen oder einen solchen Spezialeffekt auf das Startmenü anwenden..
Windows bietet für diese Funktion keine Vielzahl von Einstellungen, sodass Sie sich ohne die Installation von Drittanbietersoftware mit dem Angebot des Systems zufrieden geben müssen. Wenn Sie den Standardgrafiktreiber für Ihre Grafikkarte verwenden (Basisgrafik in der Geräte-Manager-Liste), können Sie diese Eingabehilfefunktion nicht verwenden. Suchen Sie nach einem installierten und aktualisierten Treiber auf Ihrem System, bevor Sie die Anweisungen im Handbuch befolgen.
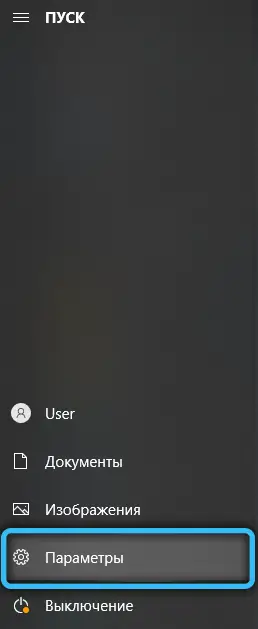
Um den Transparenzeffekt einzustellen, gehen Sie zu den Windows-Einstellungen mit der Tastenkombination Win + I. Sie können diesen Abschnitt auch über das Startmenü erreichen, indem Sie auf die Schaltfläche mit dem Zahnradsymbol klicken. Jetzt müssen Sie einen einfachen Aktionsalgorithmus verwenden:
- Wählen Sie Personalisierung aus der Liste aus.
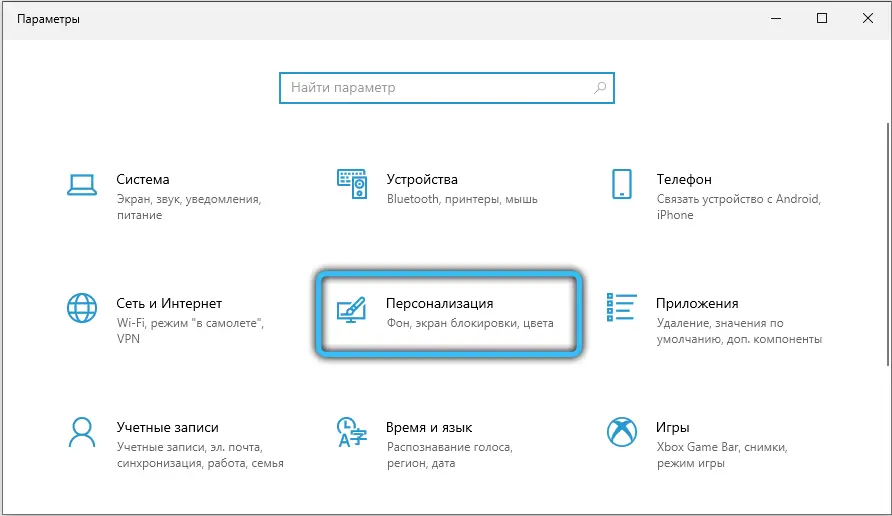
- Klicken Sie auf die Kategorie Farben auf der linken Seite des Fensters und aktivieren / deaktivieren Sie die Option Transparenzeffekte.
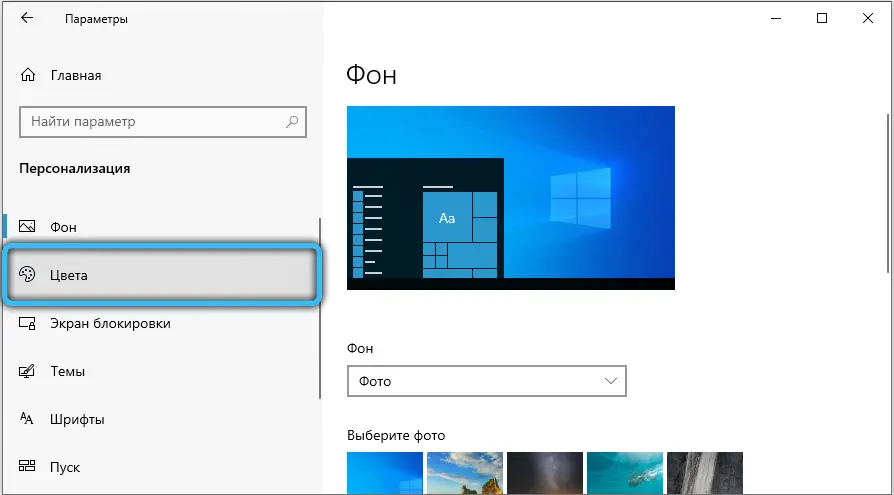
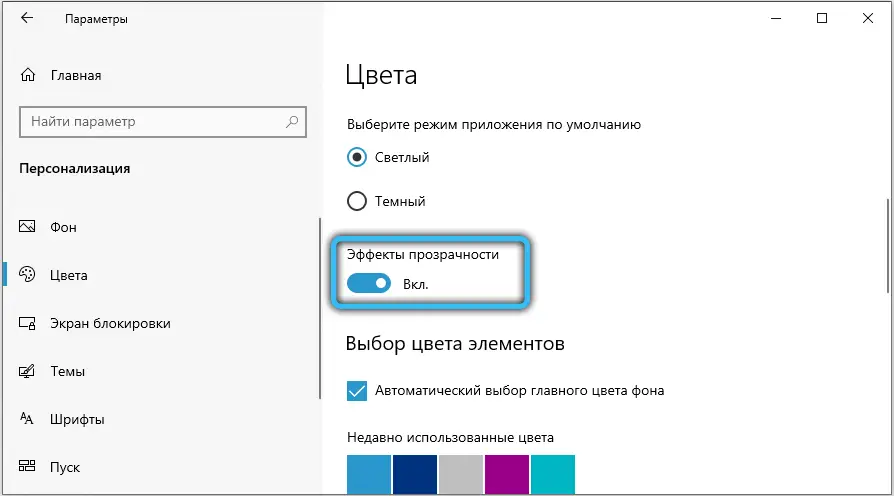
- Die einzelnen Fenster und Panels sind nun leicht transparent. Die Intensität des Spezialeffekts kann mit den integrierten Mitteln des Betriebssystems nicht geändert werden. Um einen solchen Wunsch zu verwirklichen, müssen Sie daher Software von Drittanbietern verwenden.
Ein ähnliches Ergebnis erhält man, wenn man die Option über den "Registry Editor" ändert:
- Verwenden Sie die Kombination "Win + R", um das Servicefenster zum Aufrufen von Programmen zu öffnen.
- Geben Sie die Abfrage "regedit.exe" ein und klicken Sie auf OK.
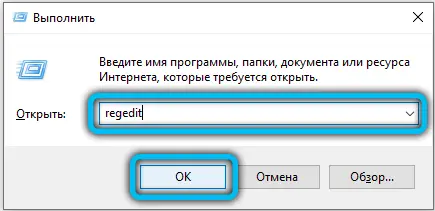
- Navigieren Sie im linken Bereich durch die Registrierungsverzeichnisse:
HKEY_CURRENT_USER -> Software -> Microsoft -> Windows -> CurrentVersion -> Themes -> Personalize.
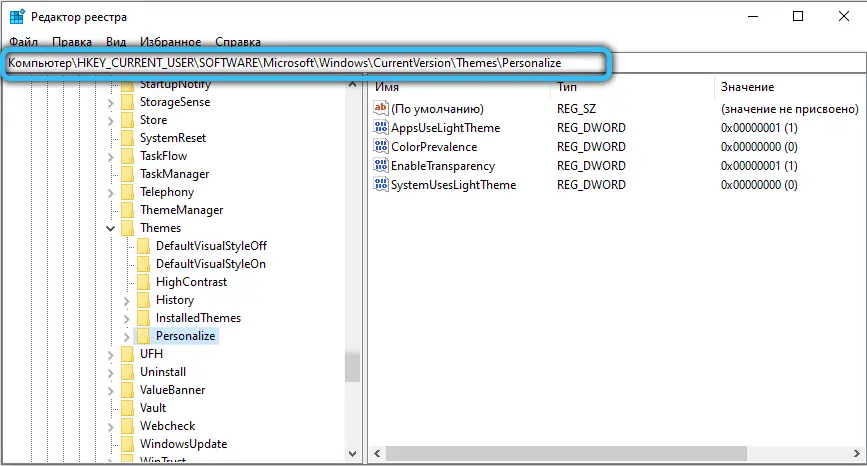
- Ändern Sie den Wert der Option "EnableTransparency" auf 0, um die Transparenz zu deaktivieren, oder auf 1, um sie zu aktivieren.
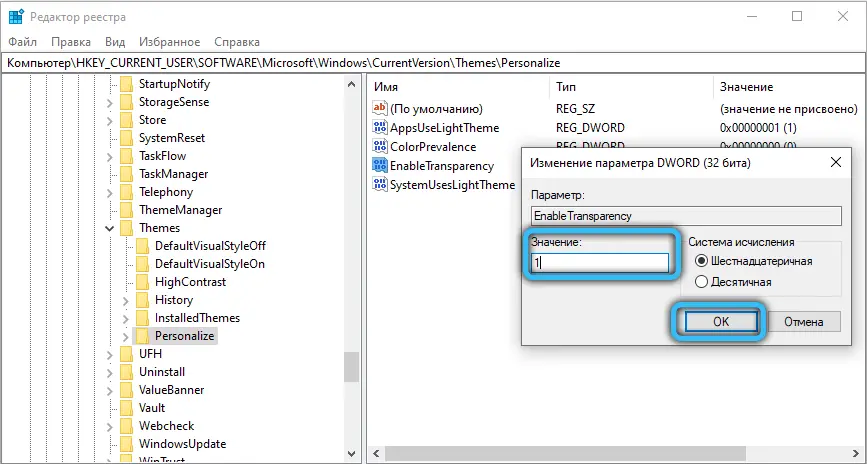
- Speichern Sie die Änderungen, indem Sie auf die Schaltfläche OK klicken und die Taste F5 drücken.
Dieses Verfahren kann vereinfacht werden, indem eine Batchdatei mit der Erweiterung .bat erstellt und eine bestimmte Befehlsfolge hineingeschrieben wird. Erstellen Sie ein Textdokument an einem für Sie bequemen Ort und öffnen Sie es, hier müssen Sie je nach gewünschtem Effekt das erste oder zweite Skript einfügen..
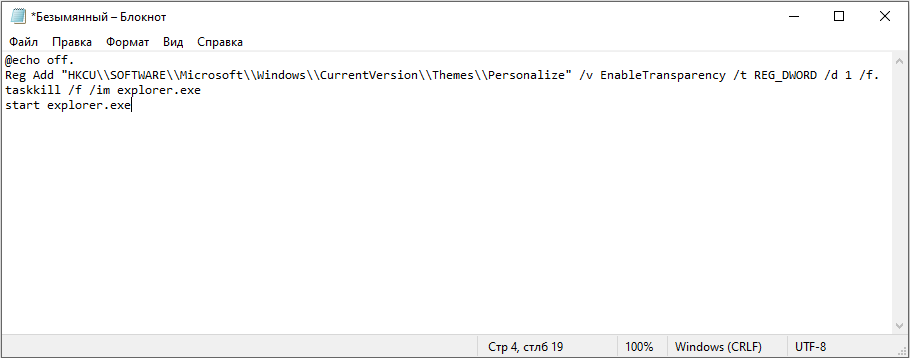
Fügen Sie den folgenden Text in die Dokumententabelle ein, um die Transparenz für Fenster und Bedienfelder in Windows zu entfernen:
@echo off.
Reg Add "HKCU \\ SOFTWARE \\ Microsoft \\ Windows \\ CurrentVersion \\ Themes \\ Personalisieren" / v EnableTransparency / t REG_DWORD / d 0 / f.
taskkill / f / im explorer.exe
start explorer.exe
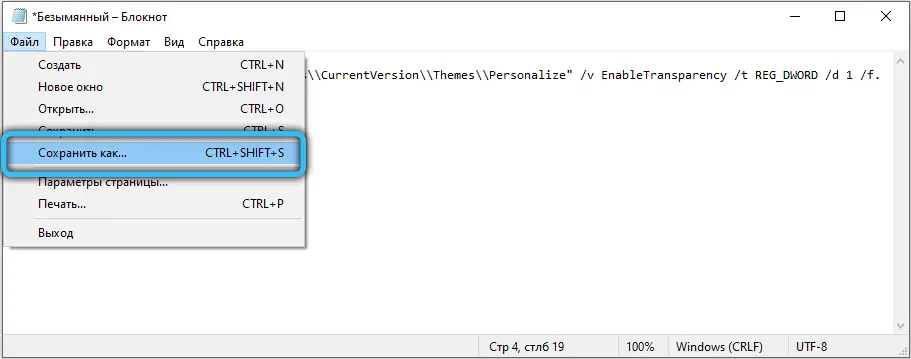
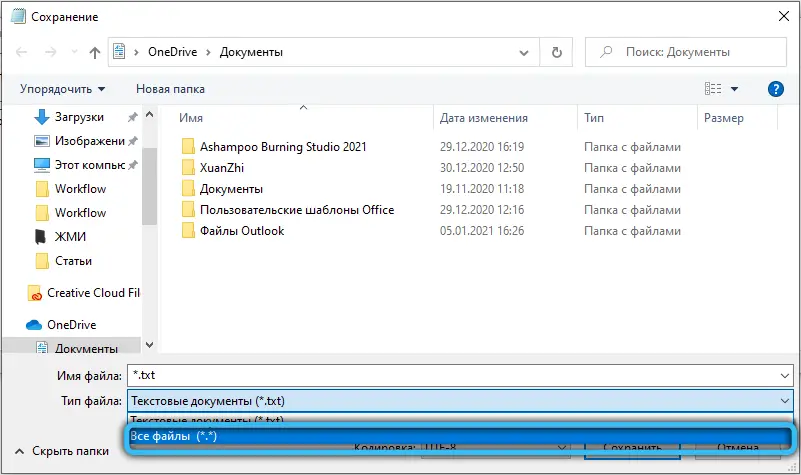
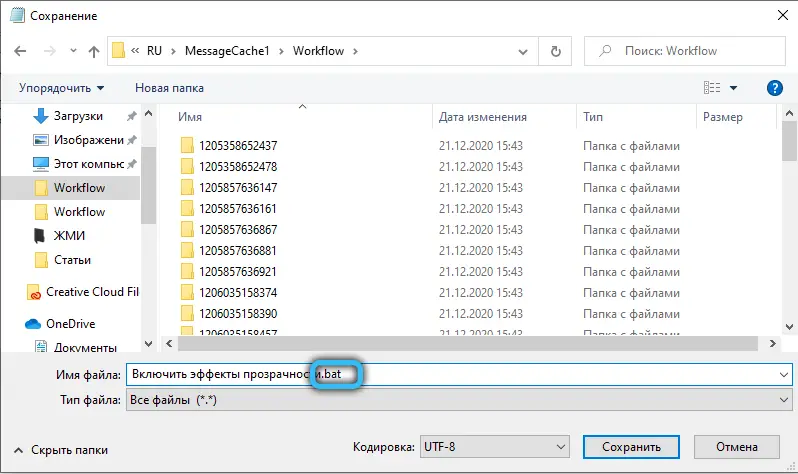
Um den Effekt anzuwenden, müssen Sie eine .bat-Datei mit folgendem Inhalt erstellen:
@echo off.
Reg Füge "HKCU \\ SOFTWARE \\ Microsoft \\ Windows \\ CurrentVersion \\ Themes \\ Personalisieren" hinzu / v EnableTransparency / t REG_DWORD / d 1 / f.
taskkill / f / im explorer.exe
Explorer.exe starten
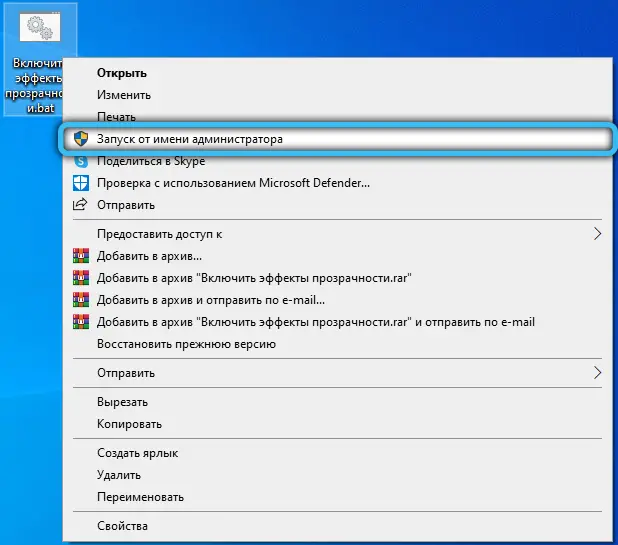
Erhöhen Sie den Transparenzgrad der Taskleiste
Nachdem der Effekt aktiviert wurde, können diejenigen, die die Intensität seiner Arbeit etwas erhöhen möchten, zusätzliche Änderungen an der Registrierung vornehmen. Folgen Sie dazu einem einfachen Algorithmus:
- Klicken Sie mit der rechten Maustaste auf den Desktop und wählen Sie Personalisieren.

- Gehen Sie zu "Farben", in der Kategorie der Optionen "Farbe von Elementen auf den folgenden Oberflächen anzeigen" sollte ein Häkchen gegenüber "Im Startmenü in der Taskleiste" angezeigt werden.
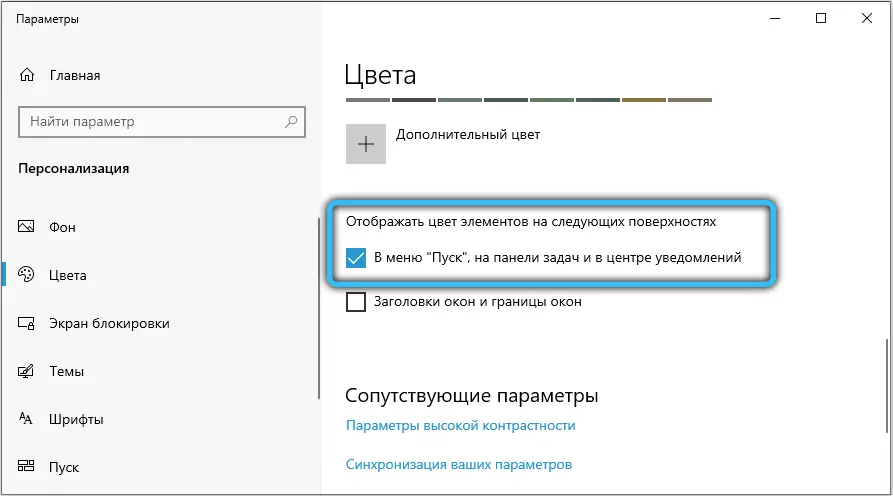
- Starten Sie den Registrierungseditor, indem Sie ihn mit der Win + R-Kombination mit der Aufforderung "regedit.exe" aufrufen.
- Folgen Sie folgendem Pfad in der Registry:
HKEY_LOCAL_MACHINE -> SOFTWARE -> Microsoft -> Windows -> CurrentVersion -> Explorer -> Advanced.
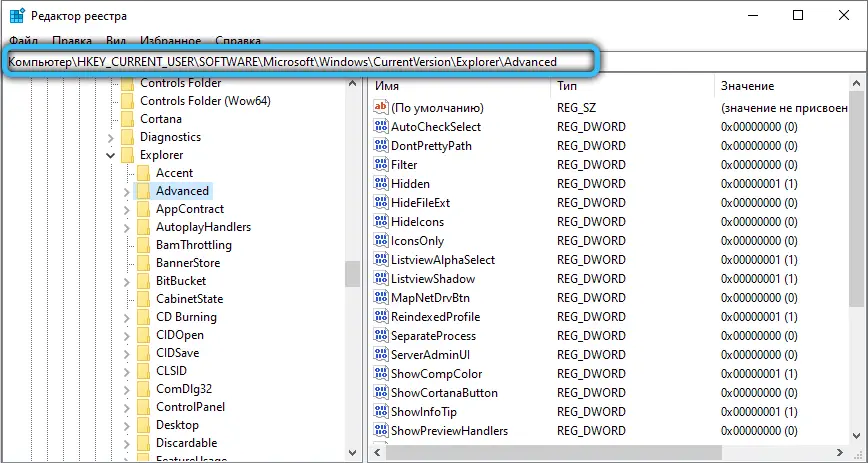
- Hier gibt es mehrere Parameter, Sie müssen einen neuen erstellen. Klicken Sie dazu mit der rechten Maustaste auf einen leeren Bereich auf der rechten Seite des Fensters und wählen Sie Neu -> DWORD-Parameter (32-Bit). Nennen Sie es "UseOLEDTaskbarTransparency", öffnen Sie dann den erstellten Parameter und geben Sie den Wert 1 ein. Klicken Sie auf OK und aktualisieren Sie die Registrierung, indem Sie die Eingabetaste drücken.
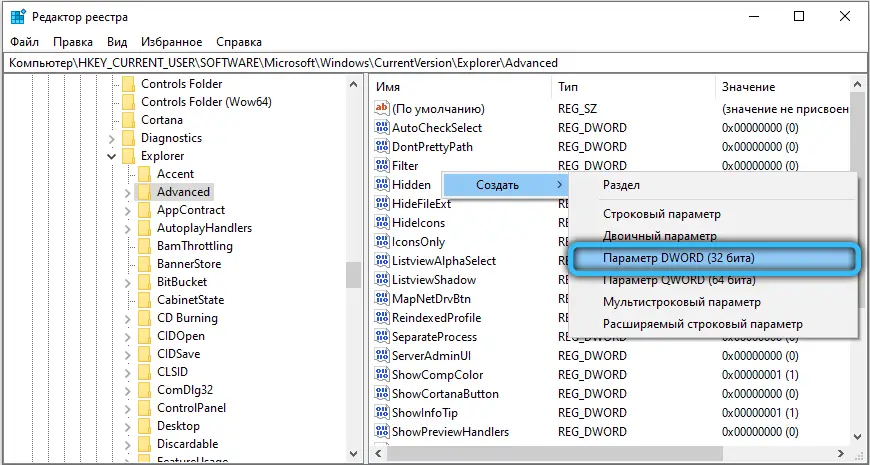
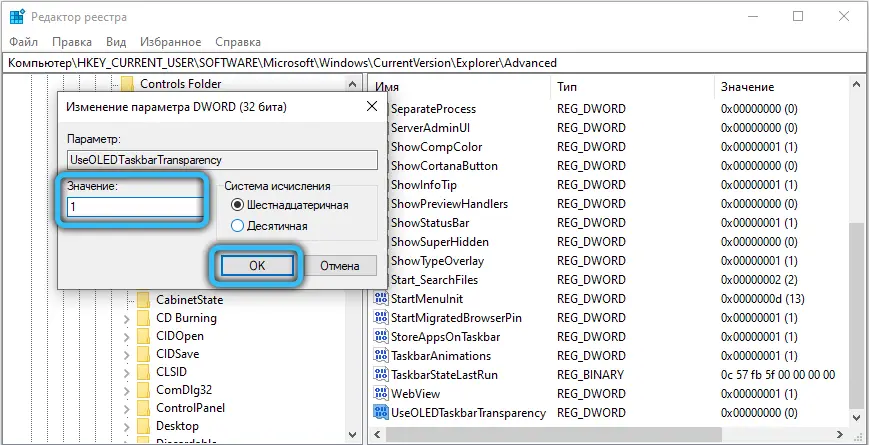
- Um die Änderungen zu übernehmen, müssen Sie sich von Ihrem Konto abmelden und erneut anmelden oder den Explorer neu starten. Verwenden Sie die Tastenkombination "Strg + Umschalt + Escape", um den Task-Manager schnell zu öffnen. Auf der Registerkarte "Prozesse" befindet sich unter der Kategorie "Anwendungen" ein Explorer-Prozess, klicken Sie mit der rechten Maustaste darauf und wählen Sie "Neu starten".
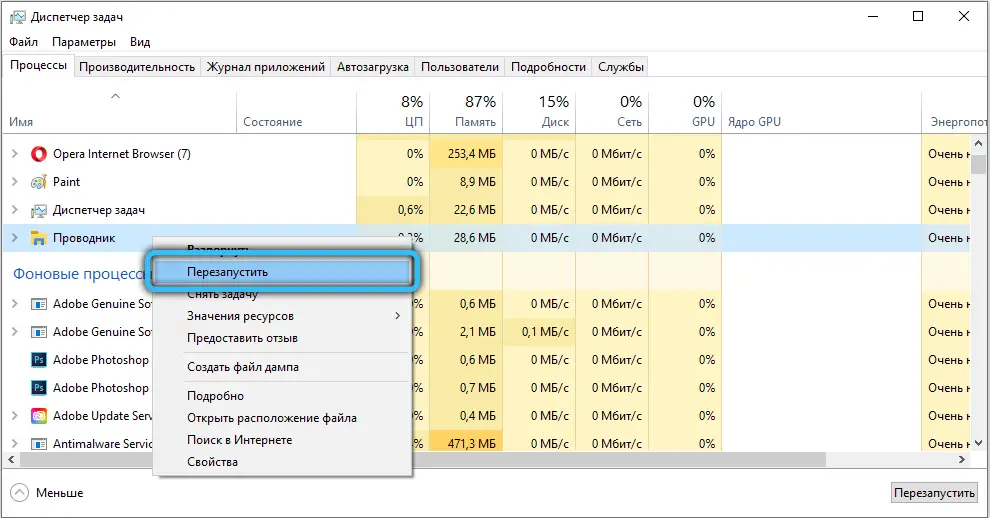
Jetzt haben Sie herausgefunden, wie Sie das untere Bedienfeld in Windows 10 und andere Systemelemente transparent machen können.
Fenstertransparenz anpassen
Mit den Standardfunktionen des Betriebssystems können Sie nur die transparente Fensterfunktion in Windows 10 aktivieren / deaktivieren, um Zugang zu erweiterten Funktionen zu erhalten sowie den Grad der Transparenz und Unschärfe anzupassen. Sie müssen Dienstprogramme von Drittanbietern verwenden .
Wir empfehlen, das Programm Aero Glass herunterzuladen, das ein Glaseffekt ist und auch die Transparenz zurückgibt, die in frühen Windows-Betriebssystemen vorhanden war. In Windows 7 war Aero Glass ein separates Personalisierungsthema, das mit dem Betriebssystem geliefert wurde.
Nach der Installation können Sie die Intensität des Effekts im Abschnitt "Personalisierung" ändern. Verwenden Sie eine einfache Anleitung zur Verwendung der Aero Glass-Tools:
- Laden Sie das Dienstprogramm von der offiziellen Website (http://www.glass8.eu) herunter und wählen Sie das Installationspaket (32-Bit + 64-Bit-Win) zum Herunterladen aus.
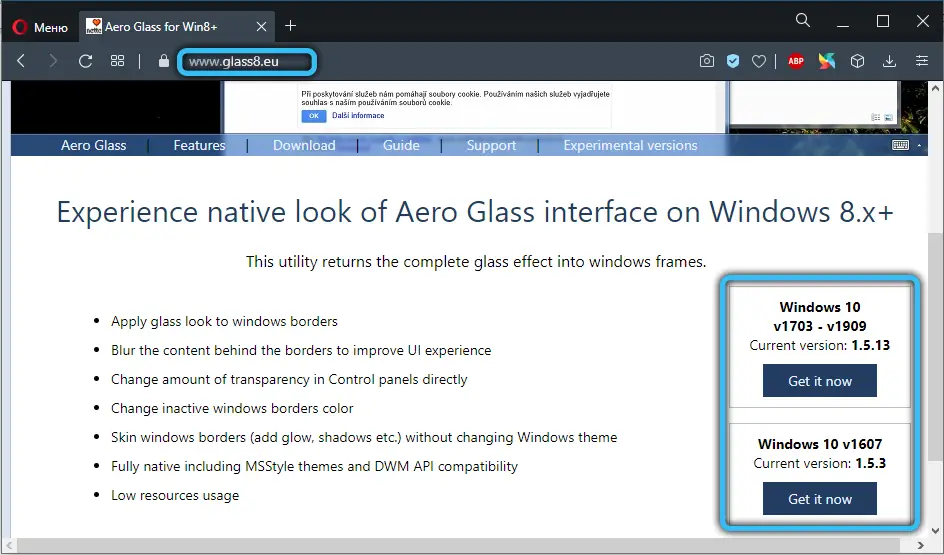
- Führen Sie die Installationsverteilung aus, akzeptieren Sie die Lizenzvereinbarung (indem Sie das Kontrollkästchen neben "Ich akzeptiere die Vereinbarung" aktivieren, klicken Sie dann auf die Schaltfläche "Weiter".
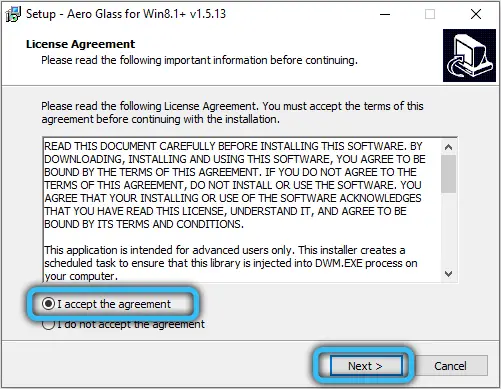
- Jetzt müssen Sie den Pfad angeben, in den die Programmdateien entpackt und installiert werden. Standardmäßig ist das Stammverzeichnis des Laufwerks C ausgewählt.
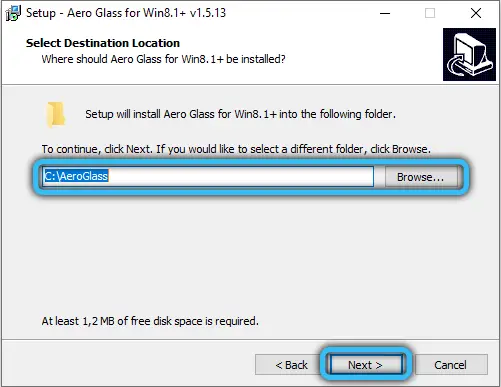
- Warten Sie, bis die Installation abgeschlossen ist. Danach zeigt sich der Transparenzeffekt in voller Pracht in Ihrem System.
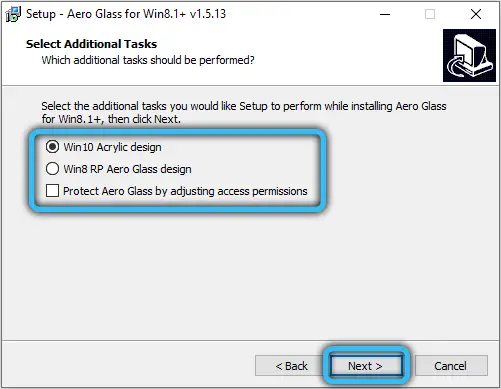
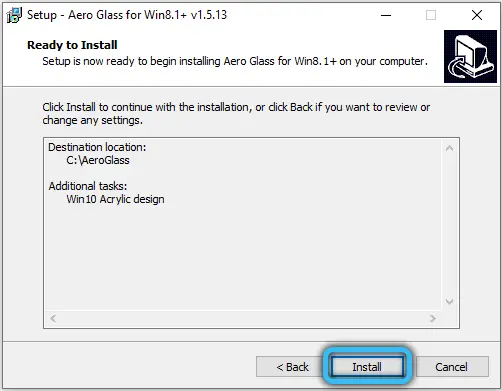
Um den Grad der Unschärfe der Fensterränder anzupassen und die Farbe von "Glas"-Oberflächenelementen zu ändern, gehen Sie über das Kontextmenü auf dem Desktop zum Abschnitt Personalisierung. Klicken Sie mit der rechten Maustaste auf eine beliebige Stelle des Bildschirms in der Tabelle und wählen Sie Personalisieren.
Wählen Sie im linken Menü den Unterabschnitt "Farben" und ändern Sie dann die Farb- und Transparenzeinstellungen mit den vom System angebotenen Standardeinstellungen. Es ist auch wichtig zu wissen, wie man den Effekt abschaltet, dieser Vorgang nimmt nicht viel Zeit in Anspruch.
Die Deaktivierung erfolgt durch Deinstallation des Aero Glass-Programms. Dies kann beispielsweise über den Abschnitt "Programme und Funktionen" erfolgen, indem der Name der Anwendung in der Liste der installierten Software ausgewählt und auf die Schaltfläche "Entfernen" geklickt wird.
Jetzt können Sie die Transparenz von Fenstern, Startmenü, Action Center und anderen Systemelementen steuern. Der Effekt kann jedoch nicht angewendet werden, wenn die Grafikkartentreiber nicht installiert sind. Stellen Sie also sicher, dass Sie sie auf Ihrem Computer haben. Wenn Sie Fragen haben, schreiben Sie diese über das spezielle Formular unten in die Kommentare.