Im Abschnitt zur Feinabstimmung der Grafikkarte finden Sie den Punkt "Vertical sync pulse" oder Vertical SYNC sowie mehrere Optionen für Aktionen damit. Sie kann aktiviert, deaktiviert, beschleunigt oder an bestimmte Situationen angepasst werden. Was besser zu wählen ist und warum, verraten wir Ihnen weiter..
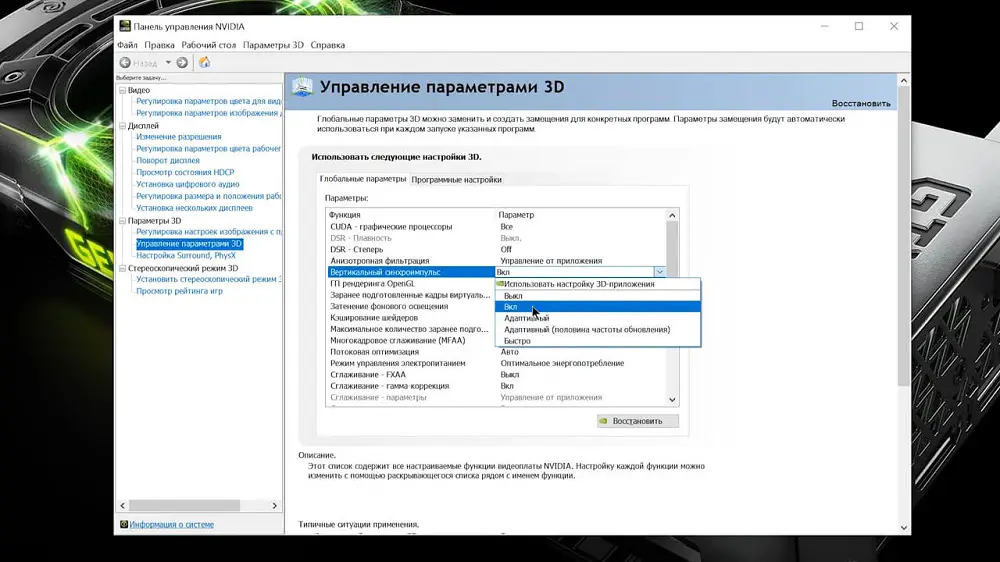
Was ist ein vertikaler Sync-Impuls?
Sie können leicht verstehen, was ein vertikaler Sync-Impuls ist, wenn Sie ein Spiel mit guter Grafik öffnen und auf einen scharfen Wechsel im Bild warten. Bei einigen Fehlern in den Einstellungen ist das Bild verzerrt: Der horizontale Streifen scheint den Rahmen in zwei Hälften zu teilen, wobei ein Teil leicht zur Seite abweicht und nicht mit dem anderen übereinstimmt.
In der Regel bleibt das Bild nicht lange in diesem Zustand: Nach wenigen Augenblicken ist es wieder zu einem Ganzen zusammengesetzt. Ist das Spiel jedoch komplex, mit vielen Schauplätzen, wird selbst ein so kleiner Defekt schnell nervig. Er ärgert vor allem die Besitzer leistungsstarker Computer, die nicht an teuren "Füllungen" für ihre Maschinen gespart haben und komfortabel spielen wollten, sondern vor einem unerwarteten Problem standen. Keine Sorge, es ist einfach zu beheben..

Der vertikale Sync-Puls ist für die koordinierte Arbeit von zwei Frequenzen verantwortlich: Visualisierung und Bildschirmaktualisierung. Im Bereich Grafikkarteneinstellungen finden Sie im Abschnitt NVIDIA Global Settings eine Reihe von Aktionen für Vertical SYNC.
Welchen Wert legen
Für den vertikalen NVIDIA-Synchronisationsimpuls können Sie also einen der sechs Modi einstellen. Sehen wir uns an, was in einer bestimmten Situation einzustellen ist:
- "Deaktivieren" - höchstwahrscheinlich haben Sie dies aktiviert. Diese Option ermöglicht es dem Bildschirm, schnell auf Bildänderungen zu reagieren, erlaubt jedoch kurzfristige Verzerrungen mit dem Auftreten eines horizontalen Streifens und der Verschiebung von Teilen.
- "Aktivieren" - funktioniert umgekehrt: Es verlangsamt die Spielgeschwindigkeit, indem es die Framerate-Aktivität an die Bildschirmreaktion anpasst. Verlangsamt die Grafik.
- "Adaptiv" - handelt sich je nach Situation: Wenn sich das Bild zu oft und schnell ändert und der Bildschirm nicht mithält, wird die Übergangsgeschwindigkeit von einer Szene zur anderen künstlich verringert. Diese Option ist in Ordnung, wenn Sie keinen sehr guten Monitor haben.
- "Schnell" ist die optimalste Lösung, damit Display und Bild miteinander Schritt halten. Wenn Sie diesen Modus einstellen, beseitigen Sie den Defekt, er ist jedoch nicht für schwache Monitore geeignet.
- "Adaptiv bei halber Frequenz" - es ist besser, es zu aktivieren, wenn das Problem im Spiel und nicht im Monitor liegt. Manchmal ist die Rendering-Frequenz niedrig und die Grafik wird langsamer, und der Bildschirm zeigt sie pflichtbewusst an. Dieser Modus behebt diesen Fehler.
- „Benutze die 3D-Anwendungseinstellung“ – theoretisch sollte in diesem Fall das Spiel selbst das Verhalten des Sync-Pulses steuern und optimal regulieren, aber dieser Ansatz scheitert oft und es treten Artefakte auf.
Wenn Ihnen die Entscheidung schwer fällt, versuchen Sie den optimalen Wert empirisch zu finden. Stellen Sie zuerst "Schnell" ein, starten Sie Ihren PC neu, schalten Sie das Spiel ein und prüfen Sie, ob das Problem behoben ist und ob andere aufgetreten sind. Wenn Sie neue Artefakte finden, können Sie in den Modus "Adaptiv" oder "Adaptiv bei halber Frequenz" und schließlich "3D-Anwendungseinstellung verwenden" wechseln. Es ist jedoch besser, niemals "Aktivieren" und "Deaktivieren" einzustellen - die Grafiken werden schlecht angezeigt, und selbst dies beansprucht zusätzliche Ressourcen von der Grafikkarte..
So stellen Sie nun den ausgewählten Wert ein:
- Klicken Sie mit der zusätzlichen Maustaste auf den freien Platz auf dem Desktop.
- Suchen Sie die Zeile "NVIDIA Control Panel".
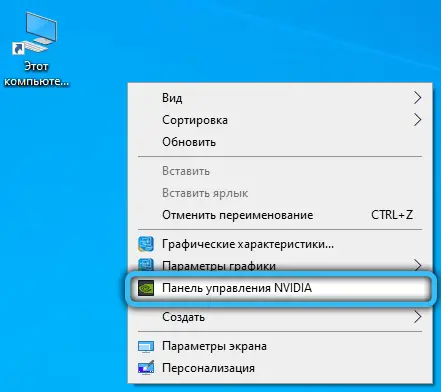
- Öffnen Sie nun Bildeinstellungen anpassen mit Überprüfung.
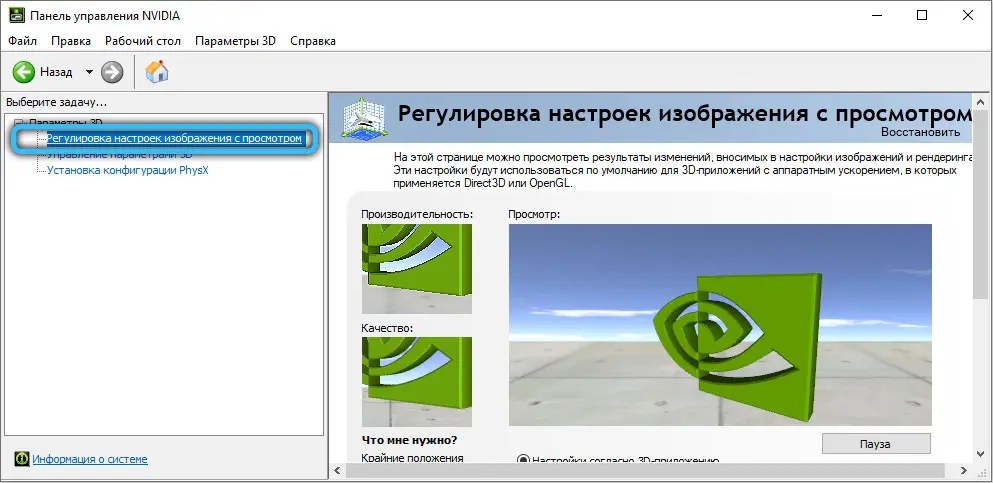
- Aktivieren Sie "Je nach 3D-Anwendung" und klicken Sie auf das Wort "Übernehmen".
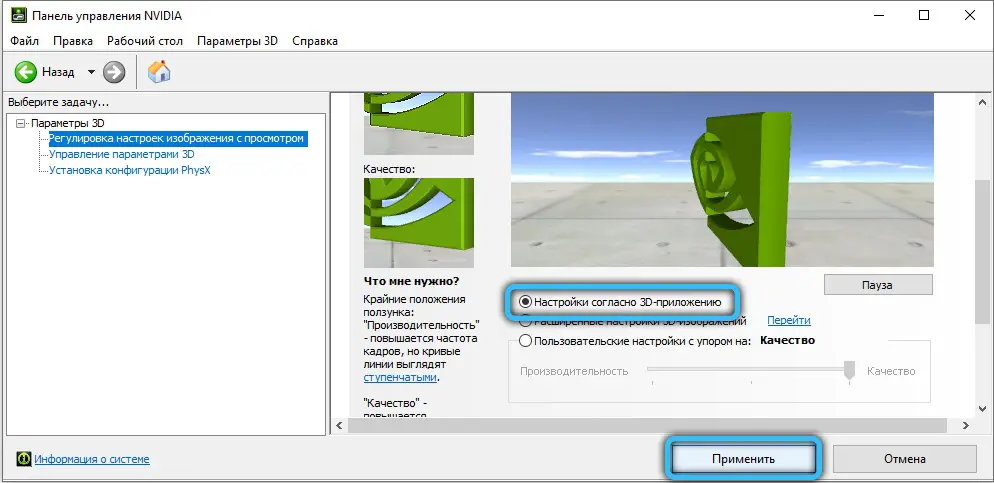
- Auf der linken Seite erscheint eine Liste, in der Sie finden müssen: "3D-Parameter verwalten" - "Globale Parameter" - "Vertikaler Sync-Impuls".
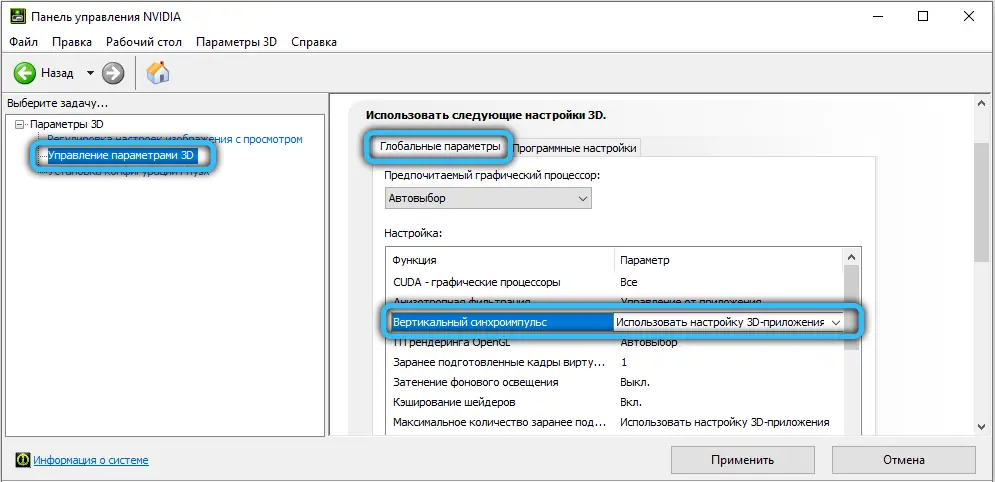
- Gegenüber befindet sich eine Registerkarte mit einer Liste von Modi - stellen Sie den gewünschten ein.
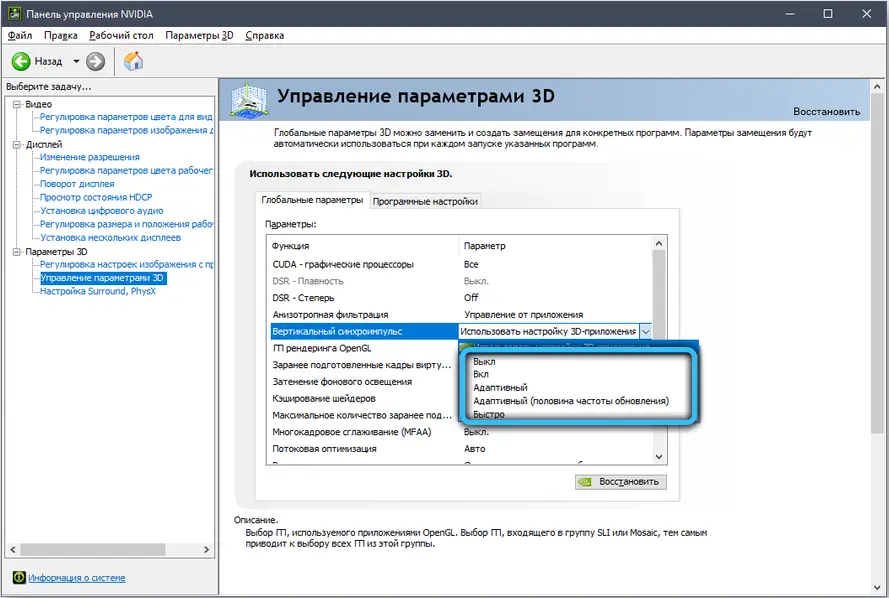
- Beenden Sie die Einstellungen und starten Sie Ihren Computer neu.
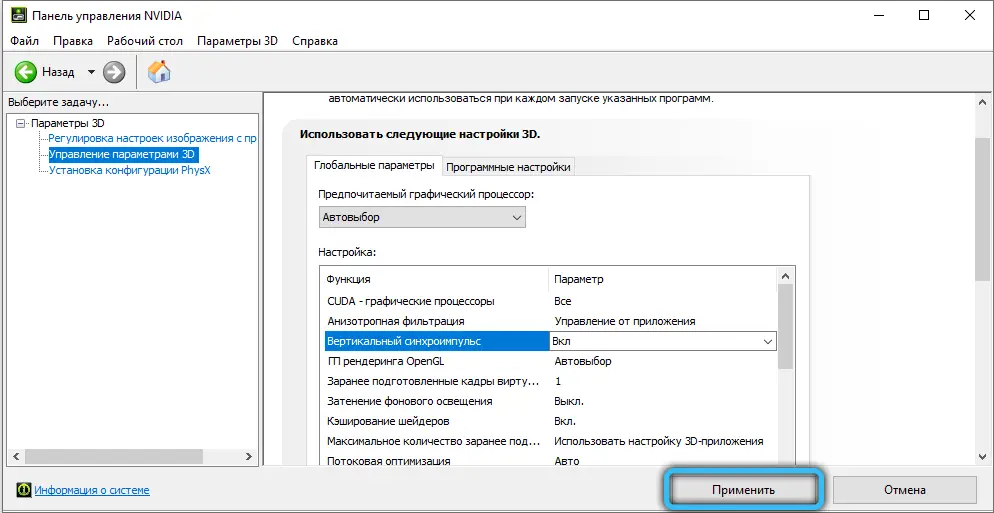
Danach lohnt es sich zu beobachten, wie sich Stromverbrauch und CPU-Last verändert haben. Wenn sie gestiegen sind, hat Nvidia die Möglichkeit, die Bildrate zu optimieren:
- Gehen Sie erneut zum Abschnitt "3D-Einstellungen verwalten" - "Programmeinstellungen".
- Finden Sie den Namen eines bestimmten Spiels.
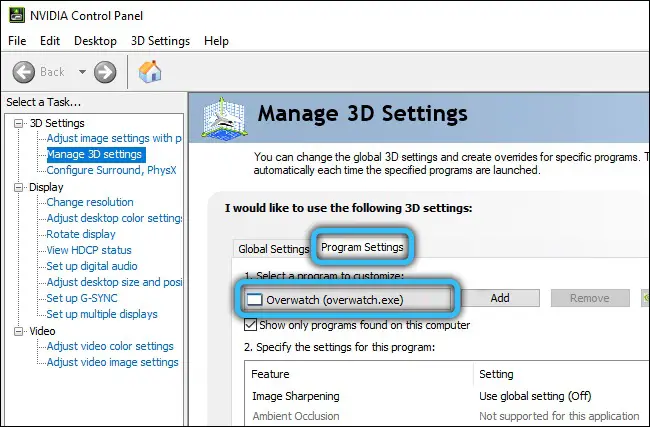
- Begrenzen Sie die obere Bildrate auf 75.
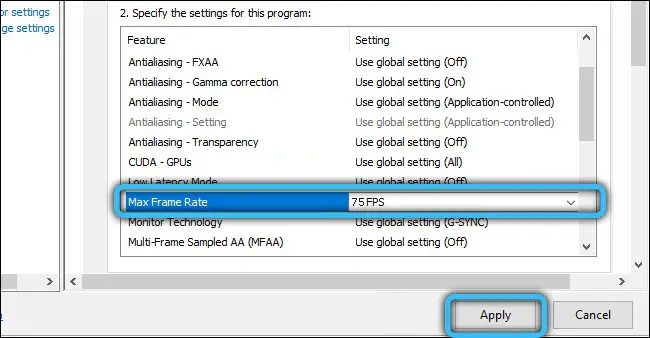
Dies muss bei jedem Spiel separat durchgeführt werden.
Erzählen Sie uns in den Kommentaren, wie Sie den vertikalen Sync-Puls optimiert haben, um Artefakte zu entfernen. Welches Regime fanden Sie am effektivsten?