Microsoft Outlook ist eines der beliebtesten E-Mail-Programme. Es verfügt über viele sehr praktische und nützliche Funktionen, die den Austausch von E-Mail-Nachrichten erheblich vereinfachen können. Viele Nutzer befanden sich in einer Situation, in der sie lange Zeit den Brief einer Person nicht beantworten konnten. Damit die Person, mit der Sie korrespondieren, nicht denkt, dass Sie sie ignorieren, können Sie den automatischen Versand von Briefen einrichten. Diese Funktion ist äußerst nützlich und nützlich für alle. In diesem Artikel wird genauer untersucht, wie Sie die automatische Antwort in Outlook einrichten. Lass es uns herausfinden. Gehen!
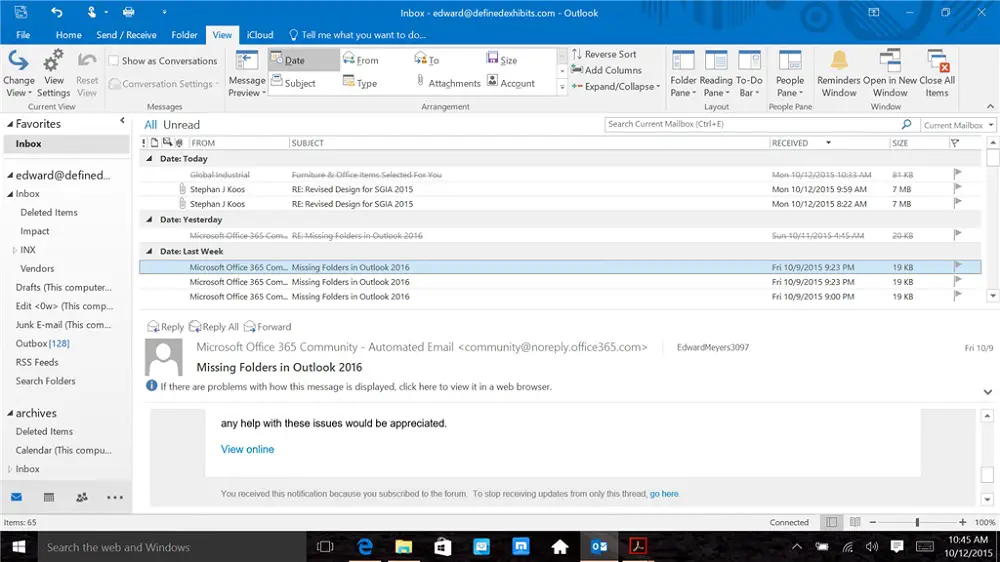
Allgemeines Einstellprinzip
Um den automatischen E-Mail-Versand in Microsoft Outlook einzurichten, starten Sie das Programm und öffnen Sie den Bereich „Home“. Klicken Sie anschließend auf "Neue Elemente" und bewegen Sie den Mauszeiger in der Popup-Liste über den Eintrag "Nachricht im Format" und wählen Sie dann "Nur Text"..
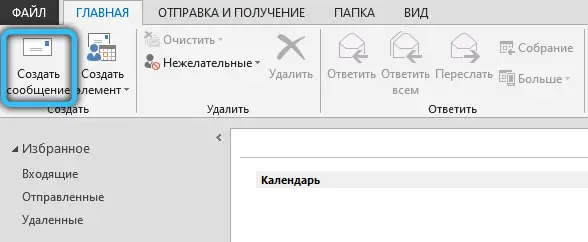
Danach müssen Sie den Text des Briefes schreiben, der automatisch gesendet wird. Gehen Sie dann zum Menü Datei und klicken Sie auf Speichern unter. Vor Ihnen öffnet sich ein Fenster, in dem Sie den Namen der gespeicherten Datei und ihren Typ eingeben müssen. Geben Sie im Feld Dateityp die Outlook-Vorlage (* .oft) an. Klicken Sie auf die Schaltfläche "Speichern".
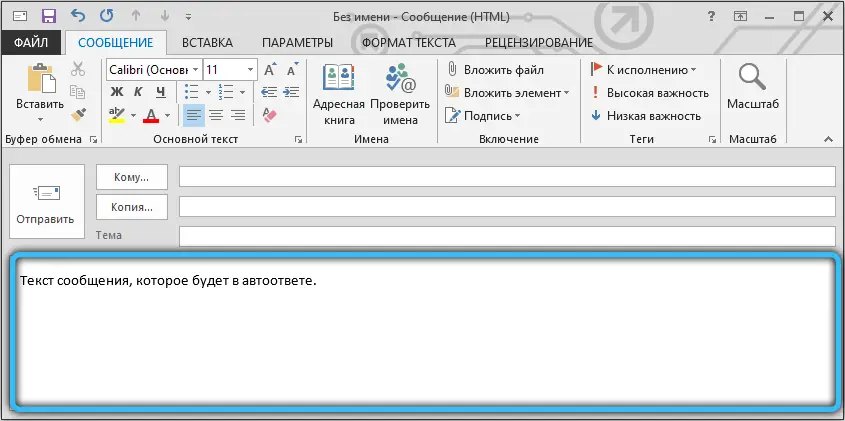
Öffnen Sie nun erneut das Menü Datei. Wählen Sie den Abschnitt "Regeln und Warnungen". Klicken Sie im erscheinenden Fenster auf die Schaltfläche "Neu". Sie sehen eine Liste, aus der Sie eine Vorlage auswählen müssen. Scrollen Sie nach unten zum Abschnitt "Mit einer leeren Regel beginnen", wählen Sie den Punkt "Regel auf erhaltene Nachrichten anwenden" und klicken Sie auf die Schaltfläche "Weiter"..
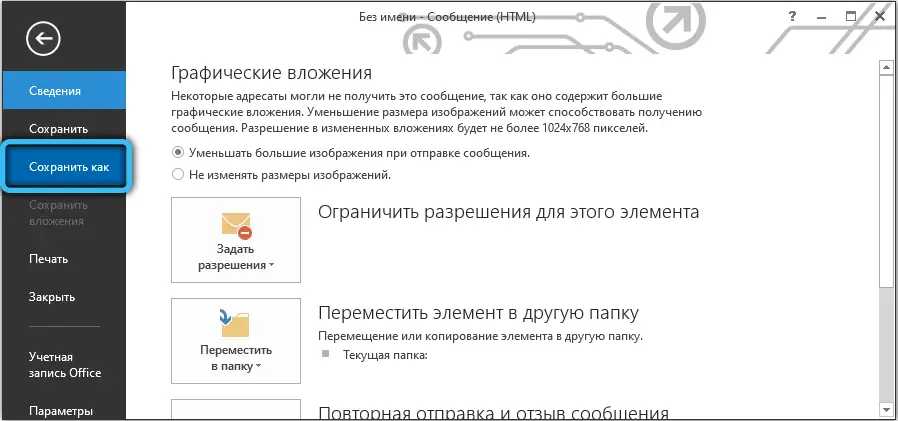
Im nächsten Schritt müssen die gewünschten Auswahlbedingungen mit einem Vogel markiert werden. Senden Sie beispielsweise eine Antwort nur auf Briefe mit einer bestimmten Markierung (Adresse, Titel) oder nur auf E-Mails mit Text usw. Nachdem Sie alle erforderlichen Punkte überprüft haben, klicken Sie auf "Weiter".
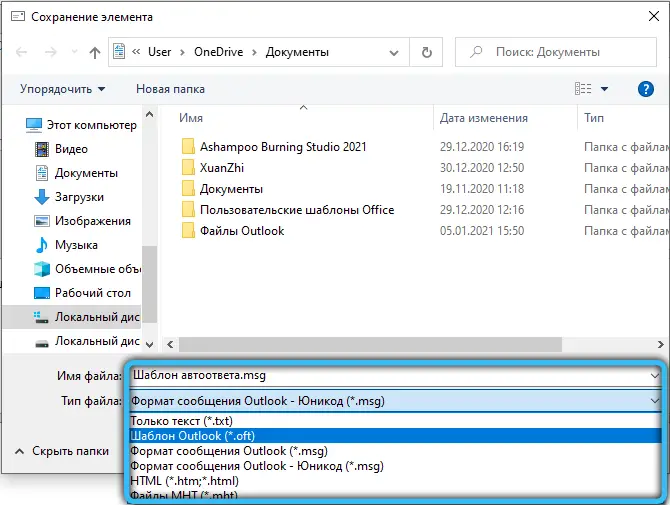
Wählen Sie nun aus, was mit der Nachricht geschehen soll. Beispiel: "Antwort mit <angegebener Vorlage>". Unten im Fenster befindet sich der Link <angegebene Vorlage>. Klicken Sie darauf und geben Sie den Pfad zur zuvor gespeicherten Vorlagendatei an, indem Sie auf die Schaltfläche "Öffnen" klicken. Stellen Sie sicher, dass der Pfad korrekt ist. Es bleibt, die Tasten zu drücken, um den Vorgang zu bestätigen und abzuschließen. Bereit. Danach wird in allen von Ihnen angegebenen Fällen der soeben erstellte Brief automatisch versendet..
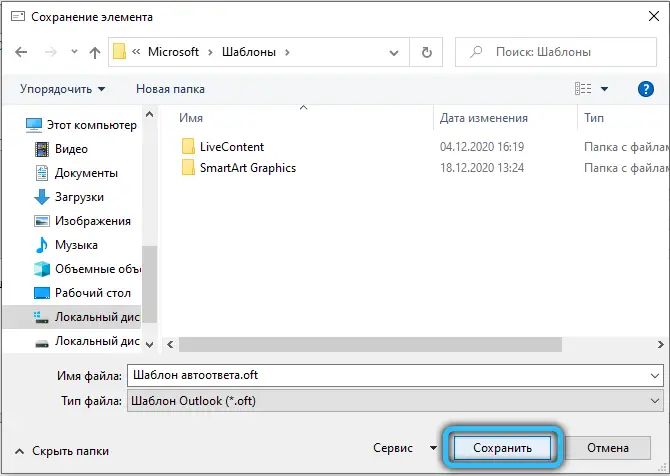
Ausblick 2007
Trotz der Tatsache, dass die früheste Version von Microsoft Outlook vor mehr als 10 Jahren veröffentlicht wurde, wird sie immer noch aktiv von Besitzern schwacher und veralteter PCs verwendet.
Die Funktion für automatische Antworten in Outlook 2007 wird als Proxy bezeichnet. Um direkt zur Einstellung zu gelangen, klicken Sie auf den Reiter „Service“ und wählen Sie in der Drop-Down-Liste „Ersatz“ aus. Aktivieren Sie im nächsten Dialogfeld das Kontrollkästchen neben der Zeile "Ich bin arbeitslos" und geben Sie den Text der Nachricht ein, die Personen erhalten, wenn Sie nicht am Arbeitsplatz sind.
Bitte beachten Sie, dass sich die Regeln für die Bearbeitung von Meldungen im gleichen Fenster unter dem Briefeingabefeld befinden. Schließen Sie nach Abschluss aller Vorgänge das Menü durch Klicken auf die Schaltfläche "OK".
Ausblick 2010
Sie können automatische Antworten in Microsoft Outlook 2010 über das Menü „Datei“ → „Info“ → „Automatische Antworten“ konfigurieren. Standardmäßig ist diese Option deaktiviert, Sie müssen sie also aktivieren, indem Sie auf den Text "Automatische Antworten senden" klicken.
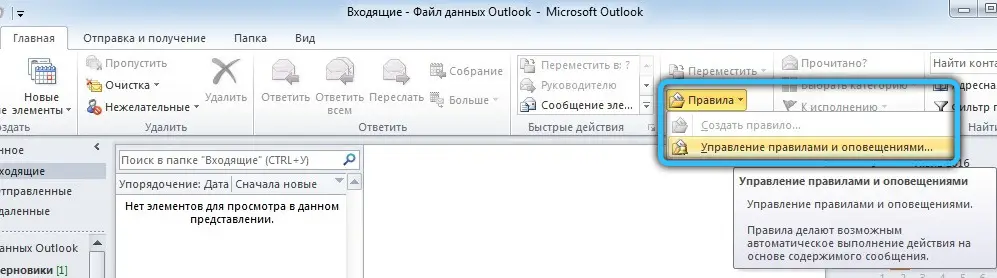
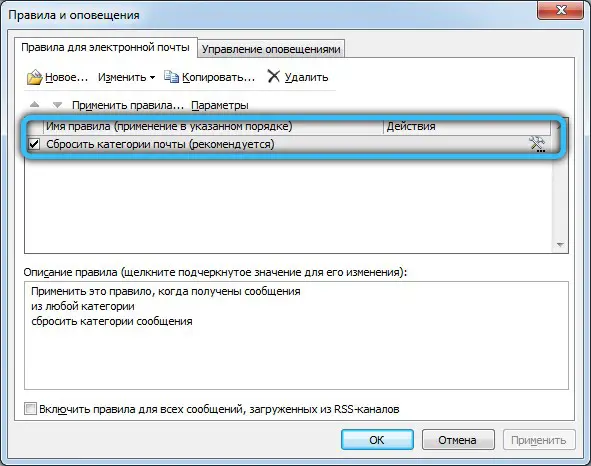
Darüber hinaus haben Benutzer die Möglichkeit, den Zeitraum einzustellen, in dem diese Funktion ausgeführt wird. Aktivieren Sie dazu das Kontrollkästchen neben der Zeile "Nur innerhalb des nächsten Zeitraums senden" und geben Sie dann die genaue Uhrzeit und das Datum der automatischen Nachrichten an. Dieser Artikel ist äußerst nützlich, wenn Sie eine Urlaubs- oder Geschäftsreise planen.
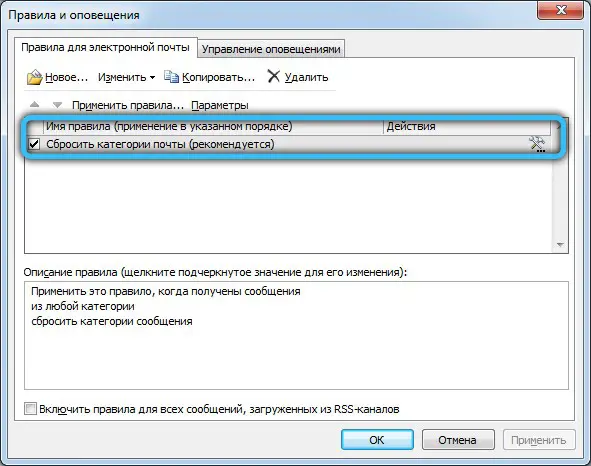
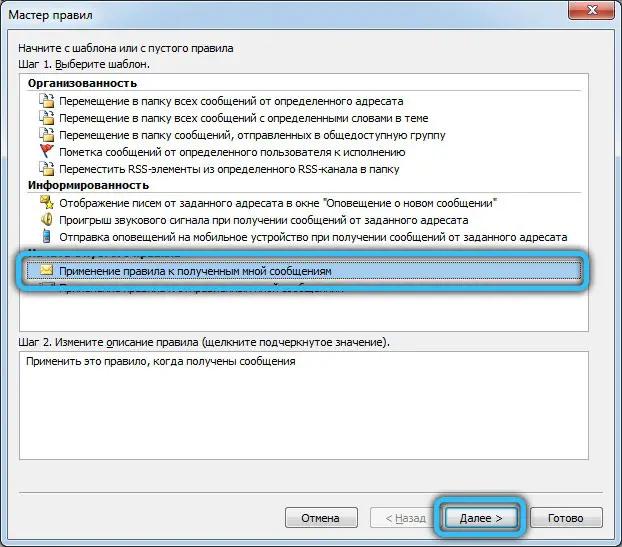
Der nächste Schritt besteht darin, den für Ihre Empfänger bestimmten Brieftext zu erstellen und einzugeben. Wir empfehlen außerdem, den Reiter „Außerhalb der Organisation“ zu öffnen, das Kontrollkästchen „Automatische Antwort außerhalb der Organisation“ zu aktivieren und den Text in das entsprechende Eingabefeld zu duplizieren. Somit wird jeder Absender umgehend über Ihre Abwesenheit informiert.
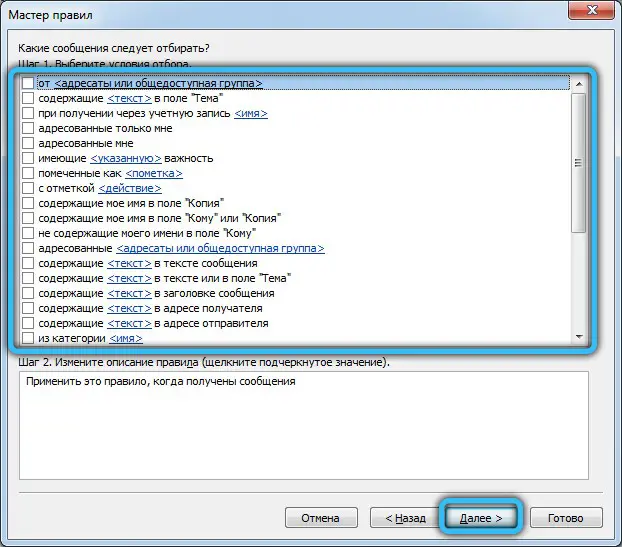

Aber das ist noch nicht alles! Die Funktionalität des Programms ermöglicht es Ihnen, bestimmte Verarbeitungsregeln für den Anrufbeantworter festzulegen, indem Sie im selben Fenster auf die Schaltfläche "Regeln" klicken. Erstellen Sie eine neue Regel, indem Sie auf „Hinzufügen“ klicken. In diesem Menü können Sie den Versand so konfigurieren, dass E-Mails von bestimmten Personen an eine andere Person, z. B. Kollegen, weitergeleitet werden. Oder erstellen Sie einen Filter für E-Mails, deren Betreff das Wort „Rechnung“ enthält, und senden Sie diese automatisch an die Buchhaltung.
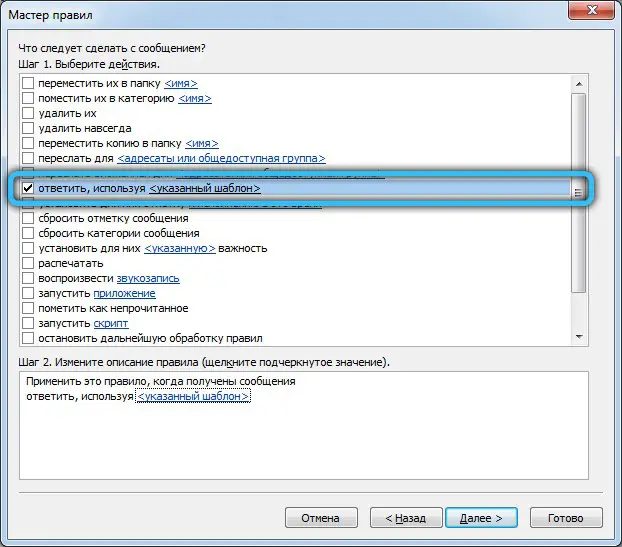
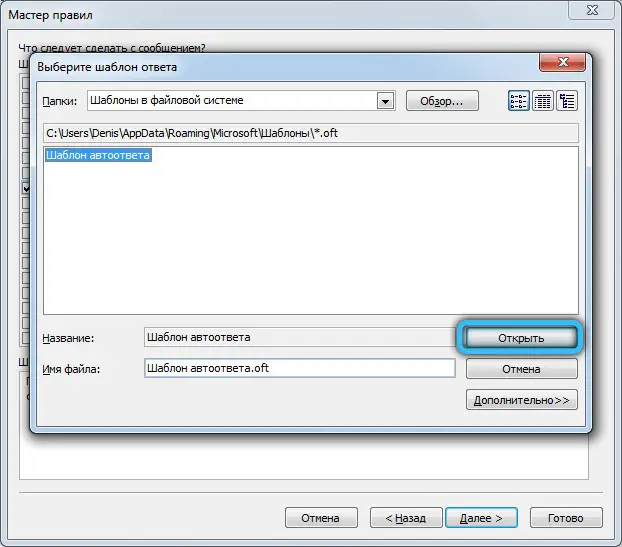
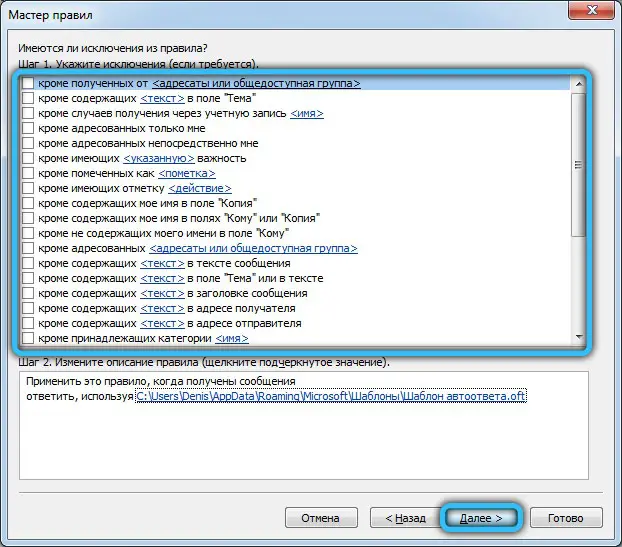
Schließen Sie die Einrichtung mit einem Doppelklick auf die Schaltfläche "OK" ab.
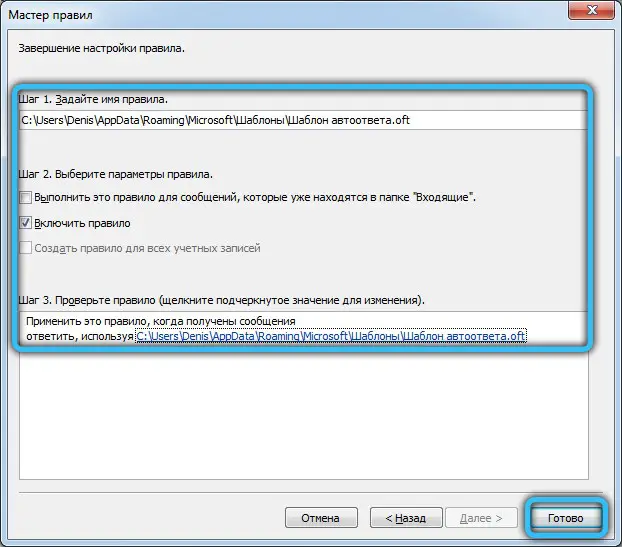
Ausblick 2013 und 2016
Das Setup in diesen Versionen ist eigentlich nicht anders, also haben wir uns entschieden, sie zu kombinieren. Starten Sie zunächst Outlook und gehen Sie oben links in das Menü Datei. Klicken Sie dann auf „Details“ → „Automatische Antworten“. Das sich öffnende Fenster ist optisch der Version 2010 sehr ähnlich. Um die Funktion zu aktivieren, stellen Sie den Schalter auf die Position "Automatische Antworten senden".
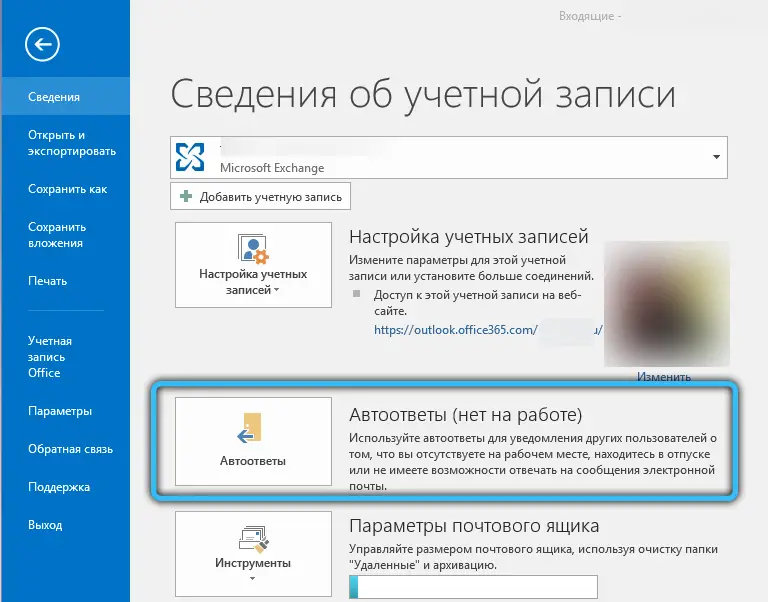
Außerdem können Sie den Zeitraum einstellen, in dem der Status der automatischen Nachrichten aktiv ist. Dies erfolgt über ein Häkchen gegenüber dem entsprechenden Punkt. Diese Methode ist besonders effektiv, wenn Sie beispielsweise das Startdatum und das Enddatum des Urlaubs festlegen müssen.
Füllen Sie nach dem Anpassen der Anfangsparameter das Feld mit einer Antwortnachricht aus. Wenn Sie möchten, können Sie mit den Bearbeitungswerkzeugen insbesondere die Position, Größe und Farbe der Schrift ändern.
Im Reiter „Außerhalb der Organisation“ empfehlen wir Ihnen außerdem, eine entsprechende Benachrichtigung auszufüllen, damit aufgrund Ihrer Abwesenheit alle rechtzeitig benachrichtigt werden.
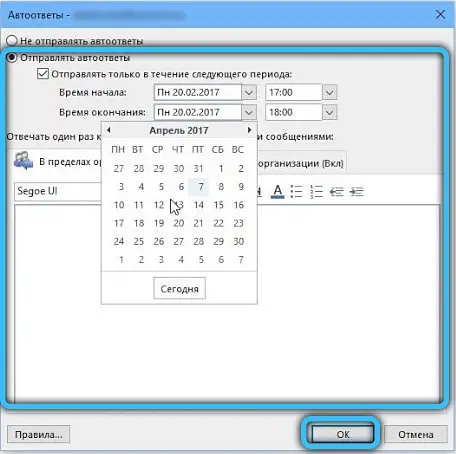
Eine weitere nützliche Option "Regeln", die sich auf demselben Panel befindet. Mit seiner Hilfe können Sie eingehende Briefe unter Einhaltung bestimmter Bedingungen bearbeiten. Diese Einstellung hat viele Verwendungsmöglichkeiten und entsprechende Parameter, so dass es nicht schwierig sein wird, eine Auswahl nach Adressaten oder Schlüsselwörtern hinzuzufügen und auf dieser Grundlage eine Aktion auszuführen.
Speichern Sie nach allen vorgenommenen Änderungen die Einstellungen mit einem Doppelklick auf "OK". Um Änderungen vorzunehmen und ein vollständiges Herunterfahren vorzunehmen, kehren Sie zu "Start" → "Info" → "Automatische Antworten" zurück.
Cloud-Version von Outlook
Das Aktivieren und Konfigurieren automatischer Antworten auf Outlook.com ist einfach. Natürlich hat die Webversion im Vergleich zur Outlook-Software eingeschränkte Funktionen, ihr Vorteil ist jedoch die Zugänglichkeit und Benutzerfreundlichkeit.
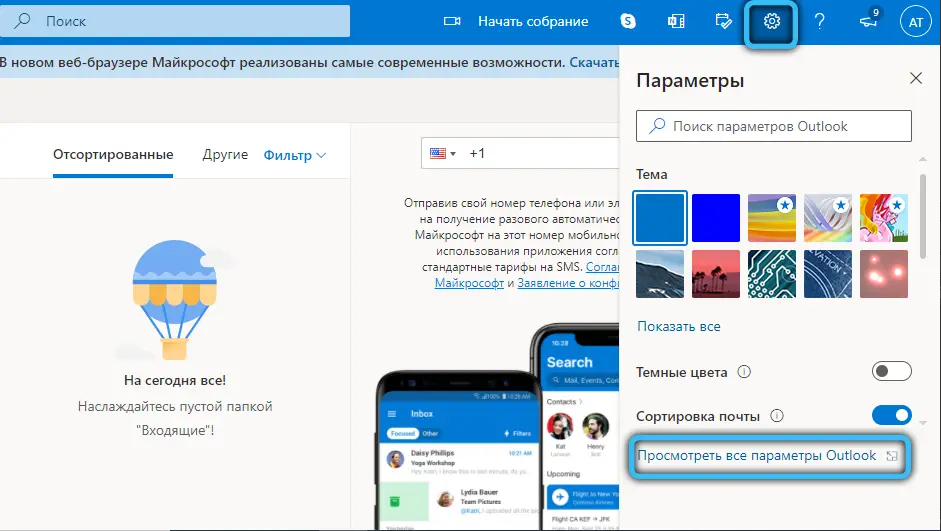
Gehen Sie auf die Hauptseite der offiziellen Website und wählen Sie den Abschnitt "Einstellungen" → "Alle Outlook-Einstellungen anzeigen" und dann den Punkt "Mail" → "Automatische Antworten". Bewegen Sie den Schalter "Automatische automatische Antworten aktivieren".
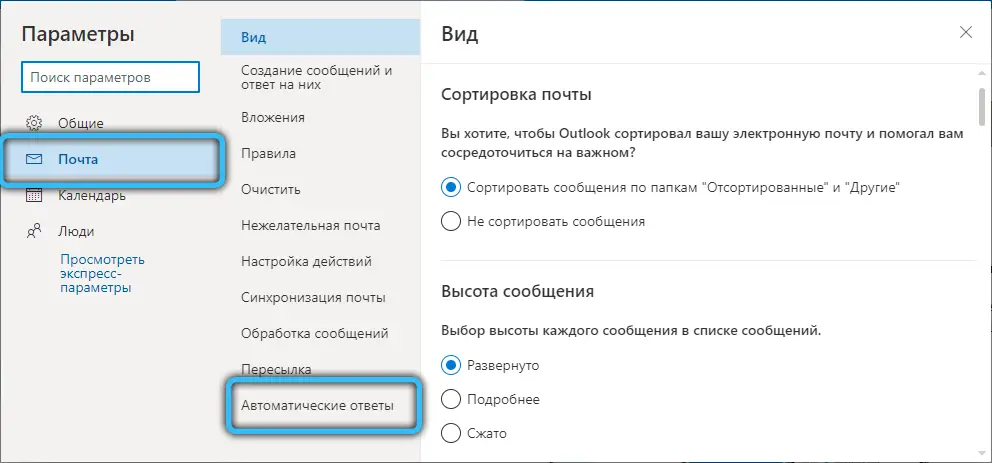
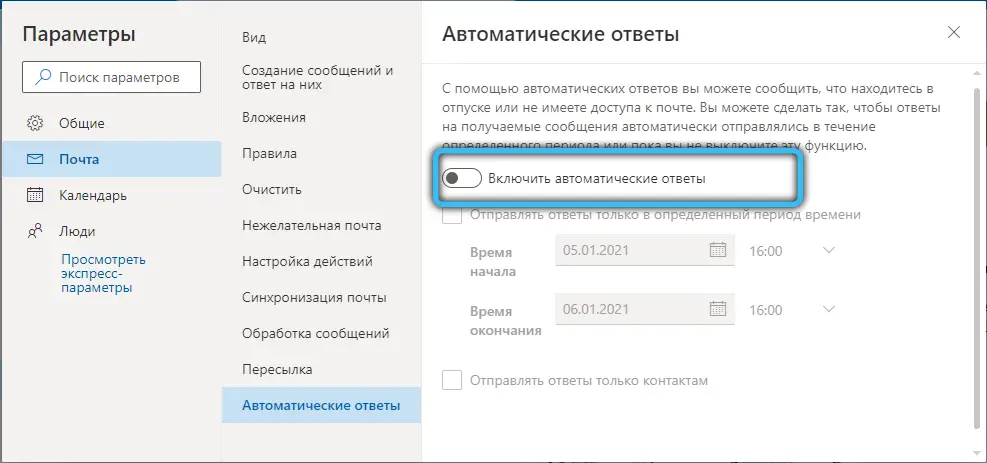
Auf derselben Seite können Sie den Zeitraum festlegen, in dem die Antworten gültig sind, indem Sie die Felder mit Datum und Uhrzeit ausfüllen. Eine unter Umständen sinnvolle Bedingung ist optional. Wenn Sie interessiert sind - kreuzen Sie das Kästchen an, wenn nicht - können Sie gerne überspringen.
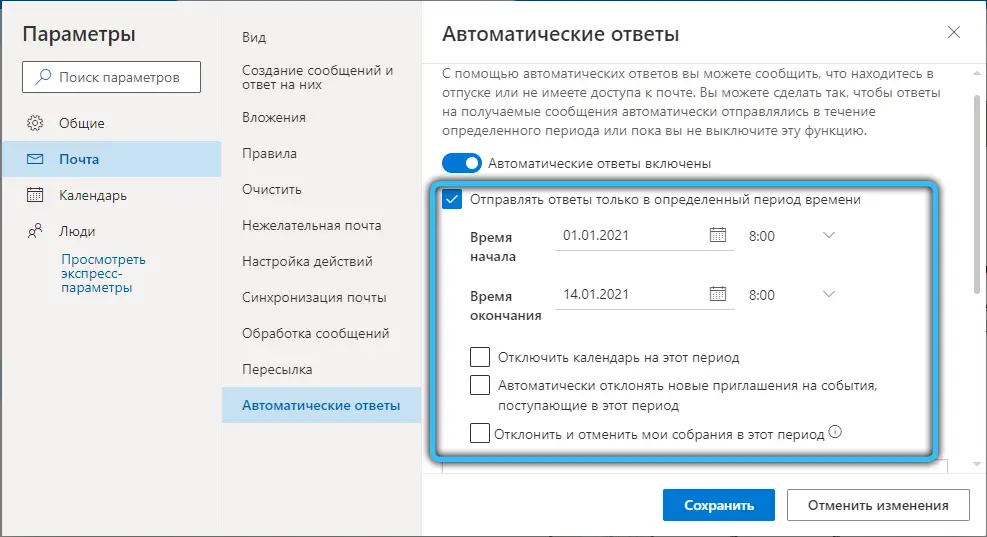
Jetzt ist das Wichtigste, den Antworttext einzugeben, der im Ausgangsbrief enthalten sein soll.
Nach Eingabe Ihrer Nachricht empfehlen wir Ihnen, den Punkt "Antworten nur an Kontakte senden" zu beachten, der nur an die Adressaten gesendet werden soll, die in Ihren Kontakten enthalten sind. Fixieren Sie Ihre Auswahl mit dem Kontrollkästchen neben dieser Zeile. Klicken Sie abschließend auf "Speichern".
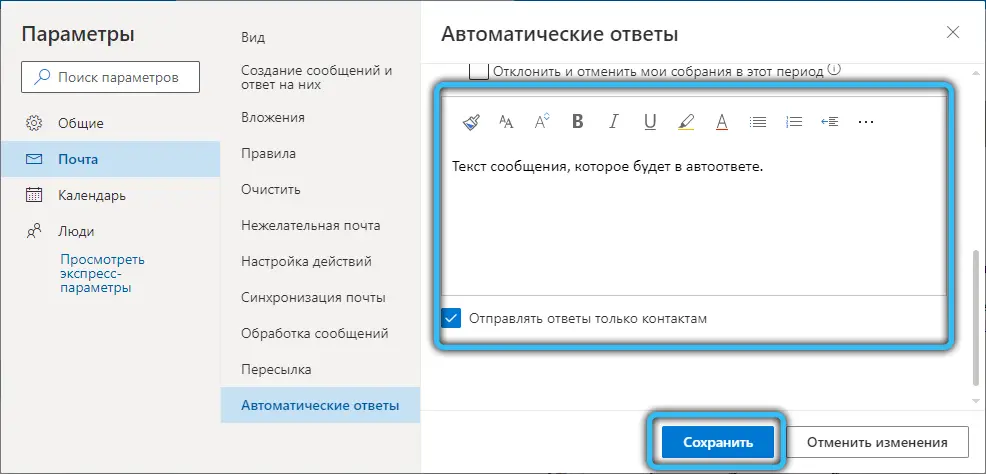
Richten Sie einen Outlook-Autoresponder auf Ihrem Telefon ein
Es ist nicht immer möglich, einen Computer oder Laptop zu verwenden, um einen Autoresponder in Outlook einzurichten. In solchen Situationen kann dies mit einem mobilen Gerät erfolgen. Das allgemeine Prinzip ist genauso einfach und wird den meisten Benutzern nicht schwerfallen. Wir haben jedoch eine Anleitung für Sie zusammengestellt, um sicher alles an seinen Platz zu bringen.
Starten Sie die Anwendung und gehen Sie dann zu Menü (drei vertikale Punkte) → Einstellungen. Wählen Sie als nächstes "E-Mail-Einstellungen" → "Automatische Antworten". Geben Sie den Text der Benachrichtigung ein und speichern Sie ihn mit einem Klick auf "Ok".
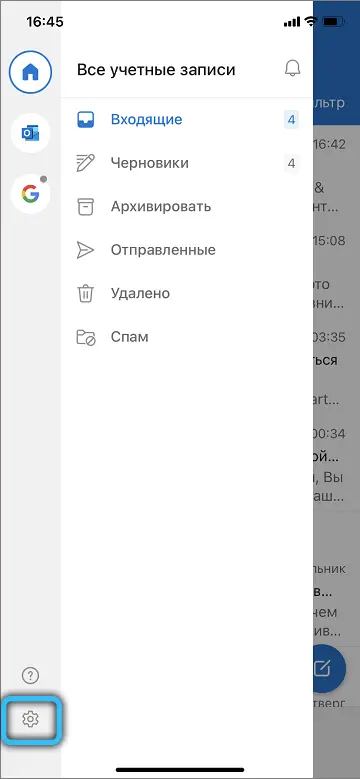
Für jede individuelle Situation können Sie eine passende automatische Antwort erstellen. Auf diese Weise können Sie den Versand von E-Mail-Nachrichten automatisieren, Zeit sparen und mit Freunden, Kunden oder Kollegen in Kontakt bleiben. Sie können auch einen ähnlichen Anrufbeantworter für die Urlaubszeit einrichten.
Jetzt wissen Sie, wie Sie in Outlook automatisch antworten. Wie Sie sehen, geht dies sehr einfach und schnell, während Sie sich gleichzeitig die Korrespondenzführung stark vereinfachen. Schreiben Sie in die Kommentare, ob dieser Artikel für Sie nützlich war, und stellen Sie alle Fragen, die Sie zu dem betrachteten Thema interessieren.