Bei der Arbeit am Computer oder Laptop müssen Sie oft das fertige Material verwenden. Um Informationen zu übertragen, wird am häufigsten ein USB-Stick verwendet. Beim Anschließen unbekannter Hardware sucht das Betriebssystem entsprechend ihrer Quellen nach Treibern dafür. Nicht jedes Gerät kann vom RAM akzeptiert werden, der Grund dafür ist die Inkompatibilität der Technik, die Überalterung des Gerätes..
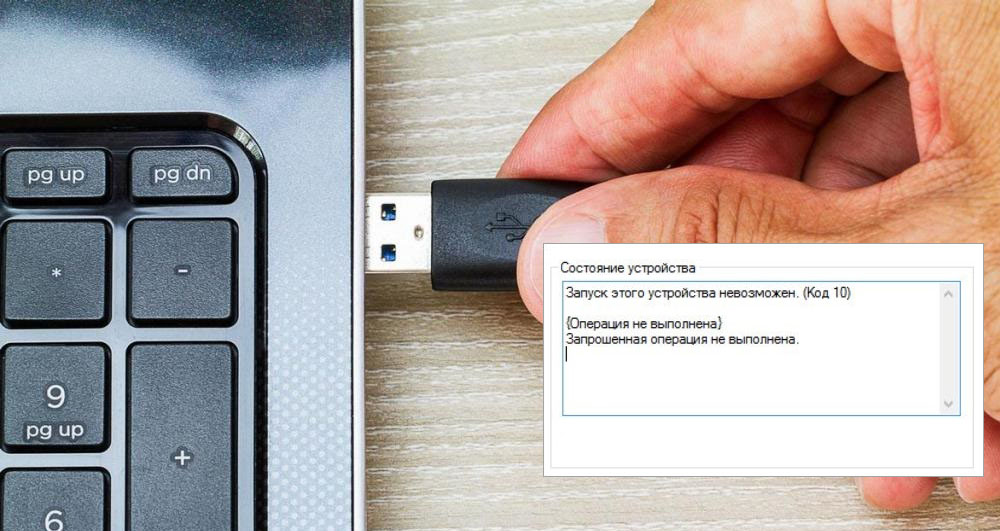
In diesem Fall wird eine Systemmeldung angezeigt: Flash-Laufwerk - dieses Gerät kann nicht mit Code 10 gestartet werden. Neben dem Flash-Laufwerk können solche Probleme mit der Grafikkarte, der Tastatur, dem Wi-Fi-Router usw. auftreten. Wenn ein neues Gerät zum ersten Mal angeschlossen wird, wird es automatisch installiert und initialisiert. Es gibt jedoch Situationen, in denen der Start dieses Geräts unmöglich ist. Im Folgenden finden Sie detaillierte Möglichkeiten, die Situation zu beheben.
Gerätemanager
Wenn Sie das Laufwerk anschließen, werden alle verbundenen Elemente im Ordner Arbeitsplatz angezeigt. Falls das System die Hardware nicht erkennen kann, müssen Sie zum "Geräte-Manager" gehen. Öffnen Sie dazu die „Systemsteuerung“ und wechseln Sie in den Reiter „System“. Ein nicht identifiziertes Gerät wird mit einem gelben Ausrufezeichen gekennzeichnet. Dieses Modul muss aktualisiert werden..
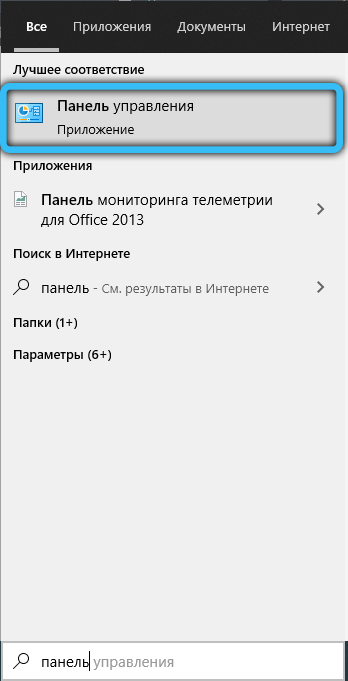
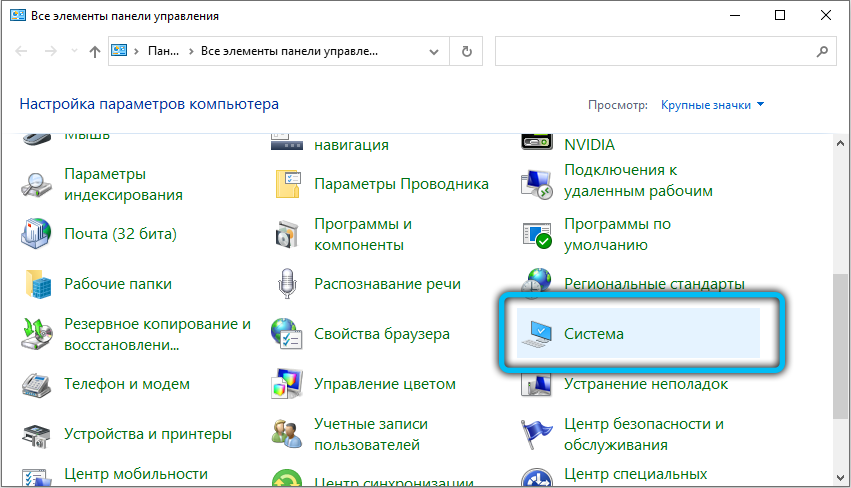
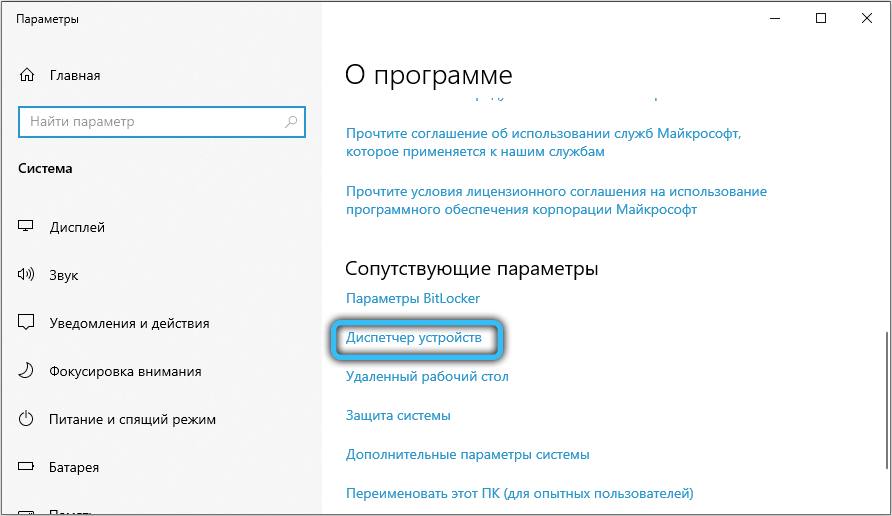
Klicken Sie mit der rechten Maustaste darauf, wählen Sie "Eigenschaften". Im Dropdown-Fenster stoppen wir die Auswahl am "Treiber". Dadurch wird der Anwendungsassistent gestartet, der automatisch nach Verstößen sucht und diese behebt. Der Rechner muss mit dem Internet verbunden sein, damit der „Master“ ggf. neuere Treiber-Modifikationen findet.
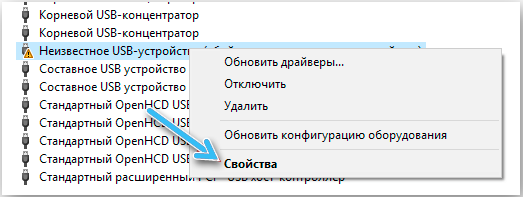
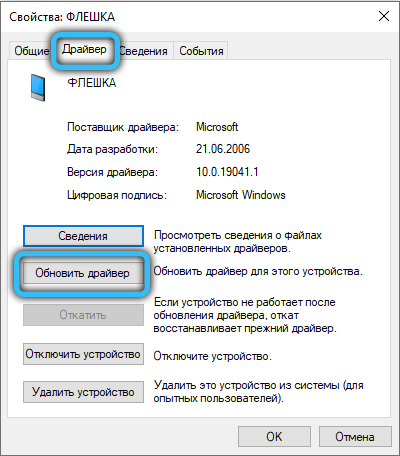
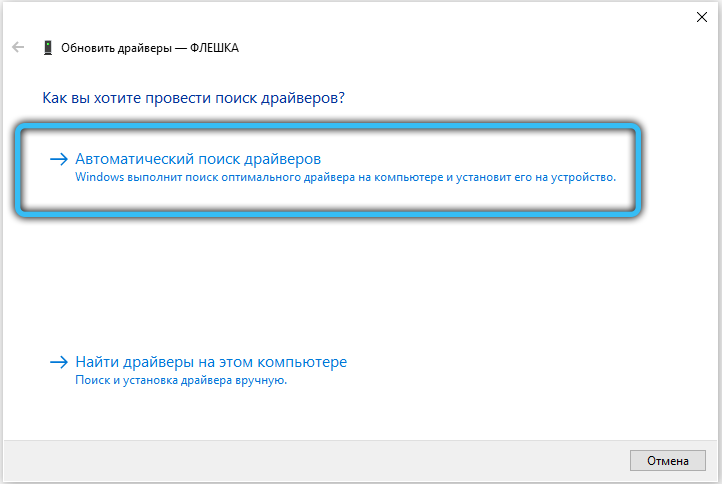
Behebung des Fehlers "Dieses Gerät kann nicht gestartet werden" im Registrierungseditor
Eine andere effektive Möglichkeit, dieses Problem zu lösen, besteht darin, die Registrierungseinstellungen zu ändern. Bevor Sie direkt mit der Methode selbst fortfahren, empfehlen wir Ihnen dringend, als zusätzliche Sicherheitsmaßnahme einen Betriebssystem-Wiederherstellungspunkt oder eine Sicherungskopie der Registrierung zu erstellen, falls etwas nicht nach Plan verläuft..
Registry Tweak Guide für USB-Geräte, die Fehlermeldungen ausgeben:
- Drücken Sie die Tastenkombination "Win + R" auf der Tastatur und geben Sie "regedit" in die Eingabezeile ein.
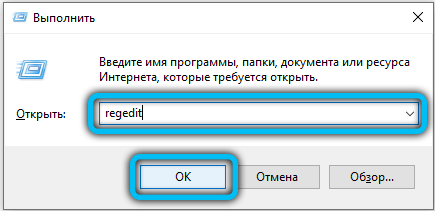
- In dem sich öffnenden Fenster müssen Sie zum Abschnitt "HKEY_LOCAL_MACHINE \ SYSTEM \ CurrentControlSet \ Control \ Class \ {36fc9e60-c465-11cf-8056-444553540000}" gehen. Das
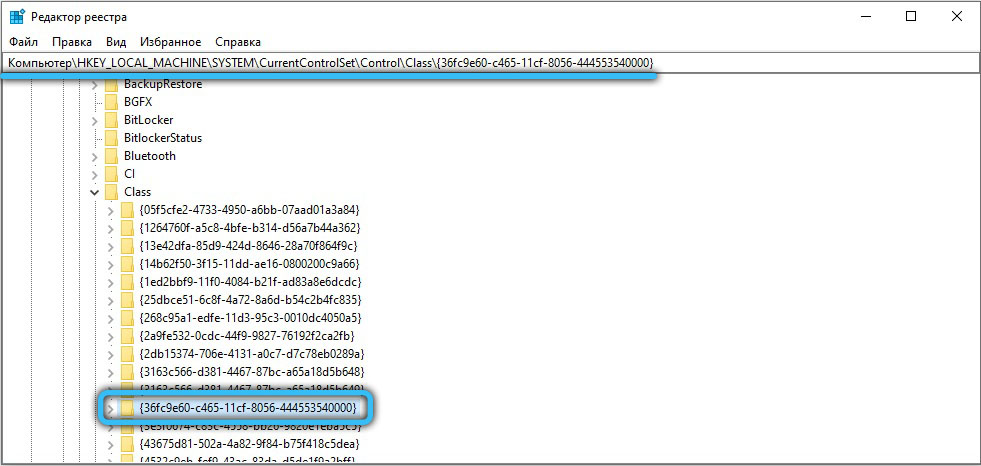 Verschieben zwischen Ordnern erfolgt über das Bedienfeld im linken Bereich von der Bildschirm.
Verschieben zwischen Ordnern erfolgt über das Bedienfeld im linken Bereich von der Bildschirm. - Suchen Sie rechts die Einträge "UpperFilters" und "LowerFilters" und löschen Sie diese (sofern vorhanden), indem Sie mit der rechten Maustaste darauf klicken und die entsprechende Zeile "Löschen" auswählen.
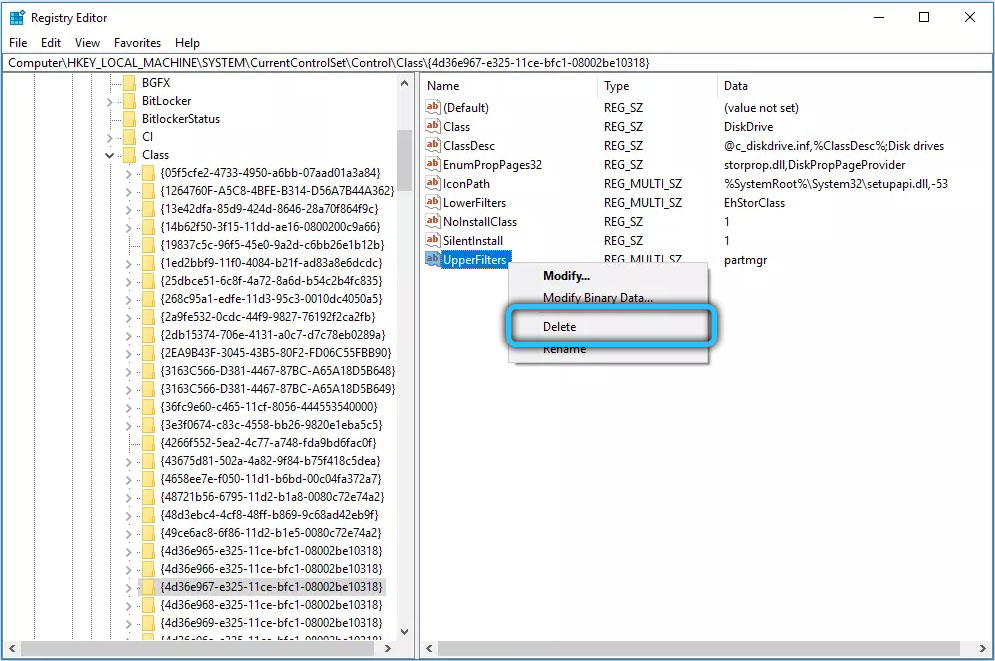
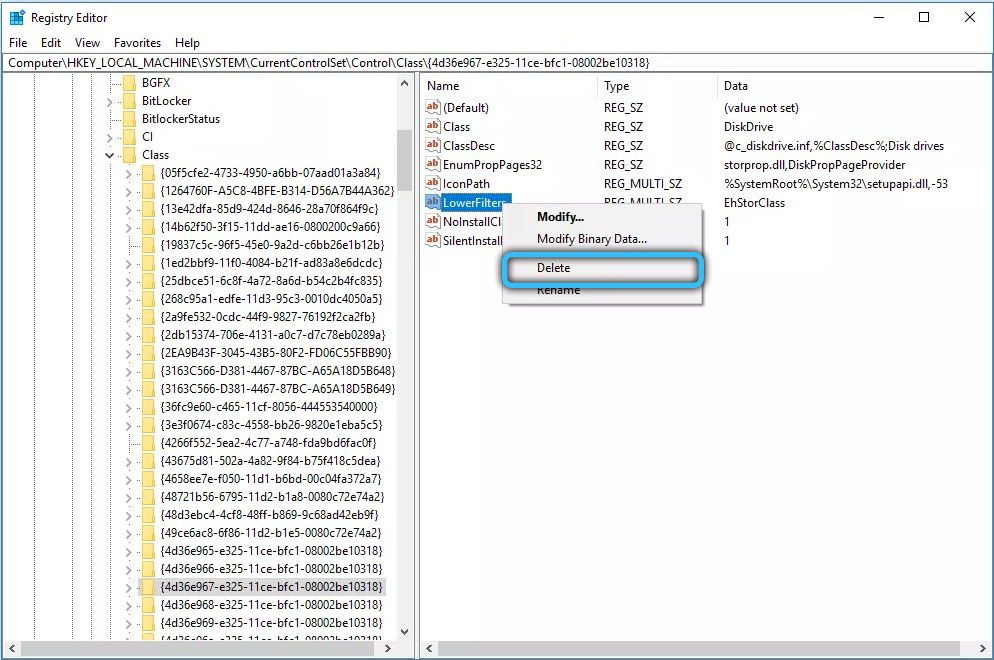
- Tritt der Fehler bei einem USB-Eingabegerät wie Maus, Tastatur usw. auf, führen Sie die gleichen Aktionen wie im Abschnitt "{745a17a0-74d3-11d0-b6fe-00a0c90f57da}" durch.
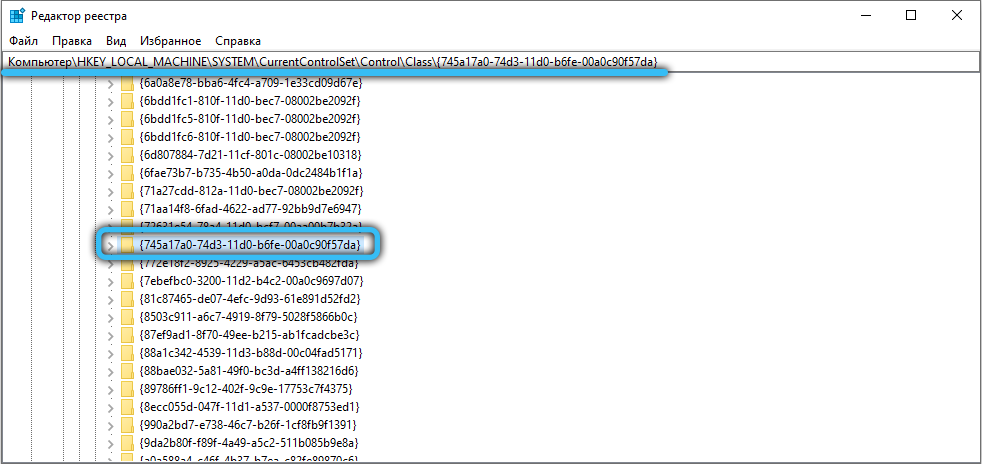
- Schließen Sie nach Abschluss aller Manipulationen den Editor und starten Sie den Computer neu.
Wir weisen darauf hin, dass wenn an der Verbindung ein Nicht-USB-Controller beteiligt ist, dann die im zweiten Schritt angegebene Kategorie "{36fc9e60-c465-11cf-8056-444553540000}" durch eine andere derselben ersetzt werden muss Verzeichnis (Sie müssen nach der Brute-Force-Methode suchen).
So beheben Sie Fehler in der Registrierung mit CCleaner
Sie können auch Software von Drittanbietern verwenden, um falsche Registrierungsschlüssel zu reparieren, die den Absturz verursachen. Eines der beliebtesten Dienstprogramme für diese Aufgabe ist CCleaner. Laden Sie die Anwendung von der offiziellen Website „https://www.ccleaner.com/ru-ru/ccleaner“ herunter und installieren Sie sie.
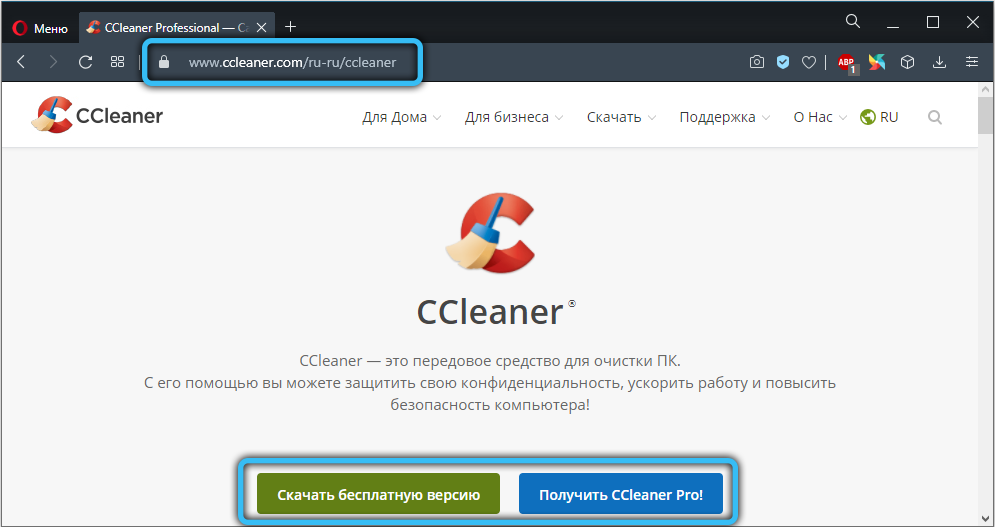
Klicken Sie nach dem Start im linken Menü auf die Zeile „Registrierung“ und anschließend auf die Schaltfläche „Nach Problemen suchen“. Am Ende des Scans zeigt das System alle fehlerhaften Tasten auf dem Bildschirm an. Klicken Sie in der unteren rechten Ecke auf Ausgewählte reparieren, um mit der Reinigung zu beginnen. Schließen Sie dann das Programm und versuchen Sie erneut, das externe Laufwerk einzulegen.
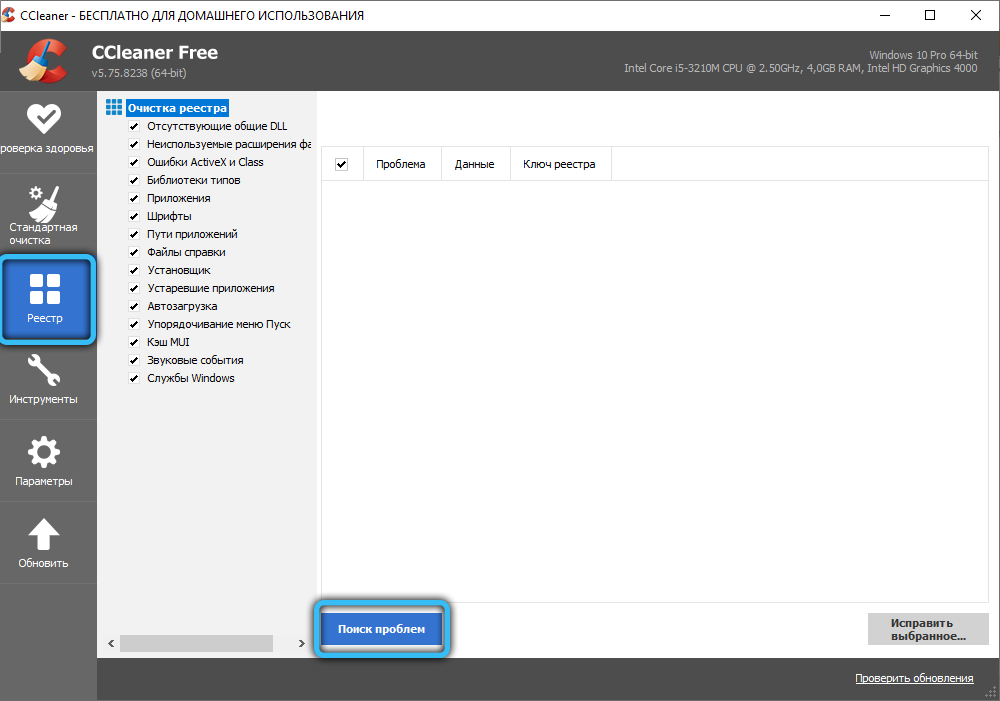
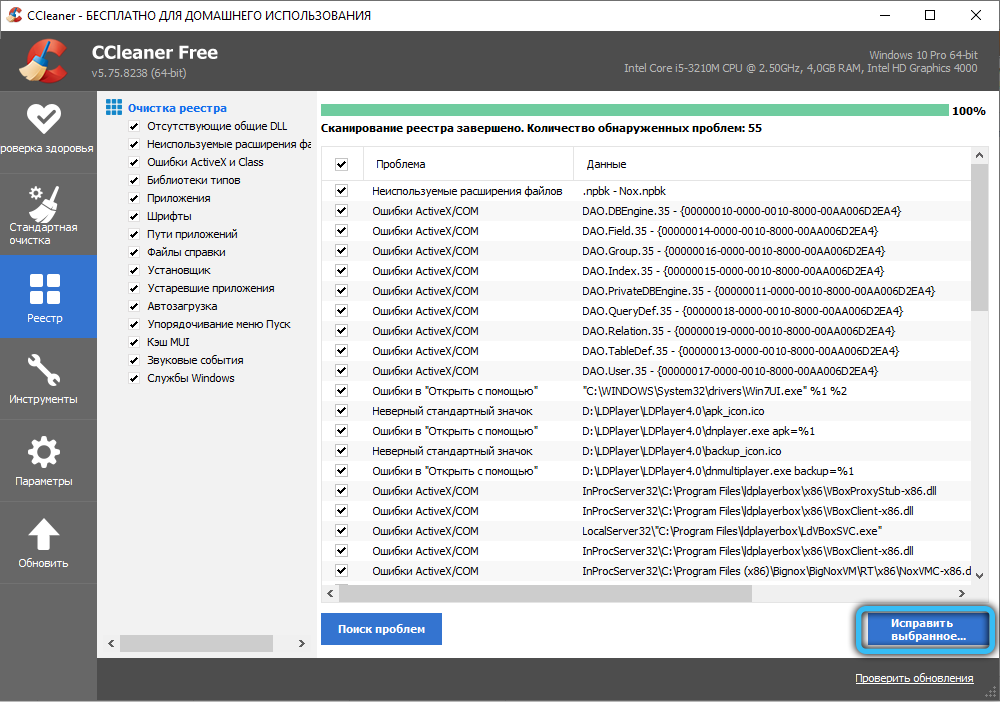
Laufwerksbuchstaben wechseln
Beim ersten Anschließen des Geräts weist Windows ihm selbstständig einen Buchstaben zur Fernidentifizierung zu. Das Problem kann auftreten, wenn der Benutzer Änderungen an diesem Parameter vornimmt. Um den Fehler zu beheben, müssen Sie dem Laufwerk einen neuen Buchstaben zuweisen.
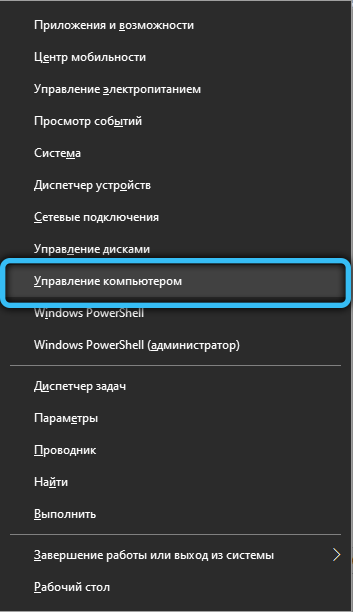
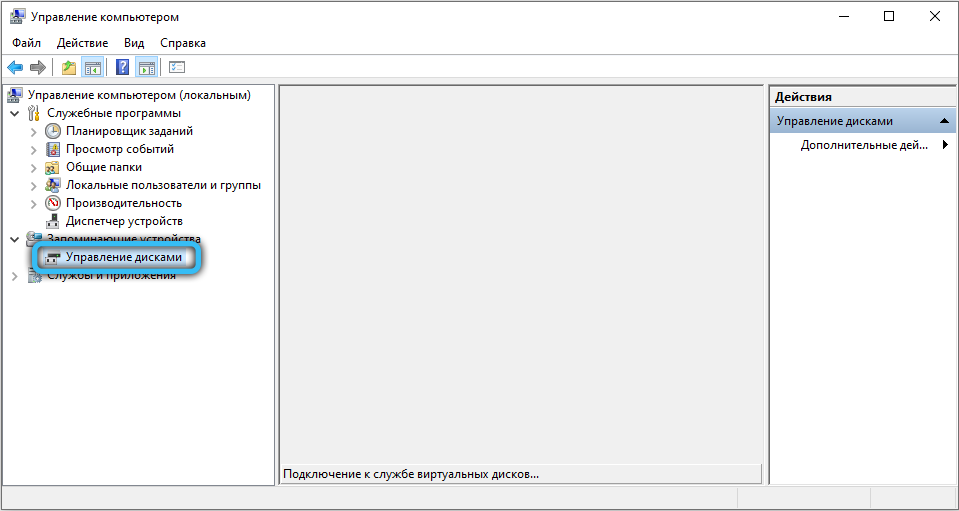
Halten Sie dazu die Tasten "Win + X" gedrückt und wählen Sie in der Dropdown-Liste die Funktion "Computerverwaltung" aus und gehen Sie dann in den Bereich "Datenträgerverwaltung", dort werden alle gefundenen Geräte angezeigt. Suchen Sie Ihr Laufwerk und klicken Sie mit der rechten Maustaste darauf und dann auf "Laufwerkbuchstaben oder Laufwerkpfad ändern". Wählen Sie anschließend das Laufwerk aus und klicken Sie auf "Ändern". Geben Sie im nächsten Menü dem Laufwerk ein neues Symbol (AZ), klicken Sie auf "OK" und prüfen Sie erneut die Verfügbarkeit.
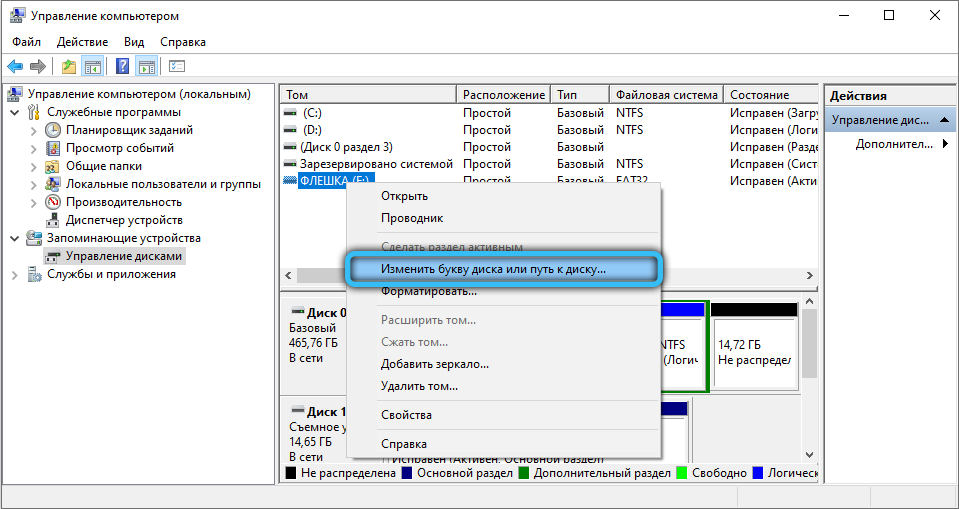
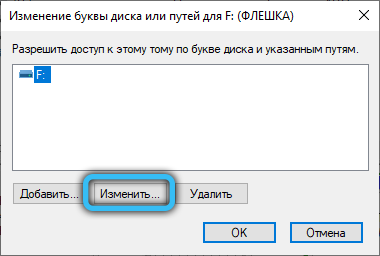
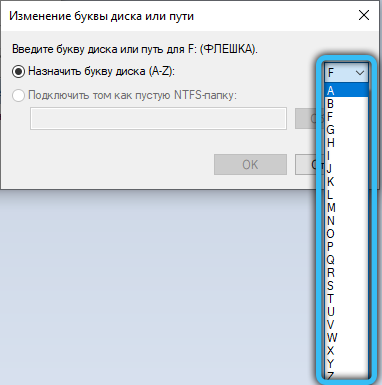
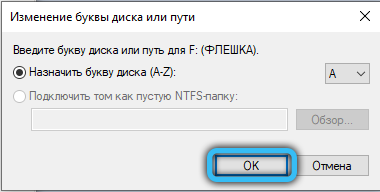
Systemwiederherstellung
Häufig wird eine Fehlermeldung nach einem falschen Betriebssystemupdate oder einem Softwarefehler angezeigt, wenn verschiedene Anwendungen installiert, deren Arbeitsprozess geändert oder die Systemeinstellungen manipuliert wurden.
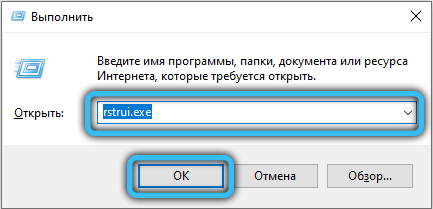
Die rationellste Lösung ist in diesem Fall ein Rollback in den vorherigen Zustand. Drücken Sie dazu "Win + R" und geben Sie "rstrui.exe" ein. Das sich öffnende Dienstprogramm zeigt die verfügbaren Prüfpunkte an, unter denen Sie den gewünschten auswählen müssen. Tatsächlich gibt es viel mehr davon, um sie alle zu sehen, setzen Sie ein Häkchen vor das entsprechende Element. Außerdem benachrichtigt das Programm den Benutzer, welche Änderungen infolge des Rollbacks verworfen werden. Lesen Sie die bereitgestellte Liste sorgfältig durch. Wenn wichtige Dateien nicht betroffen sind, bestätigen Sie Ihre Aktionen. Folgen Sie den Anweisungen des Assistenten, um den Vorgang erfolgreich abzuschließen.
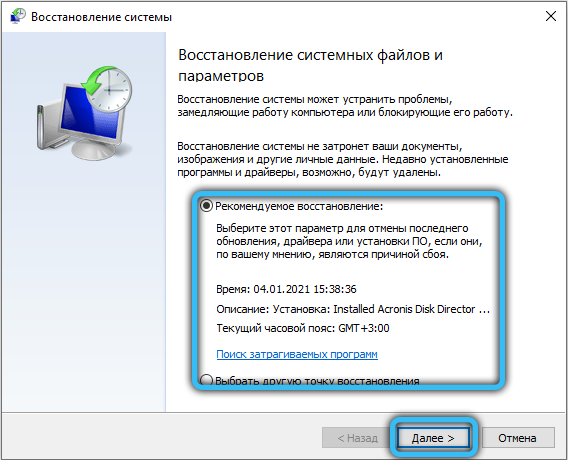
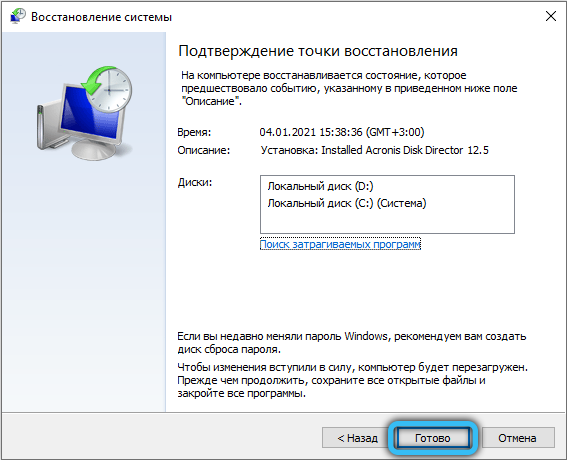
Zusätzliche Schritte zur Fehlerbehebung
Wenn keine der Methoden funktioniert hat, versuchen Sie die folgenden Tipps:
- Überprüfen Sie die Funktion des Geräts an einem anderen PC.
- Wenn Sie unbekannte Geräte angeschlossen haben, sollten Sie nach Treibern dafür suchen.
- Starten Sie Ihren PC neu und wiederholen Sie den Vorgang.
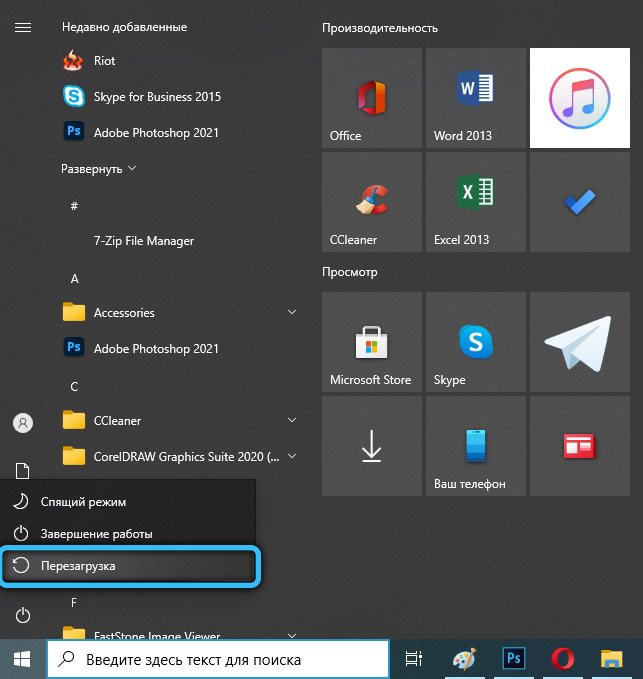
- Installieren Sie die Treiber von der offiziellen Herstellerseite.
- Wenn das Laufwerk neu und das Computersystem alt ist, ändern Sie den Arbeitsspeicher.
- Verwenden Sie keine Fälschungen von geringer Qualität.
- Ändern Sie die Eingabe für die Installation.
- Deinstallieren, erneut installieren.
WICHTIG. Um dieses Problem zu lösen, ist es ratsam, die auf einem Flash-Laufwerk gespeicherten Daten auf einer Festplatte oder einem anderen Gerät zu speichern, um sie nicht zu verlieren.
Eine andere Möglichkeit, das Problem beim Starten eines Flash-Laufwerks zu beheben, wenn ein Fehler mit Code 10 angezeigt wird und das Gerät nicht gestartet werden kann, besteht darin, es zu reinigen. Die Gründe für die Störung können sein:
- Verstopfung, Stauben der Systemeinheit.
- Verzerrung des Steckers.

Mechanische Methode zum Starten von Flash-Medien
Wenn Sie alles versucht haben, aber das Flash-Laufwerk nicht startet, gibt das Betriebssystem erneut den Fehlercode 10 aus, es gibt eine andere Möglichkeit, das Problem zu beheben. Dazu müssen Sie die Wand der Systemeinheit demontieren und die folgenden Manipulationen durchführen:
- Nach dem Öffnen der Wand sehen Sie zwei weiße Drähte - dies sind USB-Kabel.
- Daneben befindet sich ein schwarzes Kabel, das zum Kartenleser führt. Ziehen Sie es aus dem Motherboard.
- So haben Sie den USB-Stick getrennt.
- Danach können Sie feststellen, dass sich dieser USB nicht mehr im Ordner "Arbeitsplatz" befindet.
- Es bleibt nur, Ihr Laufwerk an einem anderen Port neu anzuordnen.
- Gehen Sie zum "Task Manager", suchen Sie in USB-Controllern - MassStorageDevice.
Die Beschreibung für das Laufwerk wird jetzt ohne Farbe und Ausrufezeichen sein. Ein sofort geöffnetes Fenster bestätigt den normalen Betrieb des Antriebs. Alle Anwendungen sind jetzt im Ordner Arbeitsplatz zu sehen. Auf die gleiche Weise können Sie die Situation mit der Festplatte beheben.
So starten Sie einen USB-Stick und stellen Daten wieder her
Einer der Gründe für den Ausfall von Wechselmedien sind Viren. Aufgrund von bösartigem Code funktionieren die Medien möglicherweise nicht richtig, es wird unmöglich, auf wichtige Informationen über den Abzieher zuzugreifen. Eine grundlegende Überprüfung mit einem Antivirenprogramm kann helfen.
WICHTIG. Um das Laufwerk vor den Auswirkungen von Virenprogrammen zu schützen, müssen Sie sofort nach dem Kauf ein Antivirenprogramm installieren.
Die Datenwiederherstellung erfordert das Formatieren der Festplatte sowie das Herunterladen des Programms. Es gibt viele davon im Netzwerk, um die Informationen von USB Schritt für Schritt wiederzubeleben.
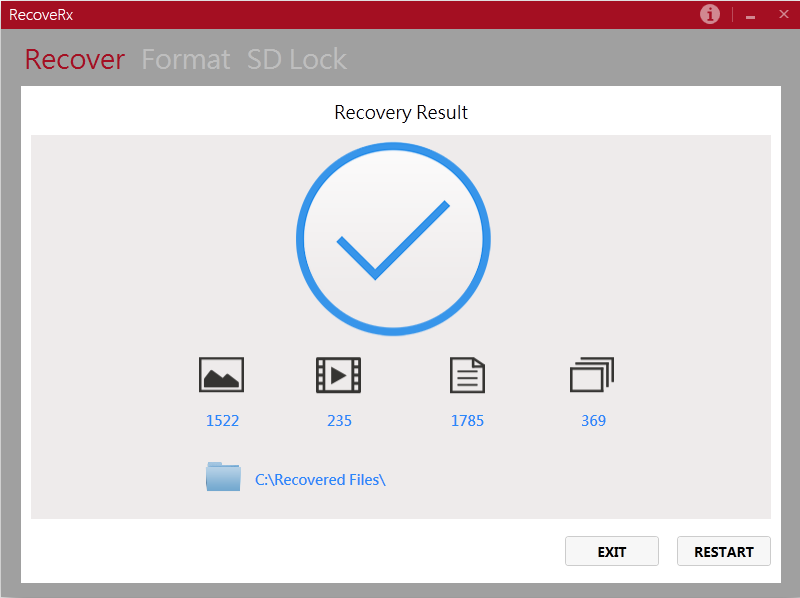
Der Vorgang kann durch ein fehlerhaftes Element oder unsachgemäße Pflege des Arbeitswerkzeugs verlangsamt werden, dann ist das Schreiben auf den PC - Flash-Laufwerkscode 10, das Gerät kann nicht gestartet werden - zulässig. Wenn Sie jedoch die oben genannten Methoden befolgen, werden Sie ein solches Problem beseitigen und in Zukunft keine Schwierigkeiten mehr haben.