Mit dem Aufkommen von Festplatten mit einer Kapazität von mehr als 2 TB stehen PC-Benutzer vor dem Problem, dass kein zusätzlicher Speicherplatz verwendet werden kann. Dies sind die Einschränkungen von MBR-Partitionen, einem Format, das seit 1983 treu gedient hat. Hätte dann jemand ahnen können, wie stark das Volumen des physischen Speichers zunehmen würde?
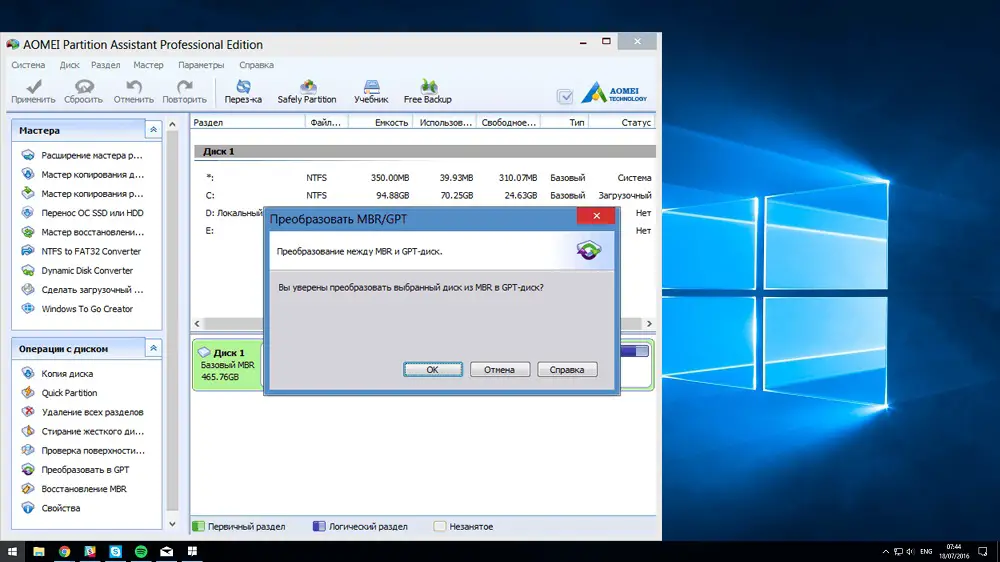
Darauf mussten die Entwickler reagieren. Auf diese Weise wurde die GPT-Partitionstabelle eingeführt und diese Einschränkung aufgehoben, die jetzt 9,4 Zetabyte beträgt. Wie lange ist noch keine aktuelle Frage. Die neue Partitionstabellenstruktur erwies sich als inkompatibel mit dem guten alten BIOS. Es erfordert Motherboards mit UEFI-BIOS, um es zu unterstützen..
Für den Endbenutzer gibt es zusätzliche Probleme, die ihn dazu bringen könnten, über die Konvertierung von MBR-Datenträgern in GPT und umgekehrt nachzudenken. Es gibt mehrere Möglichkeiten, es zu lösen, über die wir heute sprechen werden.
Konvertieren in MBR über die Befehlszeile
Die Befehlszeile ist möglicherweise nicht in allen Fällen anwendbar. Tatsache ist, dass dies eine Methode mit vollständigem Datenverlust ist. Wenn es sich also um die Systemfestplatte handelt, ist sie nur bei der Neuinstallation von Windows nützlich. Aber warum könnte eine solche Transformation notwendig sein?
Die Konvertierung von GPT in MBR ist bei der Installation von Windows 7 erforderlich. Wenn Sie dies nicht tun, erhalten Sie eine Meldung, dass die Installation des Betriebssystems aufgrund eines ungeeigneten Partitionsformats nicht fortgesetzt werden kann. Bei Nicht-Systemdatenträgern ist die Konvertierung in das alte Format jederzeit möglich, Sie müssen jedoch sorgfältig über die Durchführbarkeit nachdenken..
Sehen wir uns an, wie Sie GPT über die Befehlszeile in MBR ändern:
- Unter Windows wird die Kommandozeilenkonsole mit dem Befehl cmd gestartet. Wenn Sie dies bei der Installation des Betriebssystems tun müssen, müssen Sie bei der Auswahl der Partitionen Umschalt + F10 drücken.

- Wenn das Terminalfenster erscheint, geben Sie diskpart ein und bestätigen Sie mit der Eingabetaste. Das Dienstprogramm zum Arbeiten mit Datenträgern wird in einem separaten Fenster gestartet;

- Um eine Liste der im System vorhandenen physischen Festplatten anzuzeigen, geben Sie list disk ein;
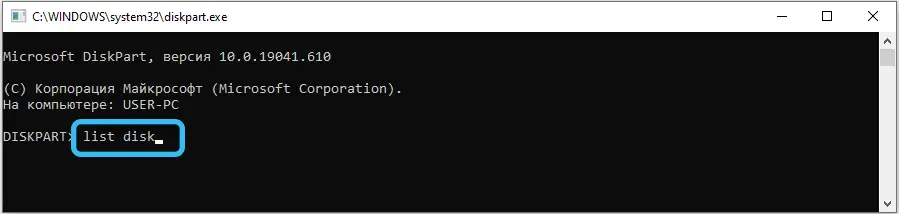
- in der Regel ist das Laufwerk, auf dem das Betriebssystem installiert ist, mit 0 nummeriert, der Rest der Festplatten in der Reihenfolge des Wachstums;
- Jetzt geben wir select disk No. ein und geben dem Dienstprogramm an, welche Festplatte konvertiert werden soll;
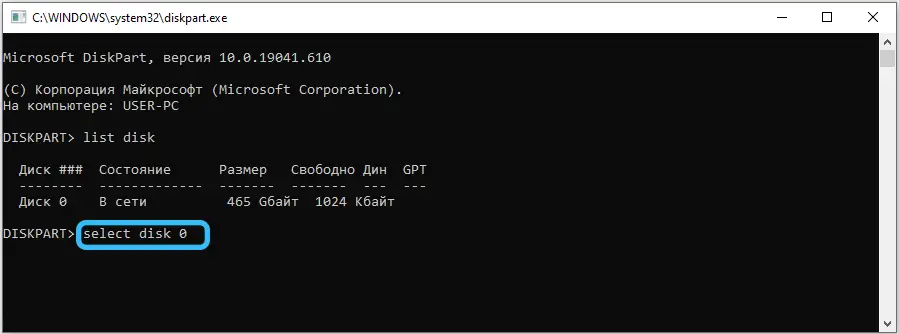
- Um zu sehen, welche Partitionen sich auf der Festplatte befinden, verwenden Sie den Befehl detail disk;
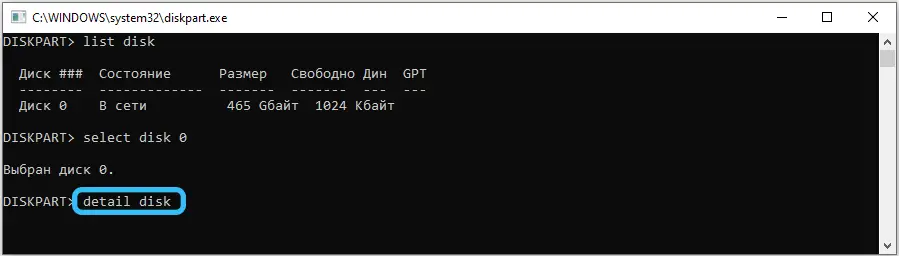
- Wenn Sie das Format der gesamten Festplatte ändern möchten, geben Sie clean ein. Es ist zu beachten, dass alle vorhandenen Partitionen zerstört werden;
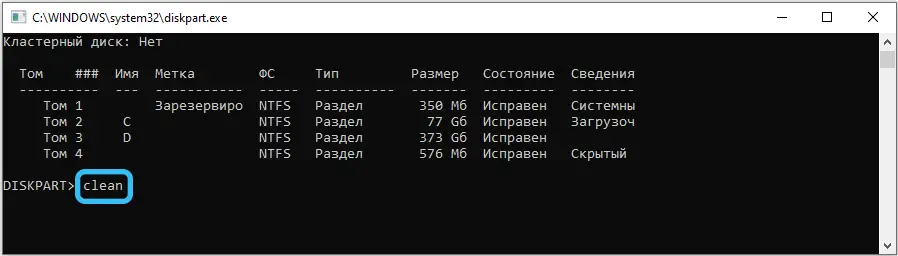
- Wenn Ihnen diese Option nicht zusagt, wählen Sie die Partition mit dem Befehl select volume aus und verwenden Sie dann delete volume. In diesem Fall werden die Daten nur auf dem angegebenen Volumen gelöscht;
- jetzt gehen wir direkt zur Transformation über. Um die Partition (Festplatte) in das gewünschte Format zu übersetzen, geben Sie convert mbr ein und warten Sie, bis der Befehl abgeschlossen ist;
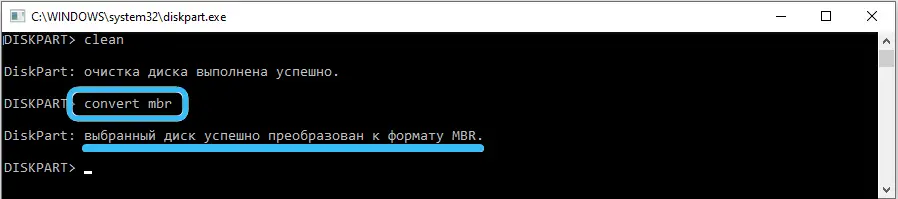
- Um Diskpart zu beenden, geben Sie Exit ein. Der gleiche Befehl wird verwendet, um die Befehlszeile zu schließen.
Wenn Sie die Konvertierung bei der Installation von Windows durchgeführt haben, wird sie an der Stelle fortgesetzt, an der Sie die Befehlszeile gestartet haben. Wenn dies die Phase der Erstellung von Partitionen ist, können Sie mit der Erstellung von Partitionen beginnen, um die verlorenen zu ersetzen, indem Sie auf die Schaltfläche "Festplatte konfigurieren" klicken.
So konvertieren Sie einen GPT-Datenträger in MBR mit den integrierten Windows-Tools
Sehen wir uns nun an, wie Sie einen GPT-Datenträger in MBR ändern, falls dies für eine funktionierende Windows-Version erforderlich ist. Bei den "Top Ten" ist eine solche Neuformatierung unmöglich, da diese Windows-Version ausschließlich unter dem UEFI-BIOS läuft. ABER auf den "sieben" und Windows 8.1 funktioniert die Methode, aber auch mit einer Einschränkung - sie kann nur auf eine Nicht-System-Festplatte angewendet werden..
So konvertieren Sie eine GPT-Festplatte in MBR auf einem laufenden System:
- Führen Sie die Konsole "Ausführen" (Win + R) aus, geben Sie diskmgmt.msc ein und bestätigen Sie mit der Eingabetaste;
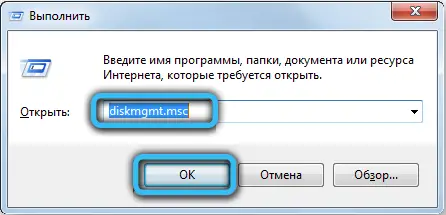
- Das Standarddienstprogramm zur Datenträgerverwaltung wird gestartet. Wählen Sie die Festplatte aus, die in das MBR-Format konvertiert werden soll;
- jetzt müssen wir alle darauf vorhandenen Abschnitte löschen (indem wir mit der rechten Maustaste auf den nächsten Abschnitt klicken und den Menüpunkt "Abschnitt löschen" auswählen);
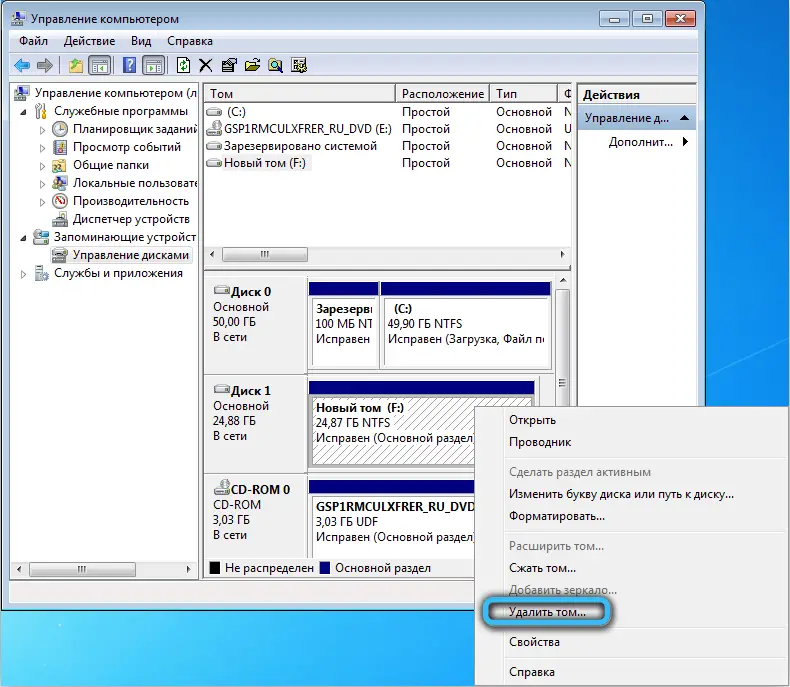
- Klicken Sie anschließend mit der rechten Maustaste auf den Namen des Datenträgers, den Sie konvertieren möchten, und wählen Sie im angezeigten Kontextmenü die Zeile „In MBR-Datenträger konvertieren“.
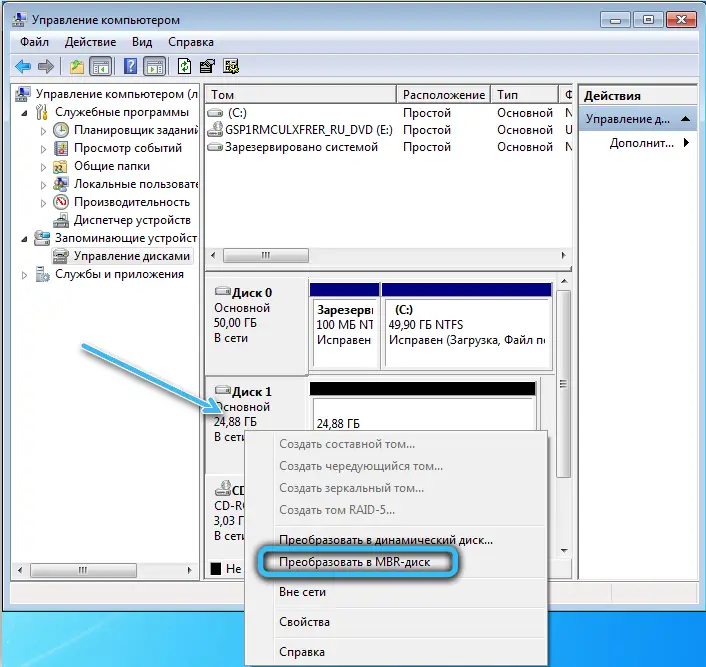
Wie im vorherigen Fall können Sie nach der Konvertierung der Festplatte bei Bedarf mit der Partitionierung beginnen.
Konvertieren von MBR in GPT
Die Rücktransformation kann mit dem Dienstprogramm mbr2gpt durchgeführt werden. Und zwar nur in Windows 10, aber hier wird diese Möglichkeit erst ab Version 1703 geboten.
Es ermöglicht Ihnen, den Transformationsvorgang in jeder Phase zu starten. Und was wichtig ist - kein Datenverlust. Sie können das Dienstprogramm sowohl während der Installation von "tens" als auch während der Systemwiederherstellung ausführen. Wenn gleichzeitig die Erstinstallation im Legacy-Modus durchgeführt wurde, wird das weitere Laden im UEFI-Modus durchgeführt.
Das Dienstprogramm befindet sich im System32-Repository des Windows-Systemverzeichnisses. Es wird am häufigsten bei der Installation von "Tens" während der Migration von früheren Versionen verwendet, wenn ein Fehler auftritt, dass die Installation nicht fortgesetzt werden kann, da die Systemfestplatte die MBR-Partitionstabelle verwendet. Bei der Verwendung von mbr2gpt.exe sind mehrere wichtige Einschränkungen erforderlich. Erstens muss die für die Transformation vorgesehene Festplatte eine Systemfestplatte sein, und zweitens sollte sie nicht mehr als drei Partitionen enthalten. Drittens sollten keine grün markierten erweiterten Partitionen vorhanden sein, wenn das Dienstprogramm zur Datenträgerverwaltung verwendet wird. In den meisten Fällen sind diese Bedingungen zutreffend, aber die letzten beiden Einschränkungen lassen sich leicht beheben, indem Sie die erweiterte Partition entfernen.
Angenommen, Sie haben Windows im Legacy-Modus mit dem MBR-Partitionsformat installiert. In diesem Fall ist es möglich, MBR in GPT ohne Datenverlust mit dem folgenden Algorithmus zu konvertieren:
- Starten Sie die Befehlszeile (bei der Auswahl eines Abschnitts bei der Installation von Windows - drücken Sie Umschalt + F10);
- wir geben mbr2gpt / validieren ein, bestätigen mit Enter;
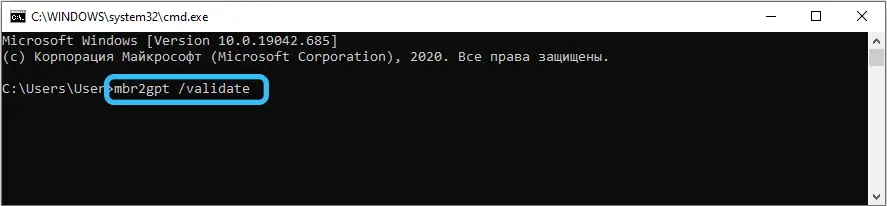
- Wenn als Ergebnis der Befehlsausführung die Meldung Failed angezeigt wird, müssen Sie das Dienstprogramm erneut ausführen und die Nummer der physischen Festplatte angeben: mbr2gpt / disk: № / validieren, wobei № in der überwiegenden Mehrheit die Nummer der Festplatte ist der Fälle - 0;
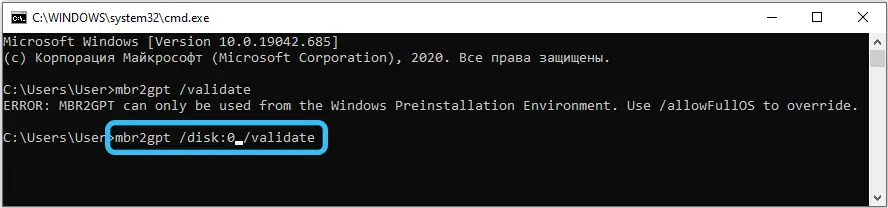
- Wenn Sie die Meldung Validierung erfolgreich abgeschlossen erhalten, können Sie direkt mit der Konvertierung fortfahren.
- Geben Sie dazu mbr2gpt / convert ein (wenn wir die Festplattennummer angegeben haben, müssen Sie die Option / disk: # verwenden);
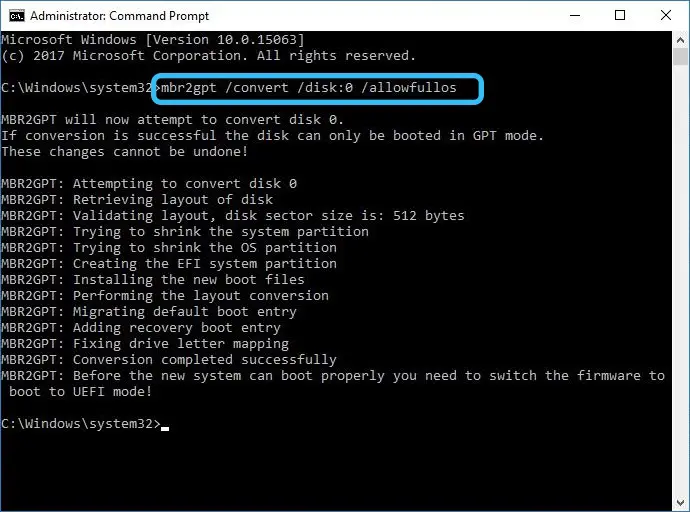
- Warten Sie, bis die Konvertierung abgeschlossen ist, und beenden Sie den Emulationsmodus für die Befehlszeile.
Infolgedessen erfolgt die Konvertierung ohne Datenverlust, während auf dem Medium eine Partition erstellt wird, die den EFI-Bootloader enthält (normalerweise verwendet das Dienstprogramm dafür den Abschnitt "System Reserved", wenn dieser verfügbar und ausreichend ist Größe).
Wenn die Konvertierung während der Installation von Windows 10 durchgeführt wurde, klicken Sie auf die Schaltfläche "Aktualisieren", wodurch die Partitionskonfiguration auf die aktuelle geändert wird.
Verwenden von Drittanbieter-Software zum Konvertieren zwischen GPT und MBR
Sie können GPT auch mit Programmen von Drittanbietern in MBR und umgekehrt konvertieren. Es sind nicht so viele davon bekannt, und der Vorteil dieser Methode ist die Möglichkeit, die Konvertierung ohne Datenverlust durchzuführen. Mit den integrierten Windows-Tools können Sie dies nur in den oben beschriebenen Fällen tun, dh nur in den Top Ten und nur bei der Konvertierung in GPT.
MiniTool Partition Wizard
Obwohl es viele Dienstprogramme gibt, die sich auf die Arbeit mit Festplatten und deren Partitionen spezialisiert haben, sind nicht alle in der Lage, Partitionen von einem Format in ein anderes umzuwandeln. Und diejenigen, die Ihnen dies ermöglichen, ohne Daten zu verlieren, sind sehr wenige. Unter ihnen ist zunächst der MiniTool Partition Wizard zu erwähnen. Zu den Vorteilen des Dienstprogramms, die es ermöglicht haben, Mega-Beliebtheit zu erlangen, gehören die Benutzerfreundlichkeit, die Möglichkeit der kostenlosen Nutzung sowie die Geschwindigkeit und Qualität der vom Benutzer definierten Aufgaben.
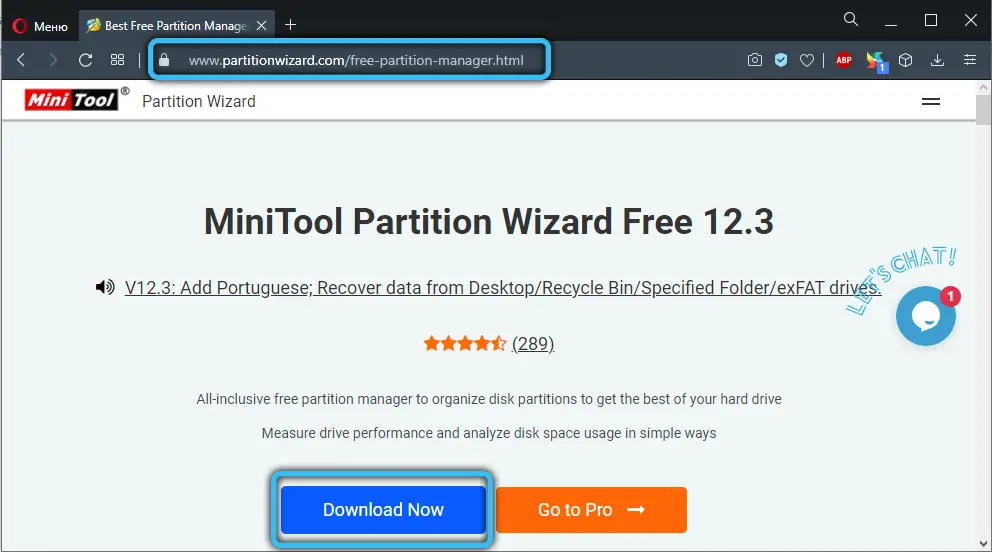
Das Programm ist in zwei Versionen erhältlich:
- eine reguläre ausführbare ausführbare Datei, die auf einem bereits installierten System verwendet werden kann;
- als bootfähiges Image. Es kann auf ein Flash-Laufwerk gebrannt und als Live-CD verwendet werden. Es ist klar, dass diese Option bei der Installation von Windows verwendet werden sollte.
Lassen Sie uns die Option anhand der Boot-Version beschreiben - sie ist etwas komplizierter.
WICHTIG. Wenn Sie wichtige Daten auf der Systemfestplatte haben, müssen Sie diese zunächst auf eine andere Festplatte oder in die Cloud kopieren.
Schritte zum Konvertieren von GPT in MBR ohne Datenverlust:
- Laden Sie das Bild herunter und schreiben Sie es auf ein USB-Flash-Laufwerk.
- Wechseldatenträger in einen PC oder Laptop einlegen, neu starten;
- Sie müssen zuerst die Bootreihenfolge im BIOS ändern oder den Boot Menu-Aufruf verwenden, der durch verschiedene Tastenkombinationen für verschiedene BIOS-Versionen aufgerufen wird;
- Wenn die Benutzeroberfläche des Dienstprogramms bootet, wählen Sie die zu konvertierende Festplatte aus, indem Sie einfach auf ihr Symbol klicken (wählen Sie die gesamte physische Festplatte aus, nicht eine ihrer Partitionen);
- rechts im Menü den Punkt "GPT in MBR konvertieren" auswählen;
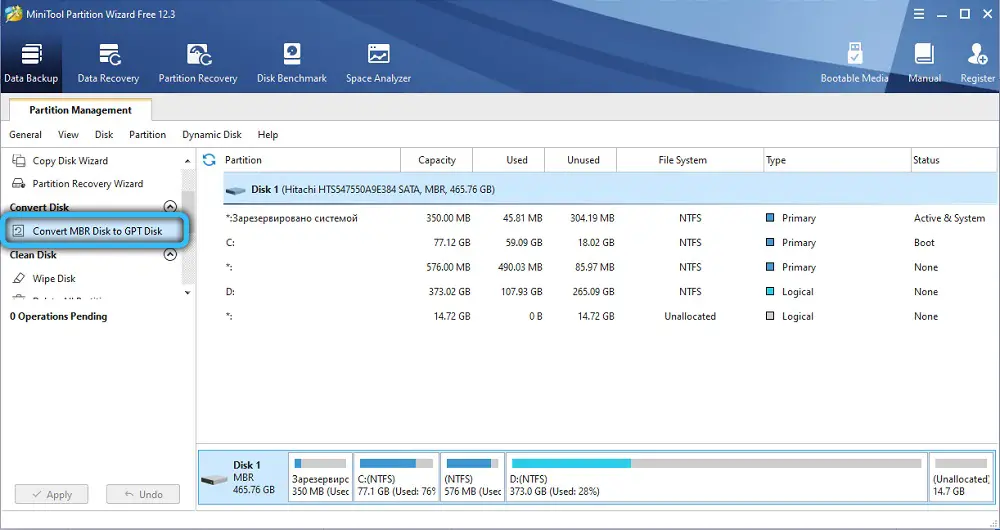
- Um die Konvertierung zu starten, müssen Sie oben auf die Schaltfläche Übernehmen klicken. Das Dienstprogramm fordert Sie auf, Ihre Aktionen zu bestätigen (möglicherweise mehrmals). Wir bestätigen und warten auf das Ende der Transformation.
Es ist nicht ausgeschlossen, dass das Dienstprogramm die Konvertierung ablehnt, da die ausgewählte Festplatte eine Systemfestplatte ist und die Partitionstabelle nicht umgewandelt werden kann. In diesem Fall können Sie das Festplattenformat von GPT auf MBR wie folgt ändern:
- Klicken Sie auf den Abschnitt "Vom System reserviert", und stellen Sie sicher, dass das Volumen ausreichend ist (normalerweise reserviert das System bis zu 300 MB, es reicht für unsere Aufgabe);
- Löschen Sie die ausgewählte Partition, indem Sie auf die Schaltfläche Partition löschen klicken und unsere Aktionen durch Klicken auf "Übernehmen" bestätigen;
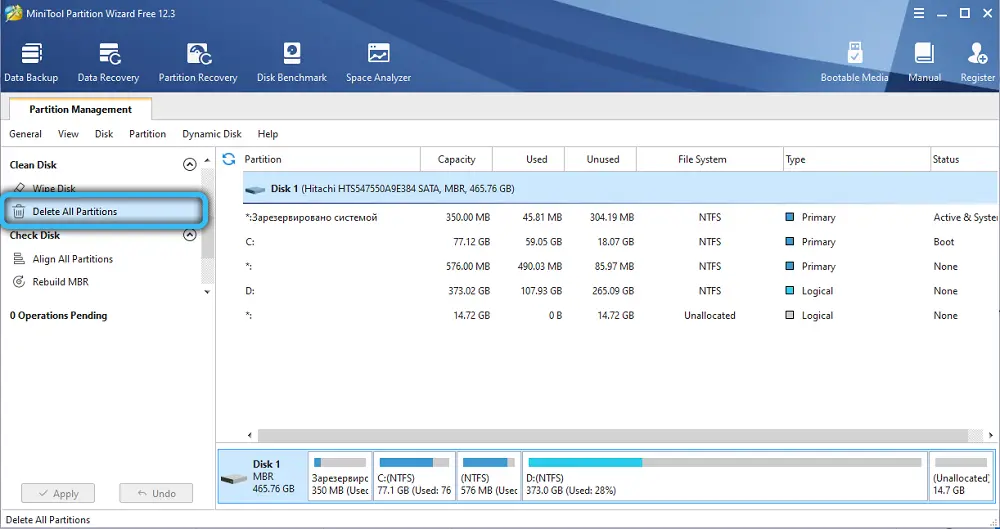
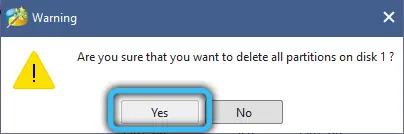
- Jetzt wiederholen wir die oben beschriebenen Schritte - wählen Sie die gesamte Festplatte aus und klicken Sie auf die Registerkarte "GPT in MBR konvertieren".
Mit dieser Methode können Sie eine Festplatte mit einem MBR-Boot-Record mit den gespeicherten Partitionen erhalten. Jetzt können Sie mit der regulären Installation von Windows beginnen.
Die Verwendung des Dienstprogramms in Form eines ausführbaren Programms ist dasselbe, außer dass MiniTool Partition Wizard nicht in Form eines Images auf ein USB-Flash-Laufwerk geschrieben werden muss.
Acronis Disk Director
In Bezug auf die Popularität steht dieses Dienstprogramm der Software von MiniTool in nichts nach. Darüber hinaus ist die Datenträgerverwaltungssoftware von Acronis heute in den meisten LiveCDs enthalten. Es ist zwar nur die Version in Form eines bootfähigen Images verfügbar, dh Sie können Disk Director nur bei der Neuinstallation / Wiederherstellung von Windows verwenden. Der Übergang von GPT zu MBR und umgekehrt ist jedoch in den meisten Fällen gerade bei der Migration von einer Betriebssystemversion auf eine andere erforderlich.
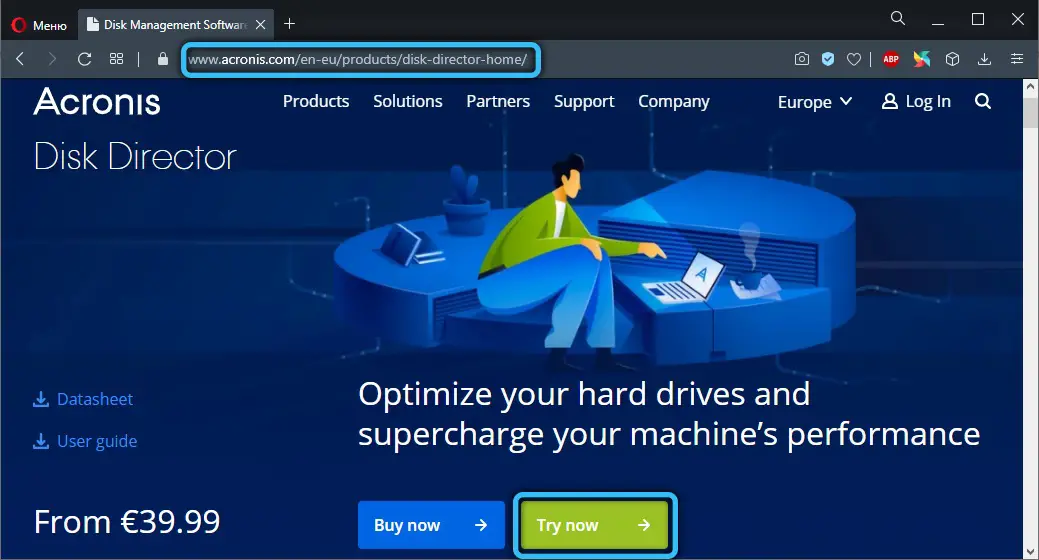
Beschreiben wir die Abfolge der Aktionen:
- Laden Sie das Bild herunter, schreiben Sie es auf ein USB-Flash-Laufwerk.
- bei Bedarf sichern wir wichtige Daten von Laufwerk C nach D (sofern verfügbar) oder in den Cloud-Speicher;
- wir booten von Wechselmedien, nachdem wir zuvor die Boot-Priorität im BIOS geändert haben oder das Boot-Menü verwenden;
- Wählen Sie im Hauptmenü des Dienstprogramms den Punkt "Basislaufwerke" aus.
- Um in beide Richtungen zu konvertieren, müssen wir die reservierte Windows-Partition löschen (normalerweise ist sie 100 MB groß), für die wir sie markieren und den Menüpunkt "Volume löschen" auswählen;
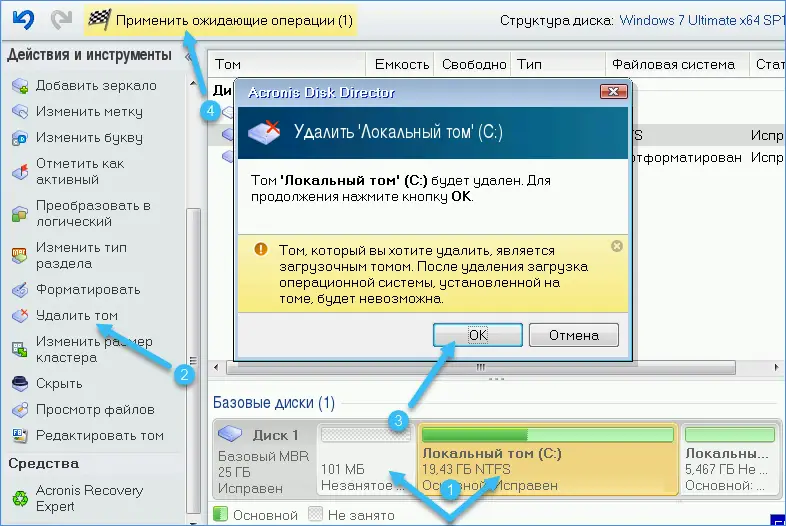
- Entfernen Sie dann das Laufwerk C auf die gleiche Weise;
- Klicken Sie auf die Schaltfläche "Übernehmen" und warten Sie, bis die angegebenen Volumes gelöscht wurden.
- es bleibt übrig, mit der rechten Maustaste auf die Festplatte zu klicken und die gewünschte Option aus dem Kontextmenü auszuwählen. Beispiel: "In MBR konvertieren";

- Nach einigen Sekunden ist der Vorgang abgeschlossen und Sie können wie gewohnt mit der Windows-Installation fortfahren.

Wir haben also alle gängigen Möglichkeiten gesehen, GPT auf Datenträgern mit MBR zu installieren oder die umgekehrte Konvertierung durchzuführen. Die Verwendung integrierter Windows-Tools ist die bevorzugte Methode und erfordert kein Suchen und Herunterladen von Dienstprogrammen von Drittanbietern. In einigen Fällen ist die Verwendung jedoch aufgrund bestehender Einschränkungen unmöglich, und dann kann man nicht auf gängige Festplattendienstprogramme verzichten.
Wenn Sie das Format der Abschnitte ändern müssen und gleichzeitig auf Probleme gestoßen sind, die in unserem Artikel nicht beschrieben sind, geben Sie diese bitte in den Kommentaren an - vielleicht hilft dies, die gleichen Probleme für unsere anderen zu beseitigen regelmäßige Besucher.