Warum Zoom die Kamera nicht sehen kann Einrichten der Kamera auf einem Laptop oder Computer Trennen der Kamera
Zoom ist eine der beliebtesten Videokonferenzanwendungen, die häufig von Telearbeitsunternehmen, Kursleitern und Webinar-Hosts verwendet wird. Bei allen Vorteilen des Programms kann es nicht als problemlos bezeichnet werden: Ab und zu gibt es einige Probleme, die nicht nur vom Programm selbst, sondern auch vom System insgesamt abhängen. In diesem Artikel betrachten wir den Fall, dass die Webcam nicht funktioniert..

Warum Zoom die Kamera nicht sehen kann
Wenn die Kamera im Zoom nicht (oder zeitweise) funktioniert, kann dies mehrere Gründe haben:
- Das System sieht das Gerät nicht, erkennt das angeschlossene Gerät nicht.
- Aktuelle Updates für Windows 7, 8 oder 10 wurden schon lange nicht mehr installiert.
- Ein kleiner Softwarefehler ist aufgetreten, ein Neustart ist erforderlich (dies passiert besonders oft, wenn Sie die Anwendung laufen lassen und längere Zeit nicht verwenden).
- Die Webcam ist kaputt.
- Zoom ist Zeit für ein Update.
- Neben Zoom laufen andere Anwendungen, die ebenfalls einen optischen Sender benötigen.
- Sie haben den Zugriff auf die Webcam verweigert und dies wird vom Antivirenprogramm überwacht.
- Sie haben einen Lenovo-Computer oder -Laptop (erfordert eine spezielle Berechtigung, weshalb das Bild nicht automatisch angezeigt wird).
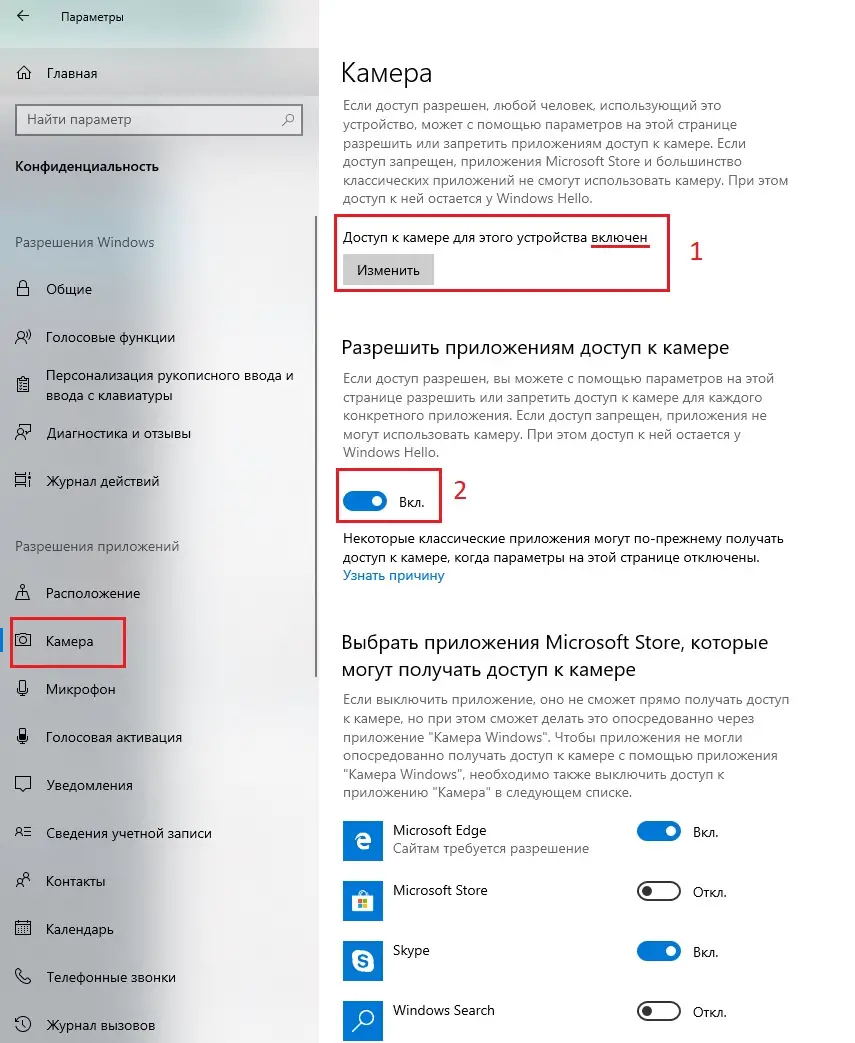
Einrichten der Kamera auf einem Laptop oder Computer
Versuchen wir herauszufinden, wie Sie die Videoübertragung auf einem Laptop oder Computer aktivieren und konfigurieren. Starten Sie zuerst die Anwendung neu. Wenn dies nicht hilft, fahren Sie mit ernsthafteren Maßnahmen fort:
- Versuchen Sie, ein anderes Video-Chat-Programm zu öffnen und prüfen Sie, ob ein Bild vorhanden ist. Dadurch erfahren Sie, ob das Problem an der Kamera oder der Software liegt. Überprüfen Sie die Unversehrtheit von Glas, Kabel und USB-Anschluss.
- Klicken Sie mit der rechten Maustaste auf das Symbol Arbeitsplatz und wählen Sie Geräte-Manager. Suchen Sie den Namen Ihres Geräts in der Liste und klicken Sie mit der rechten Maustaste darauf. Stoppen Sie beim Punkt "Treiber aktualisieren". Warten Sie, bis dieser Vorgang abgeschlossen ist, und gehen Sie dann erneut in den Live-Zoom und prüfen Sie, ob das Problem behoben ist.
- Führen Sie Ihr Antivirenprogramm aus und sehen Sie, ob Sie Anwendungen daran gehindert haben, die Kamera zu verwenden - dies passiert auch oft. Brechen Sie diese Regel ab, erlauben Sie den Zugriff auf das Gerät.
- Rufen Sie Windows Update in der Systemsteuerung auf und installieren Sie alle erforderlichen Pakete. Dies kann lange dauern, insbesondere wenn Sie Benachrichtigungen lange Zeit ignoriert haben.
- Schließen Sie alle Chats, in denen Videoanrufe möglich sind: WhatsApp, Skype, Viber usw. Sie können die gesamte Aufmerksamkeit der Kamera auf sich selbst richten, und dann funktioniert es in Zoom nicht. Öffnen Sie unbedingt den "Task-Manager" (Strg + Alt + Entf) und schauen Sie sich die Prozesse an: Manchmal sind Messenger unabhängig und schalten sich selbst ein.
- Gehen Sie zu "Systemsteuerung" - "Geräte und Drucker", suchen Sie die Kamera, klicken Sie mit der rechten Maustaste darauf und wählen Sie "Löschen". Schließen Sie dann das Gerät wieder an und befolgen Sie die Setup-Anweisungen. Das Betriebssystem sollte die Webcam wieder erkennen.
- Lenovo-Computer erfordern spezielle Anweisungen für die Verwendung der Webcam. Klicken Sie auf der Tastatur auf das Symbol "Windows" und schreiben Sie Lenovo in die Zeile. Sie benötigen Lenovo Vantage - Hardwareeinstellung - Audio- und Video-App. Deaktivieren Sie das Kontrollkästchen, das vorschlägt, die Kamera auszuschalten.
- Aktualisieren Sie Zoom auf die neueste Version. Die aktuelle kann in der allgemeinen Liste in der "Systemsteuerung" eingesehen werden.
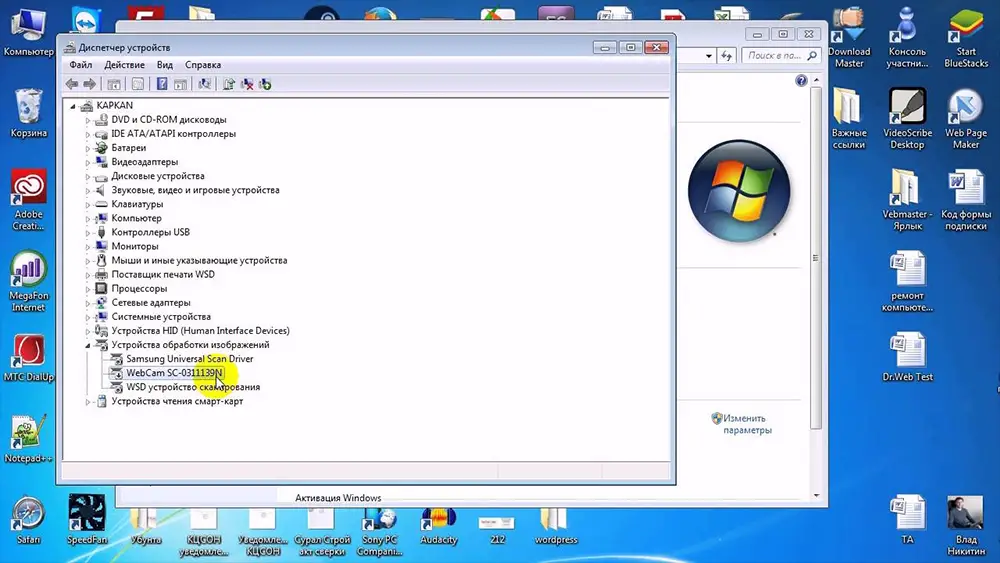
Wenn das Problem weiterhin besteht, sollten Sie den Zoom-Support kontaktieren, indem Sie Screenshots machen und so detailliert wie möglich beschreiben, was passiert. Ein Techniker benötigt möglicherweise Informationen über das Betriebssystem Ihres PCs. Sie sind entlang des Pfads zu finden: "Computer" - "Systemeigenschaften" (Registerkarte oben).
Trennen der Kamera
Es gibt auch eine ganz gegenteilige Situation: Sie müssen die Kamera ausschalten, damit die Anwesenden nur den Dozenten sehen können, aber Sie wissen nicht, wie das geht..
Wenn Sie die heruntergeladene App verwenden:
- Treten Sie dem Video-Chat bei.
- Klicken Sie unten links auf das Kamerasymbol und schalten Sie es aus.
Wenn Sie einen Link zur Webversion erhalten haben:
- Klicken Sie in der Adressleiste, in der die Domäne der Zoom-Site registriert ist, auf das Schlosssymbol.
- Wählen Sie "Site-Setup" aus dem Menü.
- Öffnen Sie den Abschnitt "Berechtigungen" und wählen Sie "Kamera blockieren".
Der einfachste Ausweg aus der Situation könnte darin bestehen, die Webcam physisch zu deaktivieren, wenn es sich um ein abnehmbares Zusatzgerät handelt.