Das Snipping Tool ist ein Programm, das Teil von Windows Vista, Windows 7 und Window 8 ist. Mit dem Snipping Tool können Sie die Fenster oder den Desktop Ihrer Wahl erfassen und als Snippets oder Screenshots auf Ihrem Computer speichern. Wenn Sie in der Vergangenheit ein voll funktionsfähiges Bildschirmaufnahmeprogramm wollten, mussten Sie ein wenig Geld ausgeben, um eine kommerzielle Kopie der Anwendung zu kaufen..

Wofür ist das
Wenn Sie eine einfache Bildschirmaufnahme benötigen, können Sie in früheren Versionen von Windows Screenshots erstellen, indem Sie auf PrintScreen klicken, um den gesamten Bildschirm aufzunehmen, oder auf Alt-Printscreen, um nur das aktive Fenster aufzunehmen. Dieser Screenshot wird in die Zwischenablage gelegt, die dann in ein anderes Bildbearbeitungsprogramm Ihrer Wahl eingefügt werden kann.
Was das Scherenwerkzeug so attraktiv macht, sind:
- Der Preis ist ein kostenloses Tool.
- Seine Funktionalität.
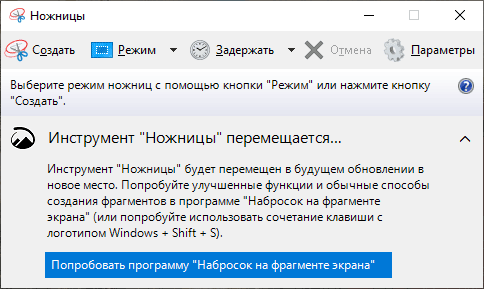
Auf diese Weise können Sie Screenshots nur von bestimmten Bereichen des Bildschirms und nicht vom gesamten Fenster oder Bildschirm aufnehmen. Diese Anleitung führt Sie durch die Schritte, die erforderlich sind, um mit dem Snipping Tool Screenshots Ihrer laufenden Programme, Ausschnitte anderer Bilder und Ihres Desktops als Bilder auf Ihrem Computer zu speichern..
Wo finde ich das Dienstprogramm
Beachten Sie, dass das Snipping Tool auf Ihrem Computer nicht verfügbar ist, wenn die Tablet PC-Add-ons-Funktion in Windows Vista nicht aktiviert ist. Das Snipping Tool wird automatisch unter Windows 7 und Windows 8 installiert. Bevor wir uns mit den Details zur Verwendung des Tools und seinen Optionen befassen, sollten Sie die Funktionsweise des Tools erklären. Mit dem Snipping Tool können Sie Teile Ihres Bildschirms mit vier Methoden erfassen und diese Teile dann als JPG-, GIF-, PNG- oder MHT-Datei speichern. Erfassungsmethoden, die zum Erfassen von Fragmenten verwendet werden können, sind frei, rechteckig, gefenstert und Vollbild. Wir werden uns diese verschiedenen Methoden genauer ansehen.
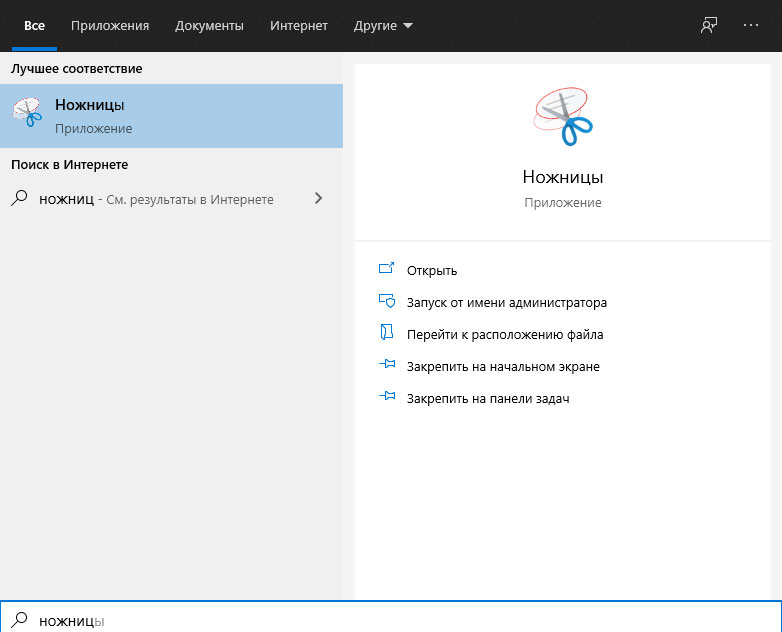
Es ist jedoch wichtig zu wissen, dass das Snipping Tool beim Starten automatisch mit dem zuletzt ausgewählten Auswahltyp in den Aufnahmemodus wechselt. Das bedeutet, dass Sie Windows nicht normal verwenden können, während sich das Snipping-Tool im Aufnahmemodus befindet, es sei denn, Sie brechen die Aufnahme ab, indem Sie die Aufnahmetaste oder Alt-Tabulator im Tool drücken. Nachdem wir dies jetzt verstanden haben, gehen wir zum Suchen und Starten des Snipping-Tools über. Die Schere in Windows (einschließlich 10) befindet sich an derselben Stelle wie der Rest der integrierten Tools. Um das Snipping Tool zu starten, befolgen Sie bitte diese Schritte:
- Klicken Sie auf die Schaltfläche Start, um das Startmenü zu öffnen.
- Wählen Sie dann den Menüpunkt "Alle Programme".
- Klicken Sie dann auf die Zubehörgruppe.
- Klicken Sie abschließend auf das Scheren-Symbol.
Wenn Sie Windows 8 verwenden, finden Sie das Snipping Tool einfach auf dem Startbildschirm von Windows 8. Kommen wir nun zu den verschiedenen Auswahlmöglichkeiten, die uns zur Verfügung stehen. Wenn Sie Scissors starten, können Sie auf die Schaltfläche Optionen klicken, um festzulegen, wie das Programm funktionieren soll. Im Folgenden erklären wir, was jede dieser Optionen bewirkt und wie sie sich auf die von Ihnen erstellten Snippets oder Screenshots auswirken. Die Parameter sind in die Gruppen "Anwendungen" und "Wahlen" unterteilt. Hotkeys sind ebenfalls verfügbar..
Anwendungsmöglichkeiten:
- Anweisungstext ausblenden – Wenn diese Option aktiviert ist, wird der Anweisungstext im Hauptfenster des Snipping-Tools ausgeblendet.
- Slices immer in die Zwischenablage kopieren - Wenn diese Option aktiviert ist, werden alle Slices in die Windows-Zwischenablage kopiert, damit Sie sie in eine andere Anwendung einfügen können, z. B. Textverarbeitungsprogramme oder andere Bildbearbeitungsprogramme.
- URL unter Snippets einschließen (nur HTML) – Wenn aktiviert, wenn Sie das Snippet als einzelnes HTML-Dokument oder MHT-Dokument speichern und das Snippet aus einem Internet Explorer-Browserfenster entnommen wurde, wird die URL der Seite angezeigt, auf der die Ausschnitt wurde gefunden...
- Angebot zum Speichern von Slices vor dem Beenden - Wenn diese Option aktiviert ist, bietet es beim Beenden des Zuschneidewerkzeugs an, alle erstellten Schnitte zu speichern.
- Schnellstartsymbol – Wenn diese Option aktiviert ist, wird ein Symbol für das Scherenwerkzeug auf der Schnellstartleiste platziert.
- Bildschirmüberlagerung anzeigen, wenn das Snipping-Tool aktiv ist – Wenn diese Option aktiviert ist, wird die Snipping-Tool-Oberfläche beim Aufnehmen eines Screenshots ausgeblendet.
Wahlmöglichkeiten:
- Freihandfarbe - ändert die Farbe des Auswahlrahmens beim Erstellen eines Fragments.
- Ausgewählte Tinte nach dem Erfassen von Fragmenten anzeigen - Wenn diese Option aktiviert ist, wird der Rand der Auswahl in der Farbe angezeigt, die in der Option Tintenfarbe um das Fragment ausgewählt wurde.
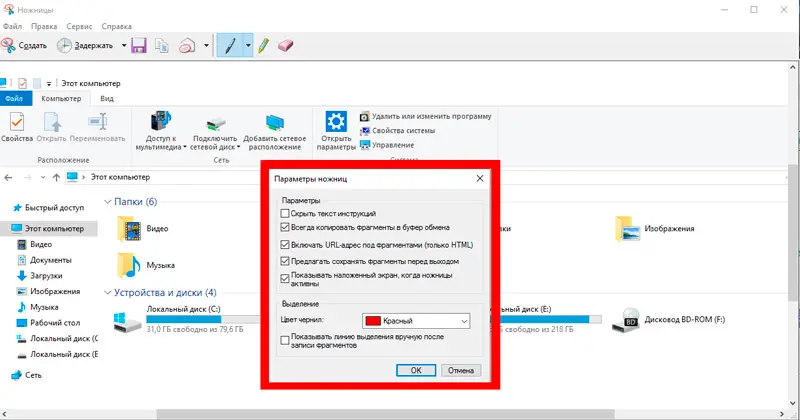
Wir empfehlen, dass Sie alle Anwendungsoptionen außer "URL unter Snippets einschließen" (nur HTML) und "Bildschirmüberlagerung anzeigen" aktivieren, wenn das Scherenwerkzeug aktiv ist. Für Auswahloptionen können Sie die Option „Ausgewählte Tinte nach der Aufnahme für eine bessere Schnittdarstellung anzeigen“ deaktivieren. Nachdem wir nun die Optionen verstanden haben, lernen wir die verschiedenen Arten von Snippets kennen, die verwendet werden können.
So passen Sie das Scherenwerkzeug an
Es gibt vier verschiedene Auswahlmöglichkeiten, mit denen Sie mit der Bildschirmschere einen Screenshot erstellen können. Um die Art der Auswahl zu ändern, die das Snipping Tool zum Aufnehmen des Screenshots verwendet, müssen Sie auf den kleinen Abwärtspfeil neben der Schaltfläche Neu klicken. Nachfolgend finden Sie eine Beschreibung der einzelnen Auswahltypen und ein Beispiel-Snippet:
- Freihändiges Zuschneiden – Mit dieser Methode können Sie mit der Maus oder dem Stift eine Form um eine Auswahl zeichnen. Sobald die Auswahlform gezeichnet ist und Sie die Form schließen, sodass keine offenen Seiten mehr vorhanden sind, wird ein Screenshot erstellt und Ihnen angezeigt.
- Rechteckiger Schnitt - Mit dieser Methode können Sie einfach eine rechteckige Auswahl um einen Teil des Bildschirms erstellen, und alles, was sich in diesem Rechteck befindet, wird zum Erstellen des Screenshots verwendet.
- Zuschneiden von Fenstern – Bei dieser Methode erfasst das Zuschneidewerkzeug den Inhalt des gesamten ausgewählten Fensters.
- Vollbild-Screenshot – Mit dieser Methode können Sie den gesamten Bildschirm Ihres Computers aufnehmen.
Nachdem wir nun alles über das Snipping-Tool wissen, lernen wir, wie es verwendet wird.
Wie man mit Scheren arbeitet
In diesem Teil des Artikels erfahren Sie, wie Sie mit der App für Windows 10 und andere Versionen einen rechteckigen Screenshot erstellen. Wählen Sie also ein Bild aus und los geht's! Der erste Schritt besteht darin, das zu schneidende Bild zu öffnen und dann das Snipping Tool wie oben beschrieben zu starten. Sobald das Programm geöffnet ist, wählen Sie den Typ Rechteckiger Querschnitt aus, indem Sie auf den Abwärtspfeil neben der Schaltfläche Neu klicken und Rechteckiger Querschnitt auswählen. Klicken Sie bei aktivierter Option Rechtecksegment auf das Bild und ziehen Sie eine rechteckige Auswahl um das Objekt, indem Sie irgendwo im Bild klicken, und ziehen Sie bei gedrückter linker Maustaste ein rechteckiges Feld um den Bereich, den Sie erstellen möchten. Lassen Sie nach der Auswahl die linke Maustaste los und der rechteckige Bereich wird nun an das Scherenwerkzeug gesendet. Wenn das Fragment erstellt wird,Das Tool zeigt das Fragment in einem kleinen Fenster an, in dem Sie es als Bild speichern, mit der Maus oder dem Stift Text darauf schreiben und Bereiche des Fragments auswählen können.
Nachdem das Snippet erstellt wurde, können Sie, wenn Sie ein Bild mit der Maus oder dem Stift zeichnen möchten, auf das Menü Extras klicken und dann den Stift auswählen, mit dem Sie zeichnen möchten. Wenn Sie bestimmte Teile des Bildes hervorheben möchten, können Sie auf das Menü Extras klicken und Hervorhebungsfarbe wählen. Wenn Sie zu guter Letzt alles löschen möchten, was mit einem Stift oder einer Auswahl gezeichnet wurde, können Sie auf das Menü Extras klicken und dazu Radiergummi auswählen.
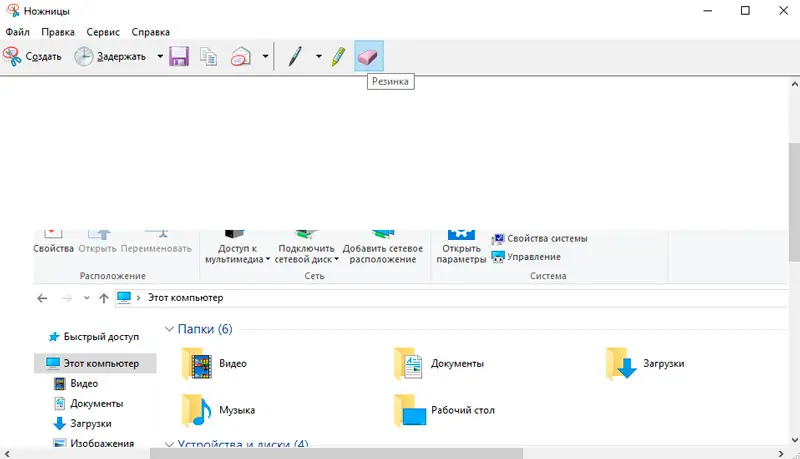
Wenn Sie mit dem Aussehen des Snippets zufrieden sind, können Sie schließlich:
- Senden Sie es als Inline-Bild oder Anhang per E-Mail, indem Sie auf das E-Mail-Symbol klicken oder auf das Menü Datei klicken und Senden auswählen.
- Speichern Sie das Snippet als Datei auf Ihrem Computer, indem Sie auf das Menü Datei klicken und Speichern unter wählen. Beim Speichern eines Snippets stehen folgende Optionen zur Verfügung: JPG, GIF, PNG oder HTML mit einer Datei (MHT). Für Fotos ist es immer am besten, "Snippet als JPG speichern" zu verwenden.
Sie haben Ihren ersten Screenshot erstellt. Beginnen Sie jetzt damit, Ihre Snippets an Ihre Freunde und Familie zu senden oder sie auf solchen Websites einzubetten! Das Programm funktioniert sowohl auf den neuesten Betriebssystemversionen als auch auf Windows XP.
Eine Alternative zum integrierten Tool - Anwendungen von Drittanbietern
Wenn Sie ein Windows-Benutzer sind, wissen Sie, dass MS Windows ein eigenes Screenshot-Tool hat. Dieses Tool hat jedoch relativ begrenzte Möglichkeiten, das gewünschte Bild aufzunehmen und zu bearbeiten. Sie müssen wahrscheinlich einen anderen Grafikeditor verwenden, um die Arbeit zu erledigen. Es spielt keine Rolle, ob Sie einen Beitrag basierend auf einem Lehrbuch schreiben oder Ihren Freund oder Kollegen mit einer Aufgabe beauftragen, die er oder sie nicht kennt. Screenshots sind sehr hilfreich! Es gibt auch einige andere Fälle, in denen Screenshots hilfreich sind, z. B. wenn Sie Beschwerden über die Software haben oder eine Bestätigung für eine spätere Bezugnahme benötigen. Um all dies zu tun, benötigen Sie ein Screenshot-Capture-Tool! Standardmäßig wird Microsoft Windows 7 und höher mit dem Snipping Tool geliefert,Dies ist das wichtigste Screenshot-Tool, das Sie verwenden können. Es gibt jedoch Zeiten, in denen das Windows Snipping Tool etwas ineffektiv wird, z. B. wenn Sie eine integrierte Screenshot-Bearbeitungsfunktion oder eine integrierte Sharing-Funktion benötigen. Außerdem ist es nicht für Macintosh oder Linux verfügbar, was ein Grund ist, nach Alternativen zu suchen.
Pickpick
Picpick wird aus vielen Gründen für den PC dringend empfohlen. Es ist ein voll funktionsfähiges Screenshot-Tool. Picpick wird das Schweizer Taschenmesser zum Aufnehmen von Screenshots unter Windows genannt. Es ist ein sehr leistungsfähiges und brillantes Werkzeug mit unglaublicher Leistung. Picpick ist voller Funktionen und benutzerfreundlich. Er erstellt Bilder, die für Heimanwender, Grafikdesigner und Softwareentwickler geeignet sind.
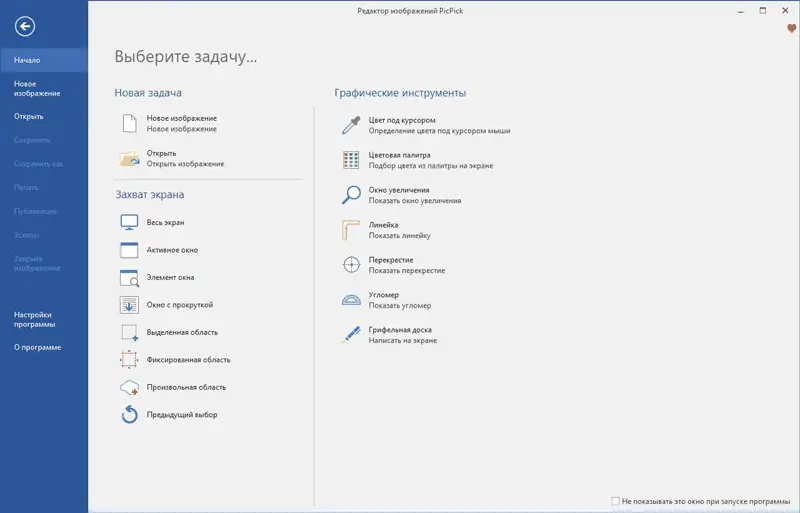
Spezifikationen:
- Der Standard dieser Anwendung ist dreimal höher als der des integrierten Tools.
- Es kann auch Screenshots von Vollbild, scrollenden Fenstern, aktiven Fenstern, festen Bereichen und Freihand machen.
- Es verbessert Bilder mit Effekten wie Mosaik, Wasserzeichen, Unschärfe und verfügt über Bearbeitungswerkzeuge.
- Sie können Hotkeys, Dateinamen, Bildqualität und viele andere Aspekte an Ihre Bedürfnisse anpassen.
Das Programm ist eine großartige Gelegenheit für Sie, Ihre Kreation in sozialen Netzwerken, Google Drive, Dropbox, Cloud-Speicher und anderen zu teilen.
PicPick ist ein komplettes Screenshot-Tool und ein alternatives Snapshot-Tool, das die Bearbeitungsaspekte auf die nächste Stufe hebt! Wenn Sie einen Screenshot mit reichhaltigen Grafiken benötigen, können Sie PicPick wählen. Mit dem Bildschirmaufnahme-Tool können Sie dies auf verschiedene Weise tun, z. B. als Vollbild, aktives Fenster oder Bildlauffenster usw. Wenn wir jedoch zum Abschnitt PicPick-Grafikzubehör gehen, gibt es Optionen wie Lupe, Pixellineal , CrossHair sowie WhiteBoard - jeder von ihnen wird in verschiedenen Fällen nützlich sein. Der Editor enthält auch alle notwendigen Elemente, um einen effektiven Screenshot zu erstellen. Darüber hinaus ermöglicht PicPick den Export Ihres Screenshots in verschiedene Formate wie Bilddateien und PDFs sowie die Webintegration.PicPick ist nur für Microsoft Windows verfügbar.
Preis: Kostenlos für den persönlichen Gebrauch. 21,99 USD für eine Einzelbenutzerlizenz.
Snagit
Snagit hat viel Power, wenn es um das Erstellen von Screenshots geht. Snagit gehört seit langem zu den Top 5 der Windows-Tools. Snagit ist ein beliebtes Mac-Tool. Für Windows ist es mehr oder weniger dasselbe. Es hat viel Potenzial beim Aufnehmen von Screenshots und Bearbeiten von Bildern und wurde von Millionen von Benutzern empfohlen. Snagit macht nicht nur Screenshots, sondern auch:
- Fügt dem Screenshot Formen, Notizen und Pfeile hinzu.
- Das Hinzufügen von visuellen Elementen zu einem Dokument dauert nur ein paar Klicks.
- Erstellen Sie ganz einfach qualitativ hochwertige Bilder und gehen Sie über die herkömmliche Bildschirmaufnahme hinaus.
- Es dient auch als Videoaufzeichnungsdienstprogramm für Windows und ist für die meisten Windows-Versionen (7, 8, 10 und XP) geeignet.
- Es ermöglicht Ihnen auch, alles in einem aufzunehmen, den Bildschirm zu scrollen und Text zu erfassen.
- Es kann Ihnen eine handgeschriebene All-in-One-PDF-Webseite im Vollbildmodus anzeigen und Sie können Text in die Zwischenablage kopieren.
- Das Profil verfügt über benutzerdefinierte Einstellungen, mit denen Sie Screenshots von Videos und Spielen erstellen können.
- Es enthält einen integrierten Editor, mit dem Sie beim Aufnehmen von Screenshots Anmerkungen machen und zusätzliche Effekte hinzufügen können.
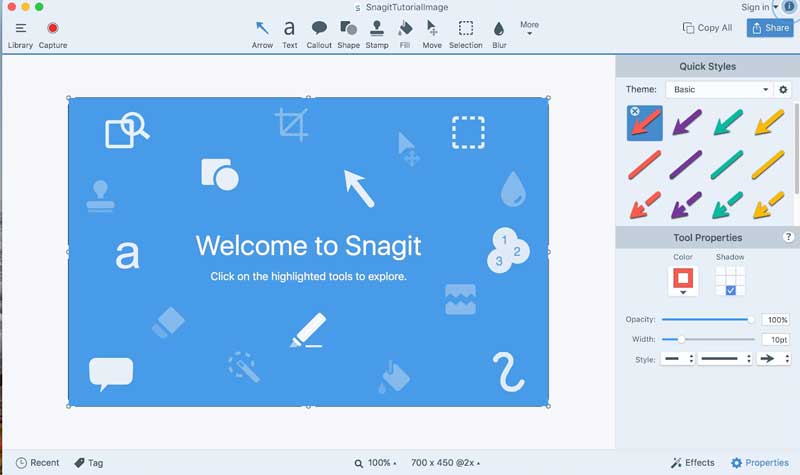
Sangit macht es einfach, Videos zu Ihren E-Mails, Dokumentationen, Blogs, Tutorials und sozialen Medien hinzuzufügen. Der Snagit-Editor bietet Optionen für Text und Hervorhebungen. Darüber hinaus können Sie die Optionen Unschärfe, Zuschneiden, Rahmen und Schatten verwenden, um den besten Effekt zu erzielen. Snagit ist eines der besten und professionellsten Tools zur Bildschirmaufnahme, das Sie finden können, und wird von TechSmith, einem der führenden Softwareentwickler der Branche, betrieben. Mit der Software können Sie sowohl Screenshots als auch Videos aufnehmen. Sobald Sie Snagit installiert haben, können Sie einen Hotkey festlegen und ihn drücken, um eine vollständige Snagit-Bildschirmaufnahme zu starten - es gibt auch viele Anpassungsaspekte.
Zu den weiteren Funktionen gehört die Bildlaufaufnahme, mit der Sie Screenshots der gesamten Seite erstellen können, auch wenn ein Teil davon sichtbar ist (z. B. eine Webseite). Außerdem verfügt Snagit über einen integrierten Bearbeitungsbereich, der alle Formen und andere Dinge enthält, die Sie benötigen, um einen Screenshot wirklich nützlich zu machen. Apropos Barrierefreiheit: Snagit ist für Mac und Windows verfügbar – Snagit 12 für Windows und Snagit 3 für Mac. Wenn Sie also eine professionelle Alternative zur Windows-Schere benötigen, ist Snagit die beste Wahl.
Preis: 49,95 $ für eine Einzelplatzlizenz. Die kostenlose Testversion ist 15 Tage lang verfügbar.
Screenshot-Captor
Screenshot Captor ähnelt Superman, weil es so funktioniert. Plus ist ein kostenloses Slicing-Tool. Es ist das beste Angebot auf dem Markt, wenn es um das Bearbeiten, Kommentieren, Aufnehmen und Teilen von Screenshots geht. Screenshot Captor unterstützt die meisten Windows-Versionen von XP bis 7, 8 und 10.
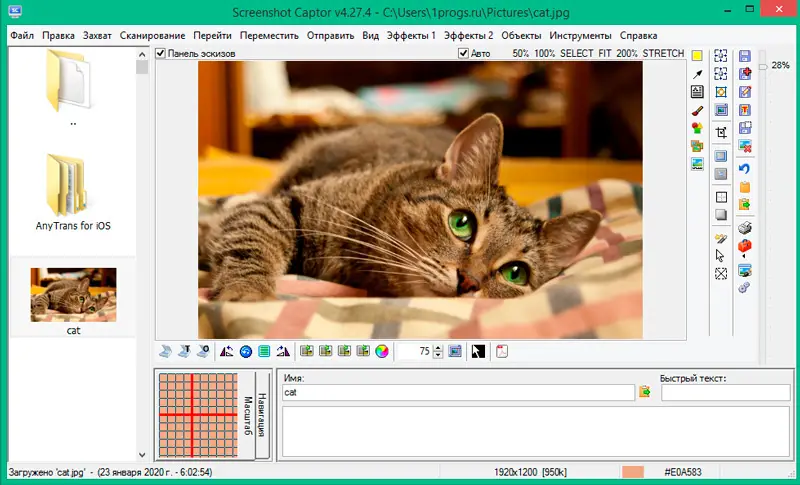
Es gibt portable Versionen, die heruntergeladen werden können, indem Sie auf den Link der portablen Zip-Seite auf der Screenshot Captor-Homepage klicken. Screenshot Captor-Funktionen sind unten aufgeführt:
- Kompletter Satz von Scannerwerkzeugen zusammen mit der Scannerbildkorrektur.
- Hat ausgezeichnete Unterstützung für mehrere Monitore.
- Dieses Zuschneidewerkzeug verfügt über eine Symbolleiste mit verschiedenen Greifoptionen, die für Sie sehr hilfreich sein können.
- Es verfügt über die am meisten standardisierten Aufnahmeoptionen wie aktives Fenster, Desktop-Modus, Region und Fensterobjekt.
- Dies ermöglicht dem Benutzer, Bilder mit einer Webcam aufzunehmen und Bilder mit einem Scanner zu importieren.
Aufgrund seiner Bearbeitung übertrifft es andere Programme, die zum Hinzufügen von Schatten, Textfeldern, Unschärfe und Glühen zu einem Bild verwendet werden können. Und hat sogar eine eigene Bildergalerie für Screenshots.
SHAREX
ShareX ist eine kostenlose Open-Source-Screenshot- und Screenshot-Anwendung mit vollem Funktionsumfang für Windows. Seine GIF- und Video-Capture-Tools sind sehr praktisch. ShareX ist nicht nur ein Bildschirmaufnahmeprogramm. Es wird Ihnen auch helfen, Videos aufzunehmen. Und es ist absolut kostenlos, daher macht es seine Benutzer glücklich. All diese Funktionen machen ShareX zur perfekten Wahl für diejenigen, die verschiedene Arten der Bearbeitung lieben.
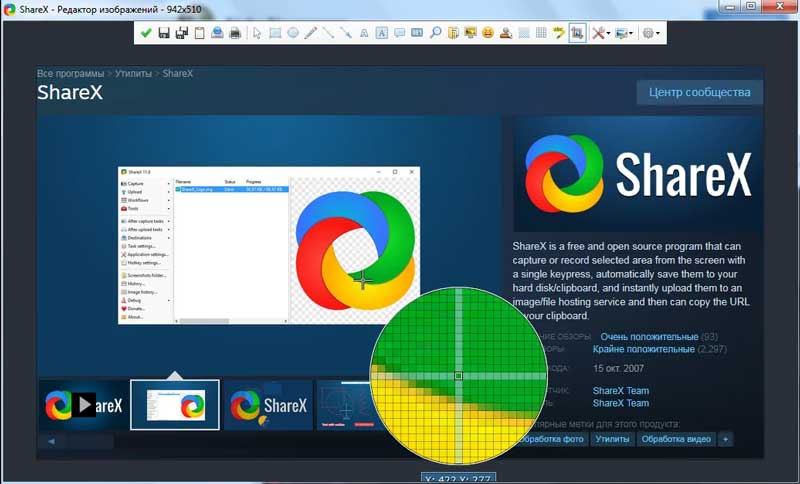
Funktionen des Programms:
- ShareX ist eine umfangreiche Post-Capture-Software, mit der Sie Snapshots erstellen können.
- Der grundlegende Editor hilft Ihnen, Text, Rahmen, Pfeile hinzuzufügen und das Bild hervorzuheben.
- Die Funktionen dieses Supertools umfassen Vollbild, Fensterbereiche, Handschrift, Webseiten-Capture, Scroll-Capture und mehr.
- Sie können damit Screenshots mit alternativen Formen wie Raute, Dreieck, Rechteck und Kreis erstellen.
- Sie können einen Filter auf Bilder anwenden, um einen Wasserzeicheneffekt hinzuzufügen.
- ShareX umfasst Webseiten-Capture, Scroll-Capture und Bildkommentare.
Es verfügt über anpassbare Tastenkombinationen und kann Grenzen für einen einfachen Griff definieren.
LightShot
LightShot ist ein Favorit, wenn es um die Aufnahme von Screenshots geht, wahrscheinlich weil das Programm kostenlos und einfach zu bedienen ist! Es ist ein extrem einfaches Installationsverfahren, nach dem es das Scherenwerkzeug mit einigen hervorragenden Funktionen ersetzen kann. Eines der wichtigsten Dinge, die wir in LightShot gefunden haben, ist die einfache Benutzeroberfläche, die immer noch eine integrierte Bearbeitungsoption, einen Upload mit einem Klick und eine Methode zum Auffinden ähnlicher Bilder enthält.
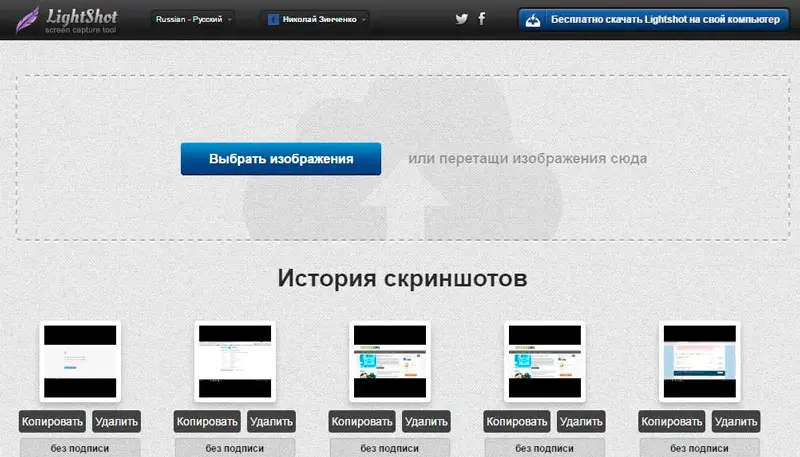
LightShot funktioniert, wenn Sie die Taste Prt Scrn drücken, aber Sie können einen bestimmten Hotkey nach Ihren Wünschen und Bedürfnissen einstellen. Darüber hinaus gibt es mehrere Optionen zum Anpassen der LightShot-Ausgabe, wie zum Beispiel das Ausgabedateiformat, ob Sie einen Cursor im Rahmen benötigen usw. Das Programm ist für Windows und Mac kostenlos, dazu gibt es Browsererweiterungen. Ein weiterer Faktor ist, dass Sie zum Bearbeiten keinen speziellen Editor öffnen müssen - alles geschieht auf einem Bildschirm.
Kostenlos.
Grünschuss
Greenshot ist ein weiteres komplettes Screenshot-Capture-Tool, das Sie kostenlos erhalten können! Obwohl Greenshot nur für Windows-PCs verfügbar ist, ist es kostenlos und Open Source und wird auf SourceForge gehostet. Jeder Teil von Greenshot – Screenshots, Bildbearbeitung und Export – enthält beeindruckende Funktionen.
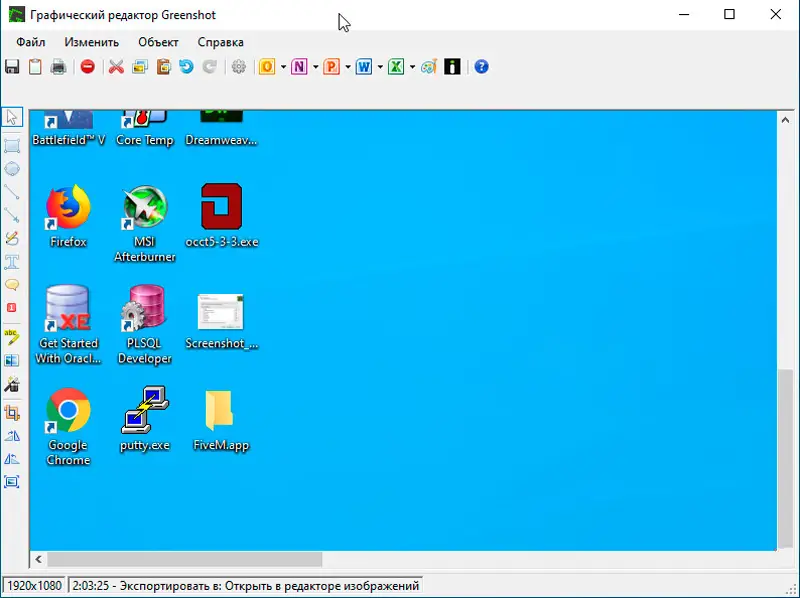
Sie können beispielsweise viele Screenshots mit verschiedenen Methoden erstellen, während Sie mit dem Bildeditor Anmerkungen und Hervorhebungen zu einem bestimmten Screenshot hinzufügen können, um ihn am Ende informativer und effektiver zu machen. Andererseits ist der Exportbereich nützlich, wenn Sie einen Screenshot zur späteren Verwendung speichern möchten. Greenshot ist in dem Sinne verdammt nützlich, dass Sie für bestimmte Aufnahmemodi dedizierte Hotkeys haben können. Somit enthält das Open-Source-Tool auch einige sehr beeindruckende und adäquate Funktionen, die ein Entwickler oder durchschnittlicher Benutzer erwarten würde.
Preis: Kostenlos, Open Source.
Entenfang
DuckCapture ist eine komplette Screenshot-Erfassungslösung, die Sie finden können, wenn Sie das Scheren-Tool vermissen! Es verfügt über alle Funktionen, die Sie zum Aufnehmen, Bearbeiten und Teilen von Screenshots benötigen. Im Aufnahmebereich haben Sie die Möglichkeit, fensterbasierte Screenshots, regionenbasierte Screenshots und scrollende Screenshots zu erstellen, bei denen Sie eine ganze Webseite aufnehmen können. Der Bearbeitungsbereich ist beeindruckend, da DuckCapture über eine ganze Reihe von Anmerkungswerkzeugen sowie die Möglichkeit verfügt, mehrere Aufnahmen zu verfeinern.
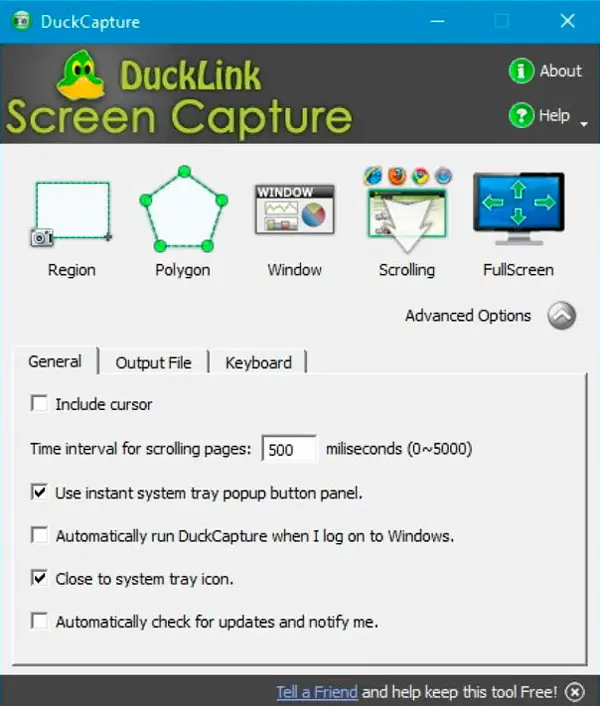
Am Ende haben Sie die Möglichkeit, den Screenshot so informativ wie möglich zu gestalten! Sie können den Screenshot auch auf verschiedene Arten teilen. DuckCapture ist jetzt sowohl für Windows als auch für Mac OS X verfügbar. Es gibt auch eine Befehlszeilenversion von DuckCapture. Trotz aller Features verfügt es über eine beeindruckende Benutzeroberfläche. Das Programm ist besonders für diejenigen zu empfehlen, die eine einfache, aber effektive Möglichkeit zum Erstellen und Bearbeiten von Screenshots bevorzugen.
Kostenlos.
Jing
Jing ist eine weitere Lösung zum Erfassen von Screenshots und ein alternatives Tool von TechSmith, dessen Produkte bereits erwähnt wurden. Jing ist ein vereinfachtes Tool zur Aufnahme von Screenshots und Screencasts, daher fehlen ihm die professionellen Funktionen, die Sie in Snagit finden. Unabhängig davon können Sie die Software für eine Vielzahl von Zwecken verwenden, einschließlich Arbeit, Bildung und persönlichen Gebrauch.
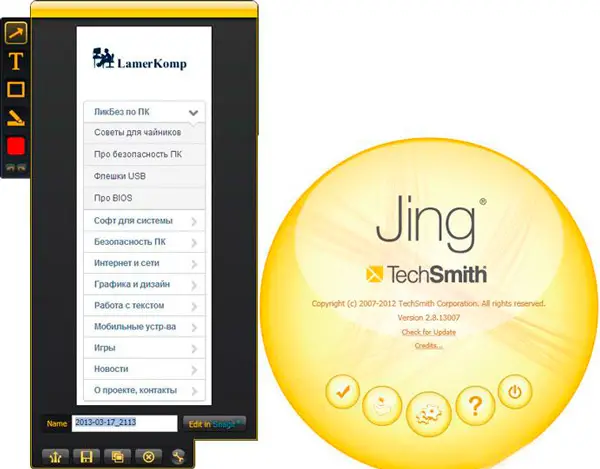
Die Benutzeroberfläche von Jing ist so einfach, dass Sie nie verwirrt werden. Sie werden auch keine Probleme beim Bearbeiten oder Übertragen des erfassten Inhalts haben. Wie bei Snagit ist Jing sowohl für Windows als auch für Mac verfügbar und hat einen relativ kleineren Satz von Konfigurationen. Es sei darauf hingewiesen, dass Jing völlig kostenlos ist, Sie jedoch weiterhin Support von TechSmith erhalten. Wenn Sie ein einfaches, aber effektives Tool zur Bildschirmaufnahme bevorzugen, verdient Jing einen Platz auf der Liste der empfohlenen Apps.
Kostenlos.
Screenpresso
Screenpresso ist das beste Tool zur Bildschirmaufnahme. Screenpresso wird von vielen bekannten Unternehmen verwendet und ist eine hervorragende Bildschirmaufnahmelösung für Windows-Geräte (kompatibel mit allen Versionen einschließlich Windows 10, 8.1). Es ist auch als iPhone- und iPad-App verfügbar. Screenpresso bietet verschiedene Aufnahmemodi, Unterstützung für Hotkeys, die Möglichkeit, Inhalte in Scrollfenstern aufzunehmen usw. Es unterstützt auch HD-Bildschirmaufnahmen, was bedeutet, dass Sie es für verschiedene Zwecke verwenden können. Wie die anderen hier erwähnten Tools verfügt Screenpresso über einen integrierten Bildeditor, mit dem Sie die von Ihnen aufgenommenen Screenshots mit Anmerkungen versehen und den Screenshot dann im für Sie am besten geeigneten Format speichern können.
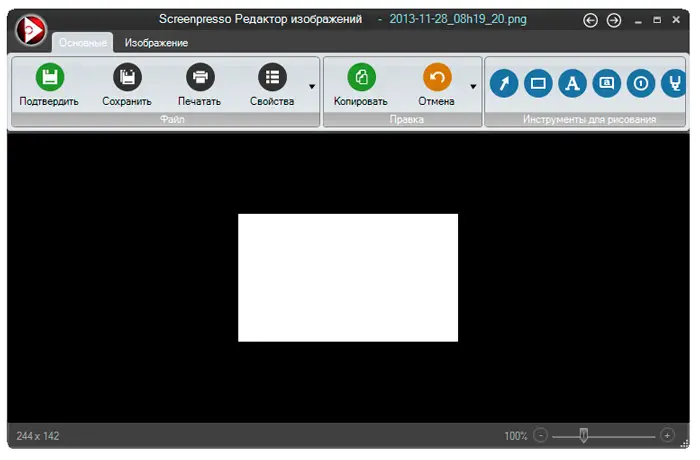
Es sollte beachtet werden, dass Screenpresso über einige visuell überlegene Funktionen verfügt, die auch produktiv sind, wie z. B. die Unterstützung des Arbeitsbereichs. Es gibt erweiterte Funktionen wie Android-Erfassung, tragbarer Modus, mehrsprachige Unterstützung und integrierte Datenfreigabe auf verschiedene Weise.
Kostenlos. Premium-Versionen sind ebenfalls erhältlich.
FastStone
Zu guter Letzt gibt es ein Windows-Tool namens FastStone, das ShareX eigentlich recht ähnlich ist. Es ist ein zuverlässiges Tool, mit dem Sie sogar Videos aufnehmen können. Es kommt mit einer 30-Tage-Testversion. Es gibt auch eine tragbare Version von FastStone, die Sie auf einem USB-Stick mitnehmen können. Die Arten von Screenshots, die diese App bietet, sind aktives Fenster, Freihandbereich, Vollbild und Bildlauffenster.
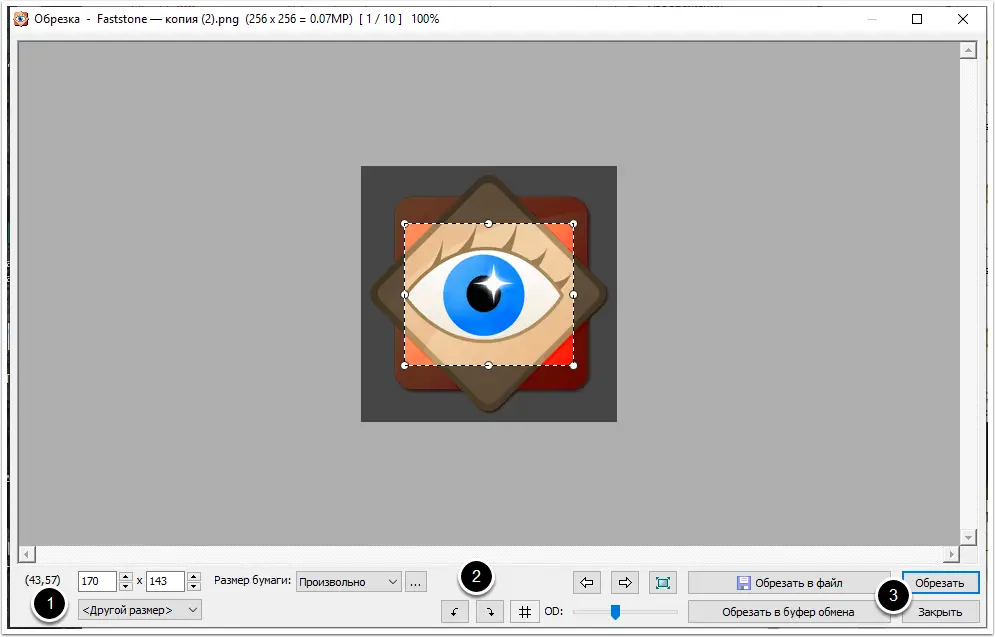
Spezifikationen:
- Sie können Ihre Arbeit mit den gewünschten sozialen Netzwerken teilen und die Ergebnisse direkt ins Internet kopieren.
- Funktioniert mit E-Mail, Word, Excel, Zwischenablage und anderen Anwendungen.
- Es unterstützt auch mehrere Dateiformate wie PNG, JPEG, GIF, BMP usw.
- Es bietet auch Standardoptionen wie Zuschneiden, Größenänderung, Drehen und Farbanpassungen.
- Sie können auch Skizzen-, Öl-, Weichzeichnungs- und Schwarzweißfiltereffekte auf Bilder anwenden.
- Aktivieren Sie sofort die Bildschirmaufnahme mit globalen Hotkeys.
Diese Funktionen machen es zu einem einzigartigen Tool für Windows.
Nachdem Sie nun wissen, wie Sie mit dem Windows Snipping Tool Snippets erstellen, steht Ihnen nichts mehr im Wege, großartige Screenshots von Ihren Fotos, Ihrer Arbeit oder sogar Ihrem Desktop zu erstellen. Wenn Sie schon einmal mit Scheren gearbeitet haben, teilen Sie es unseren Lesern in den Kommentaren unter diesem Artikel mit.