Die Tastaturbeleuchtung kann bei allen Laptops über Tastenkombinationen ein- und ausgeschaltet werden. Um es beispielsweise auf der Lenovo ThinkPad T-Serie zu aktivieren, müssen Sie die Tasten Fn + Leertaste verwenden. Viele Laptop-Benutzer fragen oft, ob Windows 10 eine dedizierte Einstellung zum Anpassen der Helligkeit hat. Die Antwort ist ja und nein..

Passen Sie die Farbe der Hintergrundbeleuchtung Ihrer Laptop-Tastatur an.
Gibt es eine Tastaturbeleuchtung in einem Laptop?
Nicht alle Laptops haben hintergrundbeleuchtete Tastaturen. Um zu überprüfen, ob Ihr Laptop über eine Tastatur mit Hintergrundbeleuchtung verfügt, rufen Sie die Support-Seite auf der Website des Entwicklers auf oder verwenden Sie die Anweisungen für das Gerät. Suchen Sie das gewünschte Modell und seine Optionen und überprüfen Sie dann die Spezifikationen Ihres Laptops. Sie können das Vorhandensein einer solchen Möglichkeit auch visuell feststellen - studieren Sie die zusätzlichen Funktionstasten am Gerät sorgfältig. Sie sind normalerweise mit einer anderen Farbe auf den F1-F12-Tasten oder -Pfeilen gekennzeichnet. In den meisten Fällen müssen Sie auch die Fn-Taste (Funktion) gedrückt halten, falls verfügbar, um zusätzliche Hotkey-Funktionen zu verwenden..
So schalten Sie die Hintergrundbeleuchtung ein
Leider verfügt Windows 10 nicht über integrierte Komponenten zum Anpassen der Tastenbeleuchtung. Einige große Hersteller bieten jedoch ihre eigene Software an, um die Standardeinstellungen der Tastenbeleuchtung zu ändern. Dell bietet beispielsweise unter Windows 10 Einstellungen zum Einschalten der Tastaturbeleuchtung, zum Anpassen der Helligkeit und zum automatischen Ausschalten nach 5, 10, 30, 60, 300 Sekunden Inaktivität. Um alle Einstellungen anzuzeigen, müssen Dell-Benutzer die Einstellung Tastatureigenschaften öffnen und dann auf die Registerkarte Hintergrundbeleuchtung klicken.
Asus und Acer
Das Einschalten der Hintergrundbeleuchtung eines Asus-Laptops ist mit wenigen Klicks erledigt. Für den Anfang:
- Stellen Sie sicher, dass die Funktion im BIOS aktiviert ist.
- Stellen Sie sicher, dass Sie Ihre Treiber aktualisieren (geben Sie Ihre Modellnummer ein und installieren Sie den Tastaturtreiber).
Wenn der Lichtsensor aktiv ist, schalten die ASUS-Tastendioden die LED automatisch je nach Umgebung ein / aus. Für die manuelle Einstellung verwenden die meisten Asus-Laptops Fn + F4 (um die Hintergrundbeleuchtung einzuschalten und die Helligkeit zu erhöhen) und Fn + F3 (um die Helligkeit zu reduzieren und die Dioden vollständig auszuschalten). Wenn die Tastaturbeleuchtung Ihres Acer-Laptops nicht funktioniert, verwenden Sie die Tastenkombination Fn + F9 oder die dedizierte Taste für die Hintergrundbeleuchtung der Tastatur auf der linken Seite..

Sony und Lenovo
Bei einigen Modellen bietet Sony auch Optionen für Standardeinstellungen der Tastaturhelligkeit. Um die Einstellungen anzuzeigen, müssen Sie das VAIO Control Center öffnen und dann auf "Tastatur" und "Maus" - "Tastaturbeleuchtung" klicken. Hier können Sie die Software so konfigurieren, dass Dioden je nach Umgebungslicht automatisch ein- oder ausgeschaltet werden. Wie Dell bietet auch Sony die Möglichkeit, die Dioden nach Inaktivität der Tastatur automatisch auszuschalten. Um die Funktion zu deaktivieren, deaktivieren Sie das Kontrollkästchen neben der Schaltfläche Hintergrundbeleuchtung bei schlechten Lichtverhältnissen einschalten. Hier können Sie auch den Automatikmodus und das Zeitintervall konfigurieren - 10 s, 30 s, 1 Minute oder "Nicht ausschalten". Lenovo eröffnet dem Einsatz von Dioden keine neuen Horizonte. Das Einschalten der Tastaturbeleuchtung bei einem Lenovo-Laptop ist recht einfach - mit der Tastenkombination Fn + Leertaste.Das heißt, wenn Sie einmal Fn + Leertaste drücken, schaltet der Treiber die Hintergrundbeleuchtung bei mittlerer Helligkeit ein. Durch Drücken von Fn + Leertaste wird die Helligkeit erhöht. Durch erneutes Drücken des Hotkeys wird die Hintergrundbeleuchtung der Tastatur vollständig ausgeschaltet.

PS
Nachts unterwegs oder während einer Präsentation in einem dunklen Raum kann es schwierig sein, die Tastatur eines Laptops zu sehen. Um diesen Ärger zu vermeiden, entscheiden Sie sich für HP Pavilion-Modelle mit Hintergrundbeleuchtung unter der Tastatur, die jede Taste beleuchtet. Das Hervorhebungszeichen wird normalerweise auf der linken Seite des Leerzeichens angezeigt. Wenn diese Funktion aktiviert ist, müssen Sie das Licht nicht einschalten, um einen Buchstaben oder anderen Text einzugeben. Je nach Laptop-Modell können die Dioden auf verschiedene Weise aktiviert werden:
- Schalten Sie den Laptop ein und drücken Sie die Taste "F5" oder "F12" (je nach Modell).
- Suchen Sie die Fn-Taste neben der Windows-Taste unten links auf Ihrer Tastatur. Drücken Sie die Leertaste, während Sie Fn gedrückt halten, um die Hintergrundbeleuchtung einzuschalten.
- Drücken Sie die Tastenbeleuchtungstaste, falls Ihr Laptop-Modell über eine verfügt. Eine dedizierte Taste für die Hintergrundbeleuchtung ist mit drei Punkten in einer horizontalen Linie markiert (zu finden bei dv6-2022er, dv6-3250us und anderen Notebooks der dv6-Serie).
Wenn keine der Kombinationen funktioniert hat, überprüfen Sie die gesamte Reihe der Funktionstasten. Der gewünschte Schlüssel kann sich an einer anderen Stelle befinden. Wenn immer noch nichts passiert, überprüfen Sie Ihre BIOS-Einstellungen. Wählen Sie dazu im BIOS BIOS-Setup oder BIOS-Setup-Utility aus und navigieren Sie dann mit den Pfeiltasten zur Registerkarte System-Setup. Achten Sie darauf, den Aktionstastenmodus (auf Aktiviert) zu aktivieren, wenn er deaktiviert ist.

Leuchtet die Beleuchtung nur wenige Sekunden, kann eine Timeout-Einstellung im BIOS erforderlich sein:
- Starten Sie Ihren Laptop neu und drücken Sie sofort F10, bis das BIOS geöffnet wird.
- Navigieren Sie dann mit den Pfeiltasten zur Registerkarte Erweitert.
- Navigieren Sie zu den integrierten Geräteoptionen und drücken Sie die Eingabetaste.
- Wählen Sie hier das Zeitlimit für die Hintergrundbeleuchtung der Tastatur aus.
- Drücken Sie die Leertaste, um die Einstellungen zu öffnen, und wählen Sie dann die gewünschte Verzögerung aus.
WICHTIG. Wenn Sie „Nie“ auswählen, sind die Dioden immer aktiv, wodurch die Batterie schnell entladen wird.
Wenn es im BIOS keine solche Einstellung gibt, wird die Funktion höchstwahrscheinlich nicht unterstützt. Genauere Informationen finden Sie in der Bedienungsanleitung oder auf der Herstellerseite des Laptop-Modells. Um die Helligkeit einzustellen (sofern Ihr Laptop diese Funktion unterstützt), drücken Sie die Funktionstaste zwei- oder dreimal hintereinander. Wenn das nicht funktioniert, versuchen Sie, Fn mit der Funktionstaste zu drücken.
MacBook und Microsoft
Alle aktuellen MacBooks passen die Helligkeit bei schlechten Lichtverhältnissen mithilfe eines integrierten Umgebungslichtsensors automatisch an. Sie können die Einstellungen auch manuell über Hotkeys konfigurieren. Die Einstellungen zum automatischen Ausschalten der Dioden nach einer bestimmten Zeit der Inaktivität finden Sie in der Boot Camp-Systemsteuerung. Um es zu öffnen, klicken Sie mit der rechten Maustaste auf das Boot Camp-Symbol in der Taskleiste und wählen Sie Boot Camp-Systemsteuerung. Microsoft Surface-Benutzer können Alt + F2 verwenden, um die Tastaturhelligkeit zu erhöhen, und Alt + F1, um die Tastaturhelligkeit zu verringern. Andere gängige Hersteller wie HP, Asus und Toshiba bieten keine Einstellungen zur Anpassung der Tastaturhelligkeit an.
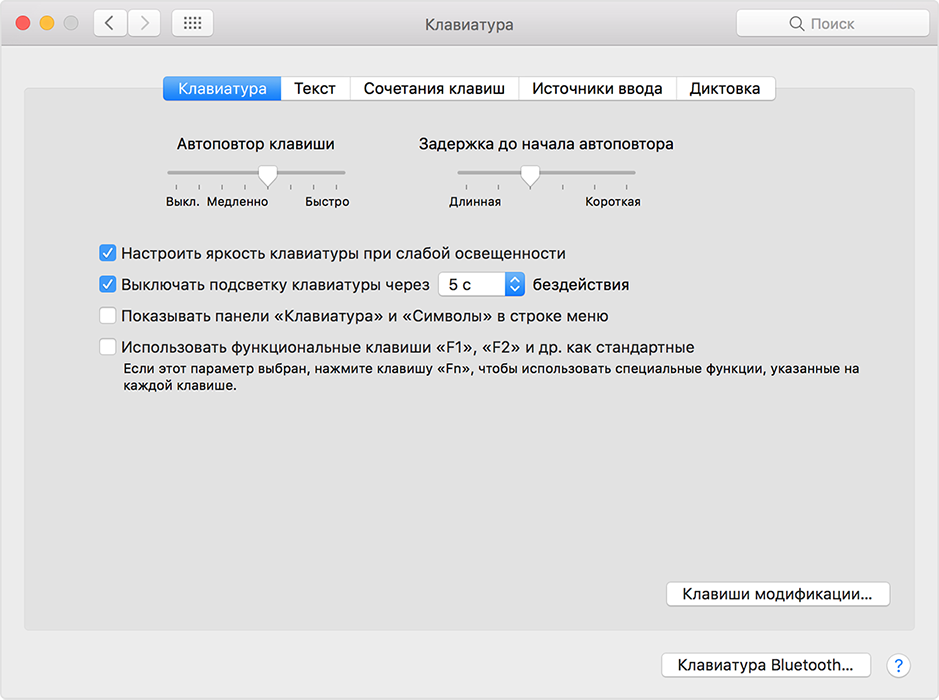
Abschalten
Wenn es darum geht, den Akku zu schonen, besteht eine der effektivsten Methoden darin, die Tastaturbeleuchtung Ihres Geräts auszuschalten. Diese Funktion ist ein großer Vorteil für alle tragbaren Geräte. Aber leider unterstützen nicht alle Laptop-Modelle dies. Ziehen Sie am Beispiel von Microsoft Surface Pro in Betracht, das Licht auszuschalten. Surface Pro verfügt über einen integrierten Sensor, der eine Diode unter den Tasten aktiviert, um sie besser hervorzuheben. Solange das Surface an eine Steckdose angeschlossen ist, gibt es keine Probleme mit dem Stromverbrauch. Wenn es jedoch mit einer Batterie betrieben wird, beschleunigt die Aktivierung der Dioden die Entladung der Batterie um ein Vielfaches!
WICHTIG. Die Entwickler von Linus Tech Tips haben kürzlich Energiespartests durchgeführt, die gezeigt haben, dass das Ausschalten der Hintergrundbeleuchtung den Akkuverbrauch um etwa 16% verlängert.
Weitere nützliche Einstellungen zum Sparen von Akkustrom:
- Entfernen von Peripheriegeräten, Maus und Tastatur (20% -30% mehr Akkulaufzeit pro Ladung).
- Verringern Sie die Displayhelligkeit um bis zu 50 % (16 % längere Akkulaufzeit).
Die Beleuchtung wird über einen eingebauten Sensor automatisch ein- und ausgeschaltet. Es gibt auch manuelle Steuerelemente für die Option, ältere Versionen der Surface-Tastatur jedoch möglicherweise nicht. Die ersten beiden Tasten neben Esc sind die Funktionstasten F1 und F2, die die Beleuchtung am Gerät steuern. Wenn Sie nur darauf klicken, passiert nichts. Genauer gesagt wird durch Drücken von F1 oder F2 die Helligkeit der Hintergrundbeleuchtung nicht geändert oder aus- / eingeschaltet. Um auf spezielle Funktionen der Surface-Tastatur zuzugreifen, halten Sie die Alt-Taste gedrückt:
- Helligkeit erhöhen - Alt + F2.
- Helligkeit verringern - Alt + F1.
Wer die maximale Akkulaufzeit aus dem Surface herausquetschen will, muss auf diese „Goodies“ verzichten. Natürlich ist in manchen Situationen, zum Beispiel bei Dunkelheit, die Hintergrundbeleuchtung einfach notwendig, daher hat der Hersteller eine Erhöhung oder Verringerung der Helligkeit vorgesehen.

So ändern Sie die Farbe der Hintergrundbeleuchtung der Tastatur
Einige Laptop-Modelle sind mit unterschiedlichen Farben ausgestattet. Zum Beispiel das Dell Latitude 14 Rugged 5414. Die Latitude Rugged-Serie verfügt über eine Tastatur mit Hintergrundbeleuchtung, die manuell konfiguriert werden kann. Folgende Farben stehen zur Auswahl:
Alternativ können Sie im System-Setup (BIOS) das System so konfigurieren, dass die beiden zusätzlich installierten Farben verwendet werden. So schalten Sie Dioden ein / aus oder passen die Helligkeitseinstellungen an:
- Drücken Sie Fn + F10, um den Schalter zu aktivieren (wenn die Fn-Sperre aktiviert ist, benötigen Sie die Fn-Taste nicht).
- Die erstmalige Verwendung der vorherigen Tastenkombination schaltet die Beleuchtung mit minimaler Helligkeit ein.
- Durch wiederholtes Drücken der Tastenkombinationen werden die Helligkeitseinstellungen um 25, 50, 75 und 100 Prozent durchgeschaltet.
- Probieren Sie einige Optionen aus, um die richtige zu finden, oder schalten Sie das Licht unter der Tastatur vollständig aus.
So ändern Sie die Farbe der Dioden:
- Drücken Sie Fn + C, um die verfügbaren Farben anzuzeigen.
- Standardmäßig sind Weiß, Rot, Grün und Blau aktiv. Im System-Setup (BIOS) können Sie bis zu zwei benutzerdefinierte Farben hinzufügen.
Tastatur-Setup mit Hintergrundbeleuchtung im System-Setup (BIOS):
- Schalten Sie Ihren Laptop aus.
- Schalten Sie es ein und wenn das Dell-Logo erscheint, drücken Sie mehrmals die Taste F2, um das System-Setup-Menü zu öffnen.
- Wählen Sie im System-Setup-Menü die Option RGB-Tastaturbeleuchtung. Hier können Sie Standardfarben (weiß, rot, grün und blau) aktivieren / deaktivieren.
- Um einen benutzerdefinierten RGB-Wert festzulegen, verwenden Sie die Eingabefelder auf der rechten Seite des Bildschirms.
- Klicken Sie auf Änderungen übernehmen und beenden, um das System-Setup zu schließen.
WICHTIG. Die Tastatur verfügt über eine Funktion zum Sperren der Fn-Taste. Bei Aktivierung werden die sekundären Funktionen in der oberen Tastenreihe zum Standard und erfordern keine Verwendung der Fn-Taste mehr. Die Fn-Sperre betrifft nur die Tasten F1 bis F12.
Um Fn zu sperren, drücken Sie Fn + Esc. Die anderen Hilfsfunktionstasten in der oberen Reihe sind davon nicht betroffen und erfordern die Verwendung der Fn-Taste. Um die Sperre zu deaktivieren, drücken Sie erneut Fn + Esc. Die Funktionstasten werden auf ihre Standardaktionen zurückgesetzt.
Die meisten Mid- bis High-End-Laptops bieten heutzutage eine Tastatur mit Hintergrundbeleuchtung. Tastaturen mit Hintergrundbeleuchtung erleichtern das Tippen bei schlechten Lichtverhältnissen, insbesondere für diejenigen, die nicht tippen können. Wenn Sie bereits Erfahrung mit dem Einrichten der Tastaturhintergrundbeleuchtung auf einem Laptop haben, teilen Sie Ihre Eindrücke in den Kommentaren unter diesem Artikel mit.