Die neue Version des Betriebssystems von Microsoft bietet viele gewöhnungsbedürftige Neuerungen. Aber der Mensch ist so arrangiert, dass er selbst scheinbar progressiven Veränderungen den praktischen Konservatismus vorzieht: Gewohnheit ist eine tolle Sache!
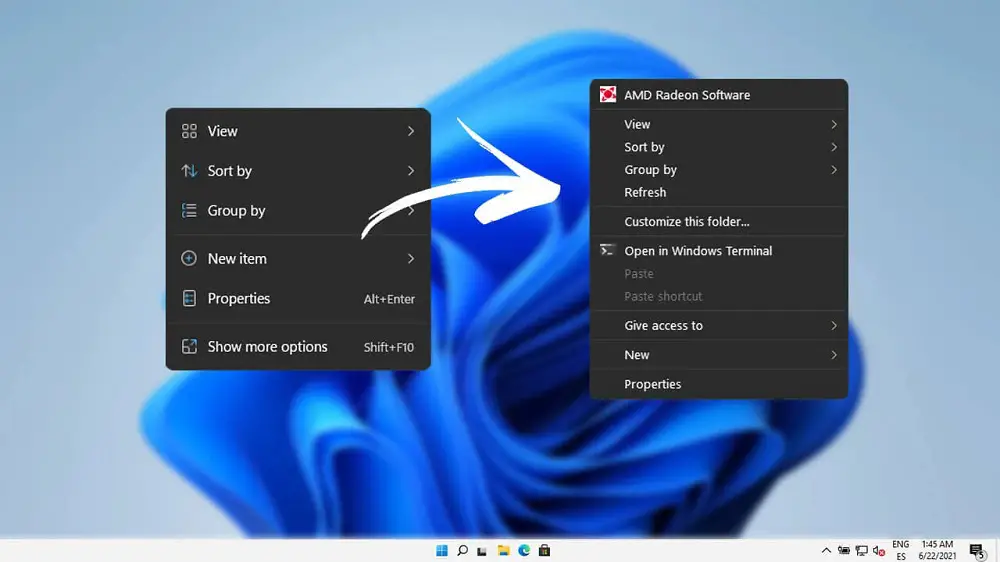
Es scheint, dass ein so unbedeutendes Arbeitselement wie ein Kontextmenü keine besonderen Beschwerden verursachen sollte - in Windows 11 hat es ein anderes "Acryl"-Design im Stil der Benutzeroberfläche des aktualisierten Betriebssystems. Ja, es sieht gut aus, aber der übliche Inhalt dieses Menüs hat sich geändert. Zur Vereinheitlichung haben die Entwickler darin nur die am häufigsten verwendeten Befehle wie Öffnen, Kopieren, Löschen und einige andere je nach Objekttyp belassen. Viele weitere Menüpunkte sind ebenfalls verfügbar, aber um diese anzuzeigen, müssen Sie den Punkt "Zusätzliche Parameter anzeigen" auswählen (er befindet sich ganz unten und kann mit der Kombination Shift + F10 aufgerufen werden). Viele Kombinationen merken sich die Nutzer aber nicht gerne, und auch ein erneutes Klicken mit der Maus ist Arbeit..
Sie mögen sagen – denken Sie, eine zusätzliche Sekunde, aber in einem modernen Büro, in dem viele Anwendungen häufige Aufrufe des Kontextmenüs erfordern, kann selbst eine Sekunde zu Dutzenden von Zeitverschwendung pro Tag und vielen Stunden pro Monat führen. Und der durchschnittliche Benutzer empfindet nichts als Ärger, wenn er weiß, dass eine bestimmte Operation mit weniger Aktionen durchgeführt werden kann.
Daher ist die Rückgabe des klassischen Inhalts des Kontextmenüs in Win11 für viele eine ziemlich dringende Aufgabe. Und das kann auf unterschiedliche Weise geschehen..
Wiederherstellen des alten Windows 11-Kontextmenüs über die Registrierung
Nicht der einfachste Weg, aber als der richtigste angesehen, besteht darin, das klassische Kontextmenü in Windows 11 durch Bearbeiten der Systemregistrierung zu aktivieren. Beachten Sie auch, dass die manuelle Bearbeitung der Registrierung vom Auftragnehmer besondere Sorgfalt erfordert, da jeder Fehler oder jede Ungenauigkeit die Leistung des Betriebssystems beeinträchtigen kann.
Wir machen Sie also auf einen Schritt-für-Schritt-Algorithmus aufmerksam:
In der Regel steht das Kontextmenü in der alten klassischen Form sofort zur Verfügung. Wenn nicht, müssen Sie den Computer neu starten, obwohl dies möglicherweise ausreicht, und den Windows-Explorer neu starten - das ist schneller, obwohl Sie auch basteln müssen, da dies über den "Task-Manager" erfolgen kann (suchen Sie nach dem "Explorer" Zeile in der Registerkarte "Prozesse", klicken Sie mit der rechten Maustaste und wählen Sie den Punkt "Neustart")..
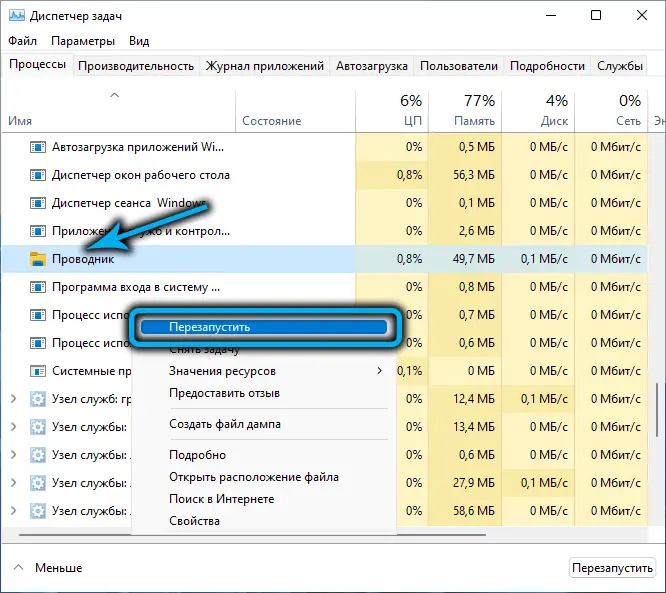
Für diejenigen, die nicht gerne durch die Wilds der Systemregistrierung "wandern", können wir eine andere Methode empfehlen, die darin besteht, eine Textdatei (z. B. in Notepad) mit folgendem Inhalt zu erstellen:
[HKEY_CURRENT_USER\Software\Classes\CLSID\{86ca1aa0-34aa-4e8b-a509-50c905bae2a2}\InprocServer32]
@=""

Anschließend müssen Sie diese Datei mit der Erweiterung .reg speichern (klicken Sie im Hauptmenü auf "Datei" - "Speichern unter", wählen Sie den Typ "Alle Dateien" und vergeben Sie der Datei einen beliebigen Namen und die gewünschte Erweiterung) und doppelklicken Sie auf it - die Daten werden automatisch in das Register eingetragen.
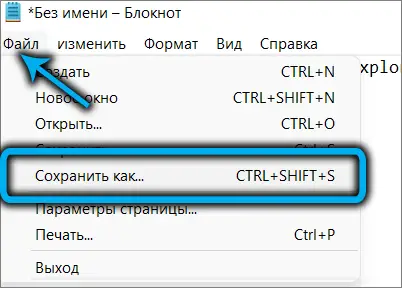
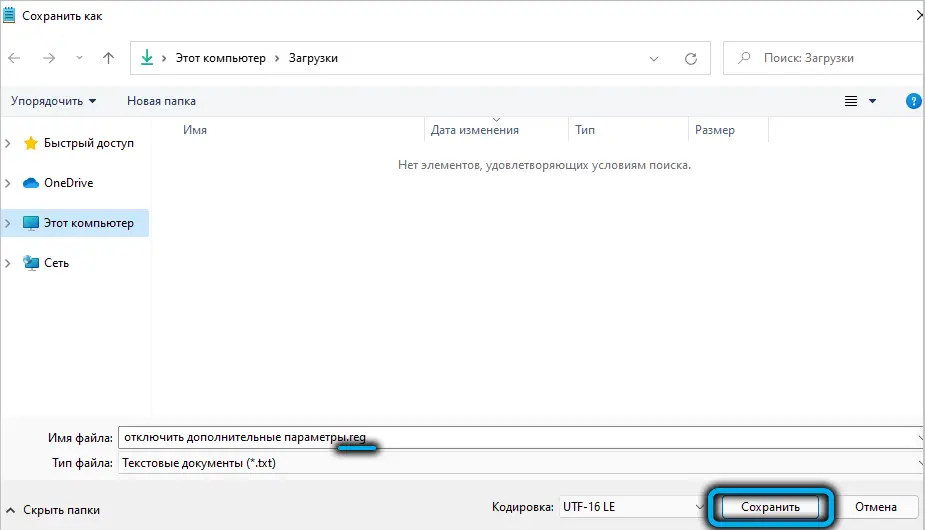
Es bleibt nur noch zu überprüfen, ob die Registrierungsbearbeitung funktioniert hat. Wenn nicht, starten Sie Ihren Explorer neu und versuchen Sie es erneut.
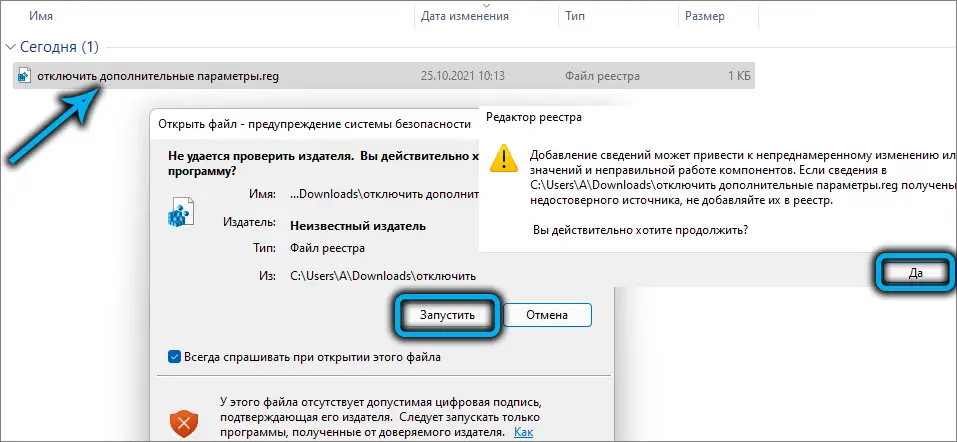
Wenn Sie irgendwann die native Windows 11-Kontextmenüoberfläche zurückgeben müssen, müssen Sie nur die Partition {86ca1aa0-34aa-4e8b-a509-50c905bae2a2} löschen.
Verwenden der Befehlszeile
Eine alternative Möglichkeit, den Inhalt des klassischen Kontextmenüs in Windows 11 wiederherzustellen, ist die Eingabeaufforderung, die von vielen Systemadministratoren der alten Schule bevorzugt wird. Sie müssen die Befehlszeile mit Administratorrechten ausführen; Sie können dies auf verschiedene Weise tun. Lassen Sie uns eine Methode beschreiben, die exklusiv für das neue Betriebssystem von Microsoft gilt:
- rufen Sie das Kontextmenü auf, indem Sie die Schaltfläche "Start" drücken (oder die Kombination Win + X verwenden);
- Wählen Sie den Zeileneintrag "Windows Terminal (Administrator)" (dies ist ein neues Windows 11-Tool, das speziell entwickelt wurde, um den Start der Befehlszeile als Administrator zu erleichtern, obwohl Sie das Terminal mit den Rechten des aktuellen Benutzers ausführen können);
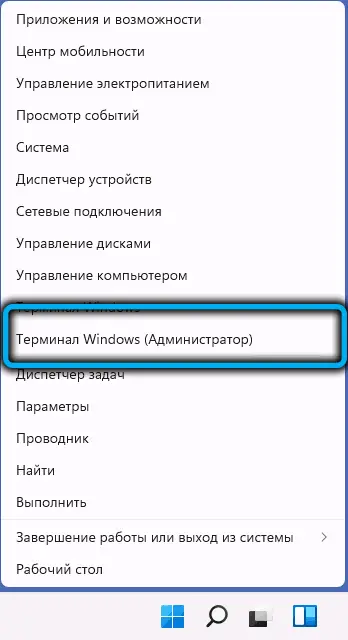
- Es öffnet sich ein Terminalfenster mit geöffneter Registerkarte PowerShell. Klicken Sie im oberen Bereich des Fensters auf den Abwärtspfeil, wählen Sie im angezeigten Menü den Punkt "Befehlszeile" aus;
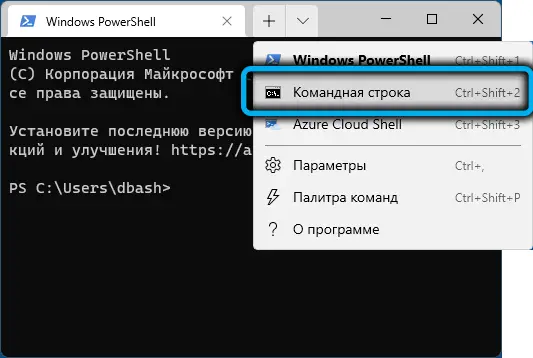
- ein neues Terminalfenster wird geöffnet, diesmal im Kommandozeilenmodus und mit Administratorrechten;
- wir geben folgende Zeile ein:
reg.exeadd "HKCU\Software\Classes\CLSID\{86ca1aa0-34aa-4e8b-a509-50c905bae2a2}\InprocServer32" /f /ve
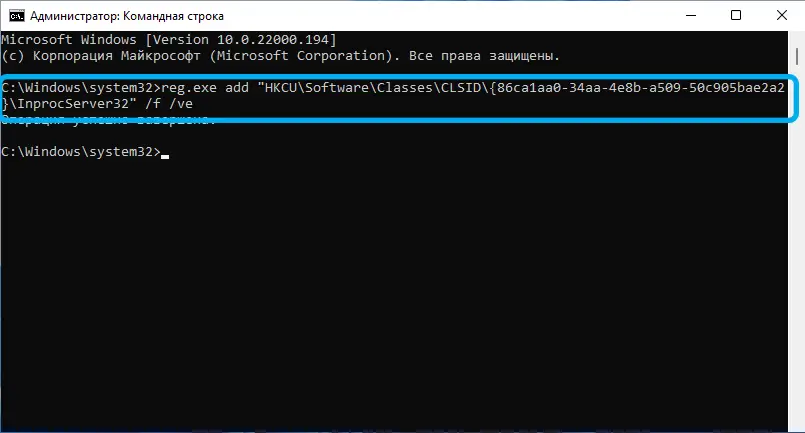
- bestätigen Sie mit Enter;
- Schließen Sie das Terminalfenster, starten Sie den Explorer neu.
Anstelle des Standard-Kontextmenüs in Windows 11 haben wir jetzt das altbekannte Aussehen.
BEACHTUNG. Beide beschriebenen Methoden können Nebenwirkungen haben, wie das Verschwinden des vom Benutzer eingestellten Hintergrunds oder die Änderung des Abstands zwischen den Desktopsymbolen. Diese Probleme werden durch einen Neustart des Computers behoben.
Verwenden des klassischen Kontextmenü-Dienstprogramms von Win11
Die dritte Möglichkeit, zum altbekannten Kontextmenü zurückzukehren, besteht darin, eine kostenlos verteilte Spezialanwendung zu verwenden.
Schritt-für-Schritt-Algorithmus:
- Laden Sie das Dienstprogramm von der offiziellen Website https://www.sordum.org/downloads/?win11-classic-context-menu herunter;
- entpacken Sie das Archiv;
- Führen Sie das Programm aus (erfordert keine Installation). Wenn das SmartScreen-Filterfenster angezeigt wird, müssen Sie auf die Schaltfläche "Details" klicken und die Option "Trotzdem ausführen" auswählen und bestätigen.
- Um das neue Kontextmenü zu deaktivieren und in das klassische zu ändern, klicken Sie auf die obere Schaltfläche "EnableWin11 Classic ...";
- Wenn Sie die Farbe der Schaltfläche von grau auf grün ändern, wurde die Einstellung erfolgreich gespeichert;
- Drücken Sie die Schaltfläche "Explorer neu starten".
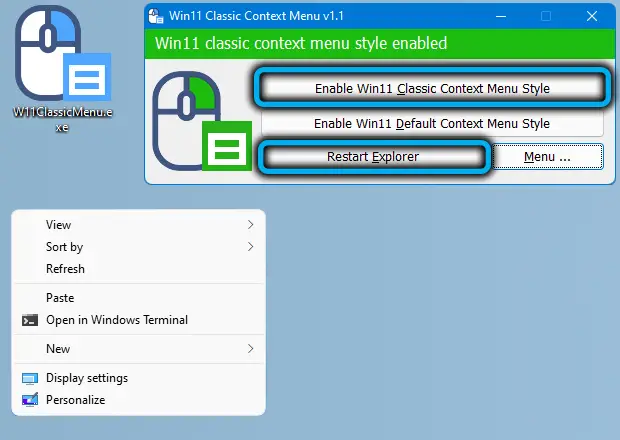
Die zweite Schaltfläche soll den ursprünglichen Stil des Kontextmenüs zurückgeben.
Wer die Bearbeitung per Texteingabe von Befehlen mag, drückt den Menü-Button und wählt den Eintrag Befehlszeilen-Info - es öffnet sich ein Fenster mit einer Beschreibung der Befehlssyntax, deren Ausführung den klassischen Stil des Kontextmenüs aktiviert/deaktiviert unter Windows11.
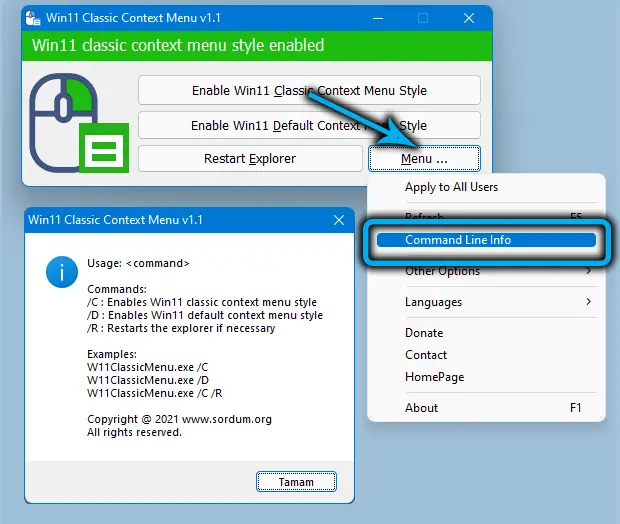
Für Neueinsteiger dürften solche Exkursionen in die Vergangenheit jedoch kaum zielführend sein, und erfahrene Anwender gewöhnen sich irgendwann an das neue Design des beliebtesten Betriebssystems.