Jeder Benutzer, der viel mit Dokumenten zu tun hat, möchte seine Arbeit zumindest teilweise vereinfachen und automatisieren. Dies ermöglichen Ihnen spezielle Tools, die von den Entwicklern im Tabellenkalkulationseditor von Microsoft Excel implementiert wurden. In diesem Artikel werden wir herausfinden, wie man eine Zahl in Text und umgekehrt in Excel umwandelt. Lass uns anfangen. Gehen!
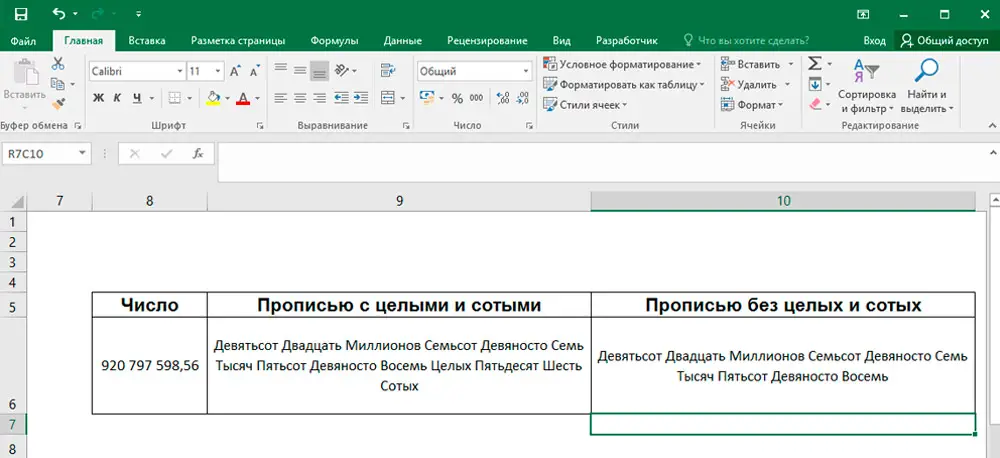
Konvertieren einer Zahl in Text
Es gibt mehrere Möglichkeiten, das Problem effektiv zu lösen. Schauen wir uns jeden von ihnen genauer an..
Formatieren über das Kontextmenü
Dies ist die am häufigsten verwendete Konvertierungsoption, daher haben wir uns entschieden, damit zu beginnen. Folgen Sie den Anweisungen unten und Sie sollten gut sein.
- Wählen Sie zunächst die Werte auf dem Blatt aus, die Sie in Text umwandeln möchten. In der aktuellen Phase interpretiert das Programm diese Daten als Zahl. Dies wird durch den eingestellten Parameter "Allgemein" belegt, der sich auf der Registerkarte "Home" befindet.
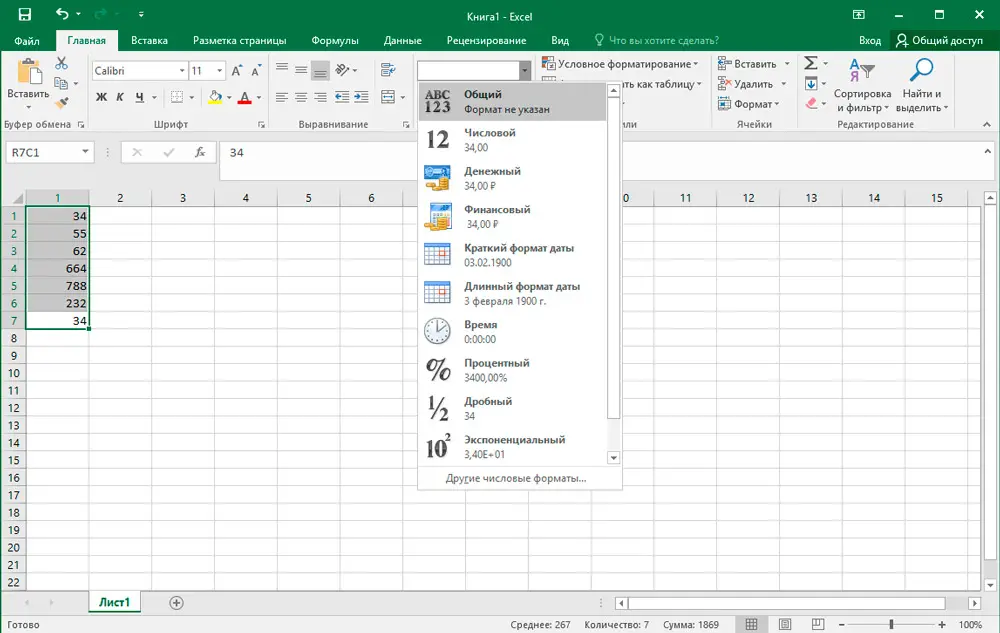
- Klicken Sie mit der rechten Maustaste auf das ausgewählte Objekt und wählen Sie im angezeigten Menü "Zellen formatieren".
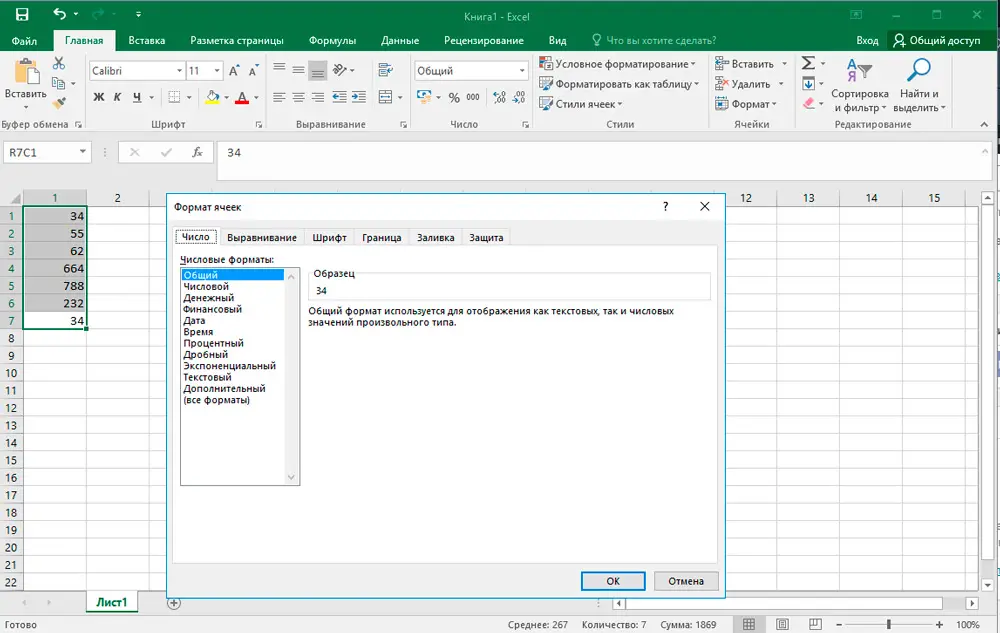
- Vor Ihnen erscheint ein Formatierungsfenster. Öffnen Sie den Unterbereich "Zahlen" und klicken Sie in der Liste "Zahlenformate" auf den Punkt "Text". Speichern Sie anschließend die Änderungen mit der Taste "OK".
- Nachdem Sie dieses Verfahren abgeschlossen haben, können Sie überprüfen, ob die Konvertierung erfolgreich war, indem Sie das Untermenü Nummer in der Symbolleiste anzeigen. Wenn Sie alles richtig gemacht haben, zeigt ein spezielles Feld an, dass die Zellen eine Textform haben.
- Die Einrichtung endet jedoch nicht im vorherigen Schritt. Excel hat die Konvertierung noch nicht vollständig abgeschlossen. Wenn Sie beispielsweise die Autosumme berechnen möchten, wird das Ergebnis direkt darunter angezeigt.
- Um den Formatierungsvorgang nacheinander für jedes Element des ausgewählten Bereichs abzuschließen, führen Sie die folgenden Manipulationen durch: Machen Sie zwei Klicks mit der linken Maustaste auf die Zelle und drücken Sie die "Enter"-Taste. Doppeltes Drücken kann auch durch die Funktionstaste „F2“ ersetzt werden.
- Bereit! Nun nimmt die Anwendung die Zahlenfolge als Textausdruck wahr, was bedeutet, dass die Autosumme dieses Datenbereichs gleich Null ist. Ein weiteres Zeichen dafür, dass Ihre Aktionen zum gewünschten Ergebnis geführt haben, ist das Vorhandensein eines grünen Dreiecks in jeder Zelle. Die einzige Sache ist, dass diese Markierung in einigen Fällen fehlen kann.
Werkzeuge in der Multifunktionsleiste
Sie können den Datentyp auch in Excel mit speziellen Werkzeugen ändern, die sich im oberen Bereich des Programms befinden. Diese Methode besteht darin, den Zahlenblock und die Formatanzeigebox zu verwenden, die wir bereits erwähnt haben. Der Aktionsalgorithmus ist etwas einfacher als im vorherigen Fall. Um jedoch Fragen und Schwierigkeiten zu vermeiden, haben wir einen entsprechenden Leitfaden erstellt..
- Wählen Sie den gewünschten Bereich aus und gehen Sie dann auf die Registerkarte "Startseite". Hier müssen Sie die Kategorie "Nummer" finden und auf das kleine Dreieck neben dem Formatfeld klicken (Standard ist "Allgemein").
- Wählen Sie in der Dropdown-Liste der Optionen den Anzeigetyp "Text" aus.
- Setzen Sie dann, wie bei der vorherigen Methode, nacheinander für den gesamten Bereich den Cursor auf jede Zelle und doppelklicken Sie auf LMB (oder F2) und klicken Sie dann auf die Eingabetaste.
Verwenden der Funktion
Eine weitere Möglichkeit, numerische Elemente in Text umzuformatieren, ist die Grundfunktion "TEXT". Es ist besonders praktisch, wenn Sie Werte mit einem neuen Format in eine andere Spalte übertragen müssen oder die Datenmenge zu groß ist, um Transformationen für jede Zelle manuell durchzuführen. Stimmen Sie zu, wenn ein Dokument Hunderte oder sogar Tausende von Zeilen hat, ist die Konvertierung mit den bereits berücksichtigten Optionen nicht sinnvoll, da dies zu viel Zeit in Anspruch nimmt.
So arbeiten Sie mit dieser Option:
- Wählen Sie die Zelle aus, in der der konvertierte Bereich beginnt. Klicken Sie anschließend in der Nähe der Zeile mit den Formeln auf das Symbol "Funktion einfügen".
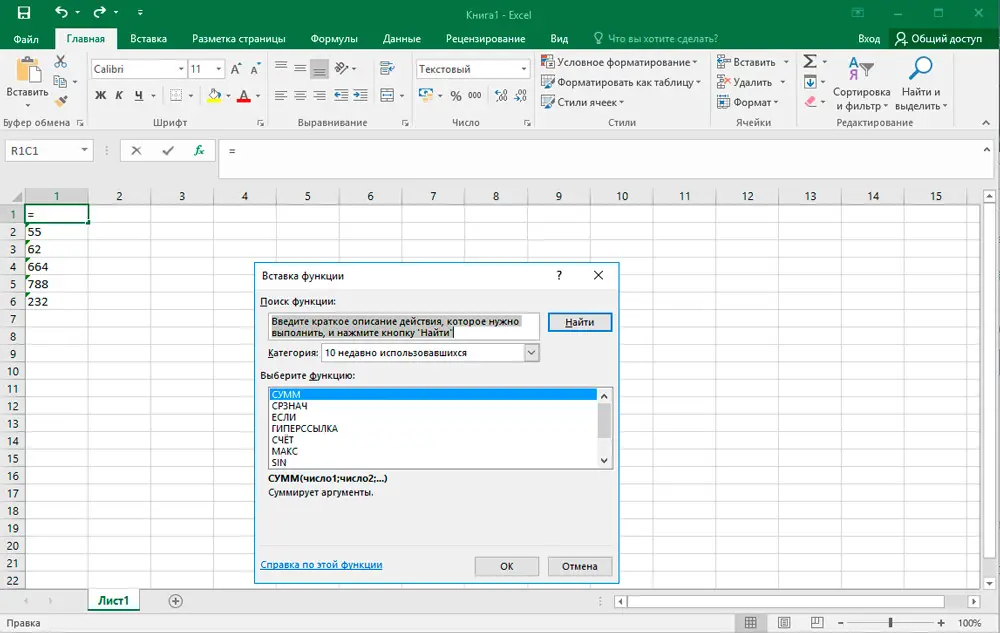
- Sie sehen das Fenster "Funktionsassistent". Wählen Sie hier die Kategorie "Text" und im darunter befindlichen Feld den entsprechenden Punkt "TEXT". Bestätigen Sie mit „OK“.
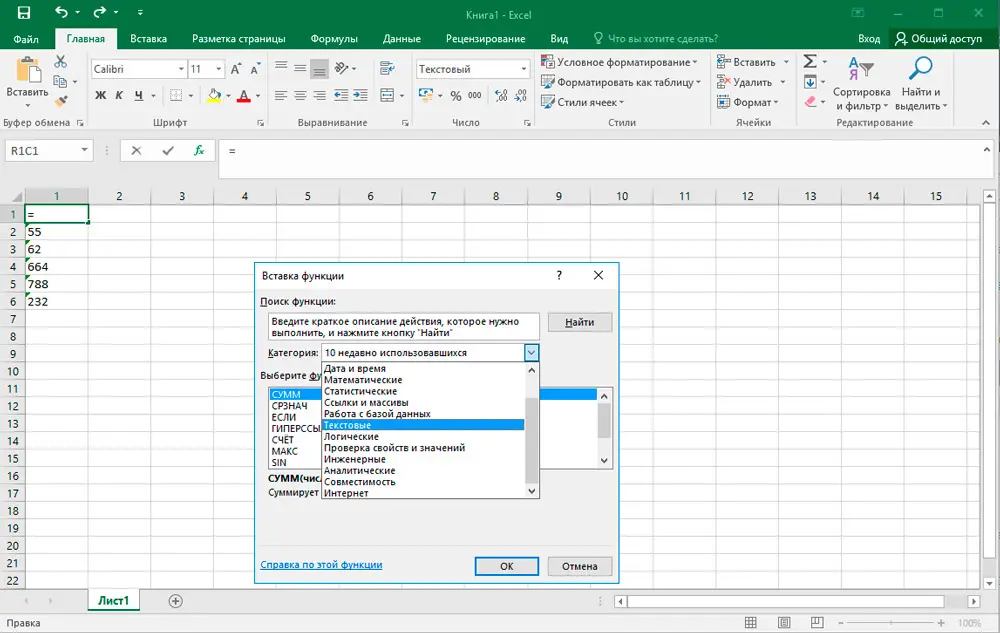
- Als nächstes erscheint ein Panel mit der Einstellung der Argumente für die ausgewählte Funktion, das aus zwei Parametern besteht: "Wert" und "Format". Geben Sie im ersten Feld die zu konvertierende Zahl ein oder geben Sie einen Link zu dem Ort an, an dem sie sich befindet. Das zweite Feld dient zum Korrigieren von Nicht-Ganzzahlen. Wenn Sie beispielsweise "0" schreiben, wird das Ergebnis ohne Nachkommastellen sein, obwohl diese in der Quelle vorhanden waren. Wenn Sie also "0,0" schreiben, hat der Texttyp eine Stelle nach dem Komma. In ähnlicher Weise wird das, was Sie am Ausgang sehen, gebildet, wenn Sie "0.00" eingeben und dergleichen.
Klicken Sie nach Abschluss aller Manipulationen auf die Schaltfläche "OK"..
- Jetzt müssen Sie nur noch die Formel auf benachbarte Blattelemente kopieren. Bewegen Sie dazu den Cursor in die untere linke Ecke der gerade bearbeiteten Zelle. Wenn sich der Cursor in ein kleines Kreuz verwandelt, halten Sie die linke Maustaste gedrückt und ziehen Sie die Formel auf das gesamte Feld des Bereichs parallel zu den Originaldaten.
- Wie Sie sehen können, sind alle Zahlen an ihren Stellen erschienen. Der Umwandlungsprozess ist jedoch noch nicht abgeschlossen. Wählen Sie die resultierende Spalte aus und klicken Sie auf der Registerkarte "Startseite" im allerersten Abschnitt "Zwischenablage" auf das Symbol "Kopieren".
- Wenn Sie die ursprüngliche Version beibehalten möchten: Klicken Sie ohne die Auswahl aufzuheben mit der rechten Maustaste auf den transformierten Bereich und wählen Sie in der angebotenen Liste "Spezial einfügen" und klicken Sie im nächsten Fenster auf "Werte und Zahlenformate".
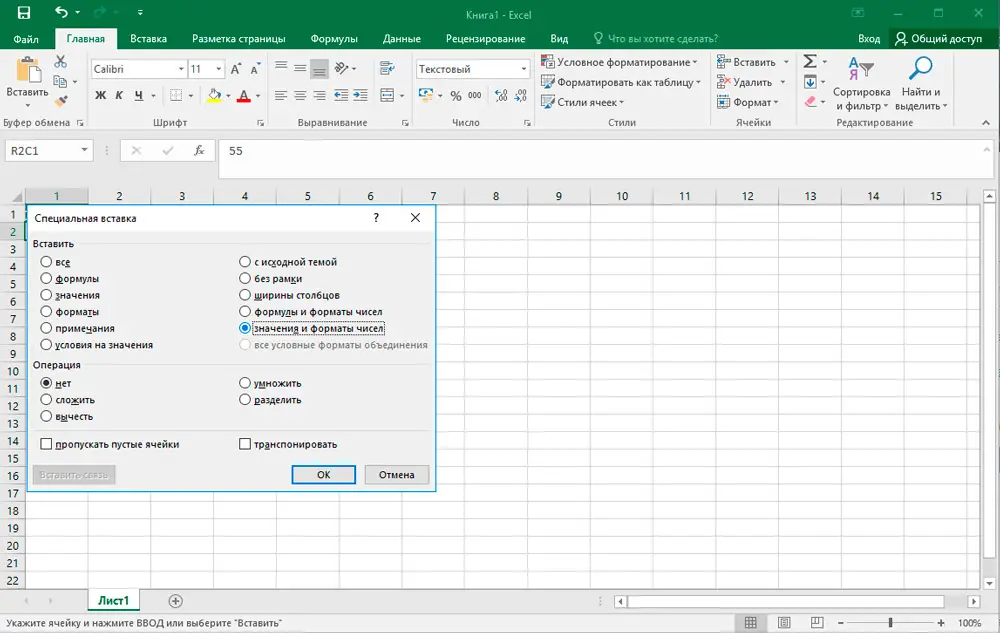
Falls Sie die Originaldaten durch neue ersetzen möchten, bearbeiten Sie die Originalspalte. Fügen Sie auf die gleiche Weise wie oben beschrieben ein.
- Wenn Sie die zweite Option gewählt haben, kann das Fragment mit Formeln gelöscht werden. Wählen Sie diese dazu aus, klicken Sie mit der rechten Maustaste → „Inhalt löschen“.
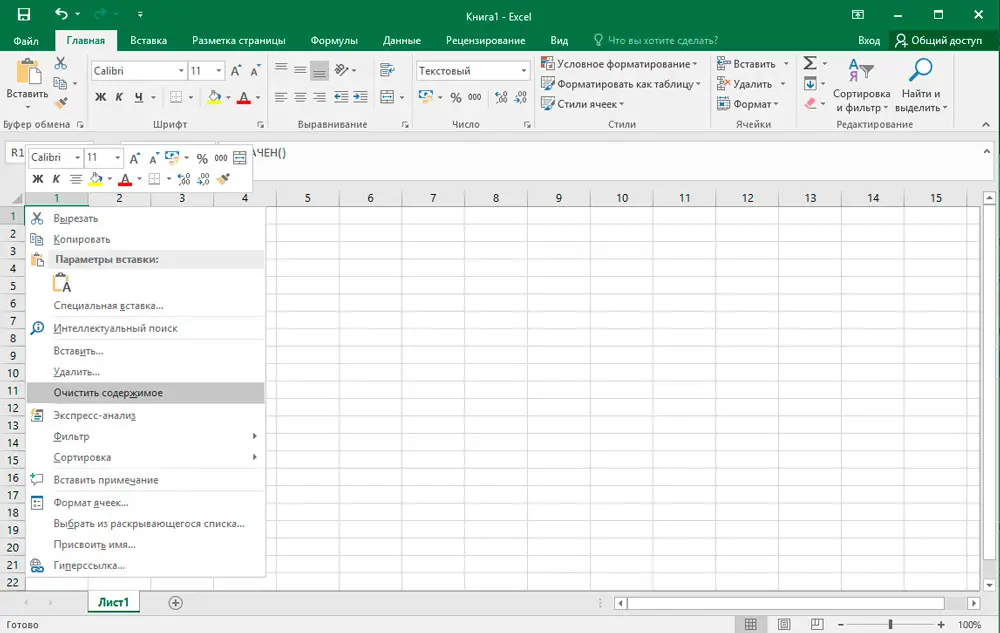
Text in Zahl umwandeln
Es ist an der Zeit, über Möglichkeiten nachzudenken, zurück zu Excel zu konvertieren. Es gibt mehrere weitere Methoden, um Textdaten in Zahlen umzuwandeln, so dass wir sicher sind, dass Sie die für sich am besten geeignete finden werden.
Konvertierung mit Fehlermeldung
Eine der schnellsten und einfachsten Möglichkeiten zur Konvertierung besteht darin, ein spezielles Symbol zu verwenden, das den Benutzer über einen möglichen Fehler informiert. Dieses Symbol hat die Form eines Diamanten mit einem Ausrufezeichen darin. Es erscheint normalerweise, wenn Sie Zellen auswählen, die in der oberen linken Ecke ein grünes Häkchen haben, was bereits erwähnt wurde. Die im Feld mit der textuellen Darstellung enthaltenen Zahlen wecken im Programm Verdächtigungen und signalisieren damit dem Benutzer, auf diesen Moment zu achten. Excel zeigt dieses Symbol jedoch nicht immer an, sodass die betrachtete Formatierungsmethode situationsabhängiger ist. Aber auf jeden Fall, wenn Sie dieses "Leuchtfeuer" in sich selbst finden, können Sie die notwendigen Transformationen leicht durchführen.
- Klicken Sie auf die Zelle, in der sich die Fehleranzeige befindet, und klicken Sie dann auf das entsprechende Symbol.
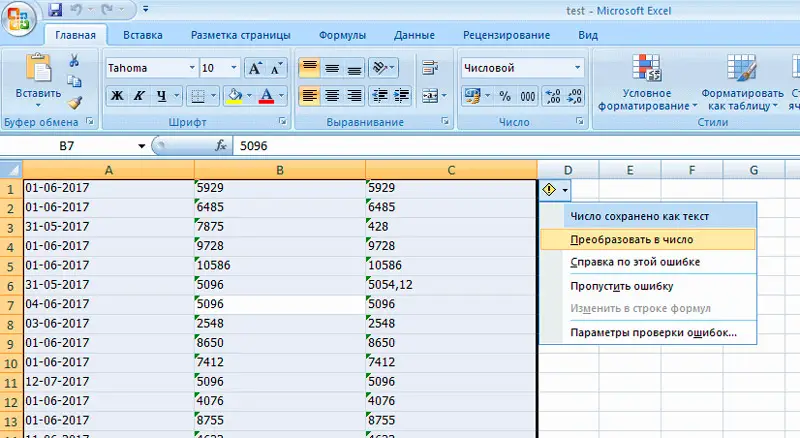
- Wählen Sie im sich öffnenden Menü den Punkt "In Zahl umwandeln".
- Danach nimmt das Objekt sofort einen numerischen Typ an.
- Wenn Sie mehrere Werte gleichzeitig neu formatieren müssen, wählen Sie den gesamten Bereich aus und wiederholen Sie die vorherigen Schritte.
Formatierungsfenster
Excel hat auch die Möglichkeit, durch ein spezielles Formatierungsfenster zurück zu konvertieren. Der Algorithmus lautet wie folgt:
- Markieren Sie den Zahlenbereich, der in der Textversion angezeigt wird, und klicken Sie dann mit der rechten Maustaste.
- Im Kontextmenü interessiert uns der Punkt "Zellen formatieren".
- Es öffnet sich ein Formatierungsfenster, in dem Sie sich für eines von zwei Formaten entscheiden müssen: "Allgemein" oder "Numerisch". Unabhängig davon, für welche Option Sie sich entscheiden, behandelt die Anwendung Zahlen als Zahlen. Nur wenn Sie die Methode "Numerisch" gewählt haben, können Sie im rechten Block zusätzlich Parameter wie die Anzahl der Nachkommastellen und Bittrenner konfigurieren. Klicken Sie nach allen Manipulationen auf "OK".
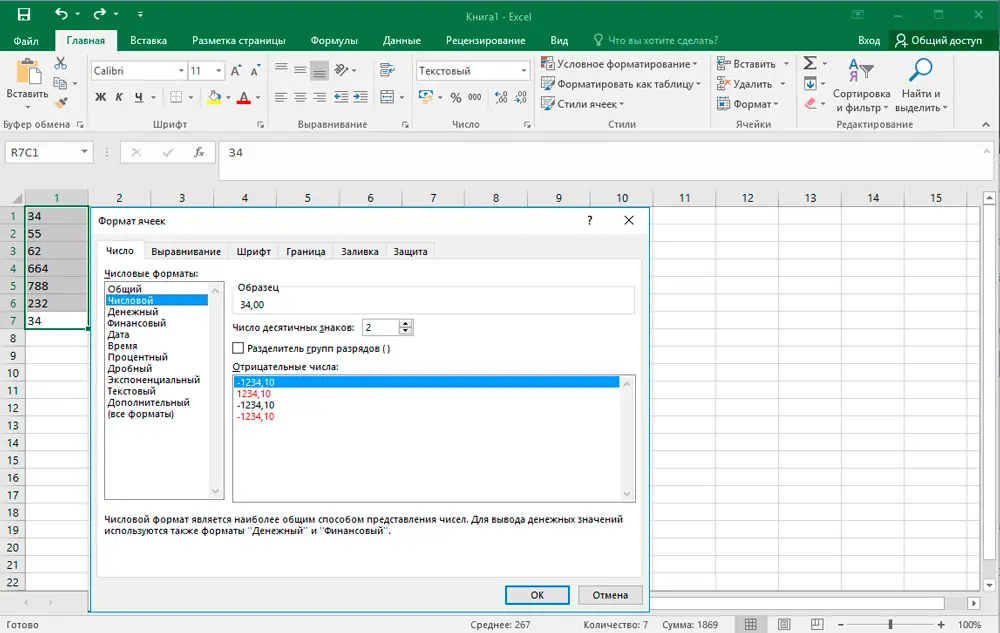
- Im letzten Schritt müssen Sie durch alle Elemente nacheinander klicken, indem Sie den Cursor in jedes von ihnen setzen und "Enter" drücken.
Werkzeuge in der Multifunktionsleiste
Eine weitere recht einfache Möglichkeit, einen textuellen Datentyp in einen numerischen zu übersetzen, erfolgt mit den Werkzeugen im oberen Arbeitsfeld.
- Zunächst sollten Sie diejenigen Werte hervorheben, die transformiert werden sollen. Wechseln Sie als Nächstes auf der Symbolleiste für den Schnellzugriff zur Registerkarte "Startseite" und suchen Sie dann im Menüband die Gruppe "Nummer".
- Im Spezialfeld die Ansicht "Allgemein" oder "Numerisch" einstellen.
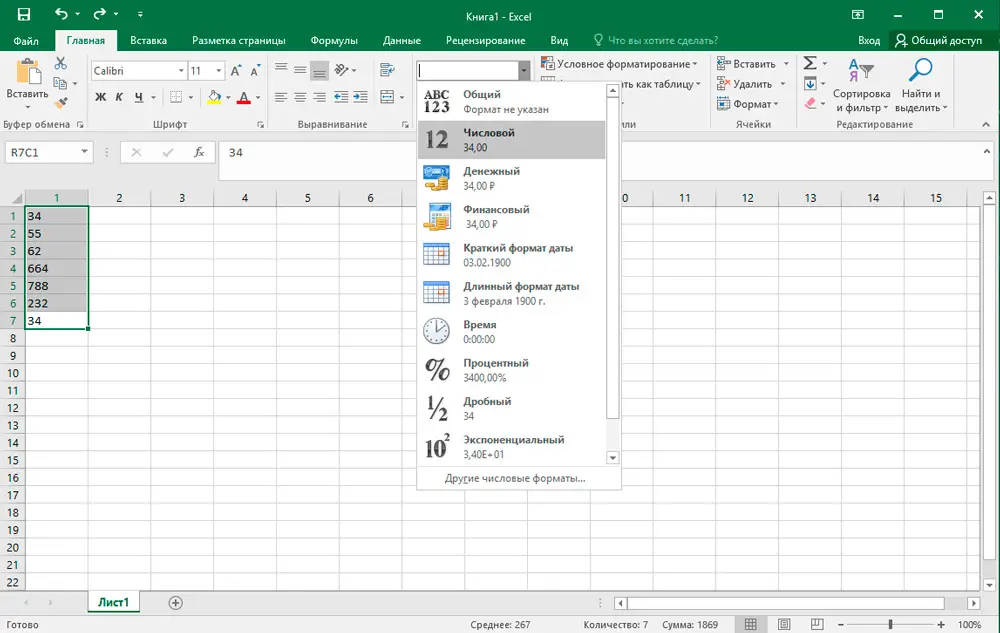
- Klicken Sie anschließend mit den Tasten "F2" und "Enter" separat auf jede der ausgewählten Zellen. Den Algorithmus haben wir oben bereits beschrieben.
Die Formatierung ist abgeschlossen! Die erforderlichen Textdaten haben den Typ in numerisch geändert.
Formelanwendung
Um das aktuelle Format in ein neues zu ändern, können Sie eine spezielle Formel verwenden, die speziell für diesen Zweck entwickelt wurde. Betrachten wir diese Methode in der Praxis genauer.
- Schreiben Sie in eine leere Zelle gegenüber dem ersten zu konvertierenden Objekt die folgende Zeichenfolge: "=" und "-" (ein "Gleichheitszeichen" und zwei Minuszeichen). Stellen Sie dann einen Link zu dem zu transformierenden Element bereit. Im obigen Fall haben wir eine doppelte Multiplikation mit "-1" durchgeführt und das gleiche Ergebnis erhalten, jedoch nur in einem anderen Format.
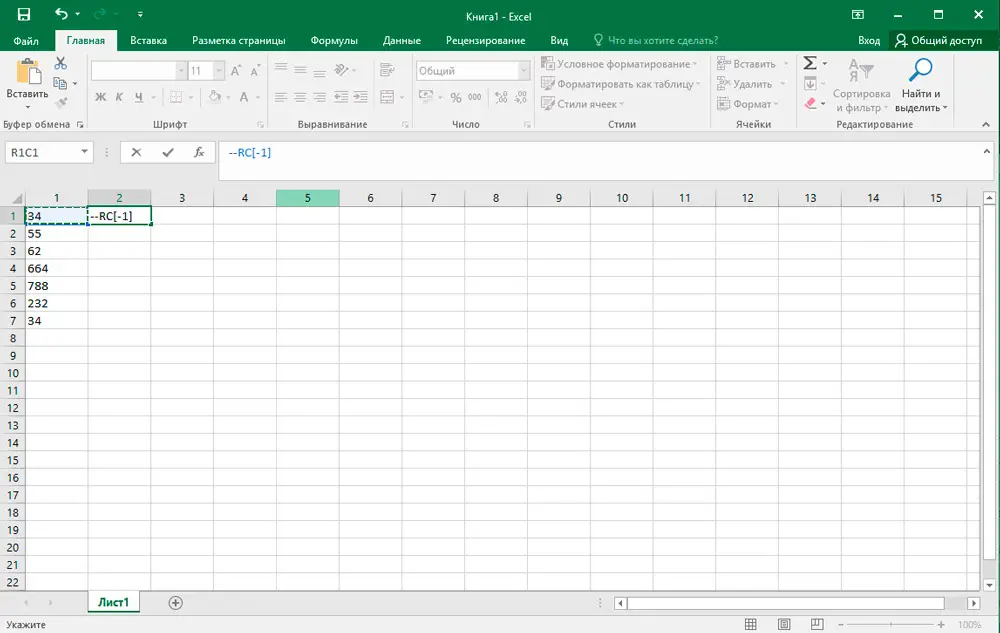
- Nach Drücken von "Enter" sehen Sie den Fertigwert. Verwenden Sie einen Füllpunkt, um diese Formel über den gesamten Bereich des Bereichs zu dehnen. Diese Aktion ähnelt der bereits von uns im Abschnitt über die Funktion "TEXT" beschriebenen.
- Jetzt müssen Sie die erstellte Spalte auswählen und kopieren, indem Sie auf die entsprechende Schaltfläche auf der Registerkarte "Startseite" klicken. Darüber hinaus können Sie die Kombination verwenden: "Strg + C".
- Wählen Sie als Nächstes die ursprüngliche Liste aus und klicken Sie mit der rechten Maustaste. Wählen Sie aus der Liste der verfügbaren Optionen Inhalte einfügen → Werte und Zahlenformate aus.
- Die Originaldaten wurden durch neue ersetzt. Im Stadium kann der Transitbereich mit unserer Formel bereits gelöscht werden. Wählen Sie es aus, klicken Sie mit der rechten Maustaste und wählen Sie "Inhalt löschen" aus dem Dropdown-Menü.
Bitte beachten Sie, dass Sie anstelle der doppelten Multiplikation mit minus eins andere Operationen verwenden können, die die endgültige Zahl nicht beeinflussen. Addiere oder subtrahiere zum Beispiel Null davon und dergleichen.
Sonderoption einfügen
Diese Methode ist der vorherigen sehr ähnlich, hat jedoch einen Unterschied: Sie müssen keine neue Spalte erstellen. Kommen wir direkt zur Anleitung:
- Schreiben Sie an einer beliebigen leeren Stelle auf dem Blatt die Zahl "1" und kopieren Sie diese Zelle dann mit der bereits bekannten Option "Kopieren" in der Werkzeugleiste.
- Wählen Sie dann den zu konvertierenden Bereich aus und klicken Sie mit der rechten Maustaste. Gehen Sie im sich öffnenden Fenster zweimal auf "Spezial einfügen".
- Das Einstellungsmenü wird geöffnet, hier müssen Sie das Kontrollkästchen im Block "Operation" gegenüber der Zeile "Multiplizieren" aktivieren. Bestätigen Sie die vorgenommenen Änderungen mit der Schaltfläche „OK“.
- Das ist alles! Die Umstellung ist beendet. Die von uns für diesen Vorgang verwendete Hilfseinheit kann sicher entfernt werden.
Spaltentext-Tool
Die Verwendung dieses Tools ist eine hervorragende Lösung in Situationen, in denen ein Punkt anstelle eines Kommas als Trennzeichen verwendet wird oder ein Leerzeichen durch einen Apostroph ersetzt wird. In der englischen Version des Programms wird diese Option numerisch angezeigt, in der russischen Version jedoch als Text. Um nicht jedes Element manuell zu unterbrechen, können Sie eine bequemere und schnellere Methode verwenden.
- Wählen Sie das Quellfragment aus und führen Sie dann die erforderliche Option aus, indem Sie dem Pfad "Daten" → "Arbeiten mit Daten" → "Text nach Spalten" folgen.
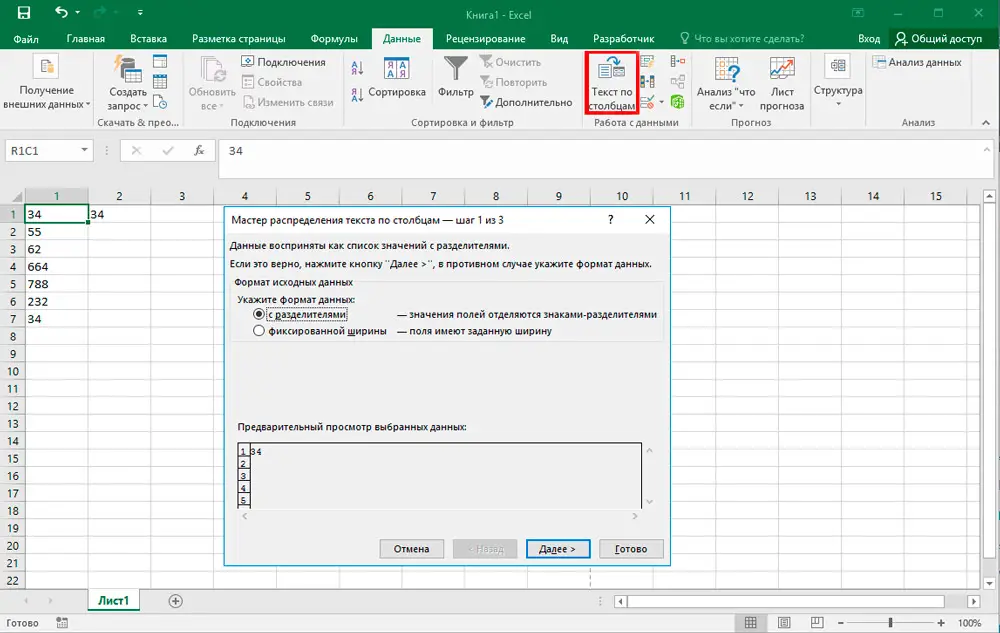
- Der "Master of Texts" öffnet sich vor Ihnen. Achten Sie auf der ersten Seite darauf, das Kontrollkästchen neben Getrennt im Formatierungsfeld zu aktivieren. Klicken Sie dann auf "Weiter".
- Im zweiten Schritt müssen Sie nichts ändern, klicken Sie also einfach auf Weiter.
- Im dritten Schritt müssen Sie auf die Schaltfläche "Details" auf der rechten Seite des Fensters gehen.
- Geben Sie im Einstellungsfenster im freien Feld "Trennzeichen für ganzzahlige und gebrochene Teile" einen Punkt und im Feld "Zifferntrennzeichen" ein Apostroph ein. Klicken Sie dann auf "OK".
- Nachdem Sie zum "Master of Texts" zurückgekehrt sind, klicken Sie auf "Fertig stellen".
Anwenden von Makros
Für den Fall, dass Sie häufig auf die Konvertierung vieler Textwerte zurückgreifen müssen, ist es sinnvoll, ein spezielles Makro zu erstellen. Allerdings müssen Sie diese Funktion zunächst aktivieren und die Anzeige des Entwicklerpanels aktivieren. Kommen wir zur Aufnahme des Makros:
- Wechseln Sie zur Registerkarte Entwickler, suchen Sie im Menüband nach der Kategorie Code und klicken Sie auf Visual Basic.
- Es öffnet sich ein Editor, in den Sie den folgenden Text einfügen müssen:
Sub Текст_в_число() Selection.NumberFormat = "General"
Selection.Value = Selection.Value
End Sub
Nach dem Einfügen schließen Sie dieses Fenster einfach durch einen Klick auf das Standardkreuz.
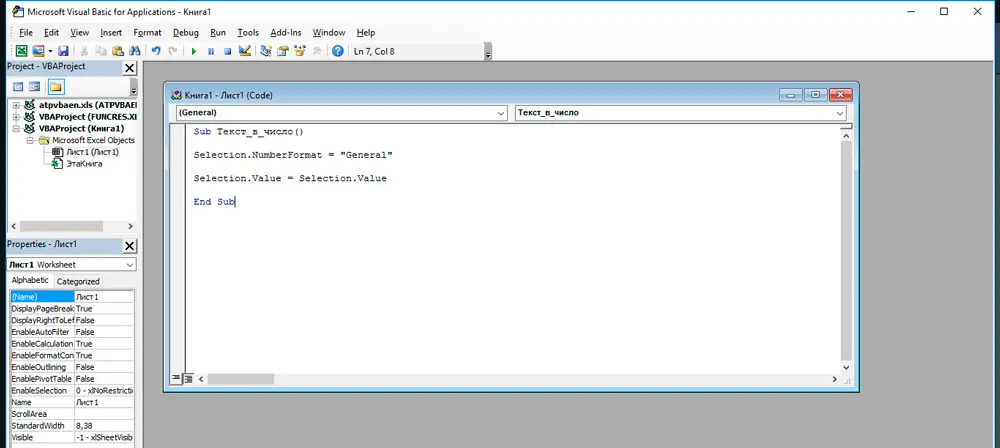
- Wählen Sie als Nächstes das Fragment aus, das Sie neu formatieren möchten. Klicken Sie anschließend auf der Registerkarte "Entwickler" im Bereich "Code" auf "Makros".
- Wählen Sie in der Liste aller aufgezeichneten Makros Text_in_number aus und klicken Sie auf Ausführen.
- Konvertierung erfolgreich abgeschlossen.
Konvertieren mit einem Drittanbieter-Add-On
Um diese Methode zu implementieren, müssen Sie zunächst ein spezielles Add-On "sumprop" herunterladen und installieren. Nachdem Sie das Paket heruntergeladen haben, verschieben Sie die Datei "sumprop" in einen Ordner, dessen Pfad wie folgt angezeigt werden kann. Öffnen Sie das Menü Datei und klicken Sie auf Optionen. Wechseln Sie im Fenster Excel-Optionen zur Registerkarte Add-Ins. Wählen Sie unten im Punkt "Verwalten" die Option "Excel-Add-Ins" aus und klicken Sie auf die Schaltfläche "Los". Klicken Sie im sich öffnenden Fenster auf "Durchsuchen". Kopieren Sie als nächstes den Pfad in den Ordner, in den Sie die "sumprop" -Datei verschieben müssen. Starten Sie danach Excel erneut und öffnen Sie das Add-In-Fenster erneut (wiederholen Sie die obigen Schritte). Aktivieren Sie im Abschnitt "Verfügbare Add-ons" das Kontrollkästchen "Betrag in Worten". Die gewünschte Funktion erscheint im Programm.
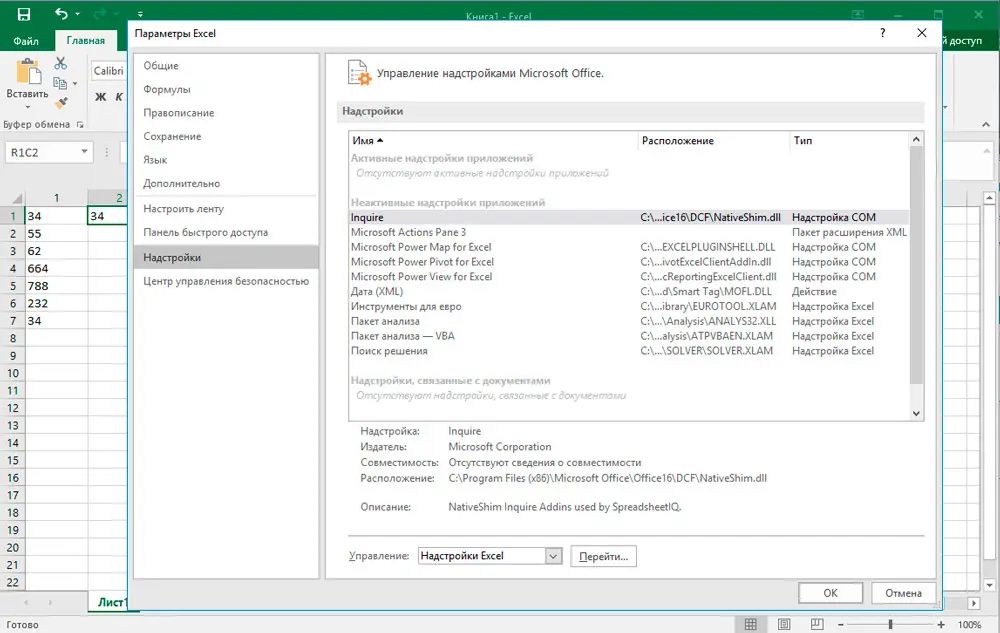
Sehen wir uns nun an, wie Sie dies verwenden. Geben Sie eine Zahl in die Zelle ein und klicken Sie auf die Schaltfläche "Funktion einfügen". Wählen Sie im erscheinenden Fenster im Abschnitt "Kategorie" die Option "Benutzerdefiniert". In der folgenden Liste finden Sie die Funktionen "Zahl in Worten", "Summe in Worten" und einige ihrer Varianten für Währungen (Rubel, Griwna, Dollar, Euro). Es ist praktisch zu verwenden, wenn ein beliebiger Geldbetrag in Worten angegeben werden muss, was in verschiedenen Dokumentationen sehr oft erforderlich ist.
Bitte beachten Sie, dass, nachdem Sie die Funktion auf eine Zelle angewendet haben, alle Zahlen, die Sie eingeben, sofort in Text umgewandelt werden. Verwenden Sie "Anzahl in Worten" oder "Menge in Worten", je nachdem, welche Aufgaben Sie gerade haben.
Wie Sie sehen, gibt es nichts Schwieriges. Dank der Möglichkeit, Erweiterungspakete zu installieren, können Sie die Funktionalität des Programms erheblich erhöhen. Indem Sie lernen, die Fähigkeiten von Microsoft Excel richtig zu nutzen, werden Sie Ihre Effizienz erheblich steigern und Ihnen mehrere Stunden mühsamer Arbeit ersparen. Schreiben Sie in die Kommentare, ob der Artikel für Sie nützlich war und stellen Sie Fragen, die Sie möglicherweise dabei haben.