Fast jeder Laptop hat heute eine eingebaute Kamera. Das Produkt vereinfacht das Leben enorm: Sie müssen keine zusätzlichen Kabel mehr anschließen, eine Internetverbindung reicht aus und Sie sehen bereits Ihr eigenes Gesicht auf dem Bildschirm. Allerdings funktioniert die Kamera manchmal nicht mehr richtig. Was tun in einer solchen Situation?

Ursachen
Es kann viele Faktoren geben, aufgrund derer eine Webcam für einen Laptop unsichtbar bleibt. Das Problem kann sowohl mit Hardware- als auch mit Softwareproblemen zusammenhängen. Experten empfehlen zunächst, die Version mit einer Software-Shell zu überprüfen, da Sie die Arbeit mit Dienstprogrammen und Treibern selbst einrichten können, was über die physische Reparatur von Geräten nicht gesagt werden kann..
Gerät nicht enthalten
Oft geraten Benutzer schon im Vorfeld in Panik und vergessen, dass die Kamera einfach ausgeschaltet werden kann.
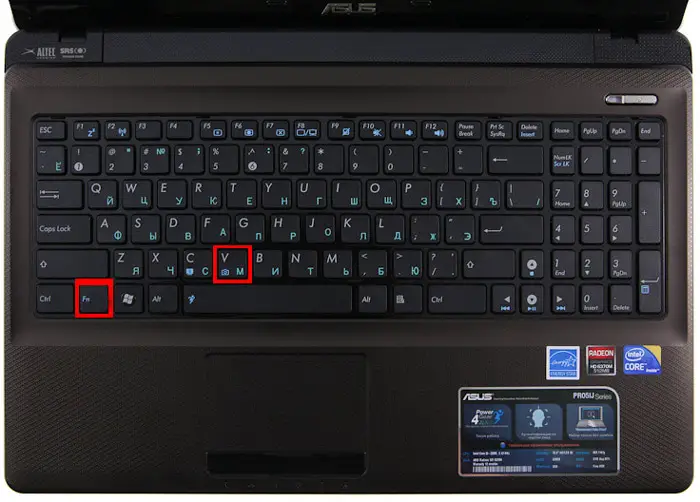
Um das Problem zu lösen, drücken Sie die Fn-Taste zusammen mit einer der Funktionstasten (meistens sind dies F6, F10, in Ihrem Fall kann es jedoch eine andere Option aus der Liste F1 – F12 geben). Symbol mit der Kamera..
Treiber
Ein alter Build oder fehlende Treiber beeinträchtigen die Leistung der Kamera eines Laptops. Manchmal „vergisst“ das Betriebssystem das Vorhandensein einer Kamera auf Ihrem Gerät und „zieht“ den Treiber dafür nicht „heraus“, Sie müssen dies manuell tun. Darüber hinaus kann der Treiber aufgrund verschiedener Systemfehler einfach beschädigt werden. Um den Treiber für die Kamera zu aktualisieren oder zu ändern, sollten Sie die folgenden Schritte ausführen:
- Suchen Sie das Gerät, das Sie interessiert, im Gerätemanager;
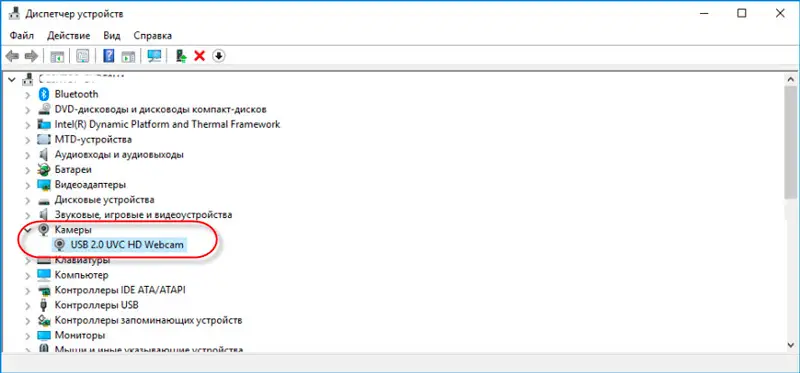
- Wenn die Liste keine Kamera enthält, bedeutet dies, dass das Betriebssystem sie nicht sieht. Leuchtet ein gelbes Fragezeichen vor dem Gerätenamen, empfehlen wir das Bauteil zu entfernen;
- Um zu löschen, klicken Sie mit der rechten Maustaste auf die Zeile mit der Kamera und suchen Sie die Löschtaste in den Eigenschaften;
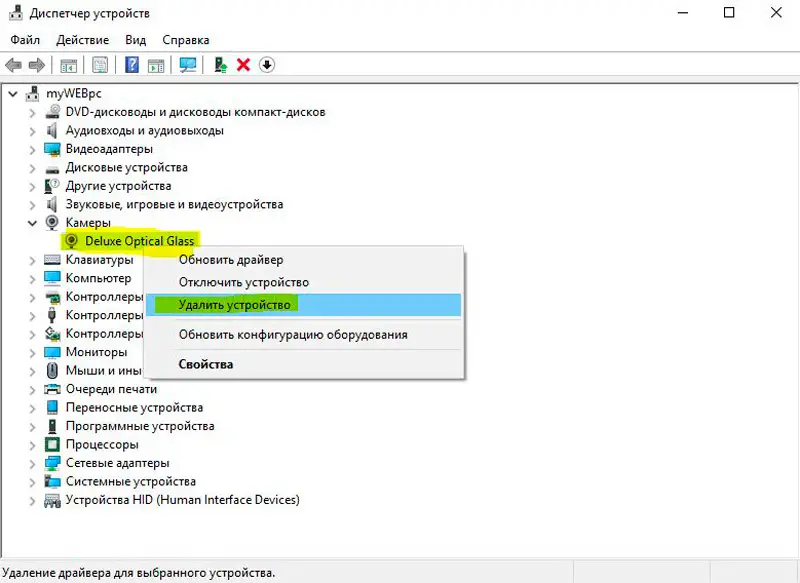
- Führen Sie nach dem Entfernen des Treibers die gleichen Manipulationen durch, um die Kamera selbst zu entfernen.
- es ist ratsam, nach dem Neustart des Computers eine neue Komponente zu installieren;
- Wenn Sie eine Installationsdiskette haben, ist es besser, die Installationsdateien davon zu erhalten. Eine alternative Möglichkeit besteht darin, Informationen von der Website des Entwicklers herunterzuladen, nachdem Sie zuvor den Namen des Laptopmodells und den Typ des Betriebssystems ermittelt haben.
WICHTIG. Wenn es mehrere Treiberoptionen gibt, laden Sie die neue Version herunter (der Hersteller veröffentlicht regelmäßig Updates mit Fixes für identifizierte Schwachstellen und Defekte). Auf der anderen Seite können Entwickler in den neuesten Softwareversionen mehrere neue getestete Lücken hinterlassen. Probieren Sie verschiedene Optionen aus, wenn Sie das Problem beim ersten Mal nicht lösen können.
Führen Sie die Installation durch, starten Sie neu und prüfen Sie, ob die Kamera funktioniert. Es gibt Modelle, bei denen bei der Treiberinstallation auch das Konfigurationstool "hochgezogen" wird. Wenn Sie ein solches Dienstprogramm haben, starten Sie es und beginnen Sie mit der Arbeit!
Für Benutzer von Windows XP ist die folgende Methode geeignet: Gehen Sie zu "Arbeitsplatz", sehen Sie sich die Liste der Verknüpfungen an. Nach den Namen der Abschnitte sollten Informationen zur Webcam erscheinen.
Sie können Ihr Gerät nicht finden? Installieren Sie dann ein Kameratool oder verwenden Sie Skype. Die Funktionsfähigkeit der Kamera über Skype wird in Sekundenschnelle überprüft, dafür wurde ein Assistent in das Programm eingeführt..
Hardwaredefekte
Wenn das Gerät eingeschaltet ist, sind alle Komponenten installiert, es ist jedoch nicht möglich, mit dem Gerät zu arbeiten, die Hardwareelemente funktionieren möglicherweise nicht. Am häufigsten wird der Ausfall des Kabels berücksichtigt, das das Motherboard mit dem Produkt verbindet. Eine andere Möglichkeit ist der Ausfall des Gerätes. Wenn der Laptop ohne Kamera funktioniert oder sich nicht einschaltet, muss er auf die eine oder andere Weise zur Diagnose gebracht werden.
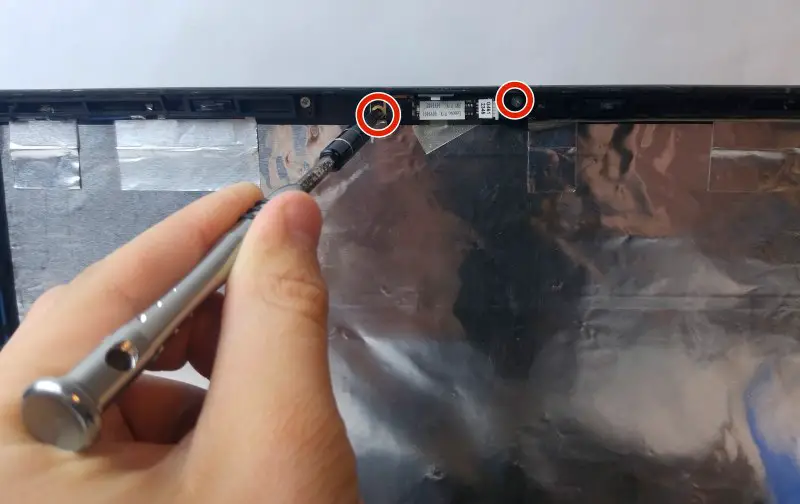
Die Experten des Service-Centers helfen dabei, die wahre Ursache zu ermitteln und die Kosten der Reparatur anzugeben. Interessanterweise ist es manchmal rentabler, eine externe Webcam zu kaufen, als den gesamten Laptop zu zerlegen. Vor allem, wenn Sie das Gerät häufig verwenden und jede Ausfallzeit Ihr finanzielles Wohlergehen beeinträchtigen kann.
Datenschutzeinstellungen
Bei Windows 10 haben die Entwickler von Microsoft verstärkt auf Datenschutzeinstellungen geachtet. Daher wird standardmäßig allen Programmen der Zugriff auf die Webcam verweigert. Beim Versuch, ein Bild davon abzurufen, gibt das System eine entsprechende Anfrage aus. Wenn der Benutzer mit dem Profil „Gast“ (also mit eingeschränkten Rechten) am System angemeldet ist, kann keine der Anwendungen auf die Webcam zugreifen, bis die entsprechende Einstellung manuell deaktiviert wird. Dafür braucht man:
- öffnen Sie "Optionen", gehen Sie zum Abschnitt "Datenschutz", dann - "Kamera";
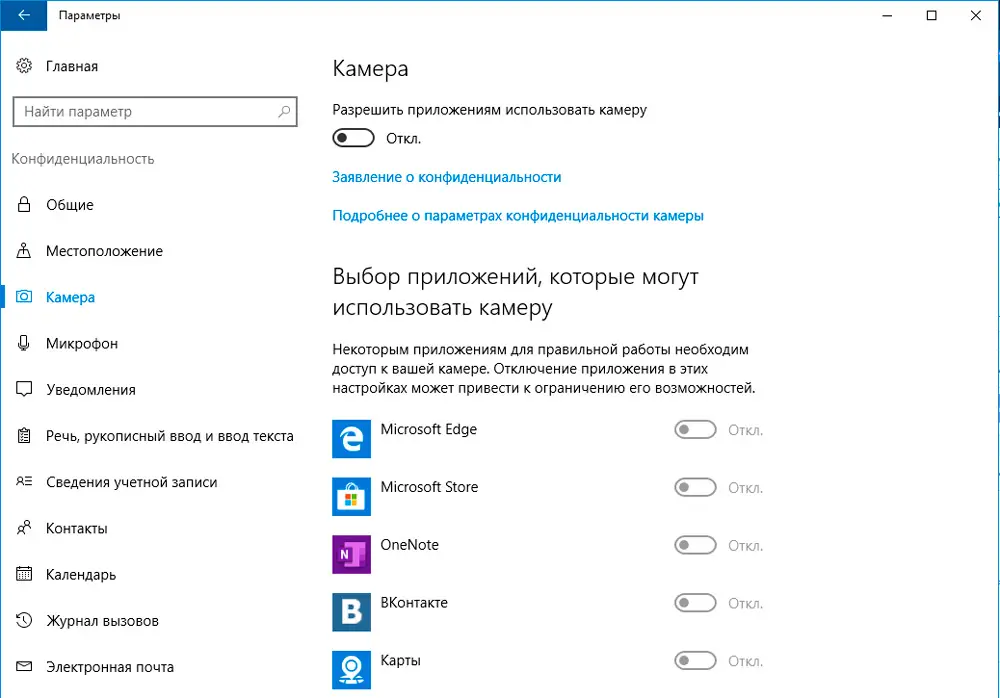
- im Abschnitt „Zugriff erlauben“ den Schalter auf „Ein“ stellen;
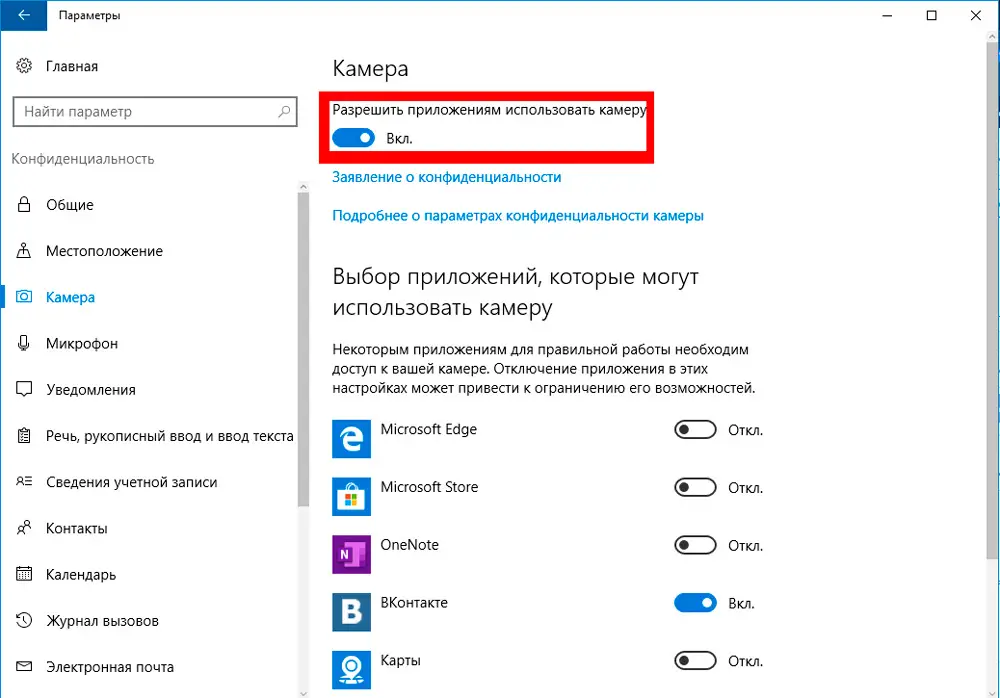
- Schalten Sie am unteren Rand des Fensters auch den Schalter im Abschnitt Desktop-Apps den Zugriff auf die Kamera zulassen auf Ein.
Es gibt auch eine Liste aller auf dem System installierten Anwendungen, die mindestens einmal den Zugriff auf die Kamera angefordert haben. Bei Bedarf kann der Benutzer die Sperre für jeden von ihnen manuell aktivieren. Der Zugriff ist in der Regel nur auf Programme von Microsoft sowie auf solche, die aus dem offiziellen App Store (Microsoft Store) installiert wurden, erlaubt.
Übrigens, wenn der Benutzer mit dem lokalen Netzwerk verbunden ist und die Serverversion von Windows auf dem Server installiert ist, werden die Datenschutzeinstellungen nur durch den Administrator geändert (wenn der Benutzer als "Gast" angemeldet ist).
Verbot durch Antivirus
Fast alle Antivirenprogramme von Drittanbietern verfügen auch über eine Funktion, um den Zugriff auf die Kamera für Anwendungen von Drittanbietern zu verweigern. Wenn das Problem durch das Ändern der Datenschutzeinstellungen nicht behoben wurde, sollten Sie daher auch die Einstellungen der installierten Antivirensoftware überprüfen (es sei denn, es handelt sich um Windows Defender). Sie können es auch vorübergehend deaktivieren - so können Sie genau feststellen, ob das Antivirenprogramm der Grund dafür ist, dass die Webcam nicht funktioniert.
Antrag vom Hersteller
Für den Benutzerkomfort installieren einige Laptop-Hersteller spezielle Programme zur schnellen Grundkonfiguration der Gerätehardware vor. Dies gilt beispielsweise für Lenovo-Laptops – auf ihnen ist die Lenovo Vantage-Anwendung installiert. Und es ist durchaus möglich, dass darin ein Nutzungsverbot für die Kamera besteht. In diesem Dienstprogramm wird es beispielsweise wie folgt aktiviert:
- Öffnen Sie die Hauptschnittstelle von Lenovo Vantage, gehen Sie zur Registerkarte "Meine Geräteeinstellungen".
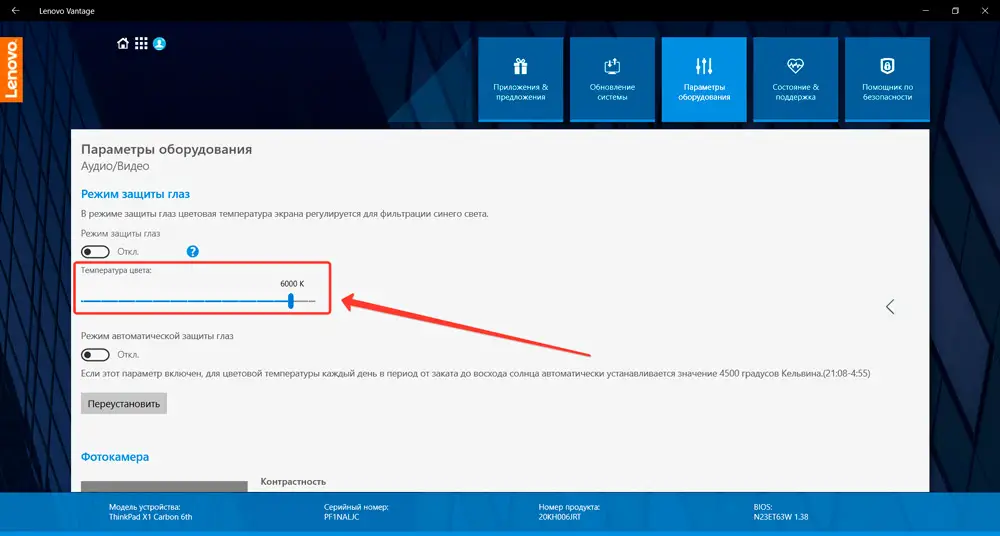
- öffne den Abschnitt "Display und Kamera";
- deaktivieren Sie das Kontrollkästchen im Abschnitt "Datenschutzmodus".
- klicken Sie auf "Speichern".
Ähnliche Utilities sind auch in Asus-Notebooks (ROG-Reihe) und Acer (Predator-Reihe) verbaut. Bei Bedarf können Sie sie jedoch deaktivieren (oder aus dem Windows-Start entfernen).
Kamera funktioniert nach Windows 10-Update nicht mehr
In Windows 10 haben die Entwickler den Algorithmus zur Treiberinstallation neu gestaltet. Die Neuerung betrifft die OS-Revision 1703 und neuer. Wenn der Treiber keine digitale Signatur von Microsoft hat, kann er nicht mit Standardtools installiert werden. Und aus dem gleichen Grund können Treiber von Windows 8, 7, Vista in Windows 10 auch im Kompatibilitätsmodus nicht installiert werden (obwohl sie möglicherweise sogar programmgesteuert kompatibel sind).
Microsoft-Entwickler empfehlen in solchen Fällen nur die Installation von OS-Updates, da alle aktuellen Treiber für die vorhandene Hardware mit installiert werden. Wenn dies nicht hilft, wird empfohlen, die Überprüfung der digitalen Signatur speziell für Mediengeräte (zu denen die Kamera gehört) zu deaktivieren. Dies geschieht wie folgt:
- Öffnen Sie die Registrierung (drücken Sie Win + R und geben Sie den Befehl "regedit" ein);
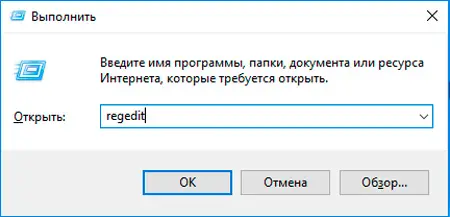
- Gehen Sie zum Abschnitt HKEY_LOCAL_MACHINE, öffnen Sie die Registerkarte SOFTWARE aus der Liste, dann - WOW6432Node, dann gehen Sie zu Microsoft, nach - Windows Media Foundation, klicken Sie in der gesamten Liste auf die Zeile "Plattform";
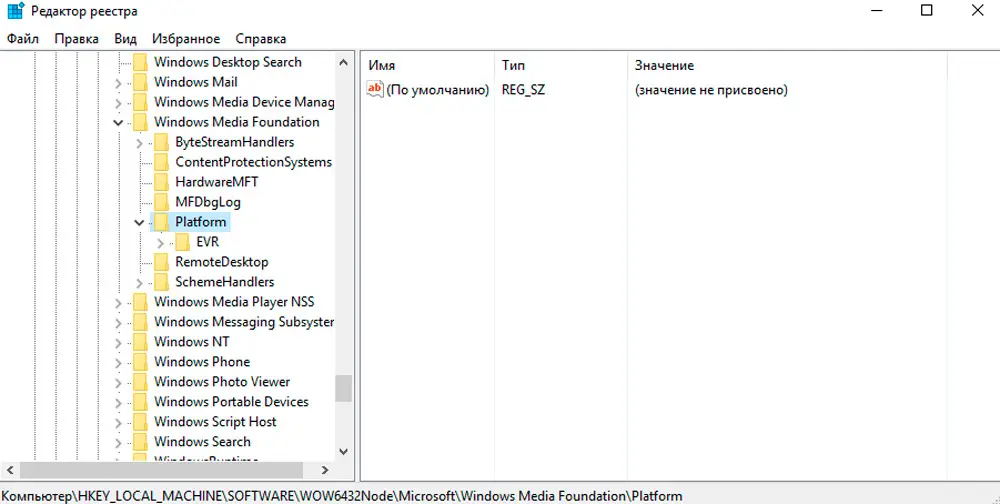
- Klicken Sie im rechten Teil des Fensters mit der rechten Maustaste (im freien Bereich), wählen Sie "Erstellen", dann - "Parameter Dword 32 Bit";
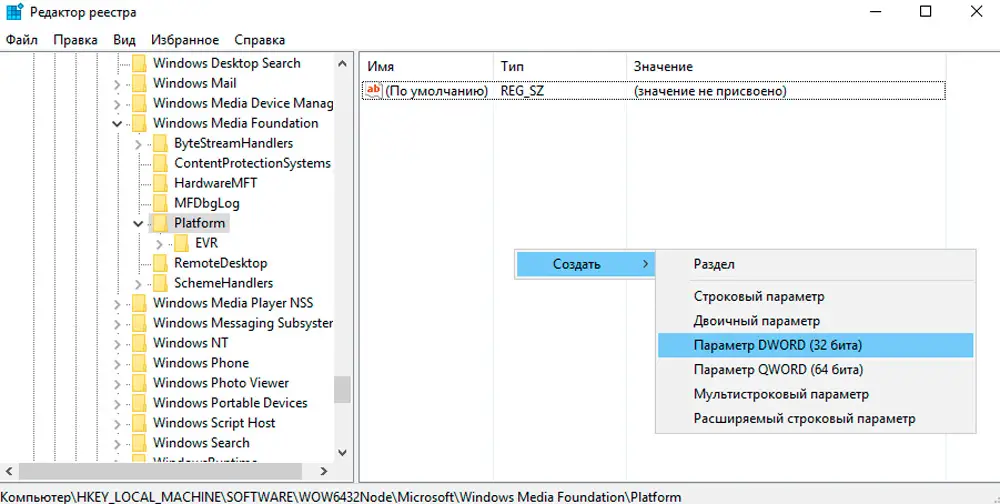
- Legen Sie für die erstellte Zeile den Namen EnableFrameServerMode fest (klicken Sie mit der rechten Maustaste und wählen Sie "Ändern");
- Doppelklicken Sie mit der linken Maustaste auf die erstellte Zeile und geben Sie den Wert "0" (Null) ein;
- klicken Sie auf "Speichern".
Danach müssen Sie Ihren Computer auf jeden Fall neu starten. Wenn die Webcam danach nicht funktioniert, wird empfohlen, einen mit Windows 8 oder 7 kompatiblen Treiber zu installieren. Es ist nicht erforderlich, den "Kompatibilitätsmodus" zu verwenden. Während des Installationsvorgangs warnt Sie das System mehrmals, dass der Treiber keine digitale Signatur hat und der Computer dadurch anfällig werden kann. In dieser Situation können diese Benachrichtigungen ignoriert werden.
Probleme mit Benutzerprofilen
Ziemlich selten, aber dennoch ein häufiger Grund: Die Kamera funktioniert nicht mit nur einem Benutzerprofil. Wenn Sie ein neues erstellen, auch mit den gleichen Parametern und Rechten, dann kann es darin normal funktionieren. Diese Lösung sollte als letzter Ausweg versucht werden. Und dieser "Bug" wurde in Windows 10 Edition 20H2 und neuer behoben. Das berichten zumindest Entwickler von Microsoft.
Ergebnisse
Ihr Laptop kann die Kamera nicht sehen? Es gibt mehrere Möglichkeiten, das Problem zu lösen. In den meisten Fällen vergessen Benutzer, das Gerät einzuschalten. Es hilft auch, die Treiber auf Ihrem Computer zu aktualisieren. Wenn das Problem durch das richtige Software-Setup nicht behoben wurde, bringen Sie das Gerät zum Service-Center, wo erfahrene Mitarbeiter das Produkt schnell auf die Beine stellen!