Die Sortierung in Excel ist eine in die Microsoft Office-Suite integrierte Funktion, mit der Sie analytische Recherchen durchführen und die erforderlichen Indikatoren schnell finden können. Wenn Sie das Sortieren in Excel gründlich lernen, werden viele Aufgaben der Datenanalyse schnell und mit absoluter Präzision erledigt..
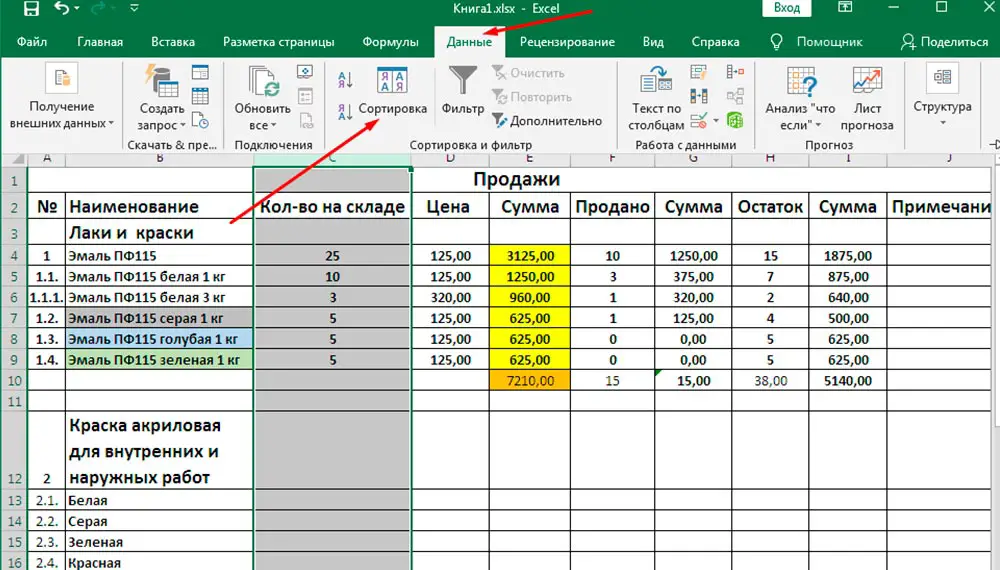
Sortieren nach angegebenen numerischen Werten
Die Analyse der geleisteten Arbeit, des Verkaufsvolumens, des Gewinnwachstums, der Schülerleistung und des Kaufs zusätzlicher Materialien wird von der Auswahl von Parametern mit maximalen und minimalen Indikatoren begleitet. Wenn die Tabelle klein ist, kann der Benutzer natürlich nur den besten Indikator finden. In Fällen, in denen Excel jedoch über eine übermäßig große Anzahl von Zeilen und Spalten verfügt, können Sie ohne die integrierten Funktionen zum Sortieren der Tabelle den gewünschten Indikator finden, müssen jedoch viel Zeit aufwenden.
Sie können viel praktischer machen, sich mit den Informationen zum Sortieren in Excel vertraut machen und sofort anfangen, das erworbene Wissen zu üben..
Auf- und absteigender Filter
Das Sortieren von Daten in aufsteigender oder absteigender Reihenfolge ist einfach. Es ist nur notwendig herauszufinden, ob die Tabelle von zahlreichen Formeln begleitet wird. In diesem Fall ist es am besten, die Tabelle vor dem Sortieren der Daten in ein neues Blatt zu übertragen, um Verstöße in den Formeln oder versehentliches Abbrechen von Links zu vermeiden.
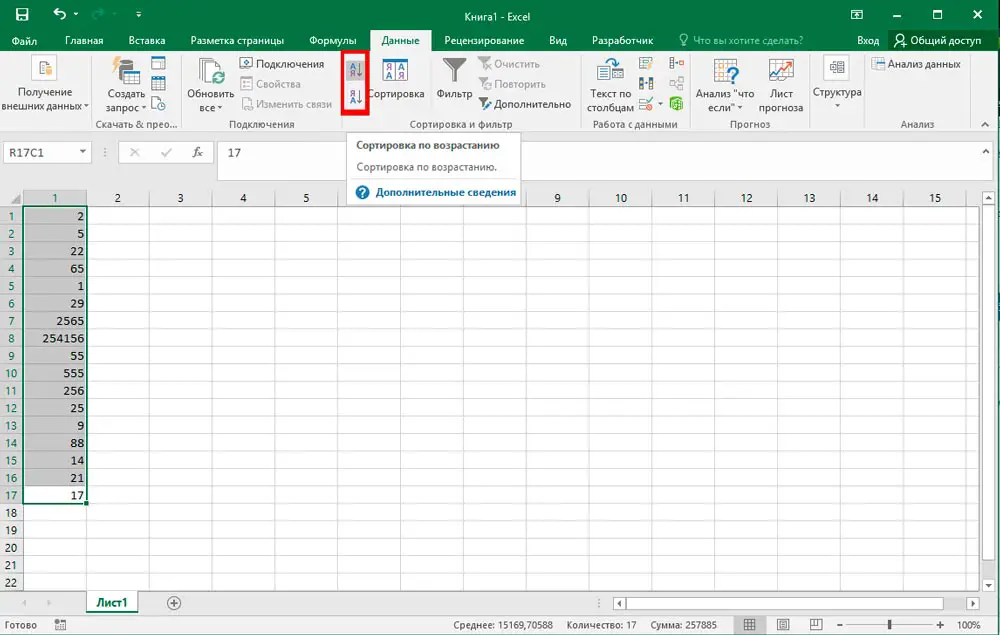
Darüber hinaus kann eine Fallback-Version der Tabelle nie schaden, da dies manchmal schwierig sein wird, wenn Sie in Ihren eigenen Überlegungen verwirrt sind und zur Originalversion zurückkehren möchten, wenn Sie keine vorläufige Kopie erstellen..
Daher müssen Sie zunächst die zu analysierende Tabelle auswählen. Gehen Sie als nächstes zu einem neuen Blatt, klicken Sie mit der rechten Maustaste und klicken Sie dann auf die Zeile "Spezial einfügen". Auf dem Bildschirm vor dem Benutzer erscheint ein Fenster mit Parametern, aus dem Sie den Parameter "Wert" auswählen und dann auf "OK" klicken müssen.
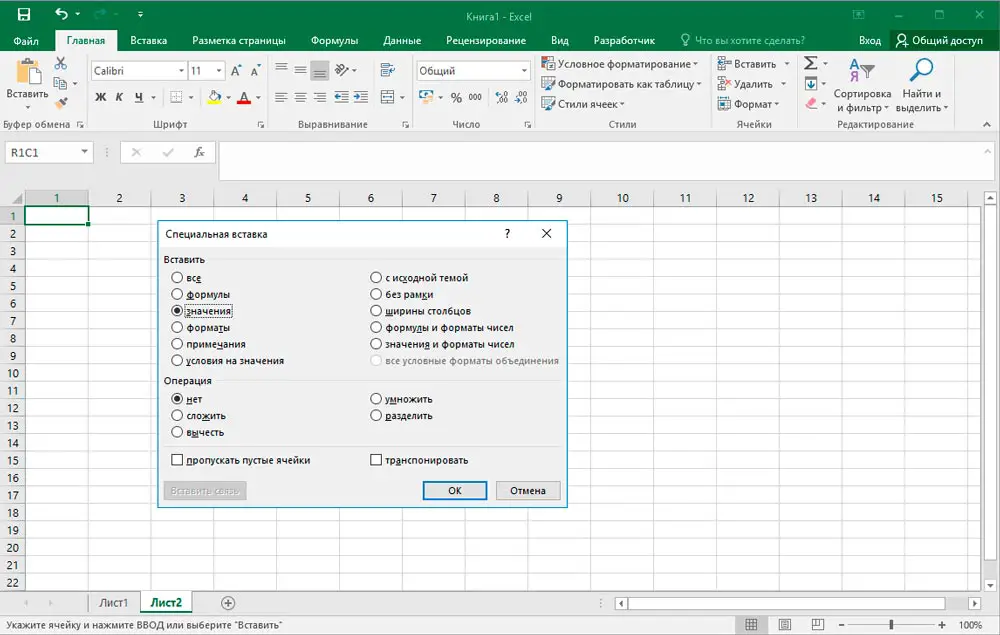
Nun wurde die duplizierte Variante erstellt, sodass Sie mit weiteren Aktionen fortfahren können. Um vollständig zu verstehen, wie eine Tabelle in Excel in aufsteigender Reihenfolge sortiert wird, müssen Sie die gesamte Tabelle erneut auswählen und dann auf die Registerkarte "Daten" gehen. Dort befindet sich unter mehreren Tools die gewünschte "Sortierung", die Sie benötigen klicken.
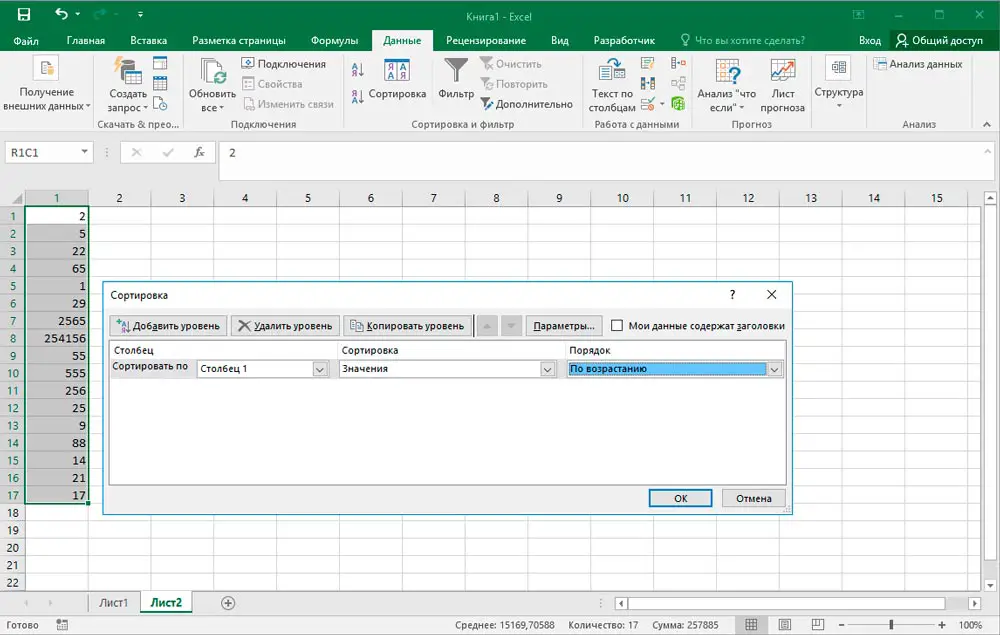
Im geöffneten Parameterfenster befindet sich eine Zeile "Meine Daten enthalten Kopfzeilen". Daneben befindet sich ein kleines Fenster, in das Sie ein Häkchen setzen sollten. Es bleibt in den unten geöffneten Fenstern die zu analysierende Spalte einzugeben, sowie die Option der gewünschten Sortierung: aufsteigend oder absteigend. Als nächstes stimmen wir den eingestellten Parametern zu, woraufhin die Tabelle sofort das gewünschte Ergebnis zeigt und Ihnen stundenlange anstrengende Arbeit erspart.
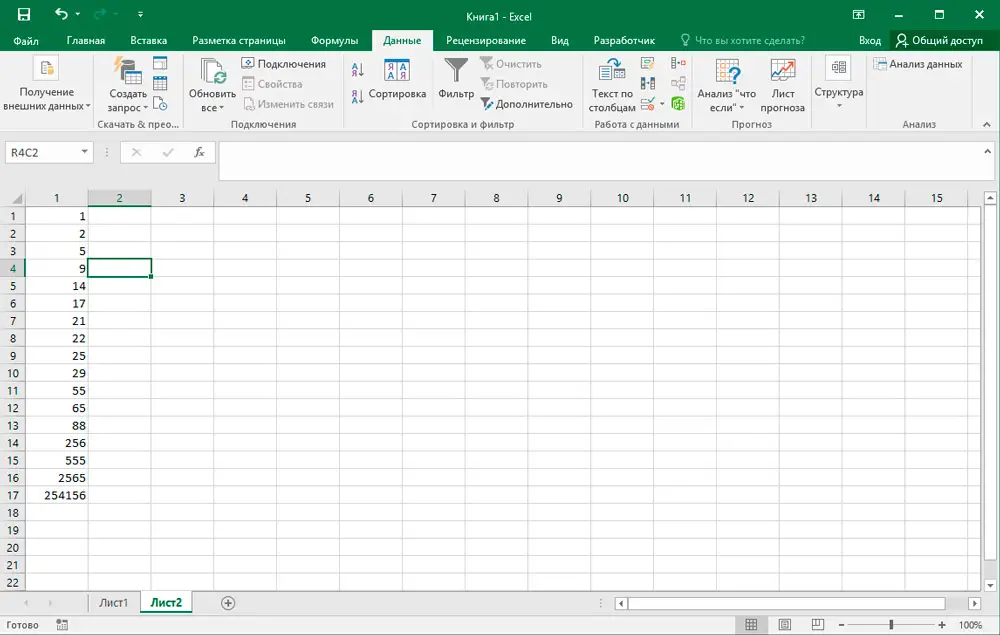
Wenn nicht in der gesamten Tabelle, sondern nur in einer Spalte sortiert werden muss, sind die Aktionen mit Ausnahme von nur zwei Punkten fast gleich. Sie sollten zunächst nicht die gesamte Tabelle auswählen, sondern nur die gewünschte Spalte. Wenn Excel Sie später auffordert, den Bereich automatisch zu erweitern, um zu sortieren, müssen Sie dies ablehnen, indem Sie das Kontrollkästchen neben dem Satz "Sortieren innerhalb der" aktivieren angegebenen Bereich".
Sortierung nach anderen Parametern
Manchmal ist es bei der Arbeit in Excel erforderlich, nicht numerische Werte in aufsteigender oder absteigender Reihenfolge zu sortieren, sondern etwas andere Parameter, damit Sie die praktischen Ratschläge erfahrener Benutzer lesen können, dank derer Sie leicht herausfinden können, wie Sie sortieren nach Datum oder nach Zellenformat in Excel.
Filter nach Datum und Format einstellen
Das Sortierprinzip bleibt im Wesentlichen gleich. Der Benutzer muss die Tabelle auswählen, die zu analysierende Spalte angeben und dann auf eine der vorgeschlagenen Aktionen klicken: "Von Alt nach Neu sortieren" oder "Von Neu nach Alt sortieren". Nach solchen Aktionen sortiert die Tabelle alle Informationen oder Daten nach Datum.
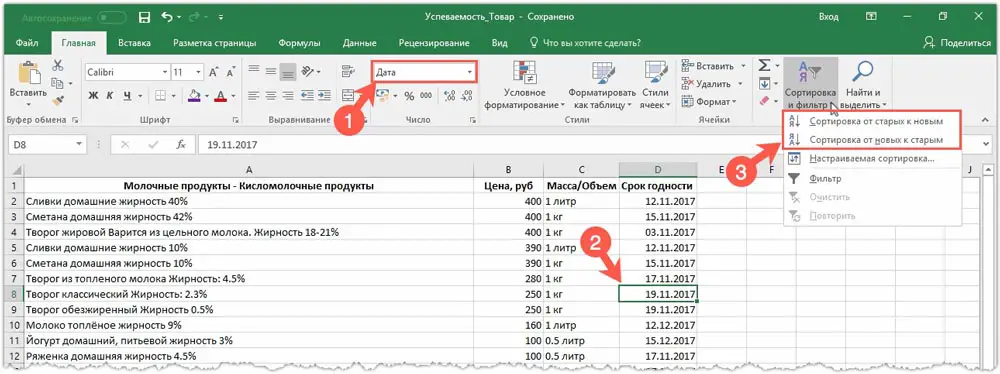
Manchmal ist es sehr wichtig, dies noch einmal zu tun. Diese Funktion ist in die Tabelle integriert. Sie müssen nicht mehrere gewünschte Parameter erneut eingeben, sondern klicken einfach auf das Element „Wiederholen“ im Filter.
Manchmal kann der Filter fehlschlagen, aber der Grund ist höchstwahrscheinlich die falsche Anzeige einiger Formate. Insbesondere wenn in einigen Zellen die Daten in einem Nicht-Datumsformat eingegeben werden, wird die Sortierung nicht ganz korrekt durchgeführt.
Wenn es ein dringendes Problem gibt, die Tabelle nach Zellformat zu sortieren, ist es zunächst auch wünschenswert, sie in ein neues Blatt zu übertragen, erst jetzt müssen Sie nach einem Rechtsklick auf die Zeile "Spezial einfügen" den Parameter "Formate" auswählen . Dann werden nicht nur alle Daten in das neue Blatt übernommen, sondern auch die angewendeten Formate und die Formeln wieder ausgeschlossen.
Es bleibt noch, den Filter erneut einzugeben, in seinen Parametern die Sortierung nach der Farbe der Zellen auszuwählen und dann im sich öffnenden Farbfenster die Farbe auszuwählen, die nach dem Sortieren oben oder unten sein soll. Nach einem Klick auf "OK" zeigt die Tabelle ein sofortiges Ergebnis.
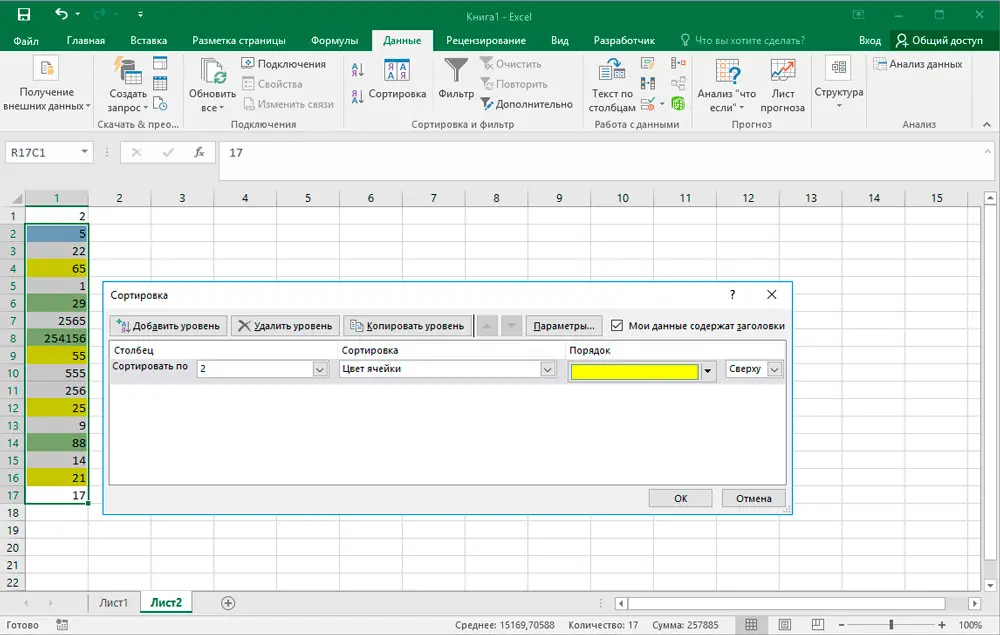
Wenn etwas schief gelaufen ist, müssen Sie wissen, wie Sie die Sortierung in Excel mit einem von zwei einfachen Schritten umkehren. Sie können einfach mehrmals zwei gleichzeitig gehaltene Tasten (Strg + Z) drücken, bis die Tabelle in ihre ursprüngliche Form zurückkehrt. Wenn viele Aktionen durchgeführt wurden, ist es einfacher, die Sortierung auf dem zweiten Weg abzubrechen, die Tabelle ohne Speichern zu schließen, sie dann erneut zu öffnen und wieder zu arbeiten.
Die Sortieraufgabe kann auch ausgeführt werden durch:
- mehrere Spalten;
- Linien;
- Zufallssortierverfahren;
- auf dynamische Weise.
Nun sollten alle diese Optionen separat betrachtet werden.
Mehrere Spalten
Dies ist eine großartige und bequeme Möglichkeit, die sekundäre Sortierreihenfolge eines Dokuments und seiner Daten in Microsoft Excel festzulegen.
Zur Umsetzung der Aufgabe müssen Sie mehrere Bedingungen für die anschließende Sortierung festlegen.
- Öffnen Sie zuerst das Menü namens Benutzerdefinierte Sortierung. Ordnen Sie hier dem Verfahren das erste Kriterium zu. Nämlich die Spalte.
- Klicken Sie nun auf die Schaltfläche "Stufe hinzufügen".
- Danach zeigt der Bildschirm Fenster zur Eingabe der Daten der nachfolgenden Sortierbedingung an. Sie müssen ausgefüllt werden.
Excel bietet eine hervorragende Möglichkeit, mehrere Kriterien gleichzeitig hinzuzufügen. Auf diese Weise können Sie die Daten in einer bestimmten Reihenfolge sortieren, die für den Benutzer geeignet ist.
So sortieren Sie Zeilen
Wenn Sie auf die Standardsortierung achten, werden Sie ein Muster bemerken. Das Verfahren erfolgt nach Spalten, nicht nach Zeilen.
In einigen Fällen ist es jedoch erforderlich, die Daten genau nach Zeilen zu sortieren. Die Funktionalität des Excel-Programms bietet eine solche Möglichkeit.
Hier muss der Benutzer Folgendes tun:
- Öffnen Sie das Dialogfeld Benutzerdefinierte Sortierung;
- Klicken Sie in diesem Fenster auf die Schaltfläche "Parameter";
- warten, bis ein neues Menü geöffnet wird;
- wählen Sie den Punkt "Bereichsspalten";
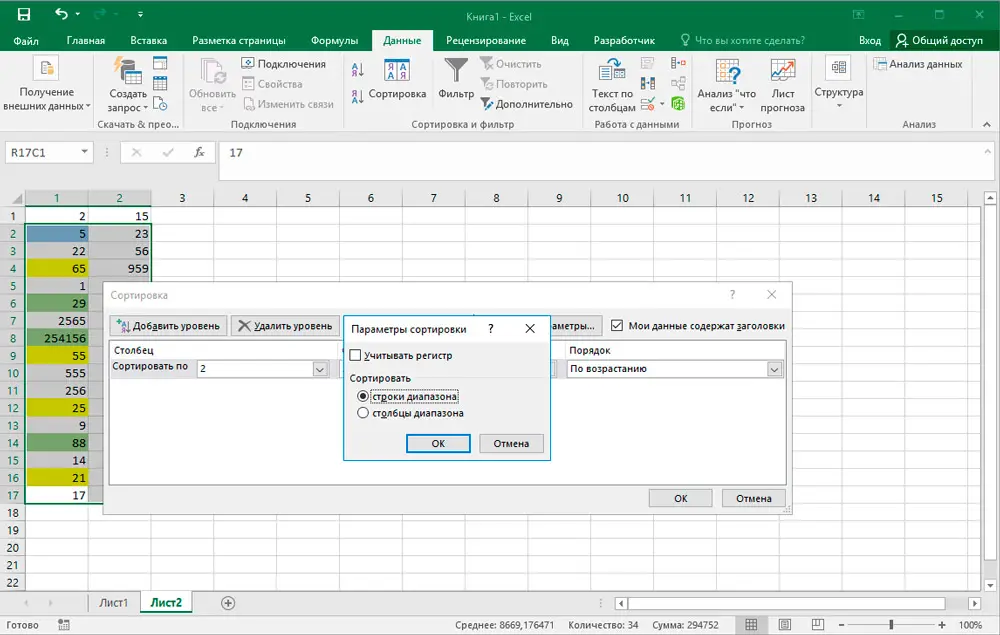
- drücken Sie die "OK"-Taste;
- warten Sie auf die Rückkehr zum Hauptmenü des Sortierfensters;
- nun erscheint hier das Feld "String" für dessen nachträgliche Befüllung mit den notwendigen Bedingungen.
Nichts kompliziertes. Mit wenigen Klicks ist die Aufgabe erledigt.
Zufällige Sortierung
Es ist wichtig zu beachten, dass die integrierten Sortieroptionen im Tabellenkalkulationsprogramm keine Funktion zum zufälligen Sortieren der Daten in einer Spalte haben.
Aber es gibt eine spezielle Funktion namens RAND, die dieses Problem von Microsofts Tool löst.
Angenommen, ein Benutzer muss einen bestimmten Satz von Zahlen oder Buchstaben zufällig in einer Spalte anordnen. Dazu müssen Sie Folgendes tun:
- Platzieren Sie den Cursor links oder rechts in der angrenzenden Zelle;
- Schreiben Sie in diese Zeile eine Formel in Form von RAND();
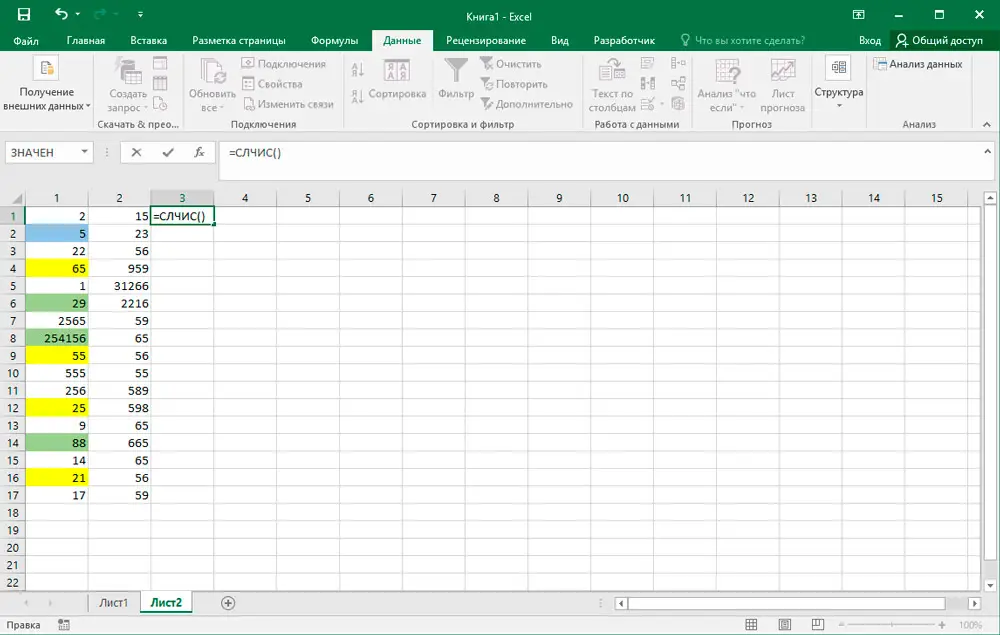
- drücken Sie die Eingabetaste auf der Tastatur;
- kopiere diese Formel in die gesamte Spalte;
- erhalten Sie eine Reihe von Zufallszahlen;
- Sortieren Sie die Spalte nach dem Prinzip aufsteigend oder absteigend.
Dadurch werden die Werte in zufälliger Reihenfolge angeordnet. Die Formel eignet sich zum Arbeiten mit unterschiedlichen Eingabedaten.
Dynamische Sortiermethode
Wenn Sie die Standardsortiermethode auf Tabellen anwenden, verliert die Tabelle ihre Relevanz, wenn sich die Daten darin ändern. Daher ist es in vielen Situationen wichtig sicherzustellen, dass sich die Sortierung automatisch ändert, wenn sich Werte ändern.
Dazu wird die entsprechende Formel angewendet. Betrachten Sie dies an einem konkreten Beispiel.
- Es gibt eine Menge von Primzahlen. Sie müssen in aufsteigender Reihenfolge vom kleinsten zum größten sortiert werden.
- In der Nähe der Spalte links oder rechts wird der Cursor auf die benachbarte Zelle gesetzt.
- Die Formel wird geschrieben, die dargestellt wird als = SMALL (A: A. ROW (A1)).
- Der zu verwendende Bereich sollte die gesamte verfügbare Spalte sein.
- Als Koeffizient wird die Funktion "String" verwendet. Und mit einem Link zur ersten registrierten Zelle.
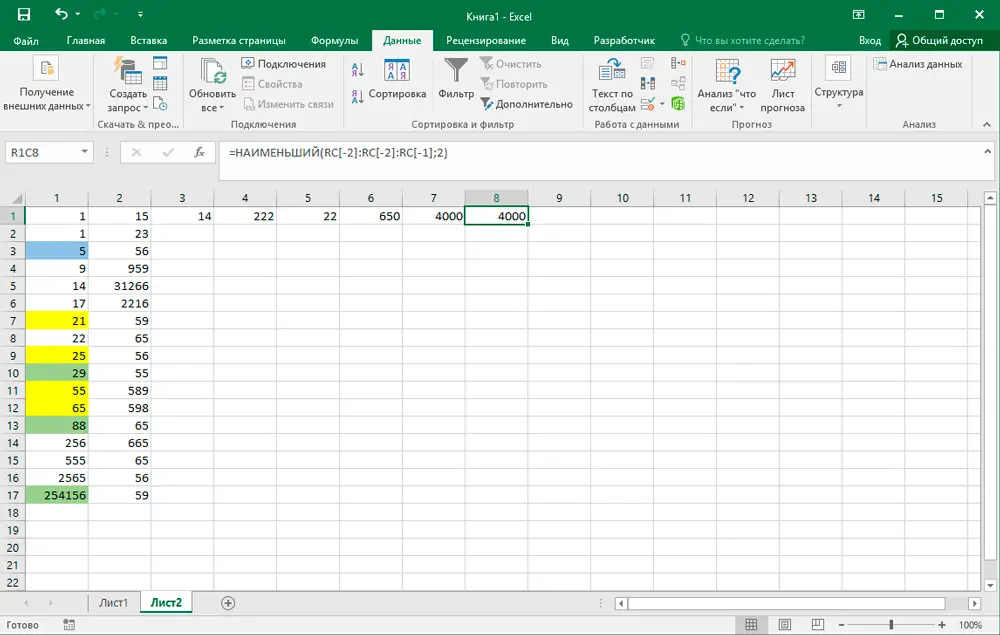
- Jetzt können Sie im bestehenden Originalbereich eine Ziffer in eine andere ändern. Die Sortierung ändert sich automatisch.
Wenn in absteigender Reihenfolge sortiert werden muss, wird statt SMALL das LARGE vorgeschrieben.
Im Prinzip nichts Kompliziertes. Auch ein Anfänger kann eine solche Aufgabe problemlos bewältigen.
Die Verwendung von Sortierungen ist viel bequemer als die Verwendung der manuellen Eingabe und Verteilung von Daten nach Zeilen und Spalten. Aber hier wählt jeder für sich die besten Werkzeuge und Methoden zum Zusammenstellen von Daten in Excel.
Das Arbeiten mit einem Filter in Excel ist also nicht schwierig. Es reicht aus, die Daten einmal anhand der Empfehlungen zu sortieren, und später wird alles so klar, dass Sie die restlichen Filterparameter leicht selbst beherrschen können.