Ein großer Teil der Menschen nimmt Informationen leichter wahr, wenn sie visuell dargestellt werden. Mit Hilfe von Präsentationen und Berichten mit Diagrammen und Grafiken können Sie dies selbst tun. Es ist ein unverzichtbarer Bestandteil fast jeder analytischen Tätigkeit..
Gleichzeitig kommt auch ein Anfänger mit dem Aufbau von Diagrammen und Grafiken in Excel zurecht. Es ist nicht so schwierig, wie es zunächst scheint.

Sie müssen jedoch einige Nuancen beherrschen, die Konstruktionsprinzipien verstehen und die Funktionalität des Programms sorgfältig studieren..
Grafiken und Diagramme bedürfen einer gesonderten Betrachtung.
Plotten
Es lohnt sich, damit zu beginnen, wie Sie Funktions- und Datendiagramme in Excel darstellen können.
Das Diagramm zeigt Änderungen der Daten an. Meistens sind Veränderungen mit der Zeit verbunden. Beispielsweise hat ein Unternehmen über einen bestimmten Zeitraum einen bestimmten Gewinn erzielt. Es gibt viele Möglichkeiten. Aber die Essenz ist überall gleich..
In den meisten Fällen werden Diagramme mit Daten aus einer Excel-Tabelle erstellt. Excel ist schließlich das wichtigste Werkzeug für die Arbeit mit Tabellen.
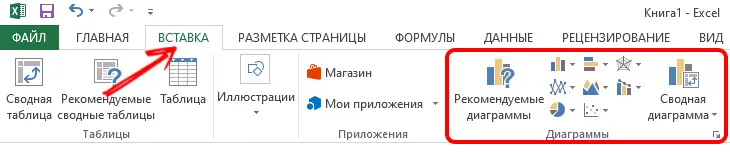
Um ein Diagramm zu erstellen, müssen Sie sich ansehen, was Excel bietet und wie Sie es nutzen können.
Die einfachste Grafik
Da Grafiken Änderungen in bestimmten Daten widerspiegeln, müssen bestimmte Informationen darin eingebettet sein.
Es gibt erste Informationen. Und darauf müssen Sie herausfinden, wie Sie ein Diagramm in Excel für diese Daten korrekt erstellen. Es zeigt Ereignisse an, die zu verschiedenen Zeitpunkten stattfinden.
Zum Beispiel kommen jedes Jahr eine bestimmte Anzahl von Bewerbern an die Universität. Nun Schritt für Schritt, wie Sie das einfachste Diagramm hinzufügen und was Excel dafür im Allgemeinen bietet.
Hier ist die Reihenfolge der Aktionen wie folgt:
- Öffnen Sie zuerst die Registerkarte "Einfügen", auf der mehrere Diagramme zur Auswahl angezeigt werden;
- klicken Sie auf "Grafik";
- Wählen Sie den Diagrammtyp im Popup-Fenster aus;
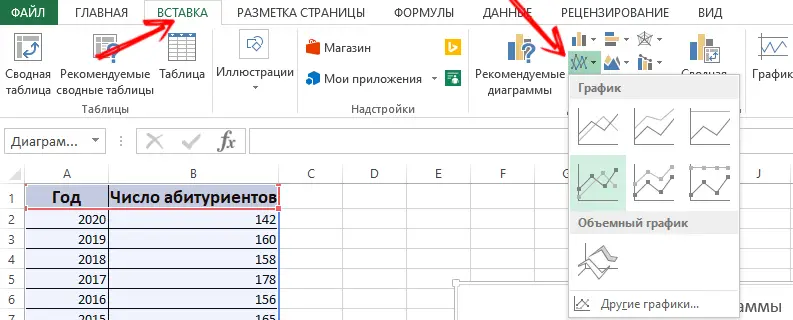
- wenn Sie den Cursor bewegen, erscheint ein Hinweis, wo dieser oder jener Typ besser zu verwenden ist;
- jetzt müssen Sie die entsprechende Option auswählen.
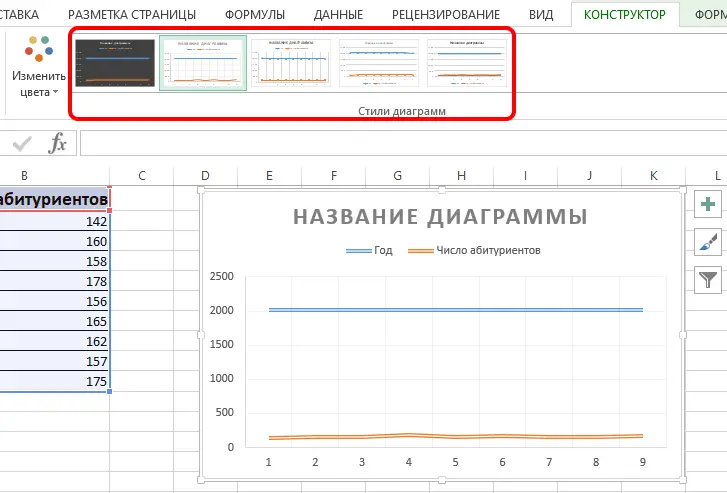
- Kopieren Sie auch die Tabelle mit den Quellinformationen und fügen Sie sie in den Diagrammbereich ein.
Bestätigen Sie die Aktion und warten Sie auf das Ergebnis. Die blaue horizontale Linie ist unnötig. Um es zu entfernen, einfach auswählen und löschen.
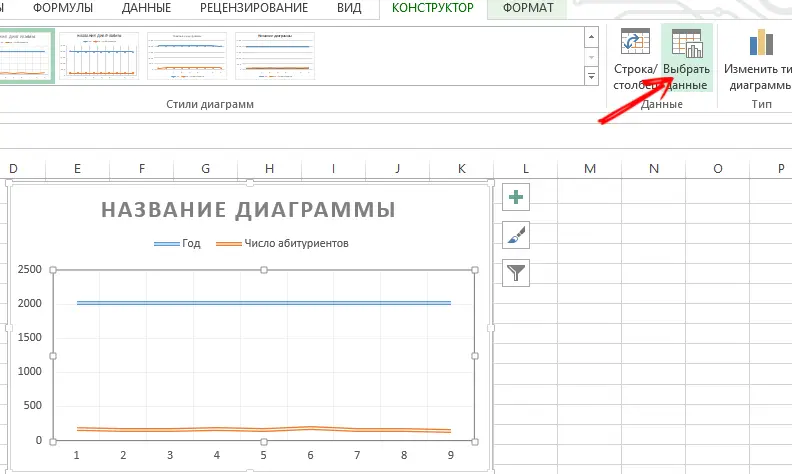
Hier wird nur eine Kurve verwendet. Daher können Sie die Informationen rechts neben der Grafik löschen. Es wird eine "Legende" genannt. Fügen Sie zur Verdeutlichung Beschriftungen zu den Markierungen hinzu. Öffnen Sie dazu die Registerkarte "Layout" und wählen Sie "Datensignaturen". Wählen Sie hier den Ort aus, an dem sich die Nummern befinden werden.
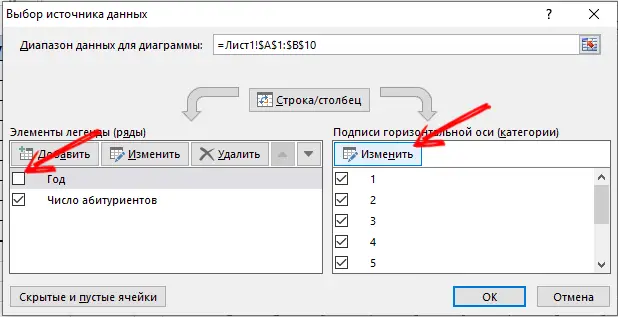
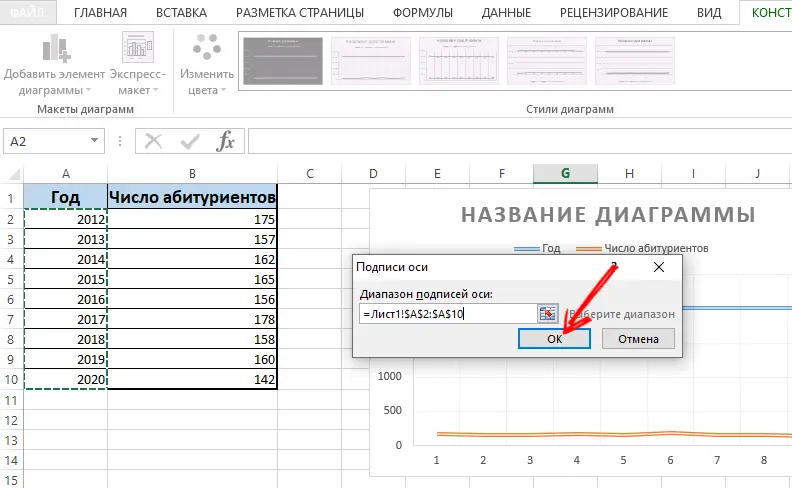
Sie können das Diagramm über das Menü "Layout" und den Abschnitt "Achsentitel" weiter verbessern.
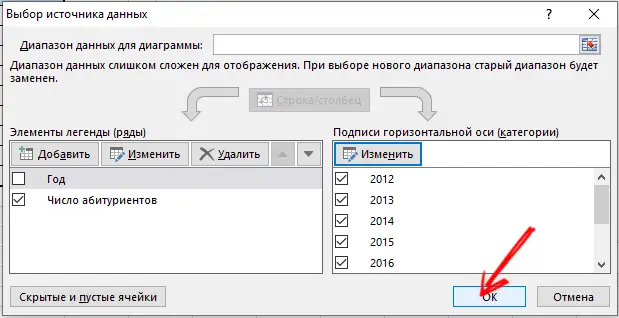
Verschieben Sie den Titel nach Belieben. Sie können den Schriftstil ändern, füllen, die Größe neu bestimmen. All dies geschieht über die Registerkarte "Chart Title".
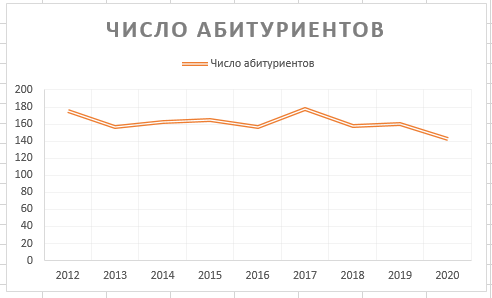
Zwei oder mehr Kurven
Sie können auch ein Diagramm über Excel einfügen und ändern, in dem es 2 oder mehr Kurven gibt.
Sie müssen beispielsweise nicht nur die Zahl der Studienanfänger angeben, sondern auch die Zahl der Absolventen im gleichen Zeitraum. Das heißt, in der Tabelle werden weitere Anfangsinformationen angezeigt. Obwohl sich das Prinzip der Erstellung eines Diagramms nicht ändert. Aber es ist sinnvoll, die Legende nicht zu löschen.
Fügen Sie bei Bedarf eine zusätzliche Achse mit den gleichen verwendeten Maßeinheiten gemäß den oben bereits vorgestellten Anweisungen hinzu. Wenn die bereitgestellten Daten von einem anderen Typ sind, ist eine Hilfsachse erforderlich.
In diesem Fall müssen Sie die entsprechenden Grafiken mit dem folgenden Algorithmus durch die Excel-Anwendung zeichnen:
- Zeichnen Sie den Graphen so, als ob Sie die gleichen Einheiten verwenden würden;
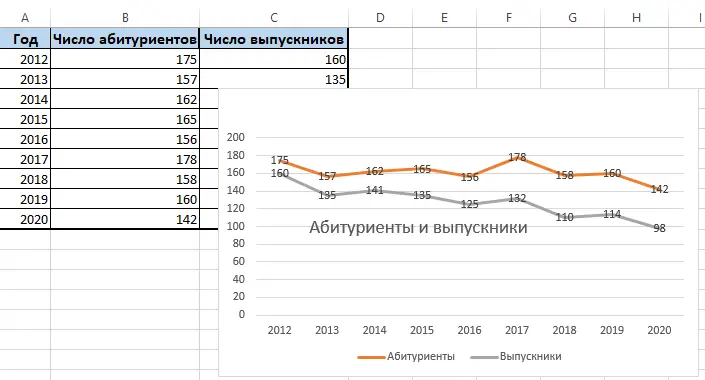
- Wählen Sie die Achse aus, zu der Sie eine weitere Hilfsachse hinzufügen möchten;
- klicken Sie mit der rechten Maustaste auf diese Achse;
- Wählen Sie die Option "Datenreihen formatieren" und gehen Sie dann zum Abschnitt "Serienparameter";
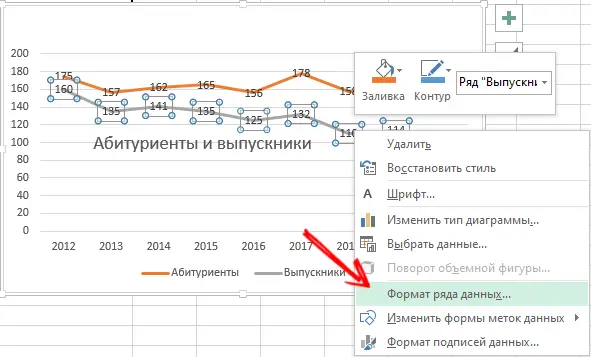
- hier müssen Sie auf "Entlang der Hilfsachse" klicken;
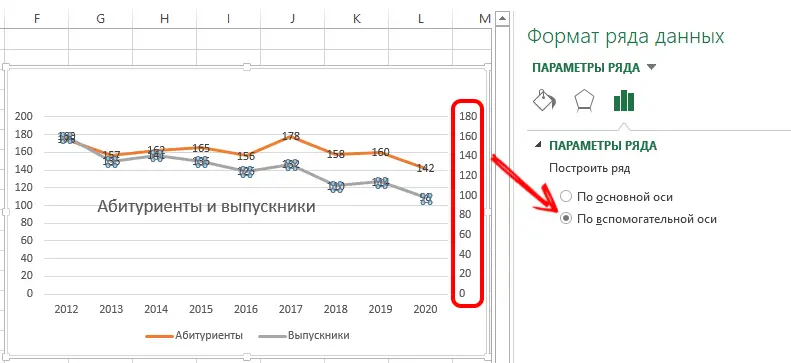
- Schließen Sie das Fenster, danach sollte eine weitere Achse erscheinen.
Diese Option hat eine alternative Lösung. Eine andere Möglichkeit besteht darin, den verwendeten Diagrammtyp zu ändern.
Hier benötigen Sie:
- Klicken Sie zuerst mit der rechten Maustaste auf die Linie, die eine zusätzliche Achse erfordert;
- klicken Sie dann auf "Diagrammtyp für eine Reihe ändern";
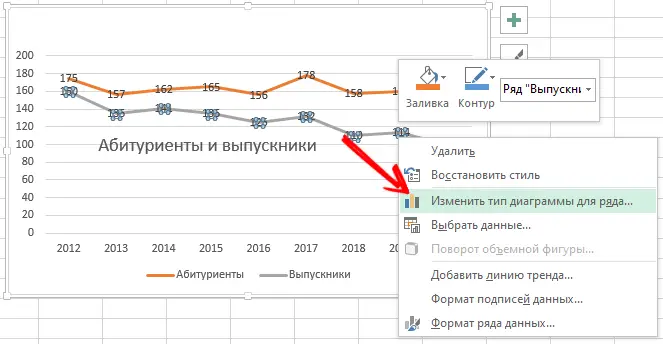
- Wählen Sie den Typ der zweiten Informationszeile aus.
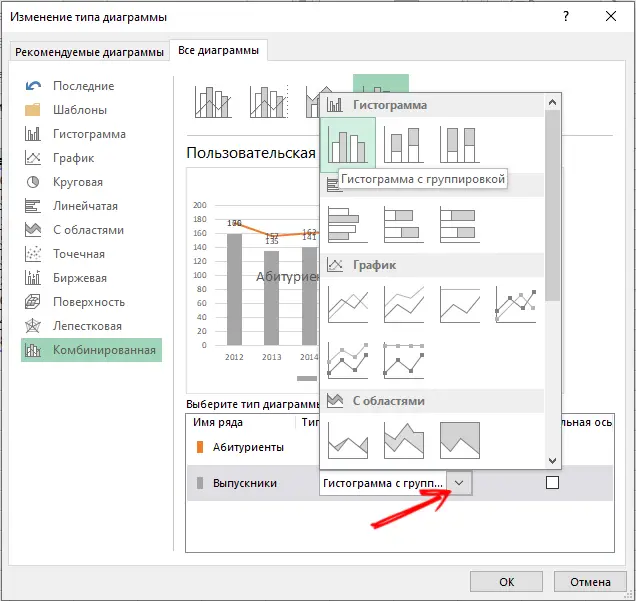
Bestätigen Sie die Änderungen und genießen Sie den überarbeiteten Zeitplan.
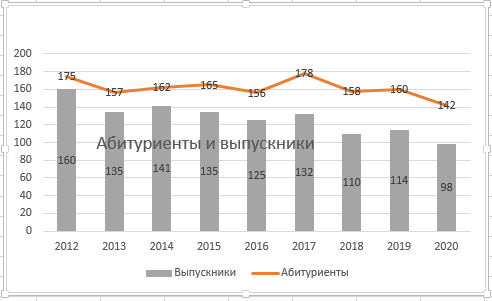
Wie Sie sehen, reichen hier einige Klicks aus, und die zusätzliche Achse ist fertig.
Funktionsgraph
Es gibt auch eine komplexere Option, wenn eine Funktion vorhanden ist und Sie darauf basierend einen entsprechenden Graphen zeichnen oder zeichnen müssen.
Schritt für Schritt kann das gesamte Verfahren in 2 Phasen unterteilt werden:
- Erstellen einer Tabelle;
- Gestaltung des Stundenplans.
Zuerst müssen Sie eine Tabelle erstellen. Es gibt bedingt 2 Spalten. Das sind X und Y.
Es gibt eine bedingte Formel Y = X (X-2) mit einer Schrittweite von 0,5.
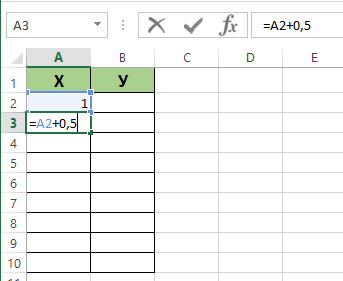
Die erste Spalte hat ein X. Und der Wert für die erste Zelle ist 1. Jede nachfolgende Zelle ist 0,5 größer als die vorherige. Sie müssen die Formel = (Zellenname) + 0,5 einfügen. Wählen Sie nun die untere rechte Ecke der Zelle aus, in der sich die Formel befindet, und ziehen Sie sie nach unten. Dadurch werden die Zellen automatisch mit Werten gefüllt.
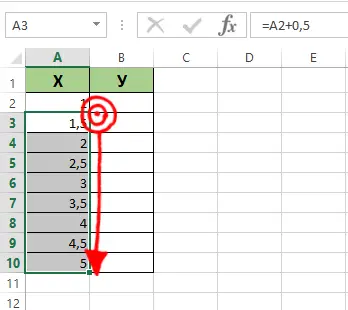
Die zweite Spalte ist Y. Hier wird die Berechnungsformel geschrieben, die verwendet wird, um den Graphen der Funktion zu bilden. Daher müssen Sie auf Enter klicken. Das Programm berechnet alle eingestellten Werte. Die Formel kann mit der Spalte multipliziert werden, indem die Ecke der Zelle nach unten gezogen wird. Das war's, der Tisch ist da.
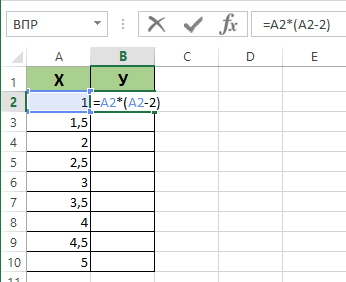
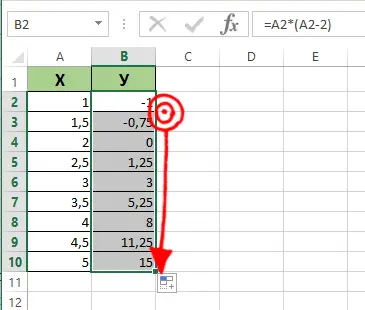
Der weitere Algorithmus lautet wie folgt:
- öffne ein neues Blatt;
- Klicken Sie auf "Einfügen", gehen Sie zum Abschnitt "Diagramm".
- wählen Sie die Option "Spot";
- verwenden Sie den Typ, der Ihnen am besten gefällt;
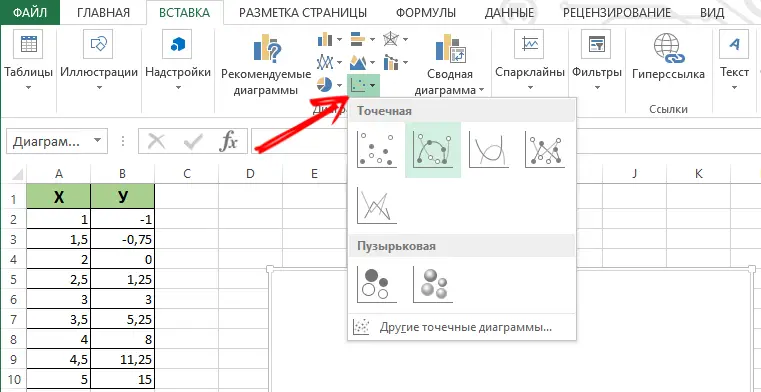
- klicken Sie mit der rechten Maustaste auf den Bereich Ihres Diagramms;
- klicken Sie auf "Daten auswählen";
- Wählen Sie nun die Werte aus der ersten Spalte aus, dh X, und klicken Sie dann auf "Hinzufügen".
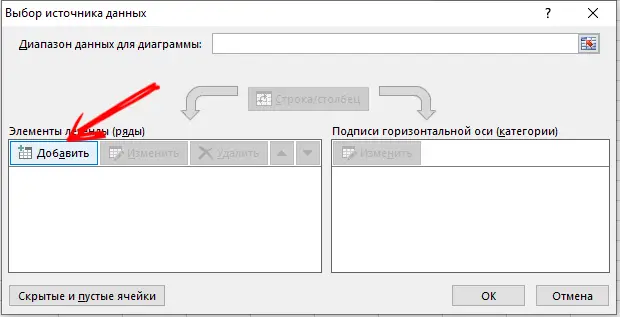
- Wenn ein Fenster mit dem Namen "Zeile ändern" angezeigt wird, geben Sie ihm einen Namen sowie die erste Spalte für den X-Wert und die zweite für Y;
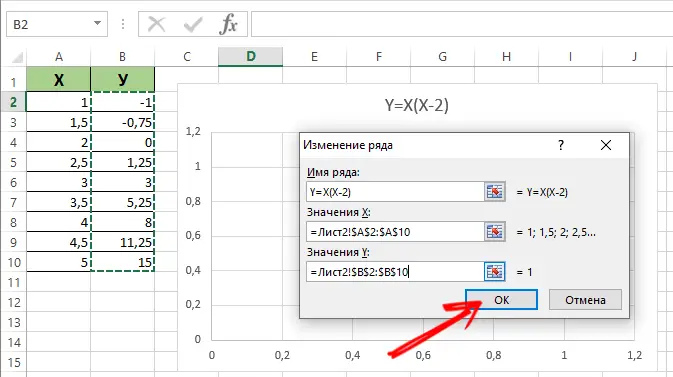
- Klicken Sie auf OK und sehen Sie, was passiert.
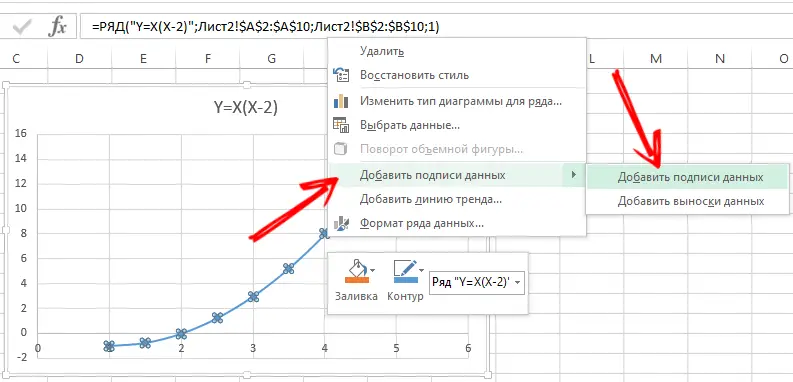
Vielleicht werden auf der X-Achse keine Werte angezeigt, sondern nur Zahlen auf den Punkten. Um diesen Fehler zu beheben, müssen Sie die Achsenbeschriftungen für Ihr Diagramm erstellen. Klicken Sie einfach mit der rechten Maustaste und klicken Sie auf das Menü "Daten auswählen", dann wechseln Sie zur horizontalen Achse der Signatur. Wählen Sie hier den gewünschten Bereich aus. Jetzt nimmt das Diagramm ein vollwertiges Erscheinungsbild an.
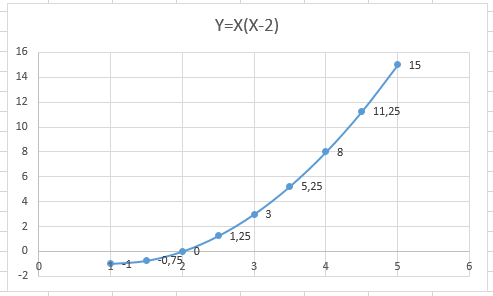
Kombinieren und überlagern
Es ist nicht schwierig, in Excel mehrere Diagramme gleichzeitig zu erstellen. Dazu müssen Sie mit einer Tabellenkalkulationsanwendung 2 verschiedene Funktionsgraphen in einem Feld kombinieren. Fügen Sie der vorherigen eine neue Formel hinzu. Nehmen wir an, es wird die Formel Z = X (X-3) sein.
Wählen Sie diese Daten aus und fügen Sie sie in das Feld des vorhandenen Diagramms ein. Über das entsprechende Menü „Daten auswählen“ können Sie die Informationen bei Ungenauigkeiten oder Unstimmigkeiten bearbeiten.
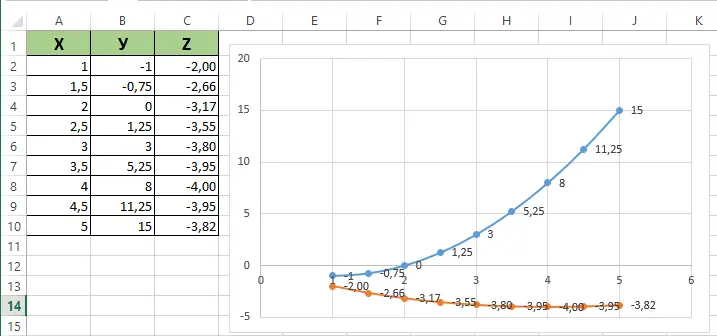
Das war's, jetzt liegen ein paar Funktionsgraphen harmonisch im selben Feld.
So erstellen Sie einen Abhängigkeitsgraphen
In diesem Fall hängen die Informationen aus einer Zeile oder Spalte von den Originaldaten aus einer anderen Spalte oder Zeile ab.
Wählen Sie zunächst den entsprechenden Diagrammtyp aus. Die Punktversion mit Markierungen und glatten Kurven sieht gut aus. Aber Sie können wählen, was Ihnen am besten gefällt oder für eine bestimmte Aufgabe geeignet ist.
Nun erfolgt die Datenauswahl, klicken Sie auf die Schaltfläche "Hinzufügen". Dabei können Sie sich an folgendes Prinzip halten:
- der Name der Zeile ist A;
- die X-Werte sind die A-Werte;
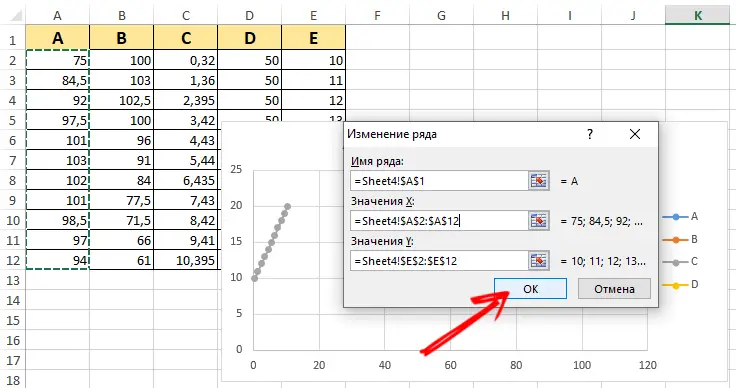
- für Y der Wert von E;
- klicken Sie erneut auf "Hinzufügen".
- jetzt ist der Zeilenname B und der X-Wert sind die Daten aus Spalte B;
- für Y sind die Werte die Daten aus der Spalte E.
Der Rest des Tisches ist nach dem entsprechenden Prinzip aufgebaut.
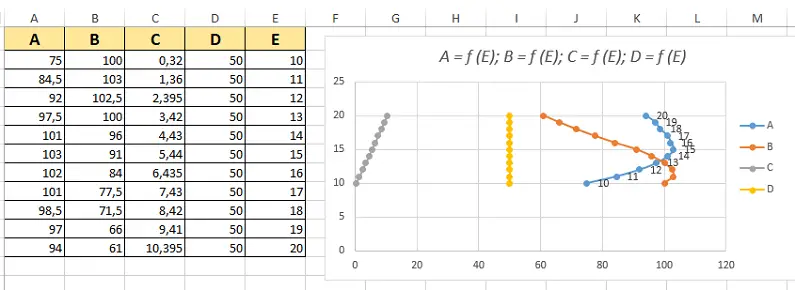
Wie einfach oder schwer es ist, bestimmt jeder Nutzer selbstständig. Es lohnt sich, es auszuprobieren, zu üben und einige anschauliche Beispiele zu betrachten. Je mehr Erfahrung und Wissen, desto einfacher ist es, mit Diagrammen über Excel zu arbeiten.
Gebäudediagramme
Neben Grafiken gibt es auch Diagramme, die auch die Wahrnehmung dieser oder jener Informationen vereinfachen. Dies gilt insbesondere für Daten mit numerischen Werten. Sie können miteinander verglichen werden, verglichen werden.
Es gibt mehrere Möglichkeiten, wie Sie Diagramme in Excel erstellen können. Sie können verschiedene Werte so darstellen, dass sie für den Benutzer bequem wahrnehmbar sind. Daher werden alle möglichen Optionen angewendet. Einschließlich Streuung und dynamischer Diagramme im Excel-Tabellenkalkulationsprogramm.
Quelltabellendiagramm
Erstens, wie Sie ein visuelles Diagramm mit Daten aus einer Excel-Tabelle erstellen.
Hier müssen Sie mehrere Schritt-für-Schritt-Verfahren befolgen:
- Erstellen Sie zunächst nach eigenem Ermessen eine Tabelle, in der die erforderlichen Daten angezeigt werden;
- wählen Sie dann einen Bereich mit Werten aus, auf deren Grundlage das Diagramm erstellt wird;
- Wählen Sie die Registerkarte "Einfügen" und klicken Sie auf einen der Diagrammtypen, die Ihnen gefallen;
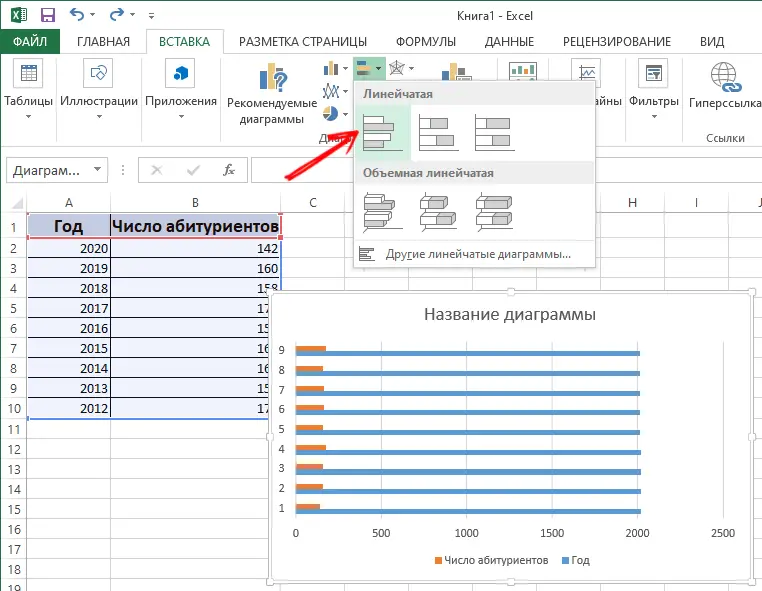
- Wählen Sie alternativ ein Histogramm und dann eine seiner Optionen aus;
- Nach der Auswahl erscheint die Präsentation automatisch.
Im Allgemeinen ist es nicht schwierig, ein solches Diagramm in Excel selbst zu erstellen und an einer Tabelle zu arbeiten. Eine automatisch generierte Präsentation kann jedoch nicht vollständig zufriedenstellend sein. Es müssen Änderungen vorgenommen werden.
Dafür:
- Doppelklicken Sie auf den Namen und notieren Sie den Namen, den Sie für das Histogramm benötigen;
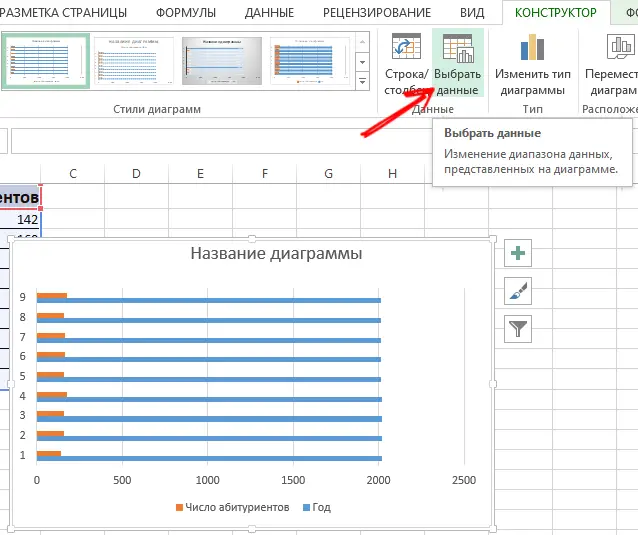
- Ändern Sie nun die Beschriftung der vertikalen Achse;
- hier sollten Sie auf die Registerkarte "Layout" gehen, dann auf "Signaturen" und "Achsenname" auswählen;
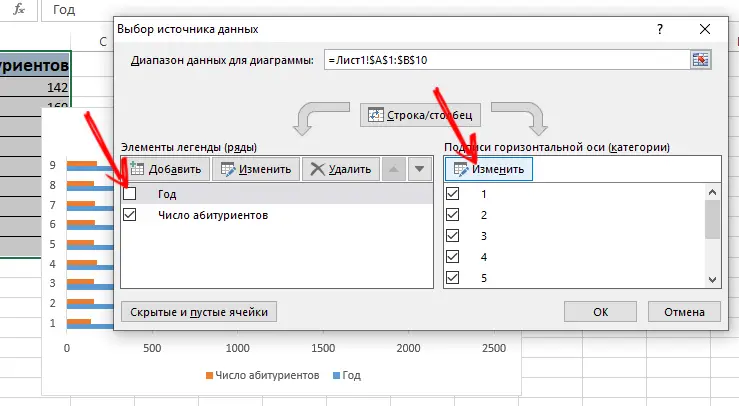
- Klicken Sie auf die vertikale Achse und wählen Sie ihren Namen;
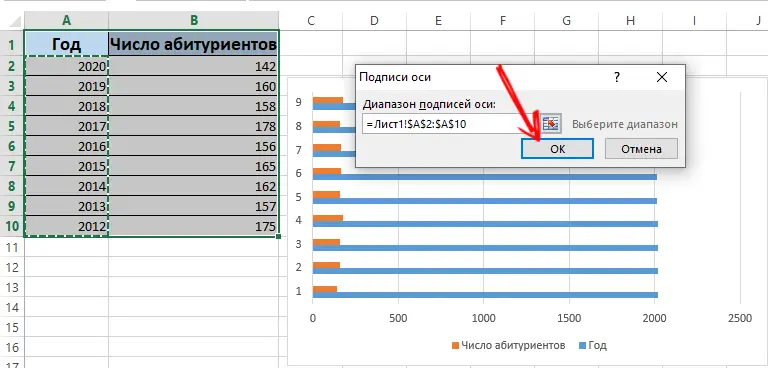
- Wenn die Tabelle nicht viele Daten enthält, kann der Datensatz rechts, dh die Legende, sicher entfernt werden, indem Sie darauf klicken und auf Löschen klicken.
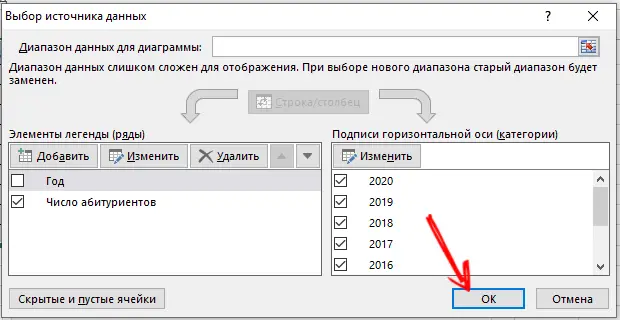
- Sie können die Standardstile und -farben auch über die Registerkarte "Design" und das Menü "Diagrammstile" ersetzen.
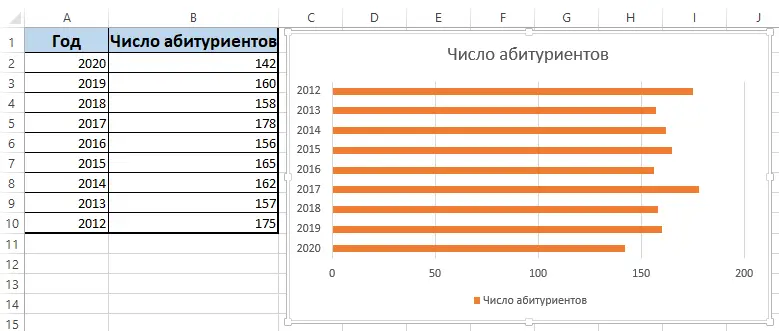
Das Diagramm ist vollständig bearbeitbar, sodass Sie ihm das gewünschte Aussehen verleihen können. Wenn Sie möchten, können Sie ein Kreisdiagramm, eine Streuung, einen Balken usw. erstellen. In dieser Hinsicht ist Excel sehr leistungsstark und funktional.
Hinzufügen von Daten zu einem Diagramm
Es gibt eine Situation, in der ein fertiges Diagramm vorhanden ist, dem jedoch neue Daten über Excel hinzugefügt werden müssen.
Dies ist nicht schwierig. Die Anleitung sieht so aus:
- fügen Sie der ursprünglichen Tabelle einen neuen Wert hinzu, schreiben Sie die entsprechenden Zahlen auf, überlegen Sie sich einen Namen.
- Wählen Sie nun den Bereich mit den neuen Daten aus und erfassen Sie den Namen;
- in die Zwischenablage kopieren;
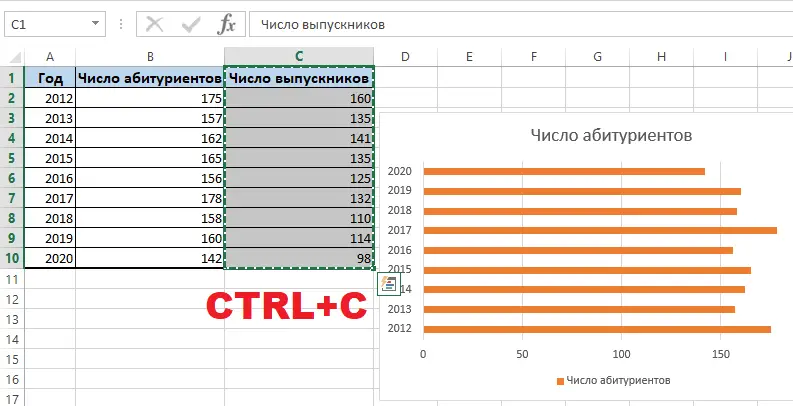
- wählen Sie das zuvor erstellte Diagramm aus;
- fügen Sie das im vorherigen Schritt ausgewählte Fragment aus der aktualisierten Tabelle ein.
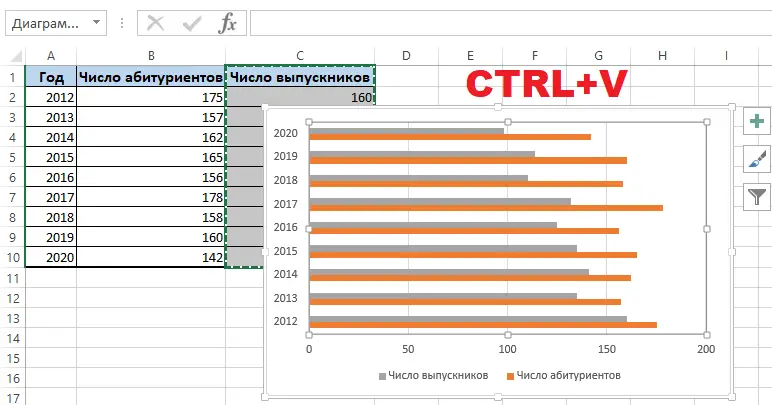
Da die neuen Daten in der Grafik nicht ganz klar sind, kommt hier eine Legende zur Rettung. Öffnen Sie dazu die Registerkarte "Layout", klicken Sie auf das Menü "Legende" und fügen Sie es hier rechts, unten, oben hinzu oder verwenden Sie eine andere geeignete Option.
Die Legende in Kombination mit unterschiedlichen Farben des Histogramms macht deutlich, wo sich die Daten befinden und wie sie zueinander in Beziehung stehen. Alles ist klar und optisch gut zu erkennen.
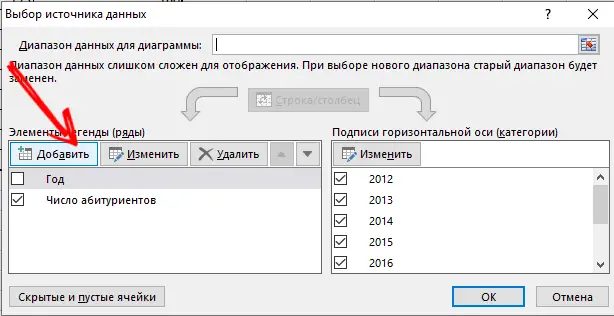
Es gibt jedoch eine alternative Möglichkeit, Daten zu einem bereits erstellten Diagramm hinzuzufügen. Es ist komplexer. Hier wird das Menü "Datenquelle auswählen" verwendet. Um es zu öffnen, müssen Sie mit der rechten Maustaste klicken und auf "Daten auswählen" klicken. Durch Klicken auf die Schaltfläche "Hinzufügen" erscheint eine Zeile, über die Sie einen Datenbereich auswählen können.
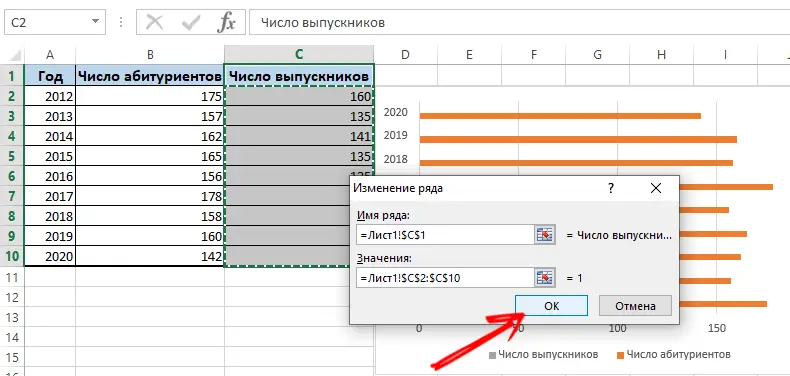
So tauschen Sie die Achsen aus
Es gibt auch Situationen, in denen Sie mit Excel verschiedene Achsen im erstellten Diagramm austauschen müssen.
Dies ist nicht schwer. Sie müssen nur auf der folgenden Anleitung aufbauen:
- Wählen Sie das Diagramm aus und klicken Sie mit der rechten Maustaste darauf;
- im Kontextmenü auf „Daten auswählen“ klicken;
- Es erscheint ein neues Menü, in dem Sie auf die Option "Zeile / Spalte" klicken.
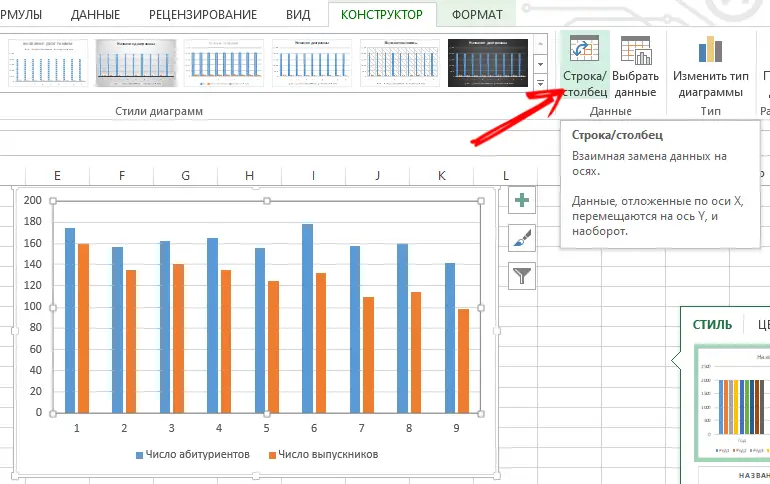
Jetzt werden die Parameter für Kategorien und Zeilen automatisch miteinander vertauscht.
Bedienelemente
Excel ermöglicht es Ihnen auch, Steuerelemente einzufrieren, die sich im erstellten Diagramm befinden.
Relevant in Fällen, in denen dem Histogramm regelmäßig neue Informationen hinzugefügt werden. Und es ist nicht sehr bequem, den Bereich jedes Mal zu ändern.
Die optimale Lösung in einer solchen Situation wäre ein dynamisches Diagramm. Das heißt, es kann automatisch aktualisiert werden. Damit die Bedienelemente dem Histogramm zugeordnet werden können, müssen Sie den Datenbereich in eine sogenannte Smart Table umwandeln.
Hier muss der Benutzer Folgendes tun:
- einen Wertebereich hervorheben;
- im Hauptmenü auf "Als Tabelle formatieren" klicken;

- Es erscheint ein neues Fenster, in dem Sie einen beliebigen Stil nach Ihrem Geschmack auswählen können;
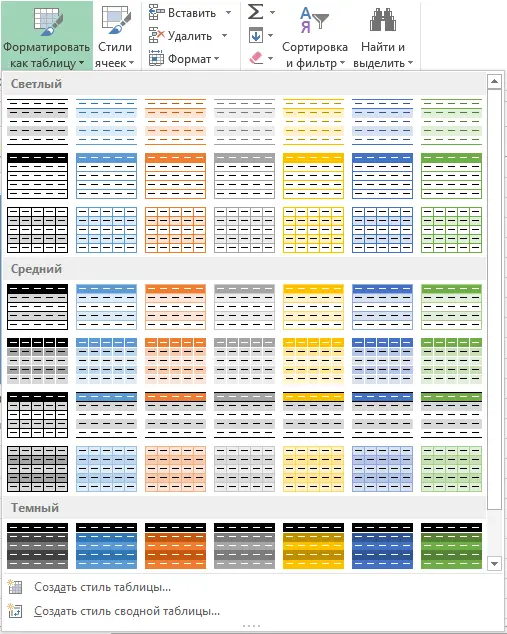
- stimme dem Vorschlag des Programms zur Auswahl eines Sortiments zu;
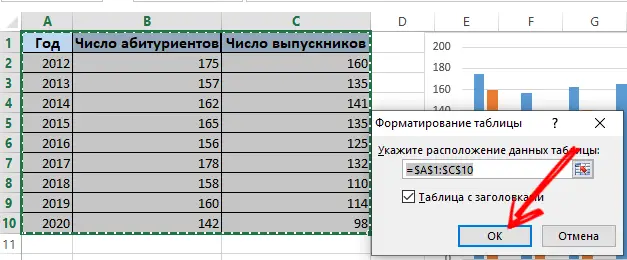
- Wenn Sie neue Werte eingeben, beginnt sich das Diagramm selbst parallel zu ändern, dh es wird dynamisch.
So werden die vorgefertigten Daten verwendet, die in eine intelligente Tabelle umgewandelt werden. Oder Sie können alles von Grund auf neu machen, indem Sie das Menü "Einfügen" auswählen und dann über den Abschnitt "Tabelle" neue Parameter erstellen.
Prozentdiagramm
Manche Informationen sind einfacher und bequemer wahrzunehmen, wenn sie nicht nur in Zahlen, sondern in Prozent dargestellt werden.
Für solche Aufgaben ist es besser, einen Kreisdiagrammtyp zu verwenden.
Ausgehend von bestimmten Ausgangsdaten ist es notwendig:
- Daten aus der Tabelle auswählen;
- öffnen Sie die Registerkarte "Einfügen";
- klicken Sie dann auf "Circular" und wählen Sie den volumetrischen Typ aus;
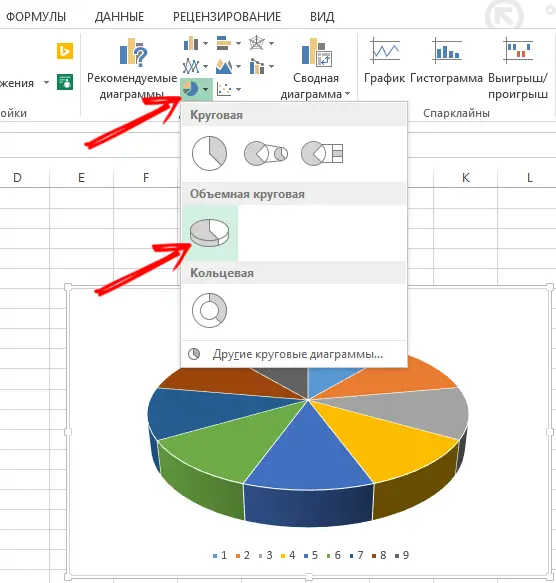
- Klicken Sie in der Registerkarte "Design" auf "Chart-Layouts";
- hier gibt es unter den Optionen mehrere Stile mit Prozentsätzen;
- wählen Sie den entsprechenden Typ aus.
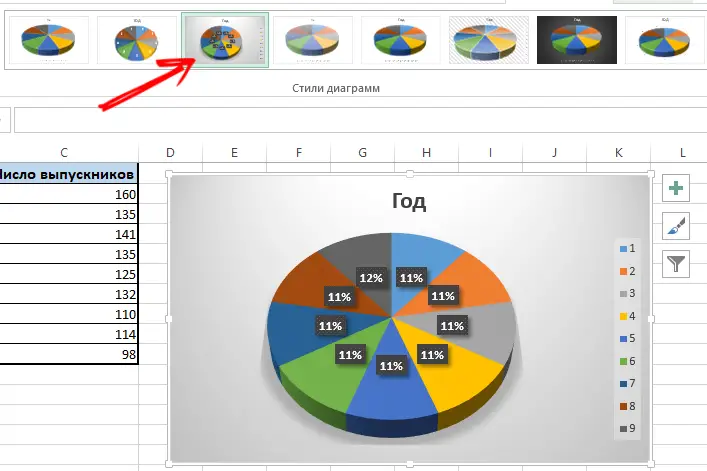
Wenn die Prozentsätze niedrig sind, können diese Sektoren schwer zu erkennen sein. Um sie über den Konstruktor auszuwählen, müssen Sie den Typ des Diagramms ändern und das Rundschreiben mit dem sekundären auswählen.
Wenn ein Prozentdiagramm automatisch generiert wird, ist es für den Benutzer oft nicht ganz zufriedenstellend. Daher können Sie hier mit der rechten Maustaste auf einen der Sektoren klicken, woraufhin die Grenzpunkte erscheinen. Wählen Sie im Kontextmenü "Datenreihenformat". Nun werden die erforderlichen Parameter für die Zeile gesetzt und die Änderungen gespeichert.
Gfuan-Diagramm
Besonderes Augenmerk sollte auf das Diagramm gelegt werden, mit dem die Daten eines mehrstufigen Ereignisses in Form von Spalten dargestellt werden können. Schön und gar nicht schwer.
Nehmen wir an, das Diagramm ist für einen Lehrer gedacht, der die Fristen für Berichte verfolgt. Sie müssen Folgendes tun:
- bereiten Sie eine Tabelle mit ersten Informationen vor;
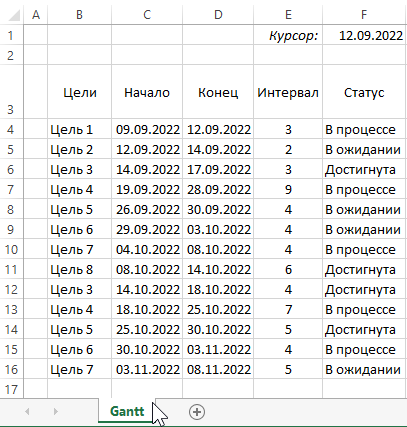
- fügen Sie dem Diagramm eine Spalte hinzu, die die Anzahl der Tage anzeigt;
- die Spalte wird mit einer Formel gefüllt;
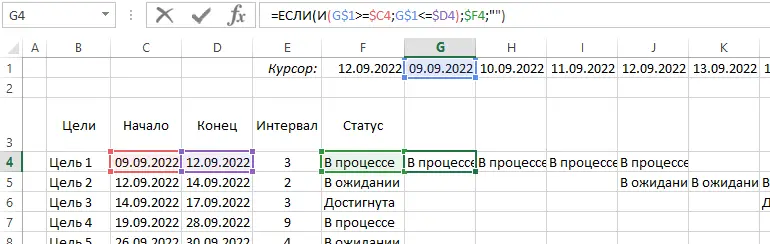
- Wählen Sie den Bereich aus, in dem sich das erstellte Gantt-Diagramm befindet;
- Zellen hier haben eine andere Farbe zwischen dem Startdatum und dem Ende des Fälligkeitsdatums;
- wählen Sie "Bedingte Formatierung" im Hauptmenü;
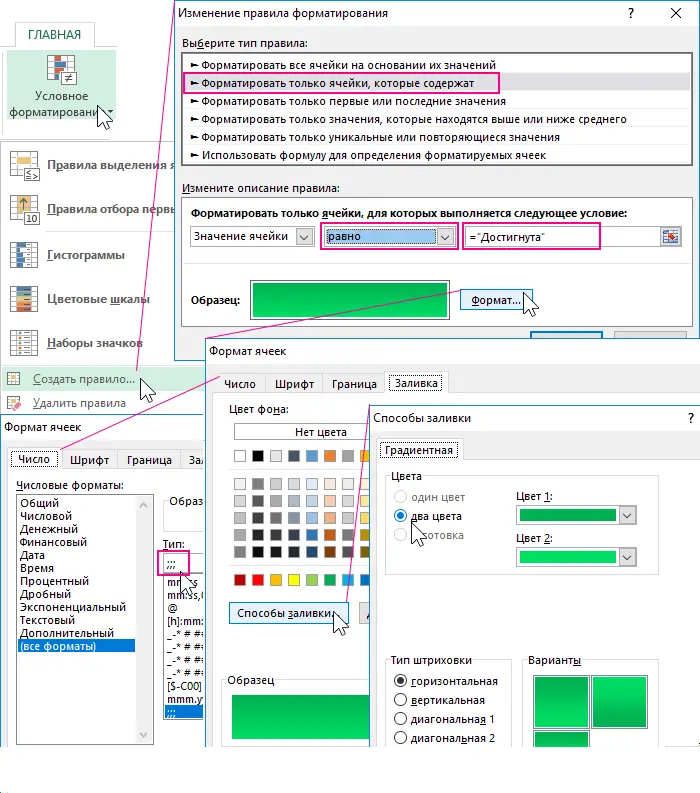
- klicken Sie auf "Regel erstellen" und dann auf den Punkt "Formel zum Definieren von Zellen verwenden";
- hier schreiben Sie die Formel = UND (E $ 2> = $ B3; E $ 2 <= $ D3);
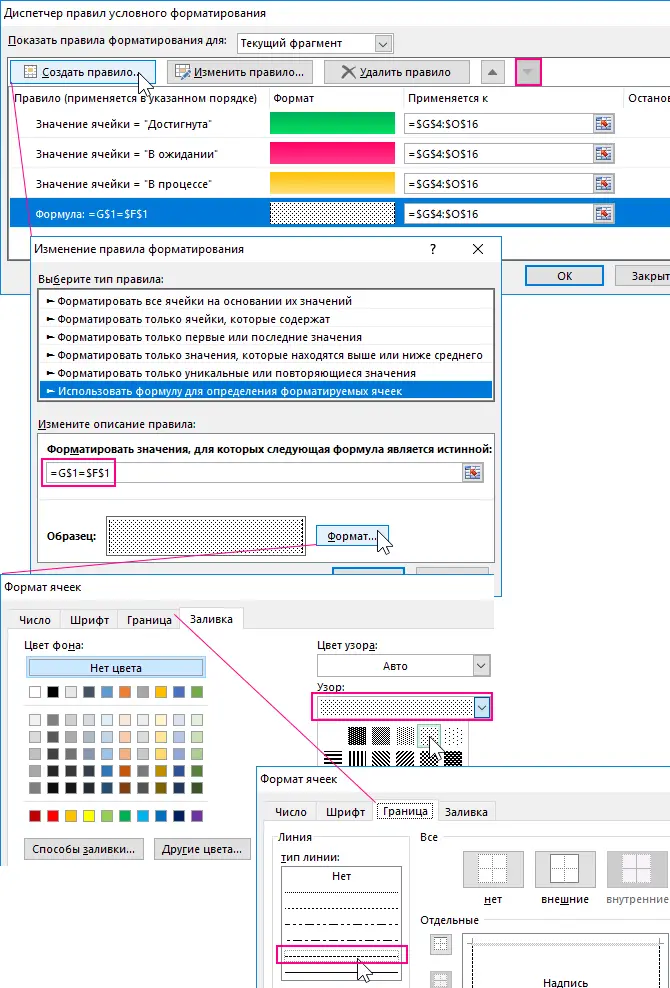
- hier vergleicht das Diagramm als Operator das Datum für eine bestimmte Zelle mit dem Start- und Enddatum des Ereignisses;
- Klicken Sie nun auf "Formatieren" und wählen Sie die entsprechenden Füllfarben aus.
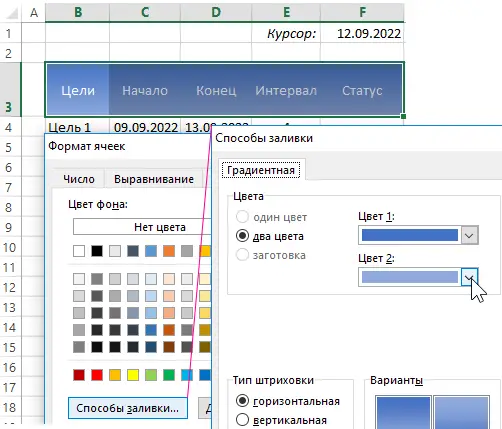
Prüfen Sie, ob Sie mit dem Ergebnis voll und ganz zufrieden sind.
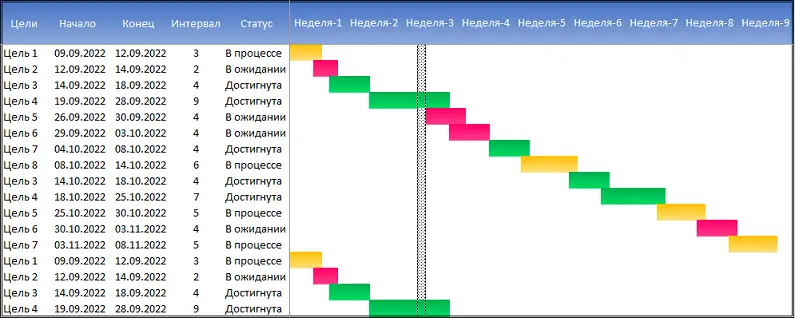
Diese Aufgabe ist nicht schwer zu erfüllen. Aber es gibt einige Nuancen bei der Arbeit mit Grafiken und Diagrammen über Excel.
Haben Sie schon einmal mit einer Grafik oder einem Diagramm gearbeitet? Wofür waren sie? Auf welche Schwierigkeiten sind Sie gestoßen? Was können Sie Anfängern in diesem Geschäft raten?
Teilen Sie Ihre Erfahrungen und hinterlassen Sie Ihre Kommentare. Abonnieren Sie, stellen Sie Fragen und erzählen Sie Ihren Freunden von unserem Projekt!