Eines der Hauptmerkmale von Laptops, Netbooks und Hybrid-Tablets ist das Vorhandensein eines Touchpads auf diesen Geräten..
Dies ist ein ziemlich praktisches Werkzeug, das eine separat angeschlossene Maus ersetzt. Viele Nutzer kommen ohne Maus gut zurecht und arbeiten komplett über das Touchpad.

Dies wirft ein ziemlich häufiges Problem auf. Das Cursor-Bedienfeld schlägt fehl. Die Ursache ist nicht immer sofort erkennbar. Probleme können Software oder Hardware sein. Und jedes der Probleme wird entsprechend gelöst.
Softwaregründe
Es gibt mehrere Gründe, warum Touchpads auf Laptops nicht funktionieren. Darüber hinaus ist es ein Irrtum zu glauben, dass es sich hierbei ausschließlich um Budget-Gadgets handelt. Tatsächlich passiert dies bei teuren Modellen..
Wenn wir über die Schuldigen der Situation sprechen, liegt der Schwerpunkt hier hauptsächlich auf den Handlungen des Benutzers selbst. Aber auch hier gibt es Ausnahmen.
Viele Benutzer haben bemerkt, dass der Sensor nach den nächsten Updates des Windows 10-Betriebssystems einfach ausgeschaltet wurde. Und ich wollte nicht arbeiten. Der Fehler wurde ziemlich drastisch behoben. Ich musste auf die vorherige Version der Treiber zurücksetzen..
Wenn Sie mit einer ähnlichen Situation konfrontiert sind, wird Folgendes empfohlen:
- öffne die "Systemsteuerung";
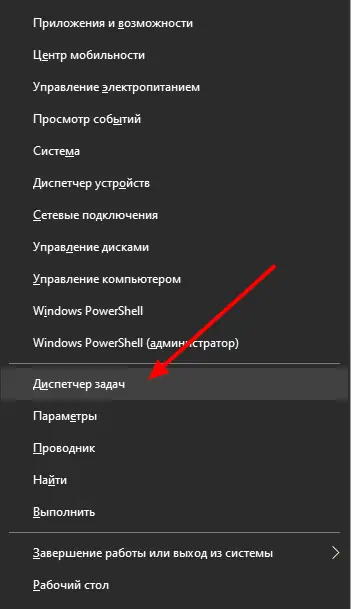
- gehen Sie zum Abschnitt der HID-kompatiblen Maus;
- Klicken Sie mit der rechten Maustaste und öffnen Sie seine Eigenschaften;
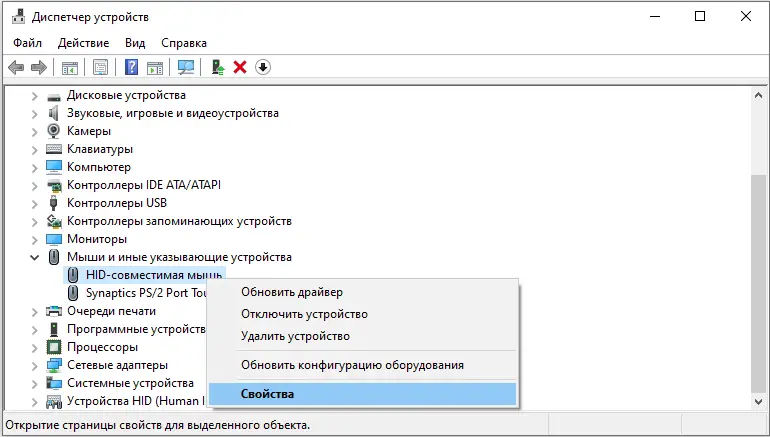
- gehen Sie zur Kategorie "Treiber";
- Klicken Sie auf "Rollback", wenn es markiert ist.
Alternativ können Sie versuchen, den Treiber zu aktualisieren. Danach sollte das Touchpad, sofern keine anderen Gründe vorliegen, wieder normal funktionieren.
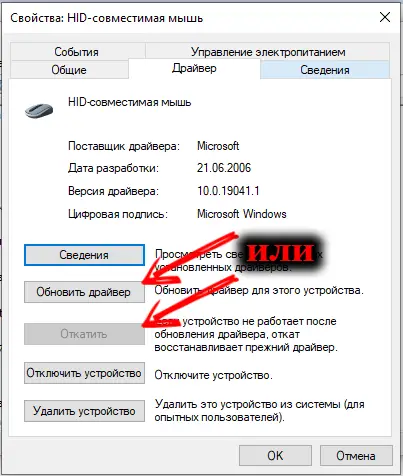
Wenn der Sensor auch nach einem Rollback oder einem Softwareupdate nicht reagiert, versuchen Sie, Ihren Computer neu zu starten.
Wenn Ihr Laptop im Geräte-Manager kein eigenes Touchpad sieht, besteht keine Verbindung zwischen Sensor und Treiber. Es fehlt oder funktioniert nicht richtig. Normalerweise wird das Problem durch ein Zurücksetzen, Aktualisieren oder Neuinstallieren behoben.
Neben Softwareproblemen durch Betriebssystemupdates treten weitere Situationen auf:
- der Sensor hat sich aufgrund von Treibern anderer Geräte getrennt;
- der Benutzer drückt versehentlich eine Taste;
- es gab einen Konflikt zwischen Touchpad und Eingabestift (relevant für Hybrid-Notebooks).
Hardwarefehler sind nicht sehr häufig. Aber auch ein solches Szenario ist nicht auszuschließen.
Was bei Nutzern wirklich oft passiert, ist das Befüllen der Tastatur mit Wasser, Tee. Dann werden Sie das Problem nicht wirklich programmatisch lösen können. Wir müssen den Laptop zerlegen, Wasser entfernen, trocknen. Es ist sogar möglich, etwas zu löten. Es kommt schon auf die konkrete Situation an.
Touchpad und Hotkeys
Die Tastatur des Laptops ist so konzipiert, dass sie dem Nutzer alle Möglichkeiten, Funktionen, Grundeinstellungen etc. bietet. Und hier spielt die Fn-Taste eine wichtige Rolle bei den Einstellungen.
Oft hebt es der Hersteller farblich hervor. Die Tasten, die mit Fn interagieren, sind mit zusätzlichen Symbolen gekennzeichnet. Durch gleichzeitiges Drücken werden einige Einstellungen geändert.
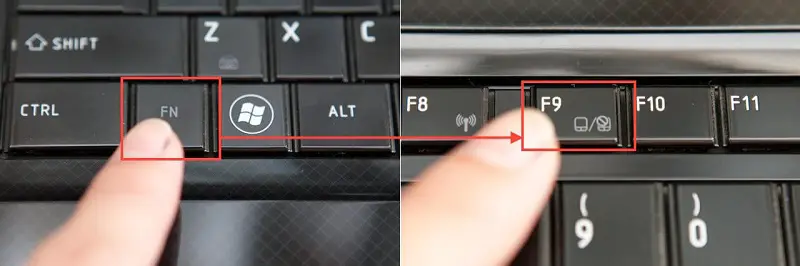
Wenn Sie bemerken, dass das Touchpad des Laptops plötzlich nicht mehr funktioniert, ist dies in Form eines versehentlichen Drückens von Hotkeys nicht auszuschließen. Die Tasten können verwechselt werden.
RAT. Es wird nicht empfohlen, den Sensor einzuschalten, indem Sie einfach alle Tasten nacheinander drücken. Es besteht also eine große Chance, etwas anderes zu deaktivieren oder einige Einstellungen zu entfernen.
Für verschiedene Hersteller von Laptops werden eigene Tastenkombinationen bereitgestellt, die genau für das Aktivieren und Deaktivieren des Sensors zuständig sind, der die Computermaus ersetzt. Nämlich:
- bei Acer-Laptops sind dies Fn und F7 oder F6;
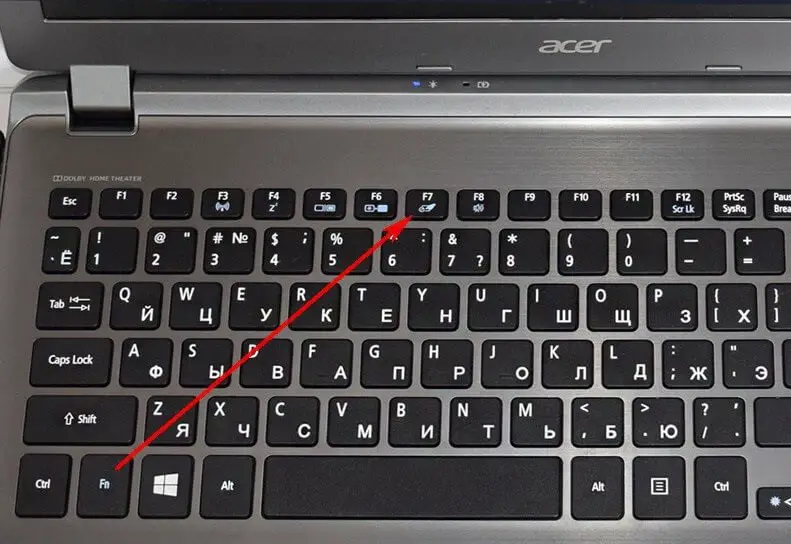
- Lenovo-Geräte verwenden eine Kombination aus Fn und F5 oder Fn und F8;
- für Toshiba ist es wichtig, Fn und F5 zu drücken;
- Samsungs Hotkeys sind Fn und F6, seltener F5;
- Dell hat überall nur Fn und F5.
Außerdem sind einige Modelle mit einer separaten Taste ausgestattet, die den Sensor ein- und ausschaltet.
Dieselben HP-Notebooks haben ihren eigenen Mechanismus bereitgestellt. Sie müssen zweimal auf den Rand des Touchpads tippen, wonach es ein- oder ausgeschaltet wird.

Aber wenn diese Kombinationen und Methoden nicht geholfen haben, müssen Sie sich genauer mit der Situation befassen.
Schalttafel
Objektiv gesehen müssen wir zugeben, dass der Sensor nicht immer besser ist als die Maus. Und in einigen Aspekten ist es diesem Gerät unterlegen. Daher verwenden viele Benutzer das Touchpad nicht und bevorzugen die Maus. Und dann stellen sie plötzlich fest, dass es nicht funktioniert. Und was in einer solchen Situation zu tun ist, ist eine ganz natürliche Frage.
Die Ablehnung des Sensors zugunsten der Maus geht oft damit einher, dass bei der Arbeit mit einem Laptop viele verschiedene Nagetiere damit verbunden sind. Jeder von ihnen hat seinen eigenen Treiber, mit dem Sie mit Ihrem Computer interagieren und arbeiten können. Ohne Treiber funktioniert nichts.
Die Installation des einen oder anderen Maustreibers kann damit einhergehen, dass einige Einstellungen und Änderungen standardmäßig vorgenommen werden. Einige Fahrer schalten beispielsweise den Sensor einfach aus.
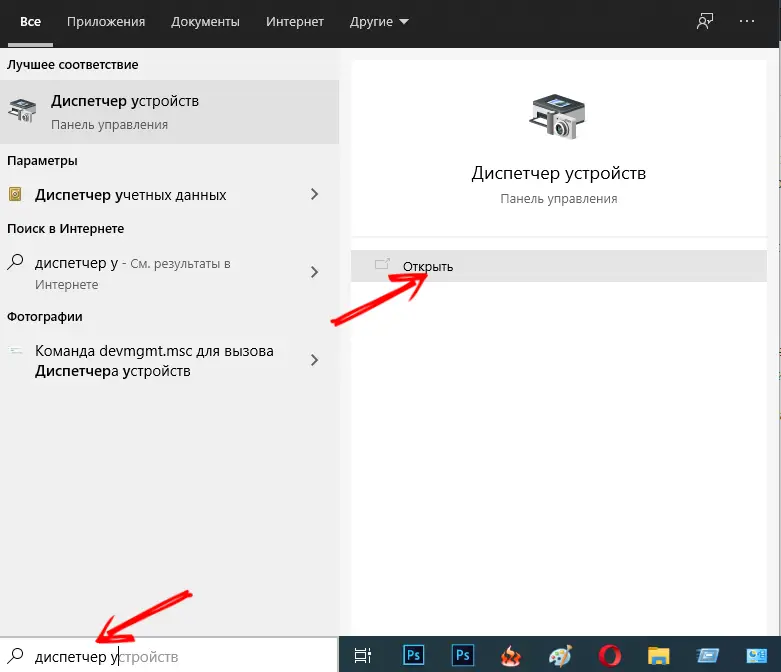
Sie können die aktuelle Situation nachvollziehen. Hier benötigen Sie einen Gerätemanager. Es öffnet sich über die Systemsteuerung mit den Tasten Win und R oder einfach über Start, indem Sie Geräte-Manager in die Suchleiste eingeben.
Drücken Sie die Tasten Win und R, um das Fenster Ausführen zu öffnen, und schreiben Sie hier den Befehl devmgmt.msc. Drücken Sie dann die Eingabetaste oder die OK-Taste.
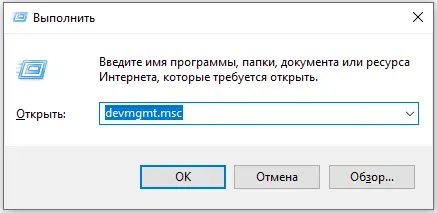
Auf dem Bildschirm wird eine Liste aller Treiber angezeigt, die zu einem bestimmten Zeitpunkt auf dem Computer installiert wurden. Suchen Sie das Mausregister und erweitern Sie es. Wenn dort mehrere Fahrer gleichzeitig angezeigt werden, beginnen Sie mit dem Löschen der ältesten. Prüfen Sie nach jedem Entfernen, ob der Sensor wieder eingeschaltet ist. Es kommt auch vor, dass die Änderungen ohne Neustart nicht wirksam werden. Daher müssen Sie das Betriebssystem zum Neustart senden.
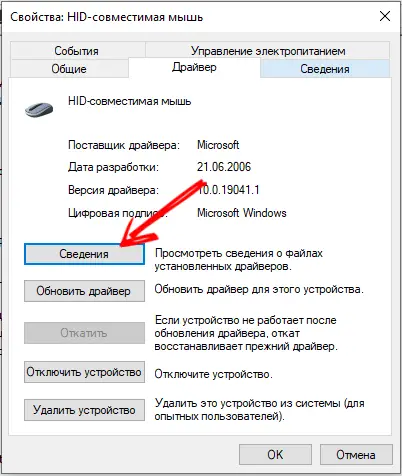
Wenn das Entfernen der alten Treiber nicht funktioniert hat, müssen Sie weiter nach einem möglichen Grund suchen.
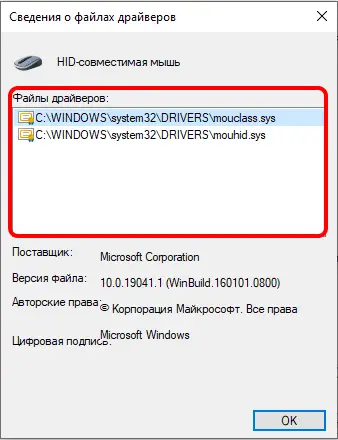
Es gibt noch andere Gründe, warum das Touchpad auf einem Laptop eines bestimmten Herstellers oder Modells nicht funktioniert.
Synaptics-Panels
Wir sollten auch einen Blick auf Synaptics-Sensoren werfen, die oft auf Laptops verschiedener Marken zu finden sind. Sie benötigen jedoch spezielle Einstellungen über das Bedienfeld.
In diesem Fall müssen Sie Folgendes tun:
- Öffnen Sie die Systemsteuerung und wählen Sie den Abschnitt "Hardware und Sound".
- hier gehen Sie zur Kategorie "Maus";
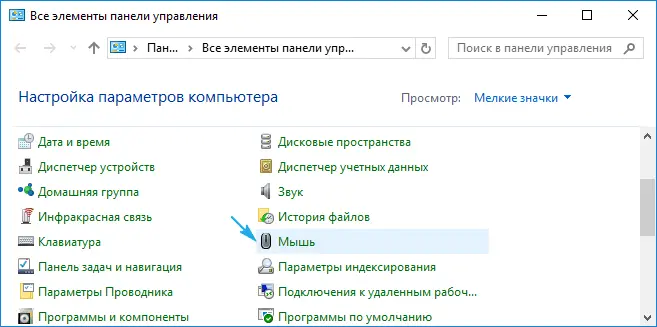
- es erscheint ein neues Fenster, in dem es eine Registerkarte "Eingabeparameter" oder ELAN gibt;
- darin müssen Sie ein Häkchen vor "ON" setzen.
Gehen Sie zur Registerkarte "Geräteeinstellungen" und sehen Sie sich den aktuellen Status des Touchpads an. Es muss "Ein" sein. Wenn nicht, klicken Sie auf "Aktivieren", klicken Sie auf "Übernehmen" und prüfen Sie, ob der Sensor jetzt funktioniert.
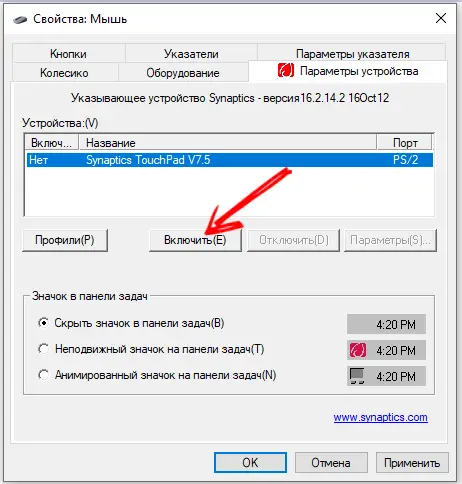
Das Sensorsystem Synaptics hat noch ein weiteres Feature. Es gibt einen Clickpad-Modus, bei dem der Sensor automatisch ausgeschaltet wird, wenn eine Maus an den Laptop angeschlossen wird. Auch diese Einstellung lohnt sich. Vielleicht liegt das Problem hier.
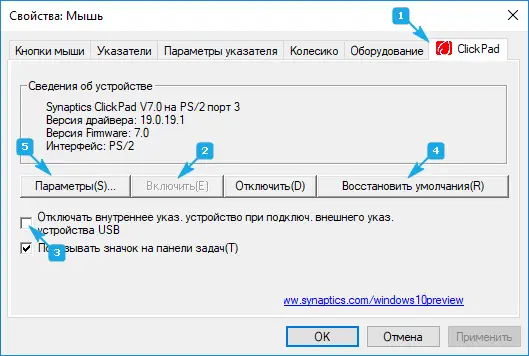
Aktivieren des Sensors über das BIOS
Das BIOS enthält Informationen zu allen wichtigen Komponenten eines Computers. Und wenn das Touchpad aus irgendeinem Grund auf einem Laptop von Lenovo oder einer anderen Marke nicht funktioniert, können Sie das Problem möglicherweise mit dem BIOS lösen.
Grundsätzlich tritt diese Situation bei der Installation oder Neuinstallation des Betriebssystems auf. Der Sensor reagiert nicht, daher muss etwas getan werden.
Wenn sich herausstellt, dass das Touchpad auf einem Lenovo-Laptop oder einer anderen Marke nicht reagiert und nicht funktioniert, kommt das BIOS zur Rettung. Hier müssen mehrere Operationen durchgeführt werden:
- Senden Sie Ihren Computer zum Neustart. Drücken Sie beim Einschalten Entf oder F2. Es hängt bereits vom jeweiligen Laptop-Modell ab. Jeder hat seine eigenen Wege;
- Suchen Sie im System nach dem Abschnitt "Erweitert" und darin "Internes Zeigegerät".
- Sehen Sie, welcher Wert daneben angezeigt wird. Normalerweise sollte es "Aktivieren" sein. Wenn nicht, ändern Sie den Wert;
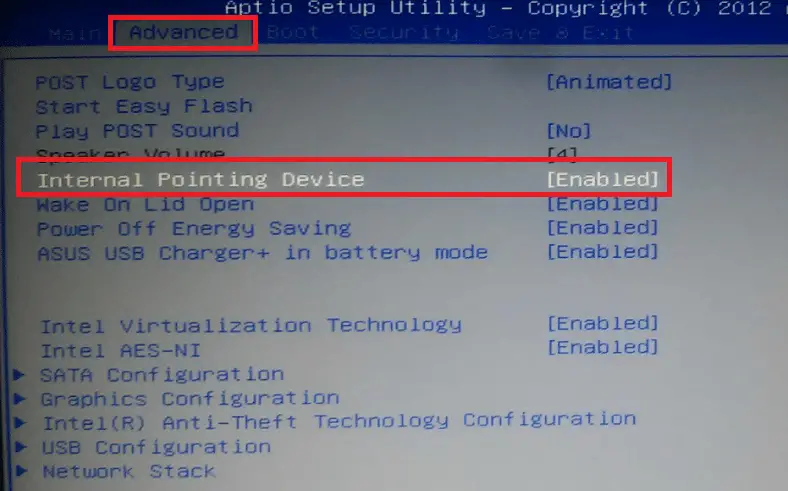
- Verwenden Sie die Kombination der Tasten F10 und Y, um die an den Einstellungen vorgenommenen Änderungen zu speichern.
Es bleibt nur das BIOS zu verlassen und das Betriebssystem weiter zu laden.
Diese Methode kann als universell angesehen werden. Wenn Ihr Touchpad auf einem Asus-, Acer- oder Dell-Laptop nicht funktioniert, sehen Sie in Ihrem Benutzerhandbuch nach. Das Design des BIOS selbst ist manchmal anders. Obwohl die Essenz überall gleich ist.
Nachdem Sie entschieden haben, warum der Sensor, dh das Touchpad, auf Ihrem Laptop nicht funktioniert, nachdem Sie die BIOS-Einstellungen eines Acer, Asus oder Lenovo geändert haben, funktioniert alles wieder normal.
Obwohl dies nicht der letzte Grund ist, warum das Touchpad in keiner Weise funktioniert, und auf einem Laptop ist es unmöglich, mit dem Touchpad zu steuern, was auf dem Bildschirm passiert. Es spielt keine Rolle, ob es Dell oder HP ist. Samsung oder ein anderer tragbarer Computer.
Touchscreen
Eine weitere Option ist, warum das integrierte Touchpad auf einem bestimmten Laptop mit Windows 10 oder einer anderen Version des Betriebssystems nicht funktioniert. Dies ist ein Konflikt mit dem Touchscreen.
Wie viele wissen, werden Hybridgeräte, die einen Laptop und ein Tablet kombinieren, jetzt aktiv verwendet. Das heißt, der Computer ist mit einem Touchscreen-Display ausgestattet. Es ist jedoch nicht immer bequem, mit einem Stift oder den Fingern zu arbeiten. Ich möchte auf ein normales Touchpad umsteigen. Dazu müssen Sie jedoch zunächst den für die Bedienung des Touchscreens zuständigen Dienst deaktivieren.
In dieser Situation müssen Sie auf Win und R klicken und dann den Befehl services.msc in die Zeile "Ausführen" schreiben.
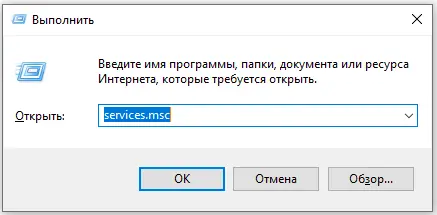
Dieser Befehl öffnet eine Liste aller verfügbaren Dienste.
BEACHTUNG. Sie müssen nach Diensten mit dem Namen Tablet Input Service oder TabletInputService suchen.
Klicken Sie mit der rechten Maustaste auf den gefundenen Dienst und dann auf das Trennelement.
Wenn Sie diese Methode die ganze Zeit verwenden, ist es zu unpraktisch. Viele unnötige Aktionen. Die richtigere Lösung wäre also, die Treiber so zu konfigurieren, dass sie funktionieren. Sie werden aktualisiert oder zurückgesetzt. Manchmal ist es sogar einfacher, einen Treiber zu deinstallieren und neu zu installieren.
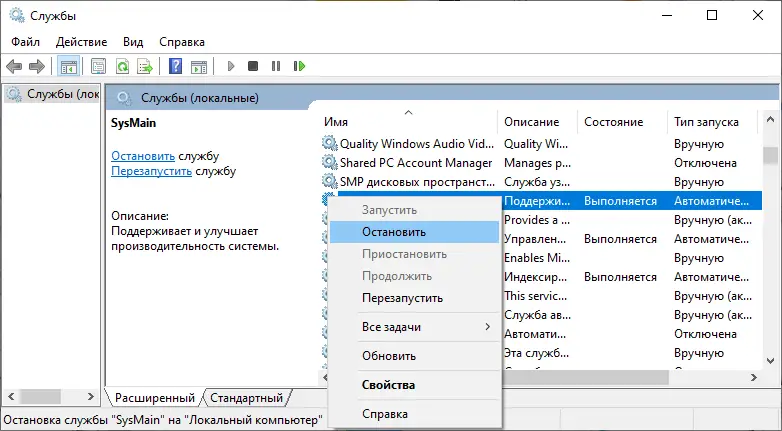
Es kommt oft vor, dass ein Laptop mit Windows 10 an Bord sein eingebautes Touchpad nicht sieht, weil der Treiber nicht installiert ist oder nicht richtig funktioniert. Manchmal reicht es aus, den Touchscreen einfach auszuschalten, damit das Touchpad, das die Maus ersetzt, funktioniert.
Hardwarefehler
Manchmal funktioniert das Touchpad eines bestimmten Laptops aus ganz anderen Gründen nicht, die nichts mit Einstellungen, BIOS usw. zu tun haben.
Wenn der Benutzer Wasser verschüttet oder den Laptop fallen lässt, tritt ein Hardwarefehler auf.

Wenn Wasser verschüttet wird, verwenden Sie den Laptop sofort nicht mehr, schalten Sie ihn aus, trennen Sie den Strom, entfernen Sie die Stromversorgung. Warten Sie nicht, bis das Wasser die Kontakte oxidiert. Es ist notwendig, das Gehäuse zu zerlegen, das Innere mit trockenen Servietten abzuwischen, dann gründlich mit Alkohol zu gehen und zu trocknen. Erst danach darf alles wieder zusammengebaut und versucht werden, den Laptop einzuschalten.

Es kommt auch vor, dass der Benutzer nicht bemerkt hat, dass Wasser verschüttet wurde. Oder er hat es nicht riskiert, nichts getan, es nicht auseinandergenommen. Zu den internen Komponenten muss man aber noch kommen. Zumindest müssen Sie den Akku entfernen. Noch besser ist es, wenn Sie das Touchpad selbst entfernen und entfernen können. Es wird mit Alkohol abgewischt und auf Leistung getestet.
Oft leidet die Schleife, die für die weitere Arbeit nicht mehr geeignet ist. Sie können es im Service-Center oder mit Ihren eigenen Händen ersetzen, indem Sie ein neues Kabel für Ihr Laptop-Modell kaufen.

Das Flachbandkabel gilt als eher anfälliger Bestandteil des Touchpanels. Wenn Wasser dort eindringt, beginnt die Wolke schnell genug zu oxidieren. Wenn es nicht rechtzeitig entfernt, abgewischt oder getrocknet wird, hilft nur ein Austausch.
Die häufigsten Hardwarefehler sind:
- oxidative Prozesse in der Schleife, die das Touchpanel und das Motherboard verbindet;
- Spaltung des Touchpads durch Stoß, Sturz;
- Bruch des Mikroschaltkreises.
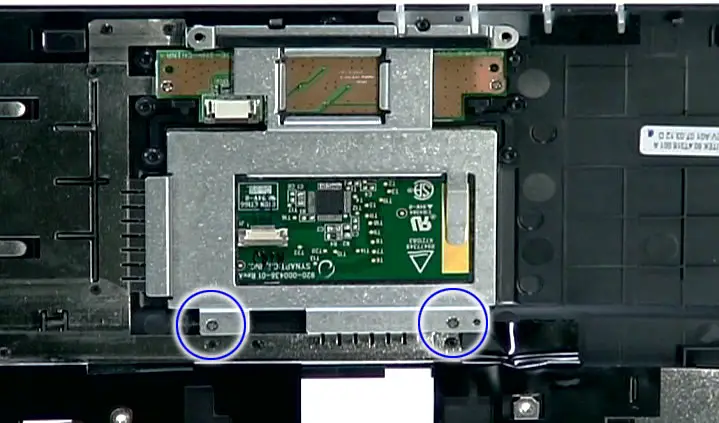
Das einzige Problem ist, dass bei Hardwareproblemen Reparaturen viel teurer sind. Es ist bei weitem nicht immer möglich, vorhandene Komponenten zu restaurieren, was nicht mehr billig ist. Und wenn Sie neue Teile kaufen, wechseln müssen, dann steigen die Kosten noch mehr.
Sie sollten also sehr vorsichtig mit Ihrem Laptop umgehen. Sie müssen nichts in seiner Nähe essen oder trinken. Versuchen Sie auch, damit zu arbeiten, damit der Laptop maximale Stabilität behält, nicht versehentlich auf den Boden fallen oder aus den Händen fallen kann.

Es gibt mehr als genug Gründe dafür, dass das Touchpad nicht mehr funktioniert. Dies sind sowohl versehentliche Tastendrücke als auch schwere mechanische Schäden.
Auf welche Probleme sind Sie gestoßen? Wie haben Sie es geschafft, aus dieser Situation herauszukommen? Was war der Grund und wer hat ihn beseitigt?
Teilen Sie Geschichten und persönliche Erfahrungen mit Laptop-Touchpads. Abonnieren, kommentieren und aktuelle Fragen stellen!